
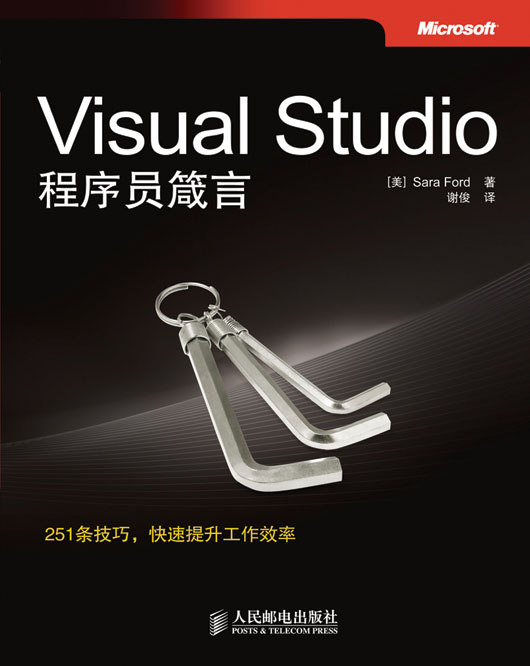
目 录
第 1章 编辑器的基础知识 1
1.1 基本编辑 1
1.1.1 文本编辑 1
技巧1.1 避免意外复制一个空白行 1
技巧1.2 通过剪贴板环来循环粘贴不同内容 2
技巧1.3 使用Ctrl+Enter组合键在上方插入一行,使用Ctrl+Shift+Enter组合键在下方插入一行 3
技巧1.4 使用Ctrl+W组合键选择当前单词 3
技巧1.5 使用Ctrl+Delete组合键删除下一个单词,使用Ctrl+Backspace组合键删除前一个单词 3
技巧1.6 使用Ctrl+L组合键剪切当前行,使用Ctrl+Shift+L组合键删除当前行 4
技巧1.7 删除一行开头的水平空白 4
技巧1.8 将代码或文本拖动到新位置 5
技巧1.9 右键拖动代码可将代码移动或复制到某处 6
技巧1.10 在编辑器中调换字符、单词和行的顺序 6
技巧1.11 在编辑器中使用键盘快捷键来改变单词的大小写 7
1.1.2 撤销/重复 7
技巧1.12 使用标准工具栏上的撤销堆栈 8
1.2 滚动与导航 8
1.2.1 滚动 8
技巧1.13 使用鼠标滚轮在各个方向上滚动 8
技巧1.14 在不滚动的情况下跳到编辑器中当前视图的顶部或底部 8
技巧1.15 隐藏编辑器中的垂直和水平滚动条 10
1.2.2 在编辑器内和编辑器之间进行导航 10
技巧1.16 通过返回标记在编辑器中进行向前和向后定位 10
技巧1.17 使用撤销操作将光标跳回到上一个插入点 11
技巧1.18 通过键盘访问导航栏 12
技巧1.19 拆分窗口和新建窗口 12
技巧1.20 使用F6在编辑器内的拆分窗格之间跳转 13
技巧1.21 在编辑器内启用URL定位 14
技巧1.22 使用Ctrl+G时不弹出“转到行”对话框 14
1.2.3 自动换行和虚空格 15
技巧1.23 启用自动换行 15
技巧1.24 启用虚空格 15
1.3 编辑器字体和颜色 16
1.3.1 字体大小 16
技巧1.25 增大编辑器中工具提示的字体大小 16
技巧1.26 将宏绑定到键盘快捷键(或者说,如何快速增大或减小文本编辑器的字体大小) 17
1.3.2 字体和颜色 17
技巧1.27 将编辑器背景改为黑色 17
技巧1.28 “工具”→“选项”→“环境”→“字体和颜色”中“自动”和“默认值”之间的差别 18
技巧1.29 改变书签的颜色 20
1.3.3 可见提示 21
技巧1.30 跟踪编辑器中的变化 21
技巧1.31 在编辑器中显示行号 21
技巧1.32 查看可见空白 22
1.4 打印 22
打印选项 23
技巧1.33 打印行号 23
技巧1.34 打印黑体 23
技巧1.35 把文件路径打印为页眉 24
1.5 状态栏 24
状态栏选项 24
技巧1.36 隐藏状态栏 25
第 2章 让编辑器的使用得心应手 26
2.1 高级编辑 26
2.1.1 选择 26
技巧2.1 使用编辑器中的块/列选择 26
技巧2.2 按Esc键时跳转到所选文本的开始处 27
技巧2.3 使用Ctrl+=键选择从当前光标位置到**后一个返回标记之间的所有代码 27
技巧2.4 在编辑器中交换当前的定位点位置 28
2.1.2 注释 28
技巧2.5 使用键盘快捷键快速注释和取消注释代码 28
2.1.3 设置格式 29
技巧2.6 在编辑器中显示导引线以帮助您设置代码格式 29
技巧2.7 设置文档、选定的文本或者只是当前行的格式 30
技巧2.8 保留制表符或者插入空格 30
技巧2.9 将空格转换为制表符和将制表符转换为空格 30
技巧2.10 从文本编辑器工具栏上增加或减少行缩进 31
技巧2.11 智能缩进与块缩进之间有什么区别 32
2.1.4 大纲显示 32
技巧2.12 折叠和展开代码 32
切换大纲显示展开 32
切换所有大纲显示 33
停止大纲显示 33
启动自动大纲显示 34
折叠到定义 34
技巧2.13 剪切并粘贴一个折叠的代码块 34
技巧2.14 在不关闭大纲显示的情况下隐藏大纲显示(选定内容的边距) 35
2.1.5 模拟 36
技巧2.15 启用Emacs和Brief编辑器模拟 36
2.1.6 二进制编辑器 36
技巧2.16 在二进制编辑器内打开内容 37
2.1.7 分隔符突出显示和大括号匹配 37
技巧2.17 “自动突出显示分隔符”选项的功能是什么 38
技巧2.18 改变大括号匹配的颜色 38
2.1.8 清理未使用的代码 39
技巧2.19 移除未使用的using语句 39
2.1.9 自动恢复 39
技巧2.20 在意外关机时Visual Studio自动恢复文件 40
2.1.10 文件扩展名 41
技巧2.21 针对指定文件扩展名支持语法突出显示功能 41
2.2 打开文件 42
打开文件和编辑器窗口 42
技巧2.22 打开文件时重用同一个编辑器窗口 42
技巧2.23 在编辑器中自动刷新已打开的文档 42
技巧2.24 在Visual Studio中编辑只读文件 43
技巧2.25 自定义“文件”→“打开”→“文件”对话框打开的目录 44
技巧2.26 自定义“**近的文件”列表中显示的项数(以及在何处找到这些列表) 44
2.3 书签 45
管理书签 45
技巧2.27 设置书签并在多个书签之间导航 45
技巧2.28 在“书签”窗口中,如何在书签文件夹之间导航 46
技巧2.29 为快速查找的所有结果创建书签 46
2.4 IntelliSense 47
语句完成、参数信息和完成单词 47
技巧2.30 使用Ctrl+J键调用语句完成 48
技巧2.31 显示函数的参数信息 48
技巧2.32 显示函数的快速信息 48
技巧2.33 完成一个单词 49
技巧2.34 增大语句完成提示信息的字体大小 49
技巧2.35 调整语句完成对话框的大小 49
技巧2.36 在语句完成对话框使用键盘切换“通用”和“全部”选项卡 50
技巧2.37 默认关闭IntelliSense 50
2.5 代码段 50
使用代码段 51
技巧2.38 使用Ctrl+K、Ctrl+X键插入代码段 51
技巧2.39 通过快捷关键字插入代码段 51
技巧2.40 按Tab Tab键插入代码段 52
技巧2.41 浏览代码段和添加新代码段 53
技巧2.42 修改代码段中的默认值和变量 54
技巧2.43 与团队成员共享代码段 55
技巧2.44 围绕一块代码插入代码段 55
第3章 找到目标内容 57
3.1 通过键盘进行搜索 57
3.1.1 渐进式搜索 57
技巧3.1 体验渐进式搜索的强大功能 57
3.1.2 当前词搜索 58
技巧3.2 在不打开“查找和替换”窗口的情况下,使用Ctrl+F3键搜索当前选中的单词 58
技巧3.3 不自动搜索当前选中的单词 58
3.1.3 重复上次搜索 59
技巧3.4 使用F3键搜索上次的搜索内容 59
3.2 快速搜索 59
3.2.1 快速查找 59
技巧3.5 使用Ctrl+F键在当前文档中进行快速查找 60
技巧3.6 使用“查找”组合框在当前文档中进行快速查找 60
技巧3.7 自定义“查找”组合框(Ctrl+D)搜索 60
3.2.2 快速替换 61
技巧3.8 使用Ctrl+H键打开“快速替换”窗口 61
技巧3.9 在首次搜索到匹配项之后隐藏“快速查找/快速替换”窗口 61
3.2.3 快速查找符号 62
技巧3.10 搜索符号 62
技巧3.11 通过Shift+Alt+F12键使用“查找符号”功能 62
3.3 在文件中查找 63
3.3.1 在文件中查找 63
技巧3.12 在文件中进行查找 63
技巧3.13 自定义要在哪个文件中进行查找 63
技巧3.14 停止“在文件中查找”搜索 65
技巧3.15 替换文件中出现的所有搜索字符串 65
3.3.2 查找和替换 66
技巧3.16 停靠“查找和替换”窗口 66
3.3.3 查找结果窗口 66
技巧3.17 使用F8键在“查找结果”窗口内进行定位 66
技巧3.18 显示和隐藏查找消息 67
技巧3.19 浏览“查找符号”的结果 68
3.4 其他搜索选项 68
3.4.1 隐藏文本 68
技巧3.20 在编辑器中搜索隐藏文本 68
3.4.2 搜索范围 69
技巧3.21 在当前项目或整个解决方案中进行搜索 69
3.4.3 正则表达式 69
技巧3.22 在搜索时使用通配符和正则表达式 69
第4章 管理环境布局 71
4.1 文档窗口 71
4.1.1 文件选项卡频道 72
技巧4.1 使用Ctrl+Alt+下箭头打开文件选项卡频道的文件下拉菜单 72
技巧4.2 使用文件选项卡频道上的“除此之外全部关闭” 72
技巧4.3 从文件选项卡频道复制文件的完整路径 73
技巧4.4 直接打开包含活动文件的Windows资源管理器 74
技巧4.5 只关闭选定的文件 74
技巧4.6 在什么情况下,文件选项卡频道的下拉按钮会改变图标 75
4.1.2 IDE导航器 76
技巧4.7 使用Ctrl+Tab键打开IDE导航器,快速查看并浏览所有打开的文件和工具窗口 76
技巧4.8 禁用IDE导航器 76
4.1.3 键盘导航 77
技巧4.9 使用Ctrl+F6键和Ctrl+Shift+F6键在打开的文档窗口间导航 78
技巧4.10 使用Ctrl+F4键关闭编辑器中当前打开的文档 78
4.1.4 MDI模式 78
技巧4.11 进入MDI模式 78
技巧4.12 在“窗口”对话框中显示“水平平铺”和“垂直平铺”按钮 79
4.2 工具窗口 80
4.2.1 可停靠状态 80
技巧4.13 从9个IDE工具窗口停靠目标中进行选择 80
技巧4.14 只取消一组工具窗口中一个窗口的停靠 81
技巧4.15 将工具窗口停靠在IDE顶部 82
技巧4.16 以新奇而疯狂的方式,使用停靠目标来停靠工具窗口 82
4.2.2 自动隐藏状态 83
技巧4.17 使用一条命令自动隐藏所有工具窗口 83
技巧4.18 自定义按下工具窗口图钉时的行为,自动隐藏工具窗口还是整个工具窗口选项卡组 84
技巧4.19 通过工具窗口自动隐藏显示自动隐藏的工具窗口 85
技巧4.20 双击工具窗口的标题栏可重新停靠该工具窗口 85
技巧4.21 使用shift+单击自动停靠处于自动隐藏的工具窗口 86
技巧4.22 加快或减慢工具窗口从停靠位置滑出的速度 88
4.2.3 浮动状态 88
技巧4.23 为什么要让工具窗口处于浮动状态 88
4.2.4 选项卡式文档状态 89
技巧4.24 使用选项卡式文档**大化工具窗口 89
4.2.5 键盘导航 90
技巧4.25 使用Alt+F7键和Alt+Shift+F7键移到下一个或前一个工具窗口 90
技巧4.26 使用Alt+F6键和Alt+Shift+F6键在打开的工具窗口间循环 90
技巧4.27 使用Ctrl+PgUp键和Ctrl+PgDn键在工具窗口组中的各个工具窗口间导航 90
4.2.6 隐藏状态 91
技巧4.28 自定义单击X按钮时对工具窗口或工具窗口选项卡组的操作 91
4.2.7 隐藏的键盘快捷键 92
技巧4.29 使用键盘拖动工具窗口 92
技巧4.30 使用键盘调整工具窗口的大小 92
技巧4.31 访问工具窗口内的工具栏 93
技巧4.32 使用Shift+Esc键关闭工具窗口 94
4.3 窗口布局 94
4种窗口布局 94
技巧4.33 只导出窗口布局 94
技巧4.34 快速进入全屏模式 95
技巧4.35 访问能够自定义的文件窗口布局模式 95
4.4 工具栏和上下文菜单 96
4.4.1 工具栏 96
技巧4.36 将工具栏变为浮动 96
技巧4.37 隐藏或显示任何工具栏的默认按钮 97
技巧4.38 随时显示任意工具栏 98
技巧4.39 显示“工具”→“自定义”对话框时,可切换和交换工具栏上的按钮 98
技巧4.40 在工具栏的工具提示中显示快捷键 99
4.4.2 上下文菜单 99
技巧4.41 自定义上下文菜单上的命令 99
第5章 了解更多的设计工具(第 1部分) 101
5.1 “工具”窗口 101
5.1.1 命令窗口 101
技巧5.1 从“命令”窗口运行Visual Studio命令 101
技巧5.2 在“命令”窗口”中进行搜索 102
技巧5.3 记录“命令”窗口的会话 103
技巧5.4 从“命令”窗口运行外部可执行程序 103
技巧5.5 创建命令别名 104
5.1.2 “输出“窗口 105
技巧5.6 使用F8键和Shift+F8键在“输出”窗口中的错误之间导航 105
技巧5.7 双击“输出”窗口中的消息直接跳到代码中对应的位置 106
技巧5.8 使用键盘跳至“输出”窗口内的不同窗格 106
技巧5.9 在生成期间停止“输出”窗口的显示 107
技巧5.10 在“输出”窗口启用自动换行 107
技巧5.11 自定义“输出”窗口的颜色方案 108
技巧5.12 将调试消息重定向到“输出”窗口 109
技巧5.13 不能在“输出”窗口启用“停止搜索” 109
5.1.3 工具箱 110
技巧5.14 将代码拖放到工具箱的“常规”选项卡 110
技巧5.15 为什么每个工具箱分组都有一个“指针”控件 111
技巧5.16 不让工具箱自动填充在解决方案中找到的所有组件 111
技巧5.17 使用*展开工具箱的全部组件,使用/折叠工具箱的全部组件 112
技巧5.18 使用Ctrl+上箭头和Ctrl+下箭头在工具箱的控件组之间移动 113
技巧5.19 按字母顺序对工具箱中的组件排序 113
技巧5.20 在工具箱的图标视图和列表视图之间切换 114
技巧5.21 使用“全部显示”找到已隐藏的工具箱控件 114
技巧5.22 使用Ctrl+C键复制工具箱选项卡中的控件,然后用Ctrl+V键将该控件粘贴到另一个工具箱选项卡 115
技巧5.23 新建工具箱选项卡 116
5.1.4 任务列表 117
技巧5.24 使用任务列表创建独立于代码的用户任务 117
技巧5.25 为任务列表中的用户任务分配优先级 118
技巧5.26 在任务列表中创建和查看TODO注释 118
技巧5.27 在任务列表中创建快捷方式 119
技巧5.28 在任务列表中显示HACK、UNDONE和自定义标记 120
技巧5.29 将删除用户任务时的提示禁用 121
技巧5.30 在任务列表上显示完整的文件路径 122
技巧5.31 创建可在不同任务列表类别之间进行导航的键盘快捷键(使用视图.下一任务和视图.上一任务) 123
5.1.5 对象浏览器 124
技巧5.32 使用Ctrl+Alt+J键打开“对象浏览器”窗口 124
技巧5.33 在“对象浏览器”中只显示解决方案中的组件 124
技巧5.34 在“对象浏览器”中创建自定义的组件列表 125
技巧5.35 直接从“对象浏览器”向解决方案添加引用 126
技巧5.36 使用前进/后退按钮在“对象浏览器”中导航 127
技巧5.37 创建键盘快捷键,从“对象浏览器”向解决方案添加引用 127
技巧5.38 自定义“对象浏览器”的“对象”窗格和“成员”窗格 128
技巧5.39 选择是否在“对象浏览器”中显示基类型 129
技巧5.40 在“对象浏览器”中隐藏成员和类型或者显示已隐藏的成员和类型 130
技巧5.41 将方法和类型标记为“隐藏”,避免它们在Microsoft IntelliSense或“对象浏览器”中出现 130
技巧5.42 “对象浏览器”设置中“显示其他成员”中“其他”的含义 131
技巧5.43 在“对象浏览器”的“成员”窗格中不显示所有继承的成员 131
技巧5.44 在“对象浏览器”中显示扩展方法 132
技巧5.45 在“对象浏览器”中搜索对象的两种基本方法 132
技巧5.46 在“对象浏览器”中用F12键跳到选定的定义 133
技巧5.47 在“对象浏览器”中使用“查找符号”搜索(Shift+F12键) 133
技巧5.48 在“对象浏览器”中使用自动查找匹配选择支持 134
技巧5.49 将所有“对象浏览器”自定义导出到.vssettings文件中 135
技巧5.50 为何“对象浏览器”有很多可以绑定的命令(以及如何创建一个可清除搜索结果的键盘快捷键) 135
技巧5.51 在“对象浏览器”中使用全局命令视图.前进(Alt+右箭头)和视图.后退(Alt+左箭头) 136
第6章 了解更多的设计工具(第 2部分) 138
6.1 对话框 138
6.1.1 导入和导出设置 138
技巧6.1 找出上次重置的开发设置 139
技巧6.2 通过“工具”→“导入和导出设置”重置环境设置 139
技巧6.3 “‘新建项目’对话框首选语言”类别中包含哪些设置 141
技巧6.4 在“导入和导出设置”→“重置”页面的列表中添加自己的文件 142
技巧6.5 重置设置和导入设置之间有何区别 143
技巧6.6 进行导入或重置之前保存当前设置 144
技巧6.7 Visual Studio每次关闭时自动保存所有当前设置 145
技巧6.8 导出设置时可以从**后一个向导页面上复制完整的文件路径 146
技巧6.9 使用团队设置保持Visual Studio设置在不同计算机上实现同步 147
6.1.2 外部工具 147
技巧6.10 从IDE运行外部工具 148
技巧6.11 在列表中添加自己的外部工具 149
技巧6.12 重新排列外部工具列表并创建键盘助记符 150
技巧6.13 在“输出”窗口中显示外部工具的文本 150
技巧6.14 使用外部工具标记 152
技巧6.15 运行外部工具时提示输入参数 152
6.2 查找组合框 153
通过查找组合框运行命令 153
技巧6.16 体验使用“查找”组合框的乐趣 153
技巧6.17 使用Ctrl+/键在“查找”组合框内运行Visual Studio命令 154
技巧6.18 在不使用工具窗口或对话框的情况下,打开解决方案中的文件 155
技巧6.19 通过“查找”组合框设置函数断点 155
6.3 起始页 156
起始页窗口 156
技巧6.20 修改Visual Studio起始页上的RSS源 156
技巧6.21 自定义Visual Studio启动时打开的内容(或者如何让Visual Studio打开时不显示起始页) 157
第7章 了解解决方案和其他项目及调试技巧 158
7.1 项目和解决方案系统 158
7.1.1 多定向 158
技巧7.1 Visual Studio 2008支持.NET Framework的多定向 159
7.1.2 项目 159
技巧7.2 修改默认的新建项目位置 160
技巧7.3 在“新建项目”对话框中,可以在小图标和大图标之间切换 160
技巧7.4 使用解决方案文件夹隐藏项目 161
技巧7.5 创建临时或“用完即扔”的项目 162
技巧7.6 隐藏或显示“项目位置不受信任”消息框 163
7.1.3 生成配置 163
技巧7.7 使用简化生成配置 163
7.1.4 解决方案资源管理器 165
技巧7.8 在解决方案资源管理器中显示杂项文件项目 165
技巧7.9 解决方案资源管理器中支持自动查找匹配选择 166
技巧7.10 在解决方案中添加解决方案 166
技巧7.11 在解决方案资源管理器中重命名文件时,自动在整个项目中执行重命名 167
技巧7.12 在解决方案资源管理器中隐藏或显示一个解决方案 168
技巧7.13 让解决方案资源管理器始终显示(或者不显示)编辑器中当前打开的文件 168
7.2 调试 168
7.2.1 跟踪点 169
技巧7.14 无需编辑代码,只要使用跟踪点就能记录PrinfF()或Console.WriteLine()的信息 169
7.2.2 断点 170
技巧7.15 单击指示器边距设置断点 170
技巧7.16 按F9键在当前行上设置断点 171
技巧7.17 使用Ctrl+F9键启用或禁用断点 171
技巧7.18 设置有条件的断点 172
技巧7.19 使用断点筛选器中断正确的进程 173
技巧7.20 按Ctrl+B键在目标函数上设置断点 174
技巧7.21 按Ctrl+Alt+B键打开断点窗口 174
技巧7.22 按Ctrl+Shift+F9键删除所有断点 175
技巧7.23 禁用删除所有断点之前的警告消息 175
7.2.3 数据提示 176
技巧7.24 使用数据提示编辑变量的内容 176
7.2.4 多个项目 177
技巧7.25 在解决方案资源管理器中选择启动项目 177
技巧7.26 启动调试多个项目 178
技巧7.27 在一个进程中断时则中断所有进程 179
7.2.5 编译和调试窗口 179
7.2.6 错误列表 179
技巧7.28 使用Ctrl+Shift+F12键查看错误列表中列出的下一个错误 180
技巧7.29 自定义错误列表视图 180
技巧7.30 直接从错误列表查看一个错误所在的文档 181
技巧7.31 在错误列表和任务列表中进行多列排序(次要排序等) 181
技巧7.32 将显示错误、警告和消息的3个按钮绑定到键盘快捷键 182
技巧7.33 生成失败后显示或隐藏错误列表 183
7.2.7 监视窗口 183
技巧7.34 使用“监视”窗口快速修改变量的值 183
技巧7.35 在调试窗口中以十六进制格式查看数值 184
7.2.8 “即时”窗口 185
技巧7.36 使用“即时”窗口作为一个方便的计算器或者调试器的辅助调试器 185
附录A Visual Studio背景资料 187
Visual Studio问答 187
为什么可执行文件叫做devenv.exe而不是visualstudio.exe? 187
Visual Studio标志是一个无穷符号还是麦比乌斯带? 188
Visual Studio标志中的颜色有什么意义? 188
“解决方案资源管理器”在IDE的左边还是右边? 188
“解决方案”的概念是怎么来的? 189
为什么工具窗口选项卡显示在工具窗口组的底部,而文件选项卡显示在文件选项卡频道的顶部? 189
为什么是Common7,而不是Common8或Common9? 190
附录B 通过博客发布技巧的技巧 191
“每日一贴”秘密行为准则 191
技巧1 每条技巧专门讲述一种特定操作 191
技巧2 每条技巧配一幅图片 192
技巧3 引用可信的参考资料 192
技巧4 尽可能地分享和收集故事 192
技巧5 尽可能提前安排好要写的技巧 192
技巧6 在破晓前发表技巧 192
技巧7 使用Windows Live Writer编写和安排技巧 193
附录C 软件测试技巧 194
测试人员的5大生存技巧 194
技巧1 绝对不要做任何假定 194
技巧2 从漏掉的bug吸取教训 196
技巧3 尽可能地帮助开发人员 196
技巧4 关闭bug时留下正确的注释 197
技巧5 以书面形式记录下bug 197
附录D 我是如何开始从事编程的 198
抓住怪兽 198
高呼“YoHo” 199
在TI-99 4A上编程 200
玩任天堂游戏 200
用代码解决数学问题 202
大学中的学习 202
进入Microsoft 203
在Microsoft的面试 203
技巧252 让语句声明窗口变成透明的 205