
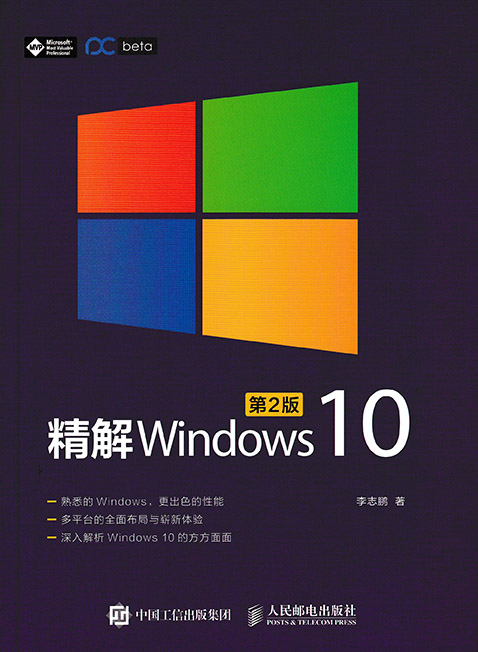
书名:精解Windows 10 第2版
ISBN:978-7-115-46047-9
本书由人民邮电出版社发行数字版。版权所有,侵权必究。
您购买的人民邮电出版社电子书仅供您个人使用,未经授权,不得以任何方式复制和传播本书内容。
我们愿意相信读者具有这样的良知和觉悟,与我们共同保护知识产权。
如果购买者有侵权行为,我们可能对该用户实施包括但不限于关闭该帐号等维权措施,并可能追究法律责任。
• 主 编 远景论坛编辑部
编 著 李志鹏
责任编辑 赵 轩
• 人民邮电出版社出版发行 北京市丰台区成寿寺路11号
邮编 100164 电子邮件 315@ptpress.com.cn
• 读者服务热线:(010)81055410
反盗版热线:(010)81055315
本书全面深入讲解Windows 10 操作系统的使用方法,全书共计14 章,包括:Windows 10 操作系统的变革;Modern2.0 界面的体验以及Cortana;传统桌面下的改进功能;全新的Microsoft Edge浏览器;安装操作系统的方式和方法;存储管理; 文件系统; 虚拟化;Windows云网络;常规设置;备份与还原;性能原理和帐户管理;操作系统安全与管理;操作系统故障的解决方案。
万众瞩目的Windows 10在2015年盛夏华丽登场! Windows 10可以提供跨设备的移动体验,为用户提供更为个性化的计算,更为强调个人隐私的保护和尊重,可以实现语音、触控、手写和全息等更自然的交互。此外,Windows 10 可以帮助用户提高生产力,为用户提供持续的功能创新和安全更新,以自己喜欢的方式工作和娱乐。
Windows 10是微软全新一代产品, Windows和Windows Phone 两大平台正式得到了整合,新系统均会以Windows 10来命名,是微软平台融合之旅的顶点。所有符合条件的Window 8.1 、 Windows Phone 8.1以及Windows 7 的设备,都能够在Windows 10正式发布的一年内免费更新升级,这是微软首次以开放的方式来推动Windows 的更新,意味着全球约十亿用户可以免费升级到 Windows 10。
微软把自己定位在"Enabling Technology"的公司,生产平台性产品和开发工具,为第三方软硬件厂商提供丰富的增值商机。微软联合众多OEM伙伴,造就了Windows产品极高的市场占有率。同时Windows作为个人电脑操作系统的翘楚,给用户和应用软件开发商带来了更加丰富的选择和更加低廉的成本。
本书作者李志鹏是微软最有价值专家、远景论坛管理员, Windows操作系统调优的资深专家,曾著有《精解Windows 8》一书。作者紧跟Windows不断更新的脚步,在Windows 10发布之际,与大家共同分享Windows 10的最新技术和使用方法,使所有的读者能在第一时间领略Windows 10的精妙之处。
正如微软总裁萨提亚·纳德拉在发布会的总结:“微软Windows 10将成为一项服务,这是一个具有深远意义的变革。我们诚挚地期待‘人人都热爱Windows,如生活必需品一样。’”
陈宣霈
微软(中国)有限公司Windows & Surface事业部 大中华区总经理
Windows 10第一个版本(1507)发布至今已有两年之久,期间也进行了数次功能升级,所以本书也基于最新的Windows 10创造者更新(1703)进行更新修订。除了修订旧版勘误外,本版还介绍了新功能及特性。 Windows 10操作系统作为微软最新一代的产品,备受各界关注。而且Windows作为生产力平台,很多人想知道Windows 10操作系统究竟有哪些大的变革,究竟和Windows XP、Windows 7操作系统有何区别,归根到底就只是一个问题:我为什么要去用Windows 10操作系统。 经过两年的更新升级,Windows 10逐渐成熟,功能完备、流畅、易于使用、安全可靠。因此,这本书也旨在通过深入挖掘Windows 10操作系统的内置功能和技术,为读者提供使用Windows操作系统的新方式、新体验,而不仅仅是教你一些常规的Windows使用方法。 本书在编写的过程中,得到了许多人的大力支持,在此表示衷心的感谢。由于水平以及时间有限,书中难免有错误和不足之处,所以殷切希望广大读者批评指正。
李志鹏
2017-05-24
如果说Windows 8操作系统的改变是翻天覆地,那么Windows 10操作系统可谓是脱胎换骨。在Windows 10操作系统的开发过程中,微软广泛的听取了用户的意见,使其不管在性能和易用性上都有长足的进步。
Windows 8操作系统是自Windows 95操作系统以来的又一个重大变革,但是Windows 8操作系统过于颠覆的设计,导致学习成本增加,广为被用户所诟病。而Windows 10操作系统则是在Windows 8操作系统的基础上在易用性、安全性等方面进行了深入的改进与优化。同时,Windows 10操作系统还针对云服务、智能移动设备、自然人机交互等新技术进行融合。总之,Windows 10操作系统犹如涅盘重生般蜕变,成为最优秀的消费级别操作系统之一。
Windows 10操作系统从第一个技术预览版到正式版发布,有近700万Windows会员计划注册网友参与了Windows 10操作系统的测试。通过Windows会员计划,微软收到了大量的建议和意见,并采纳了部分用户呼声很高的建议。可以说Windows 10操作系统是一款倾听了用户建议而完成的操作系统。
微软也承诺每年会为Windows 10提供两次重大更新服务,包括安全更新以及新功能等内容,这样可以使你的计算机随时保持在最新的状态。
不可否认Modern界面一直是Windows操作系统中最受争议的部分。微软直接使用“开始”屏幕取代使用了十多年之久的“开始”菜单,这确实让很多用户不适用。因此在Windows 10操作系统中,“开始”菜单以Modern设计风格重新回归,功能更加强大。
Modern应用程序在保留Modern界面优点的基础上,其操作方式更加符合传统的桌面应用程序操作习惯,这样有助于减低学习成本,使用户能快速上手。
Windows 10操作系统对计算机硬件要求低,只要能运行Windows 7,就能更加流畅的运行Windows 10操作系统。此外,Windows 10操作系统对固态硬盘、生物识别、高分辨率屏幕等硬件都进行了优化支持与完善。
Windows 10操作系统更加安全,除了继承旧版Windows操作系统的安全功能之外。微软还为Windows 10操作系统,引入了Windows Hello、Microsoft Passport、Device Guard等安全功能。
节能减排,是当今社会一直在讨论的话题,而且移动设备越来越普及,设备的电池使用长短也是用户考虑的重要问题之一。而微软也出于省电的目的,为Windows 10操作系统做了大量的改进,首要一点改进就是Modern界面。Modern界面简洁,没有华丽的效果,因此能降低操作系统资源使用率,而且微软完善了Windows 10操作系统电源管理的功能,使之变得更加智能。
微软着力于统一各平台用户体验,智能手机、平板计算机、桌面计算机都能使用Windows 10操作系统,而且操作方式与交互逻辑都相同,用户可以无缝切换平台,而不用付出任何学习成本。同时,通过使用微软云服务,可轻松在各个平台设备中共享数据。
Cortana是微软推出的个人超级助理,也被集成于Windows 10操作系统,其能够通过不断学习用户的使用习惯和兴趣来帮助用户组织日常活动。Cortana会在整个Windows操作系统平台上形成一个统一、数据共享的语音式智能服务。
微软为旧版Windows升级至Windows 10提高了多种升级方式与工具,即便是普通用户也能完成操作系统升级,从此升级操作系统不再是难事。
Modern界面又称Metro界面、Microsoft Design Style界面。此设计方案已被用于Windows Phone(Windows Mobile)、Windows 8/8.1、Windows 10、Xbox One、Office 2013/2016等几乎所有微软主流产品中。
在Windows 10操作系统中微软对Modern界面进行改进,使Modern界面与传统桌面交互使用时更加自然顺畅。对于改进的Modern界面,可以称其为Modern 2.0界面。
早在2006年,微软的设计师们计划重新设计现有用户界面使之具有更加清爽的排版和较少的重点以便于使用。于是Modern界面的雏形便诞生于Zune HD音乐播放器。Zune HD音乐播放器的电脑端程序Zune也使用了不同于以往的Portable Media Center用户界面的清爽排版和设计,如图2-1所示。在2012年发布的Windows 8操作系统中,微软首次将Modern界面作为重要改进引入桌面操作系统,随后Modern界面被广大的用户所熟知,其设计风格也越来越多的被开发者所采用。
图2-1 Zune
微软希望在Modern界面上,能够让用户更加方便快捷的获取它们想要的关键信息,而机场和地铁的指示牌则为微软设计团队带来灵感。虽然交通线路错综复杂,但是地铁和机场的指示却十分明晰,便于旅客选择它们想要的线路。在当下互联网信息量过于庞大和冗杂的情况下,可以采用类似于交通指示牌的方式使信息更加简洁,富有条理便于获取。
Modern界面采用简洁的美术风格和明晰的内容呈现方式,是其标志性的特点,同时也是其设计的核心理念。
图2-2 Modern风格的标识牌
综合来说,Modern 2.0主要更新内容如下。
Modern 2.0设计风格更加实用:Windows 10操作系统中Modern界面更加实用,和传统桌面环境交互更加自然流畅。
Modern应用程序基础功能改进:Modern应用程序的基础功能,越来越趋近于桌面应用程序,例如增加关闭、最大化等按钮。运行Modern应用程序时,其不再默认全屏显示。
取消“开始”屏幕:Windows 10操作系统中使用重新设计的“开始”菜单取代Windows 8/8.1操作系统中的“开始”屏幕。
细节设计微调:微软重新设计了部分Modern界面细节,例如开关按钮由矩形变成了四角带有弧度的按钮、采用汉堡菜单等。
使用Windows操作系统的用户一定不会对“开始”菜单陌生。在Windows 8操作系统中,微软彻底使用“开始”屏幕替代了“开始”菜单,如图2-3所示,而“开始”屏幕对于非触摸屏幕的计算机来说意义不是很大,且“开始”屏幕属于全新功能,普通用户使用“开始”屏幕的学习成本较高。
图2-3 Windows 8“开始”屏幕
在Windows 10操作系统中,“开始”菜单重新回归,不过此时的“开始”菜单已经过全新设计。在桌面环境中单击左下角的Windows图标或按下Windows徽标键即可打开“开始”菜单,如图2-4所示,“开始”菜单左侧依次为常用的应用程序列表以及按照字母索引排序的应用列表,左下角为用户帐户头像、Modern设置以及开关机快捷选项,右侧则为“开始”屏幕,可将应用程序固定在其中。
图2-4 “开始”菜单
常用应用程序列表中显示的应用程序支持在“开始”菜单中使用跳转列表,在应用程序图标上单击右键即可打开跳转列表以及常用功能选项。
在“开始”菜单中,应用程序以名称中的首字母或拼音升序排列,单击排序字母可以显示排序索引,如图2-5所示,通过索引可以快速查找应用程序。
图2-5 应用列表索引
“开始”菜单有两种显示方式,分别是默认的非全屏模式和全屏模式。同时,还可在“开始”菜单边缘拖动鼠标调整“开始”菜单大小。
注意:
“开始”菜单功能设置选项在Modern设置-“个性化”-“开始”中,其中可自定义快捷选项列表以及设置全屏显示“开始”菜单等。
“开始”菜单右侧界面显示的那些类似于图标的图形方块,称为动态磁贴(Live Tile)或磁贴,其功能和快捷方式类似,但是它的功能不仅限于打开应用程序。动态磁贴有别于图标,因为动态磁贴中的信息是活动的,在任何时候都显示正在发生的变化。例如Windows 10操作系统自带的Modern邮件应用,其会自动在动态磁贴上滚动显示邮件简要信息,而不用打开应用。因此动态磁贴中所呈现的东西都是用户接受到的信息和内容,用户在生活和工作上需要获取的信息,可以非常方便的呈现在面前。
在“开始”菜单中,右键单击固定的动态磁贴或应用程序列表中的应用程序即可显示功能菜单,如图2-6所示,其中可选择取消动态磁贴固定、卸载、固定至任务栏、调整动态磁贴大小以及关闭动态磁贴等选项。默认情况下动态磁贴最多有4种大小显示方式。拖动“开始”菜单中的动态磁贴可自由移动至“开始”菜单任意位置或分组中。Windows 10操作系统中对动态磁贴的操作方式和Windows 8/8.1操作系统中是一样的。
图2-6 磁贴功能菜单
在Windows 10中,微软为个性化设置提供了丰富的选项。首先微软为Windows 10锁屏界面添加了Windows聚焦,Windows聚焦(Windows Spotlight)是一项锁屏壁纸功能,选择Windows聚焦后,每次登录操作系统时会显示不同的锁屏背景。使用Windows聚焦不必刻意的去设置锁屏壁纸,操作系统会自动更换壁纸并且壁纸上可能会有“热点”提供新功能和应用推荐提示,如图2-7所示。
图2-7 锁屏界面
以往Windows 7/8等操作系统的登录界面都使用默认界面或配色,而Windows 10操作系统中,可以设置登录界面显示锁屏壁纸,如图2-8所示,这使Windows 10登录界面更美观现代化。
图2-8 登录界面
此外,在Windows 10创意者(1703)更新中,微软还添加了主题商店,如图2-9所示,可以使用Windows应用商店下载安装更多的主题。
图2-9 主题设置
在Windows 10操作系统中,用户可使用的操作环境有两种,分别是桌面模式和平板模式。桌面模式也就是自Windows 95操作系统开始一直被使用至今的桌面环境,应用程序图标放置于桌面,通过任务栏切换或关闭打开的应用程序。平板模式是Windows 10操作系统新增的操作环境,其适合于使用触屏显示器的计算机、平板计算机以及Surface之类的混合形态的计算机设备。平板模式旨在让桌面和Modern界面和谐共存。
在操作中心中单击“平板模式”快捷操作按钮即可快速启用平板模式,如果使用的是Surface之类的混合形态计算机,当分离键盘后操作系统会自动提示是否启用平板模式。启用平板模式之后,“开始”菜单全屏显示,应用程序列表自动隐藏,但可通过屏幕左上角的汉堡按钮、电源按钮以及应用程序按钮显示应用程序列表和电源操作选项。此外,默认情况下任务栏只显示开始按钮、后退(上一步)图标、搜索图标(Cortana图标)、多任务图标以及通知区域图标,不显示固定至任务栏和已打开的应用程序图标,如图2-10所示。同时,通知区域图标间隔变大以应对触屏操作。除此之外,文件资源管理器以及微软Office等都会在平板模式中做显示优化并调整图标、字体间隔以应对触屏操作。
图2-10 平板模式
在平板模式下桌面环境无法使用,“开始”菜单将是唯一的操作环境,并且在平板模式中运行任何应用程序或打开文件资源管理器窗口,其都将全屏显示。
在图2-7的右侧会显示“开始”菜单功能按钮,单击顶部第一个按钮即可完全显示功能按钮,如图2-11所示。单击“已固定的磁贴”,就会显示所有已经固定在“开始”屏幕中的磁贴,该选项也是平板模式默认显示模式;单击“所有应用”即可显示所有应用程序列表,如图2-12所示,同样使用首字母或拼音升序排列,单击排序字母可以显示排序索引。
图2-11 “开始”菜单功能列表
图2-12 “开始”菜单应用程序列表
平板模式的交互逻辑其实和Windows 10 Mobile操作系统交互逻辑非常相似。当在平板模式中打开应用程序时,任务栏所显示的开始按钮、后退图标、搜索图标(Cortana图标)、多任务图标,功能上分别与Windows 10 Mobile中的开始按钮、后退按钮、搜索按钮相对应。单击开始按钮,可进入“开始”菜单或返回上一个打开的应用程序;单击后退图标,可返回上一步界面;单击多任务图标,可切换应用程序或关闭应用程序,如图2-13所示;单击搜索图标(Cortana图标),可使用Cortana个人助理或搜索本地计算机和网络。在平板模式下的操作方式和Windows 10 Mobile中的操作方式,可以说是一模一样,如果使用过Windows 10 Mobile或Windows Phone手机,则能很快适应平板模式的操作方式。
图2-13 多任务视图
注意:
可在Modern设置界面的“系统”-“平板电脑模式”选项分类下对平板模式进行设置。
微软在Windows 10操作系统以及后续的更新版本中继续加强并改进Modern设置,越来越多的功能设置选项被移至Modern设置,有意识的弱化用户使用控制面板的习惯。在Windows 10创意者(1703)更新中,操作系统默认打开的都为Modern设置。可以说Modern设置就是控制面板的替代品,但是相较于控制面板,Modern设置功能设置分类更加合理,设置选项更加简洁易懂。而且Modern设置具备强大的搜索功能,可以在使用关键词快速查找需要的设置选项。
在图2-4中的“开始”菜单左下脚单击齿轮状图标或按下Win+I组合键即可打开Modern设置界面,如图2-14所示。Modern设置共有11种设置分类,以下分别介绍。
图2-14 Modern设置
在系统分类中,主要包含电源和睡眠、存储、显示以及多任务等有关操作系统设置的选项,如图2-15所示。Windows 10操作系统支持将Modern设置中的设置选项固定至“开始”菜单,只需在左侧选项列表中右键单击要固定的设置选项,然后在出现的菜单中选择“固定至开始屏幕即可。
系统分类中默认显示关于显示器方面的设置选项,包括文本显示比例、屏幕亮度、显示方向、多显示器设置等。同时,在桌面右键菜单中选择“显示设置”即连接至此设置界面,控制面板中关于显示设置选项已被移除。
相对于Windows 10早期的版本,在Windows 10创意者更新中,微软将Modern设置中更多一级与二级界面里的设置选项进行合并,使所有设置选项只在一级界面中显示,减少用户操作步骤,提示用户体验。
图2-15 系统
Windows 10创意者更新中,微软新加入了夜灯显示模式,自动调节屏幕的色温,使屏幕减少蓝光显示。缺乏蓝光的屏幕偏红、黄暖色调。目的是让夜晚或暗光下使用计算机的用户能够减少蓝光对眼睛的过多刺激。
启用夜灯模式后,操作系统会根据当天日出日落时间自动开启和关闭夜灯模式下的色温调整,当然也可以自定义开启和关闭时间,如图2-16所示,在该图所示的界面中可以手动调整色温值,拖动滑块向左,显示效果就越偏向红色,意味着色温升高,反之就偏向黄色和白色(正常颜色)。
存储选项分类中可以显示所有硬盘分区的空间使用情况,并且具有存储感知功能,当硬盘空间不足时自动删除不需要的文件。此外,还可以修改Modern应用、游戏、音乐、视频、图片、文档的默认保存位置,如图2-17所示。其中标注为“此电脑”的硬盘分区即为Windows分区,单击“此电脑”分区之后,操作系统将按照13种数据分类,显示Windows分区的硬盘空间使用情况,如图2-18所示。
图2-16 夜灯模式设置
图2-17 存储感知
图2-18 Windows分区硬盘空间使用情况分类
设备分类下主要包含连接至计算机的外围设备的设置选项,例如鼠标、打印机与扫描仪、蓝牙、自动播放等设置选项,如图2-19所示。
图2-19 设备
网络和Internet分类中主要有无线网络、宽带拨号、代理、VPN、飞行模式、移动热点以及数据量统计等设置选项,如图2-20所示。其中在各子类选项中还显示控制面板中的有关网络设置选项的链接。
图2-20 网络和Internet
Windows 10创意者更新中还具有移动热点功能,用户可以方便的将网络连接作为热点WiFi分享至其他计算机或手机设备使用,如图2-21所示,使用该功能前,请确保要分享的计算机有能正常使用的无线网卡。
个性化分类中主要包括背景、主题、锁屏界面、窗口颜色以及“开始”菜单以及任务栏等设置选项,如图2-22所示。其中部分设置选项也会连接至控制面板。
图2-21 移动热点
图2-22 个性化
在应用选项中,用户可以设置有关应用程序安装/卸载、默认应用以及离线地图等。
其中应用和功能分类选项里,操作系统会自动检测安装的应用程序大小并列表显示,显示方式可按照应用程序大小、安装日期、名称和所在硬盘分区排序显示,也可以输入应用程序名称进行搜索,如图2-23所示,选中列表中应用程序即可单击“卸载”按钮卸载该应用程序。“应用和功能”部分的替代了控制面板中的“程序和功能”。
此外,在应用和功能分类选项中,用户还可以选择应用程序的安装来源,如图2-23所示,其中可以选择只安装Windows应用商店中的应用。
图2-23 应用
帐户分类选项主要包含有关帐户方面的设置选项,如图2-24所示。可在帐户分类中设置使用启用或停用Microsoft帐户,还可管理其他帐户。此外,还可以在同步你的设置选项中选择同步保存在OneDrive中的操作系统设置、个性化设置、密码以及浏览器收藏夹等信息。帐户分类选项部分的替代了控制面板中的“用户帐户和家庭安全”。
时间和语言分类选项主要可对时间、显示语言、输入法、区域等选项进行设置,如图2-25所示。为了针对广大的国内用户,微软在Windows 10创意者更新的日历中添加了农历显示功能,用户可在图2-25所示的界面中设置是否显示农历。
图2-24 帐户
图2-25 时间和语言
游戏分类选项是Windows 10创意者更新中新增功能,如图2-26所示,该分类选项主要为游戏体验设计,包括游戏录屏、截图、游戏DVR以及游戏模式等。
图2-26 游戏
其中使用游戏模式后,当运行游戏程序时操作系统会自动为游戏分配更多的系统资源。使用游戏模式前需要先标记游戏,使操作系统知道该游戏需要使用游戏模式,按下Win+G组合键会打开如图2-27所示的界面,勾选界面中选项,则会打开如图2-28所示的游戏工具栏,在其中可对该游戏进行截图、录屏等操作。
图2-27 标记游戏
图2-28 游戏工具栏
轻松使用分类选项中主要包含操作系统辅助功能的设置选项,例如讲述人、放大镜、高对比度、鼠标样式、键盘等设置选项,如图2-29所示。
图2-29 轻松使用
隐私分类选项主要包括位置、摄像头、麦克风、联系人等有关计算机隐私方面的设置选项,如图2-30所示。
更新和安全分类选项主要包括Windows Update、系统备份、系统恢复以及Windows Defender等设置选项,如图2-31所示。此分类中的设置选项会在后续章节中做详细介绍。
图2-30 隐私
图2-31 更新与恢复
Windows 10操作系统引入了全新的操作中心,可集中显示操作系统通知、邮件通知等信息以及快捷操作选项。
默认情况下,操作中心会在任务栏通知区域以图标方式显示,图2-32所示为操作中心有通知信息和没有通知信息状态下的图标样式,单击图标即可打开操作中心,如图2-33所示。此外,使用Win+A组合键可快速打开操作中心。


图2-32 操作中心图标状态 图2-33 操作中心
操作中心有两部分组成,最上部分为通知信息列表,操作系统会自动对其进行分类,单击列表中的通知信息即可查看信息详情或打开相关设置界面。自左向右滑动通知信息即可从操作中心将其删除,单击顶部的“全部清除”将清空通知信息列表。
操作中心底部为快捷操作按钮,主要包括平板模式、WLAN(如果有无线网卡)、夜灯、显示器亮度、VPN、位置、飞行模式、电源(笔记本或平板计算机)、移动热点、免打扰时间、节电、投影、模式、便笺、媒体连接、Modern设置以及蓝牙(如果有蓝牙设备)等16种快捷操作选项,默认只显示其中4种,单击快捷按钮右上角的“展开”即可显示全部种快捷操作选项。单击快捷操作按钮可快速启用或停用无线网络、飞行模式、定位等功能,也可快速打开电源、媒体连接、Modern设置等设置界面。
在Modern设置中依次打开“系统”-“通知和操作”,可修改快捷操作按钮位置以及增加删除快捷操作按钮,如图2-34所示。此外,还可以该设置界面中,设置操作中心是否接收特定类别的通知信息。
图2-34 通知和操作
Cortana,中文名称为“小娜”,其名来自于游戏《光晕》中的人工智能Cortana。Cortana是一款个人智能助理而不是语音助手,她能够了解用户的喜好和习惯并帮助用户进行日程安排、回答问题、显示关注的信息等。
Cortana可以说是微软在机器学习和人工智能领域方面的尝试,微软想实现的是Cortana与用户进行智能交互式的对答,不是简单的与用户进行基于存储式的问答。Cortana会记录用户的行为和使用习惯,然后利用云计算、必应搜索和非结构化数据分析程序,读取和“学习”包括计算机中的电子邮件、图片、视频等数据,来理解用户的语义和语境,从而实现人机交互。
当首次使用操作系统进行初始化设置时,会提示是否启用Cortana,选择启用即可。默认情况下只要当前操作系统环境符合Cortana要求,则会自动启用。在Windows 10一周年更新及以后的版本中,不需要使用Microsoft帐户登录操作系统也能使用Cortana。
当第一使用Cortana时,其会要求进行语音识别测试,以便提高语音识别度,如图2-35所示,可以立即测试,也可以选择以后测试。
图2-35 语音测试
注意:
启用Cortana需要保证当前操作系统所设置的地理位置与安装的语言相对应,否则无法使用Cortana。
启用Cortana之后,其默认处于静默状态,可以使用以下三种方式唤醒。


图2-36 Cortana搜索框 图2-37 Cortana


图2-38 Cortana主页 图2-39 Cortana聆听状态
当计算机处于锁屏状态时,也可以使用麦克风说“你好小娜”来唤醒Cortana。
Cortana可设置选项不多,单击图2-37左下角的齿轮按钮可以Cortana设置界面,如图2-40所示,在其中可设置Cortana图标、历史记录以及其他更详细设置选项。
图2-40 Cortana设置界面
Cortana会自动记录用户信息并加密上传至微软云服务,如果对个人隐私信息敏感,可在关闭Cortana之后,手动删除记录的用户信息。在浏览器中输入https://account.microsoft.com/privacy#/cortana并使用和Cortana关联的Microsoft帐户登录,然后按照提示删除Cortana中保存的个人信息。
默认情况下,任务栏会显示如图2-36所示的Cortana搜索框。如果任务栏空间有限,可在任务栏单击右键并在出现的菜单中选择“搜索”或“Cortana”,然后在打开的二级菜单中,可选择隐藏、显示Cortana图标、显示搜索框等选项设置搜索框的显示类型。
Cortana不仅仅是简单的语音助理,她具备的功能丰富多样,例如打开应用程序、安排日程、出行路线规划、重大新闻提醒、天气提醒等。此外,微软也在为Cortana不断的添加新功能,使其能更能更加强大易用。
Cortana设计灵感来自现实中的助理人员,其与必应搜索高度集成。Cortana就像一位真正的助理,她不仅能帮用户打开应用程序,而且她有自己的“笔记本”,用来存储、记忆并更新用户的兴趣、喜好等信息。Cortana可以及时向用户发送通知,使用户不会错过任何最关心的信息,比如当航班延误时,当有重大新闻时。用户还可以添加自己的兴趣,在Cortana功能菜单中选择“笔记本”,然后在出现的图2-41的界面添加感兴趣的笔记本。
Cortana的提醒功能非常贴心,她会通过多种方式来提醒。“时间提醒”会在特定时间提醒用户,以免迟到或失约;“位置提醒”会在特定地点提醒用户,以防在某地忘记做某事情;“联系人提醒”会提醒用户在和某人联系时,做某些事情。
在Cortana功能菜单中选择“提醒”选项,然后在提醒设置界面中根据时间、位置、联系人等分类设置提醒信息,如图2-42所示。
图2-41 添加笔记本
图2-42 Cortana提醒设置
Cortana能像真人一样陪你聊天,她非常聪明与人性化,不仅会模仿周杰伦,还会唱葫芦娃,还可以讲很多笑话以及绕口令。例如对Cortana说:爱是什么,她会像个诗人一样回答:是一种深刻的眷恋与羁绊,如图2-43所示。如果Cortana无法回答用户的问题,则她会自动打开浏览器搜索该问题。Cortana语音识别率高且迅速,只要会说普通话即可被识别,此外,Cortana还支持识别粤语并能与用户对话。
图2-43 Cortana对话
Cortana与用户对话的是女性声音,其声音甜美,普通话字正腔圆,让人心情舒畅。Cortana和其他语音助手相比,在中文发音上并不是机械式的一个字一个字的朗读,而是像人类一样抑扬顿挫的发音,与Cortana对话更像是在与人类沟通,而不是计算机。
此外,Cortana还能根据听到的音乐识别歌曲名称,也就是听音识曲功能。单击图2-37右上角的音符符号即可启动听音识曲,如图2-44所示。对着Cortana哼唱一首歌,Cortana会很快识别并显示歌曲信息,如图2-45所示,单击识别出的歌曲信息即可使用关联的音乐播放器搜索并播放。从实际使用效果来说,Cortana歌曲识别率相当高,只要不是太冷门的歌曲基本都能被识别。
图2-44 听音识曲
图2-45 音乐识别
综合来说,Cortana可完成表2-1中的场景任务。
表2-1 Cortana任务列表
| Cortana场景 |
举例 |
|---|---|
| 打开应用程序 |
• 打开天气 |
| 聊天 |
• 给我讲个笑话 |
| 电话(移动版) |
• 给妈妈打电话 |
| 发短信(移动版) |
• 给爸爸发短信 |
| 日历 |
• 将我下午3点的事件更改到4点 |
| 提醒 |
• 提醒我明天去取干洗的衣服 |
| 闹钟 |
• 早上6点叫醒我 |
| 备注 |
• 写便笺 |
| 音乐 |
• 播放[艺术家] |
| 地图和路线 |
• 向我提供到上海的路线 |
| 地点查询 |
• 我附近有星巴克吗 |
| 天气 |
• 这个周末会下雨吗 |
| 现实 |
• 世界上最高的女人是谁 |
| 航班 |
• 中国东方航空公司航班737的状态如何 |
| 体育 |
• 最新NBA消息 |
| 生活 |
• 我的快递到哪了 |
Windows系统一直在追求最自然的人机交互方式,随着数字笔的流行,微软在Microsoft Edge浏览器和OneNote中已经加入众多手写功能,不过很多用户仍不能在Windows上很好的掌握手写输入。
在Windows 10中,微软大大简化了手写笔输入体验,使得数字笔使用如同真正纸笔那样简单。Windows Ink则为数字笔而生,其手写、用笔体验近乎真正的纸笔。
单击桌面右下角的系统托盘上的笔形图标或是使用类似Surface手写笔顶部按钮就可以启用Windows Ink,如图2-46所示。Windows Ink主要由三部分组成,分别是便笺(Sticky Notes)、草图板(Sketchpad)、屏幕草图(Screen Sketch)
图2-46 Windows Ink工作区
使用便笺功能,可以记录一些常用的信息,包括重要事项、提醒事项等信息,然后将其固定至桌面,以便随时提醒自己,如图2-47所示。使用便笺功能,你再也不会错失任何灵感或细节。记下航班号和航班状态,或者记下某个地址,地图会为你找到最佳出行路线。
图2-47 便笺
受日常使用纸笔启发,微软加入了草图板功能,用户可以将想法和创意随时记录下来,包括文字、涂鸦、问题解决方案等。甚至可以调出直尺等工具将手掌按在屏幕上,使用手写笔进行划线等,就像使用日常纸笔一样。
图2-48 草图板
屏幕草图使得你可以在整个桌面上进行标注涂鸦,然后分享给其他人,这是最自然的使用和分享创意方式。
图2-49 屏幕草图
Windows 10操作系统中的搜索功能与Cortana高度集成且功能强大并支持全局搜索。在任务栏的搜索框中输入关键词或打开“开始”菜单直接输入关键词即可使用搜索功能。此外,按下Win+S组合键也能使用搜索功能。使用搜索时,其会自动根据输入的关键词显示最佳匹配项目,如图2-50所示。如果要进行更精确的搜索,可以单击图2-50所示右上角的“筛选器”,打开搜索分类列表,如图2-51所示。操作系统将按照文档、文件夹、应用、设置、视频、照片、音乐、网页8种分类,显示要搜索的对象。
图2-50 搜索列表
图2-51 搜索筛选列表
在Windows 8操作系统中,没有“开始”菜单且关机按钮也不在显眼的位置,因此给用户造成了很大困扰。好在微软在Windows 10操作系统的“开始”菜单中添加了关机按钮,如何关机也不再困扰用户的了。
Windows 10操作系统的电源管理中,默认设置按下计算机电源按钮(Power按钮)即可自动关闭计算机,但此种关机方式不一定适用于所有用户,因此除此之外,还有其他3种关机方式。
打开“开始”菜单,在其底部单击“电源”选项即可弹出选项菜单,如图2-52所示,单击“关机”即可关闭计算机。
在桌面环境中按下Win+F4组合键,打开“关闭Windows”对话框,如图2-53所示,对话框默认为关机操作,在下拉菜单可选择其他操作方式。
图2-52 电源菜单
图2-53 关闭Windows对话框
按下Win+X组合键并在打开的菜单中单击“关机或注销”,然后即可在弹出的子菜单中选择关机选项。
图2-54 Win+X菜单
Windows应用商店是获取Modern应用程序的唯一途径。在Windows 10操作系统中,微软重新设计了Windows应用商店,使其显示和分类更加合理。Windows应用商店将包括现有的上百万的Windows和Windows Phone应用、4000万Groove Music音乐、40万电影和电视剧。此外,Windows应用商店还支持下载安装PC游戏、桌面应用程序、电子书、Microsoft Edge插件以及系统主题等服务。
Windows应用商店内购买的数字内容将可在安装有Windows 10操作系统的设备上使用,包括手机、平板计算机、笔记本计算机、台式计算机、Surface Hub、HoloLens、Xbox等其他设备。
注意:
音乐、电影和电视剧下载服务目前只支持美国、加拿大、爱尔兰、英国、澳大利亚和新西兰等地区用户使用,以后会陆续支持其他国家或地区的用户使用。
Windows应用商店是安装Modern应用程序的唯一途径,商店中提供专用和通用两种类型的Modern应用程序。所谓专用Modern应用,是指只能在普通计算机和手机等其中的一个设备中安装使用的Modern应用程序,也就是说对于收费的Modern游戏应用,需要在普通计算机和手机的Windows应用商店中分别购买才能使用。而通用应用又称Windows通用应用程序(Universal Windows Platform,UWP),只要在某一个平台的Windows应用商店购买Modern应用程序,即可在其他平台设备中免费使用。通用应用是微软力推的Modern应用程序类型,使用通用应用不仅能为消费者省钱,还为开发者减少了开发成本,使其开发的Modern应用程序只需编译一次即可在Windows全平台运行。
Windows 10操作系统自带的Modern应用程序都为通用类型程序。通用类型的Modern应用程序会根据屏幕或应用程序窗口的大小,自动选择合适的界面显示方式。例如Windows 10操作系统自带的Modern邮件应用,当将应用程序窗口拉大,则其会显示左侧的邮件文件夹列表,如图2-55所示。如果将其应用程序窗口拉小,则其会将邮件文件夹列表隐藏至汉堡菜单并使用紧凑型的界面显示方式,如图2-56所示,这就和Windows 10 Mobile操作系统中的邮件应用界面显示方式一模一样。
图2-55 邮件应用常规显示方式
图2-56 邮件应用紧凑显示方式
目前,对于国内用户常用的QQ、微信、淘宝、唯品会、微博、百度、大麦、爱奇艺、哔哩哔哩以及优酷等都推出了通用应用类型的Modern应用程序。
在“开始”菜单或任务栏中单击图2-57所示的图标即可打开Windows应用商店,如图2-58所示。
图2-57 Windows应用商店图标
Windows应用商店会展示热门应用程序列表,如果要查找特定应用,可在右上角输入关键词进行查找。
图2-58 Windows应用商店
安装Modern应用程序只需单击应用图标,然后在打开的安装界面中单击“安装”选项(如果是付费Modern应用程序,则显示标有该应用价格的按钮选项),如图2-59所示,Windows应用商店将开始自动安装,安装完成之后,“开始”菜单应用程序列表将会显示该Modern应用程序图标并且操作系统会出现弹窗提示。
如果安装的Modern应用程序有更新,则会在图2-58右上角的头像图标旁边显示下载图标提示有更新可用,单击该图标可在出现的更新界面中选择对Modern应用程序进行更新,如图2-60所示。
注意:
对于付费Modern应用程序,支持使用支付宝付款,安装时按照向导提示进行购买安装即可,这里不再赘述。
图2-59 Modern应用安装界面
图2-60 Windows应用商店更新
Windows应用商店的管理主要指已购买应用、更新、下载等方面的管理。单击Windows应用商店右上角搜索框旁边的头像图标,打开Windows应用商店选项菜单,如图2-61所示,可根据需要选择相应的选项。
图2-61 Windows应用商店选项菜单
在图2-61的选项菜单中选择“设置”即可打开Windows应用商店设置界面,如图2-62所示,其中可设置选项有应用更新、动态磁贴、离线权限以及购买是否确认。默认情况下Modern应用程序自动进行更新,也可以立即手动查找更新。
图2-62 Windows应用商店设置界面
Modern界面本身非常适合触摸屏幕。当使用触摸屏幕时,可以使用触摸手势完成各项操作任务。使用触摸手势,自然而直观,使用起来更加便利。
在某些情况下,长按某些项目,可以打开提供更多选项的菜单。
等效的鼠标操作:类似于使用鼠标右键单击。
单击某些内容将触发某种操作。例如运行某个应用程序或打开某个链接。
等效的鼠标操作:类似于使用鼠标单击。
图2-63 长按项目手势
图2-64 单击项目手势
拖拽动作主要用于平移或滚动列表和页面,也可以用于其他操作。例如拖拽移动一个磁贴、应用程序窗口等。
等效的鼠标操作:按住鼠标左键并拖拽进行平移或滚动,类似于使用鼠标滚轮进行滚动。
通过两根手指在屏幕上,进行收缩或拉伸操作以实现对象的缩放。
等效的鼠标或键盘操作:按住键盘上的Ctrl键,同时用鼠标滚轮上下滚动以放大或缩小某个项目。
图2-65 滑动手势
图2-66 放大与缩小手势
将两个或更多手指放在一个项目上,然后旋转手指。该项目将沿着手的旋转方向旋转。
等效的鼠标操作:其功能类似于方向调节功能且需要得到应用程序本身支持。
从边缘开始快速轻扫手指或者在不抬起手指的情况下横跨屏幕滑动。
在Windows 10操作系统中,边缘滑动手势主要用于以下4种操作。
从屏幕右侧滑动可打开操作中心。
从屏幕左侧滑动可打开Task View多任务程序。
从屏幕顶部滑动可显示全屏状态的Modern应用程序标题栏。
从屏幕底部滑动可显示全屏状态的Modern应用程序任务栏。
图2-67 旋转手势
图2-68 边缘滑动手势
三个指头同时点按屏幕即可唤醒Cortana。
三个指头同时向上滑动即可启动Task View虚拟桌面并显示所有打开的窗口。
三个指头同时向下滑动即可最小化所有窗口并显示桌面,反之亦然。
三个指头同时自右或自左滑动即可切换显示打开的窗口。此手势功能和Alt+Tab组合键功能相同。
四个指头同时点按屏幕即可唤醒操作中心。
图2-69 三指操作
图2-70 四指操作
快捷键是提升使用Windows 10操作系统体验的一种方式,使用快捷键可以快速启动某些操作或完成某些操作。以下罗列部分Windows 10操作系统中的快捷键使用方式,以便使用这些快捷键可以使工作效率大大提高。
| 组合键 |
功能 |
|---|---|
| Win+Tab组合键 |
启动Task View虚拟桌面 |
| Win+Ctrl+D组合键 |
使用Task View虚拟桌面创建新桌面 |
| Win+I组合键 |
打开Modern设置 |
| Win+K组合键 |
启动媒体连接菜单 |
| Win+P组合键 |
启动多屏幕显示方式菜单 |
| Win+A组合键 |
打开操作中心 |
| Win+空格组合键 |
切换输入语言和键盘布局,其功能和Ctrl+Shift组合键相同 |
| Win+D组合键 |
显示桌面,再次按下显示打开的窗口 |
| Win+E组合键 |
打开文件资源管理器 |
| Win+L组合键 |
锁定计算机 |
| Win+R组合键 |
打开运行对话框 |
| Win+方向键组合键 |
调整窗口显示大小 |
| Ctrl+Esc组合键 |
打开“开始”菜单。某些笔记本计算机或键盘没有Windows徽标键,所以此组合键为此类设备多设计 |
| Ctrl+Shift+Esc组合键 |
打开任务管理器 |