
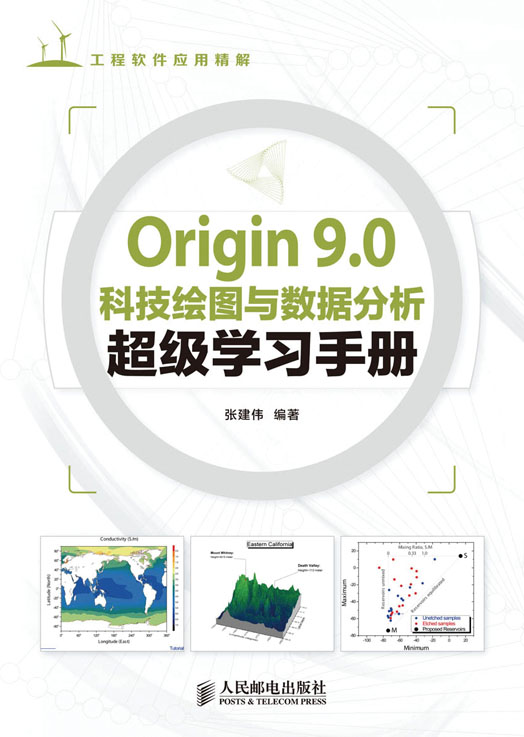
工程软件应用精解
北京
图书在版编目(CIP)数据
Origin 9.0科技绘图与数据分析超级学习手册/张建伟编著.--北京:人民邮电出版社,2014.3
ISBN 978-7-115-34462-5
Ⅰ.①O… Ⅱ.①张… Ⅲ.①数值计算—应用软件—手册 Ⅳ.①0245-62
中国版本图书馆CIP数据核字(2014)第013140号
内容提要
本书以叙述Origin 9.0 版本的功能为主,由浅入深地讲解了Origin 的知识,涵盖了一般用户所要用到的各种功能,并详细介绍了Origin常用工具的使用。本书按逻辑编排,自始至终采用实例描述,内容完整且每章相对独立,是一本简明的Origin使用手册。
全书共分为16章,详细介绍了Origin的基础知识,电子表格及数据管理,二维图形绘制,三维图形绘制,图形的输出和利用,曲线拟合,数据操作和分析,数字信号处理,峰拟合和光谱分析,统计分析等内容。在本书最后,还重点介绍了Origin中编程与自动化的实现方法及其运用。
本书以实用为目标,以实例来引导,讲解详实、深入浅出,适合作为理工科研究生、本科生的教学用书,也可以作为广大科研工作者进行科技图形制作的参考书。
◆编著 张建伟
责任编辑 王峰松
责任印制 程彦红 杨林杰
◆人民邮电出版社出版发行 北京市丰台区成寿寺路11号
邮编 100164 电子邮件 315@ptpress.com.cn
网址 http://www.ptpress.com.cn
北京天宇星印刷厂印刷
◆开本:787×1092 1/16
印张:27.75
字数:657千字 2014年3月第1版
印数:1–3000册 2014年3月北京第1次印刷
定价:59.00元
读者服务热线:(010)81055410 印装质量热线:(010)81055316
反盗版热线:(010)81055315
广告经营许可证:京崇工商广字第0021号
Origin为OriginLab公司出品的、较流行的专业函数绘图软件,是公认的简单易学、操作灵活、功能强大的软件,既可以满足一般用户的制图需要,也可以满足高级用户数据分析、函数拟合的需要。
Origin具有两大主要功能:数据分析和绘图。Origin的数据分析主要包括统计、信号处理、图像处理、峰值分析和曲线拟合等各种完善的数学分析功能。准备好数据后,进行数据分析只需要选择所要分析的数据,然后再选择相应的菜单命令即可。
Origin的绘图是基于模板的,Origin本身提供了几十种二维和三维绘图模板,而且允许用户自己定制模板。绘图时,只要选择所需要的模板就可以了。用户可以自定义数学函数、图形样式和绘图模板,可以和各种数据库软件、办公软件、图像处理软件等方便地连接。
1.本书特点
由浅入深、循序渐进:本书以初级和中级读者为对象,首先从Origin使用基础讲起,再辅以Origin在实际工作中的应用案例,帮助读者尽快掌握利用Origin绘制科技图形和进行数据处理的技能。
步骤详尽、内容新颖:本书结合作者Origin的多年使用经验与实际科研工作的应用案例,将Origin的使用方法与技巧详细地讲解给读者。本书在讲解过程中步骤详尽、内容新颖,讲解过程辅以相应的图片,使读者在阅读时一目了然,从而快速掌握书中所讲内容。
实例典型、轻松易学:通过学习实际案例的具体操作是掌握Origin最好的方式。本书通过综合应用案例,透彻详尽地讲解了Origin在各方面的应用。
2.本书内容
本书基于Origin 9.0 版,讲解了Origin 的基础知识和核心内容。全书分为16 章。
第1章主要介绍了Origin的基本特征及发展历程,在此基础上提出了基本的学习目标,即掌握Origin 9.0 的应用范围、系统框架及目录和适用文件类型,对该软件有一个基本的了解和认识,为下面的学习打下基础。
第2章主要基于Origin的两大功能,介绍了Origin工作空间的特征,对不同的窗口、不同的菜单栏、工具栏功能进行了详尽的说明。
第3 章详细介绍了Origin 9.0 的项目文件操作,包括新建、打开、保存、添加、关闭、退出等操作,以及窗口操作、项目管理器的使用、命名规则及定制方法。
第4章主要介绍了Origin 9.0中工作簿和工作表的基本操作方法,包括多工作表矩阵窗口的使用,数据的录入、数据的导入、数据的变换和数据的管理,Excel工作簿的使用等。
第5章结合Origin绘制二维曲线图的特点,重点介绍了其操作基础,图形设置方法,各种标注方法以及图形工具的功能,为后续章节中二维图形绘制的介绍打下基础。
第6章以列表和图形的形式,将Origin中各类二维图形罗列出来,详细地介绍了二维图绘制功能及其绘制过程。
第7章主要介绍了矩阵数据窗口的功能及应用,三维数据的转换,利用内置三维图形模板进行三维图形的绘制。
第8章主要介绍了多图层图形模板和图形的创建与定制。
第 9 章主要介绍了 Origin 中图形的输出,涉及几个不同的层面,包括以图形对象(Object)的形式输出到其他软件如 Word 中共享,以图形文件包括(矢量图或位图)的形式输出以便插入到其他文档中使用,以Layout页面的形式输出和打印输出。
第10章主要介绍了曲线的线性拟合和非线性拟合的方法。
第11章主要介绍了数据选取工具的应用方式,插值和外推的方法,简单数学运算方式以及数据的排列及归一化。
第12章主要介绍了应用Origin进行数据平滑和滤波的方式,以及傅里叶变换和小波变换的方法。
第13章主要介绍了单峰和多峰拟合方法,谱线分析及分析向导的使用方法,光谱分析向导多峰分析,以及利用谱线分析向导进行多峰拟合的方法。
第14章详细介绍了统计图形的绘制方法、描述统计的方法及假设检验、方差分析和样本分析的方法。
第15章重点讨论了Origin中图像的输入和分析方法,以及图像的调整转换方式,并结合实例介绍了图像处理工具的使用方法。
第16 章重点介绍了LabTalk 脚本语言的基本特征,Origin C编程方法以及X-Function功能的使用方式。
注:本书中用到的所有数据,请到作者的博客下载。本书数据主要来源于 Origin 9.0自带的Sample文件以及Origin官方网站所提供的实例数据。
3.读者对象
本书适合于Origin初学者和期望提高科技制图及数据分析应用能力的读者,具体说明如下:
★ 相关从业人员
★ 初学Origin 的技术人员
★ 大中专院校的教师和在校生
★ 相关培训机构的教师和学员
★ Origin 爱好者
★ 广大科研工作人员
4.本书作者
本书由张建伟编著,另外李昕、刘成柱、史洁玉、孙国强、代晶、贺碧蛟、石良臣、柯维娜等人为本书的编写提供了大量的帮助,在此一并表示感谢。
虽然作者在本书的编写过程中力求叙述准确、完善,但由于水平有限,书中欠妥之处在所难免,希望读者和同仁能够及时指出,共同促进本书质量的提高。
5.读者服务
在学习过程中读者遇到与本书有关的技术问题,可以发电子邮件到邮箱 book_hai@126. com,或者访问博客http://blog.sina.com.cn/tecbook,编者会尽快给予解答,我们将竭诚为您服务。
编者
2013年秋
Origin为OriginLab公司出品的、较流行的专业函数绘图软件,是公认的简单易学、操作灵活、功能强大的软件,既可以满足一般用户的制图需要,也可以满足高级用户数据分析、函数拟合的需要。
Origin自1991年问世以来,由于其操作简便,功能开放,很快就成为国际流行的分析软件之一,是公认的快速、灵活、易学的工程制图软件。它的最新版本号是9.0,分为普通版和专业版(Pro)两个版本。
本章学习目标:
■掌握Origin 9.0 软件基本特征
■了解Origin 9.0 系统框架
当前流行的图形可视化和数据分析软件有Matlab,Mathmatica和Maple等。这些软件功能强大,可满足科技工作中的许多需要,但使用这些软件需要一定的计算机编程知识和矩阵知识,并熟悉其中大量的函数和命令。
而使用Origin就像使用Excel和Word那样简单,只需单击鼠标,选择菜单命令就可以完成大部分工作,获得满意的结果。
像Excel和Word一样,Origin是款多文档界面应用程序。它将所有工作都保存在Project (*.OPJ)文件中。该文件可以包含多个子窗口,如Worksheet,Graph,Matrix,Excel等。各子窗口之间是相互关联的,可以实现数据的即时更新。子窗口可以随Project文件一起存盘,也可以单独存盘,以便其他程序调用。
Origin具有两大主要功能:数据分析和绘图。Origin的数据分析主要包括统计、信号处理、图像处理、峰值分析和曲线拟合等各种完善的数学分析功能。准备好数据,进行数据分析时,只需选择所要分析的数据,然后再选择相应的菜单命令即可。
Origin的绘图是基于模板的,其本身提供了几十种二维和三维绘图模板并且允许用户自己定制模板。绘图时,只要选择所需要的模板就行。用户可以自定义数学函数、图形样式和绘图模板;可以和各种数据库软件、办公软件、图像处理软件等方便地连接。
Origin可以导入包括ASCII、Excel、pClamp在内的多种数据。另外,它可以把Origin图形输出到多种格式的图像文件,譬如JPEG、GIF、EPS、TIFF等。
Origin里面也支持编程,以方便拓展Origin的功能和执行批处理任务。Origin里面有两种编程语言—LabTalk和Origin C。
在Origin的原有基础上,用户可以通过编写X-Function来建立自己需要的特殊工具。X-Function不仅可以调用Origin C和NAG函数,而且可以很容易地生成交互界面。用户可以定制自己的菜单和命令按钮,把X-Function放到菜单和工具栏上,之后就可以非常方便地使用自己的定制工具。(注:X-Function是从8.0版本开始支持的。之前版本的Origin主要通过Add-On Modules来扩展Origin的功能。)
Origin最初是一个专门为微型热量计设计的软件工具,是由MicroCal公司开发的,主要用来将仪器采集到的数据作图,进行线性拟合以及各种参数计算。1992年,MicroCal软件公司正式公开发布Origin,公司后来改名为OriginLab。公司位于美国马萨诸塞州的汉普顿市。
Origin 自 1991 年问世以来,版本从 Origin 4.0、5.0、6.0、7.0、8.0 到 2013 年推出的9.0(见表 1-1),软件不断推陈出新,逐步完善。在这 20 多年的时间里,Origin 为世界上数以万计需要科技绘图、数据分析和图表展示软件的科技工作者提供了一个全面解决方案。
数据分析和绘图。数据分析包括数据的排序、调整、计算、统计、频谱变换、曲线拟合等各种完善的数学分析功能。
准备好数据,进行数据分析时,只需选择所要分析的数据,然后再选择相应的菜单命令即可。Origin 的绘图是基于模板的,其本身提供了几十种二维和三维绘图模板并且允许用户自己定制模板。绘图时,只要选择所需要的模板就行。
用户可以自定义数学函数、图形样式和绘图模板;可以和各种数据库软件、办公软件、图像处理软件等方便地连接;可以用C等高级语言编写数据分析程序,还可以用内置的Lab Talk语言编程等。
自Origin 问世以来,版本从4.0 一直到2013 年推出的最新版本Origin 9.0,软件不断推陈出新,逐步完善。与 Origin8.0 相比,Origin 9.0 在菜单设计、具体操作等很多方面都有显著改进,方便了与其他软件的调用和协同处理,可以认为Origin 9.0从各个方面来说都是一个很现代化、很完善的软件。图1-1 所示为Origin 9.0 软件界面。
了解 Origin 的系统结构的目的是为了抓住学习主线,便于缩短学习时间,因为Origin 是一款不需要完全学会(没有必要全学或不可能全学)就可以顺利解决实际问题的软件。
因此作为一个使用者,你首先要确定自己要解决什么问题,然后才决定要学习什么。Origin的系统框架(模块)如图1-2所示。
总的来说,数据表(包括数据导入)和简单的二维图形(点线图)的操作(特别是图形属性的设置)是最基本的。
对数据分析来说,大部分人需要学习的是线性回归和曲线拟合,设计光谱的要学习光谱处理(如寻峰、平滑等),物理信号方面要涉及信号处理(如小波算法等),社会科学如教育学和心理学主要涉及数理统计,部分涉及图像处理,因此要首先了解 Origin的基本功能,从基础知识入手,对号入座,这样才能事半功倍,快速掌握Origin的使用方法。
学习 Origin,就必须了解其子目录及其文件类型,这样才能在以后的使用过程中达到事半功倍的效果。本节将对Origin 9.0子目录及文件类型进行一个简要的介绍,希望读者能够掌握。
在安装的 Origin 9.0 目录下,含用户子目录共有 22 个子目录,如图 1-3 所示。
在Localization 子目录下,存放有Origin 的帮助文件,这些帮助文件是以Windows 帮助文件格式提供的。
在FitFunc子目录下,存放的是Origin提供的用于回归分析的回归函数。在Themes子目录下,存放有Origin提供的内置Themes文件。用户自定义的模板文件、主题文件和自编的回归拟合函数将会存放在用户目录下。
在 Samples 目录下,按子目录分类存放了 Origin 提供的数据分析和绘图用数据,如图1-4所示。
Origin 由项目(Project)文件组织用户的数据分析和图形绘制。保存项目文件时,各子窗口,包括工作簿(Workbook)窗口、绘图(Graph)窗口、函数图(Function Graph)窗口、矩阵工作簿(Matrix)窗口和版面设计(Layout Page)窗口等将随之一起保存。
各子窗口也可以单独保存为窗口文件或模板文件。当保存为窗口文件或模板文件时,他们的文件扩展名有所不同。
Origin 9.0 有各种窗口、模板和其他类型文件,他们有不同的文件扩展名。熟悉这些文件类型、文件扩展名和了解这些文件的作用,对掌握Origin是有帮助的,表1-2列出了Origin 9.0子窗口文件、模板文件等的扩展名。
Origin问世以来,由于其操作简便,功能开放,只需单击鼠标,选择菜单命令就可以完成大部分工作,获得满意的结果。因此很快就成为国际流行的分析软件之一,是公认的快速、灵活、易学的工程制图软件。本章主要介绍了Origin的基本特征及发展历程,在此基础上提出了基本的学习目标,即掌握Origin 9.0 的应用范围、系统框架及目录和适用文件类型,是对该软件的一个基本的了解和认识,为下面的学习打下基础。
Origin 主要具有两大类功能:数据分析和绘图。数据分析包括数据的排序、调整、计算、统计、频谱变换、曲线拟合等各种完善的数学分析功能。准备好数据,进行数据分析时,只需选择所要分析的数据,然后再选择响应的菜单命令就可。
Origin 的绘图是基于模板的,它本身提供了几十种二维和三维绘图模板并且允许用户自己定制模板。绘图时,只要选择所需要的模板就行。
用户可以自定义数学函数、图形样式和绘图模板;可以和各种数据库软件、办公软件、图像处理软件等方便地连接;可以用C等高级语言编写数据分析程序,还可以用内置的Lab Talk语言编程等。
本章学习目标:
■了解Origin 9.0 工作空间
■掌握Origin 9.0 基本操作
Origin 9.0 的工作空间如图所示。从图2-1 中可以看到,Origin 的工作空间包括以下几个部分。
(1)菜单栏
类似Office的多文档界面,Origin窗口的顶部是菜单栏,一般可以实现其自身的大部分功能。主菜单栏中的每个菜单项包括下拉菜单和子菜单,通过它们几乎能够实现Origin的所有功能。
此外,Origin 的设置都是在其菜单栏中完成的,因而了解菜单栏中各菜单选项的功能对掌握Origin 9.0 是非常重要的。
(2)工具栏
工具栏在菜单栏的下方。Origin 9.0提供了分类合理、直观、功能强大、使用方便的多种工具。最常用的功能一般都可以通过工具栏实现。
(3)绘图区
绘图区是Origin 9.0 的主要工作区,包括项目文件在内的所有工作表、绘图子窗口等都在此区域内。大部分绘图和数据处理的工作都是在这个区域内完成的。
(4)项目管理器
窗口的下部是项目管理器,它类似于Windows下的资源管理器,能够以直观的形式给出用户的项目文件及其组成部分的列表,方便地实现各个窗口间的切换。
(5)状态栏
窗口的底部是状态栏,它的主要功能是标出当前的工作内容,同时可以对鼠标所指示的菜单进行说明。
Origin 9.0 为图形和数据分析提供多种窗口类型。这些窗口包括Origin 多工作表工作簿(Workbooks)窗口、多工作表矩阵(Matrix)窗口、绘图窗口(Graph)、Function graphs窗口、Excel工作簿窗口、版面布局设计窗口、记事本窗口。
在日常操作中,最重要的是 Workbooks 数据表窗口(用于导入、组织和变换数据)和Graph图形窗口(用于作图和拟合分析)。而一个项目文件中的各窗口是相互关联的,可以实现数据的实时更新。当工作表中的数据被改动之后,其变化能立即反映到其他窗口中去,比如当工作表格窗口中数据发生变化,那么绘图窗口中所绘数据点可以立即得到更新。
然而,正式因为它强大的功能,其菜单界面也就比较复杂,且当前激活的窗口类型不一样时,主菜单、工具栏结构也不一样。Origin 工作空间中的当前窗口决定了主菜单、工具栏结构和菜单条、工具条能否选用。
工作簿(Workbooks)是 Origin 最基本的子窗口,其主要的功能是组织处理输入、存放和组织Origin中的数据,并利用这些数据进行导入、录入、转换、统计和分析,最终将数据用于作图。Origin中的图形除特殊情况外,图形与数据具有一一对应的关系。
运行Origin后看到的第一个窗口就是Workbooks窗口。每个工作簿中的工作表可以多达121个,而每个工作表最多支持100万行和1万列的数据,每个列可以设置合适的数据类型和加以注释说明,如图2-2所示。
默认的标题是 Book1,通过鼠标右键单击标题栏中选择 Rename 命令可将其重命名。工作表窗口最上边一行为标题栏,A、B、C和D等是数列的名称,X和Y是数列的属性。其中,X表示该列的自变量,Y表示该列的因变量。
通过鼠标左键双击数列的标题栏,可以打开“Column Properties”对话框改变这些设置,可以在表头加入名称、单位、备注或其他特性。
工作表中的数据可直接输入,也可以从外部文件中导入或者通过编辑公式换算获得,最后通过选取工作表中的列完成绘图。
例如,按照图中所示在工作表输入数据并设置数列的属性,然后选中 A(X)、B(Y)列数据,在二维绘图工具栏中单击“Line+Symbol”按钮 ,则会出现如图2-3所示的二维线图。
,则会出现如图2-3所示的二维线图。
Graph是Origin中最重要的窗口,相当于图形编辑器,是把实验数据转变成科学图形并进行分析的空间,用于图形的绘制和修改。
共有60多种作图类型可以选择,以适应不同领域的特殊作图要求,也可以很方便地定制图形模块。
一个图形窗口是由一个或者多个图层(Layer)组成,默认的图形窗口拥有第1 个图层,每一个绘图窗口都对应着一个可编辑的页面,可包含多个图层,还有多个轴、注释及数据标注等多个图形对象。图 2-4 所示为一个具有 4个图层的典型绘图窗口。
以Line+Symbol为例简述作图过程:
(1)首先选择Worksheet(假设数据表中有4个列的数据),然后选择Line+Symbol作图类型(直接在工具栏选择按钮 或者打开Plot菜单选择)。
或者打开Plot菜单选择)。
(2)在弹出的Plot Setup 对话框中进行如下设置,如图2-5 所示。即将X 下的方框选中表示将A列定位x轴,即自变量,其余列定为y轴,作为因变量。
(3)单击OK按钮生成图形。由于有1个x值、3个y值,因此得到的图中有3组曲线,如图2-6所示。
Graph 窗口默认名称为 Graph 1,同样通过Rename 命令可以进行重命名。右上角的图例说明了曲线与各组数据的相对应关系,本例中用点线图显示各组曲线,也可以改成其他样式,如Line(直线)型、Scatter(散点)型等,对点、线的大小、颜色、形状等属性也可重新设定。
系统默认只显示左和下两坐标轴,右和上的两坐标轴可在属性对话框中修改使之呈现,通过双击坐标轴可重新设定可得大小、间隔、精密度等,坐标轴名称也可双击进行修改。
多工作表矩阵(Matrix)窗口与 Origin 中多工作表工作簿相同,多工作表矩阵窗口也可以由多个矩阵数据表构成,是一种用来组织和存放数据的窗口。当新建一个多工作矩阵窗口时,默认矩阵窗口和工作表格分别以“MBook1”和“MSheet1”命名。
矩阵数据表没有显示x、y数值,而是用特定的行和列来表示与x和y坐标轴对应的z值,可用来绘制等高线、3D图和三维表面图等。
其列标题和行标题分别用对应的数字表示,通过Matrix 菜单下的命令可以进行矩阵的相关运算,如转置、求逆等,也可以通过矩阵窗口直接输出各种三维图。
Origin有多个将工作表转变为矩阵的方法,如在工作表被激活时,选取菜单命令,执行菜单命令Worksheet→Convert to Matrix,如图2-7 和图2-8 所示。
版面布局设计窗口是用来将绘出的图形和工作簿结合起来进行展示的窗口。当需要在版面布局设计窗口展示图形和工作簿时,通过执行菜单命令 File→New→Layout 命令,如图2-9所示;或单击标准工具栏中按钮 ,在该项目文件中新建一个版面布局设计窗口,在改版面布局设计窗口中添加图形和工作簿等。
,在该项目文件中新建一个版面布局设计窗口,在改版面布局设计窗口中添加图形和工作簿等。
在版面布局设计窗口里,工作簿、图形和其他文本都是特定的对象,除不能进行编辑外,可进行添加、移动、改变大小等操作。用户通过对图形位置进行排列,可使之自定义版面布局设计窗口,以 PDF 等格式输出。图 2-10 所示为已具有图形、工作簿和文字的典型版面设计窗口。
由于Excel软件的广泛应用,因此Origin使用了内嵌的方式提供对Excel电子表格数据的支持。在Origin中使用作图几乎与使用自身的Workbooks进行作图一样方便,如图2-11所示。
在Origin 中通过新建或打开表,激活Excel Workbook 后,菜单栏同时出现Excel 和Origin 的命令。因此菜单包括了Excel 和Origin 的功能,大大方便了与办公软件的数据交换,相关用法将在后面进行详细的讨论。
记事本窗口是Origin用于记录用户使用过程中的文本信息,它可以用于记录分析过程,与其他用户交换信息。
与Windows的记事本类似,其结果可以单独保存,也可以保存在项目文件里。单击标准工具栏中按钮 ,则可以新建一个“Notes”记事本窗口,如图2-12所示。
,则可以新建一个“Notes”记事本窗口,如图2-12所示。
关于菜单首先要留意的是所谓的上下文敏感(Context sensitivity)菜单,即 Origin 在不同情况下(如激活不同类型子窗口)会自动调整菜单(隐藏或改变菜单项)。
这种变化其实是有必要的(因为操作对象改变了,处理内容和方法当然不同),但如果没有留意这一点,在操作方面就会经常出现一定的混乱,初学者往往会发现自己找不到特定的菜单项。
菜单栏的结构与当前活动窗口的操作对象有关,取决于当前的活动窗口。当前窗口为工作表窗口、绘图窗口或矩阵窗口时,主菜单及其各子菜单的内容并不完全相同,表 2-1为Origin 9.0 不同活动窗口主菜单结构。
Origin 9.0 的菜单较为复杂,当不同的子窗口为活动窗口时,其菜单结构和内容类型发生相应的变化,有的菜单项只是针对某种子窗口的。因此,也可以说菜单结构和内容对窗口敏感(Sensitive)。
鉴于 Origin 9.0 中最常用的窗口是工作簿窗口和绘图窗口,在这里主要讨论这两种情况。例如,在工作簿窗口和绘图窗口分别被激活时,Analysis 下拉菜单内容基本相同,但其后面隐含的二级子菜单差别很大。图 2-13 和图 2-14 所示分别为工作簿窗口和绘图窗口被激活时Analysis下拉菜单和Mathematics下隐含的二级菜单。
即使菜单的名称相同,对应于不同子窗口类型时,其菜单项目也会发生相应的变化。
Origin 9.0 版本广泛采用XML 技术,其Analysis菜单是动态的,系统会根据用户的操作“智能地”把用户最近常用的命令在菜单项底部推送出来,这样大大方便了用户,使用户能快速进行重复操作,如图2-15所示。
由于用户最近使用过分析菜单中的多项拟合和平滑两项功能,这些功能本来是折叠在子菜单中的,9.0 版把菜单项增加到主菜单项中,方便用户再次使用。
相比之前版本,Origin 9.0 的Analysis菜单更加简捷,大部分的命令选项后面跟有黑三角箭头(▶),这是指明其后面隐含有子菜单。
快捷菜单即用户用鼠标右键单击某一对象时出现的菜单,这在Windows中被大量使用以加快操作,在Origin中也有大量的快捷菜单(当然也是上下文敏感菜单)。
以笔者多年使用软件的经验来讲,在Origin中大量使用快捷菜单绝对是明智的选择,因为不太熟练的使用者经常会找不到具体的菜单命令,然而快捷菜单几乎可以很聪明地提供给你所需要的。
例如,用鼠标右键单击图形窗口上曲线的坐标轴,会出现一个快捷菜单,这个菜单正是你当前可以选择的一些项目(功能),如图2-16所示。
Origin 9.0 提供了大量的工具栏。与菜单和快捷菜单一样,工具栏也是为了提供软件功能的快捷方式以便用户使用。Origin 中有各种各样的工具栏,对应着不同的“功能群”。
由于工具栏的数量较多,如果全部打开会占用太多软件界面空间,因此通常情况下是根据需要打开或隐藏的。这些工具栏是浮动显示的,可以根据需要放置在屏幕的任何位置。为了使用方便和整齐起见,通常把工具栏放在工作空间的四周。
工具栏包含了经常使用的菜单命令的快捷命令按钮,给用户带来了很大的方便。当用鼠标放在工具按钮上时,会出现一个显示框,显示工具按钮的名称和功能如图2-17所示,当鼠标放在输入多列 ASCII 按钮上时,鼠标下显示“Import Multiple ASCII”。
第一次打开Origin时,界面上已经打开了一些常用的工具栏,如Standard、Graph、2D Graph、Tools、Style 和 Format 等,这些是最基本的工具,通常是不关闭的。为了打开其他的工具栏,可通过选择菜单命令 View→Toolbars,或者直接按下快捷键Ctrl+T 进行定制,在工具栏名称列表框中的复选框选择在 Origin 工作窗口中显示/ 隐藏工具栏。
如图2-18所示,选择了标准、编辑、绘图、二维绘图和工具等工具栏在工作窗口中显示。选中Show Tool tip,则将光标置于某个按钮上时,将出现此按钮的名称:Flat Toolbars表示显示平面的按钮。
在 Button Groups 选项卡中,可以了解各工具栏的按钮,将任意一个按钮拖放到界面上,从而可以按照所需设定个人风格的工具栏,如图2-19所示。如果需要关闭某个工具栏,仍然可以用以上的方法进行定制,当然更简单的方法是单击工具栏上的关闭按钮。
工具栏的使用非常简单,只要激活操作对象然后单击工具栏上的相应按钮即可。要注意的是,有些按钮旁边有向下的箭头,表示这是一个按钮组,需要单击箭头然后进行选择。
为了学习方便,下面以功能组为单位介绍Origin中的工具栏。当然实际使用时并不需要分组,主要还是以解决问题方便考虑而选择适当的工具栏。
标准(Standard)工具栏包括新建、打开项目和窗口、保存、导入ASCII数据、打印、复制和更新窗口等常用操作,以及项目管理等窗口打开按钮,集中了Origin中最常用的操作,建议在运行软件时一直保持打开状态。当数据需要更新时,标准工具栏的再计算按钮(Recalculate)会有相应的显示。标准工具栏如图2-20所示。
如果要对Standard 工具栏进行定制,可以参照图2-19 所示的方法,挑选你需要的菜单按钮,确定其是否在工具栏中显示。
(1)编辑(Edit)工具栏
编辑工具栏主要提供剪切、复制和粘贴等编辑工具。Edit工具栏如图2-22所示。
(2)字体格式(Format)工具栏
当编辑文字标签和工作表时,Format工具栏可以用于进行字体、大小、粗体、斜体、下划线、上下标、希腊字母等的设置,如图2-23所示。
由于Workbooks支持RTF格式,因此这个工具栏变得较以前版本更加有实际意义。
(3)图形风格(Style)工具栏
提供文本注释包括表格和图形进行填充颜色、线条样式、大小等样式的设置,当编辑文字标签或注释时,可使用Style工具栏对其进行格式化。Style工具栏如图2-24所示。
(1)工作表数据(Worksheet Data)工具栏
当工作表为活动窗口时,Worksheet Data 工具栏提供行、列统计、排序和用函数对Worksheet 进行赋值等基本操作。Worksheet Data 工具栏如图2-25 所示。
(2)列(Column)工具栏
当工作表中的列被选中时,提供列的X/Y/Z列(变量)、Y误差列、标签、无关列等属性设置,列的绘图标识和列的首尾左右移动等操作。如图2-26所示。
(1)绘图(Graph)工具栏
当图形(Graph)窗口或版面设计(Layout)窗口为活动窗口时,可以将Graph或Layout页面扩大、缩小、全屏、重新设定坐标值、图层操作,添加颜色、图标、坐标及系统时间等。如图2-27所示。
(2)二维绘图(2D Graph)工具栏
当工作表、Excel 工作簿或图形窗口为活动窗口时,可使用二维绘图(2D Graph)工具栏。2D Graph 工具栏提供各种二维绘图的图形样式,如直线、饼图、极坐标和模板等。
单击2D Graph 工具栏中向下的黑三角箭头选择相应的子菜单,就可以完成各类复杂二维图形的绘制,如图2-28所示。
例如,单击“Box Chart”上的向下的黑三角箭头,则弹出统计类的二维图形绘制菜单。二维绘图工具栏最后的一个按钮 为二维绘图模板按钮,单击该按钮则打开Origin内置的二维绘图模板。
为二维绘图模板按钮,单击该按钮则打开Origin内置的二维绘图模板。
(3)三维和等值线绘图(3D and Contour Graphs)工具栏
当Origin 工作簿、Excel工作簿或Matrix 为活动窗口时,可使用3D and Contour Graphs工具栏,用来绘制描点图、抛物线图、带状图、瀑布图、等高线图等三维图形。
Origin 9.0 将各类的三维和等值线图分类放在向下的黑三角箭头(▼)相应的图形子菜单里,单击这些向下的黑三角箭头,选择相应的子菜单,可以绘制各种三维和等值线图。
3D and Contour Graphs 工具栏前两个按钮用于Origin 工作簿、Excel 工作簿的三维和等值线绘图;其余的按钮用于矩阵数据绘图。3D and Contour Graphs 工具栏如图2-29所示。
(4)三维旋转(3D Rotation)工具栏
当活动窗口为三维图形时,可使用3D Rotation 工具栏。可将绘制好的三维图形进行三维空间操作,包括顺/逆时针,左右/上下旋转、增大/减小透视角度,设定3D旋转角度等操作。3D Rotation 工具栏如图2-30 所示。
(5)屏蔽(Mask)工具栏
用于屏蔽一些打算舍弃的数据点。当工作表或图形为活动窗口时,Mask工具栏提供屏蔽数据点进行分析、屏蔽数据范围、解除屏蔽等工具。Mask工具栏如图2-31所示。
(1)工具(Tools)工具栏
Tools工具栏提供缩放、数据选取、数据屏蔽、区域选择、文字工具、线条工具、矩形工具等。
Origin 9.0的Tools 工具栏将各类的工具分类放在向下的黑三角箭头(▼)相应的图形子菜单里。Tools工具栏如图2-32所示。
(2)箭头(Arrow)工具栏
使用该工具栏可进行诸如使箭头水平、垂直对齐、箭头加宽或变窄、箭头加长或缩短等操作。Arrow工具栏如图2-33所示。
(3)对象编辑(Object Edit)工具栏
当活动窗口中一个或多个对象被选中时,使用 Object Edit 工具栏可进行多种对齐方式操作,如:左右、上下、垂直、水平对齐;将选定对象置于顶层、底层;组合、取消组合;字体加大或减小等,主要是为了排版和对对象关系操作。Object Edit 工具栏如图2-34所示。
(4)版面设计(Layout)工具栏
当版面设计窗口为活动窗口时,可使用 Layout 工具栏。利用 Layout 工具栏可以在版面设计窗口中添加图形和工作表。Layout工具栏如图2-35所示。
AutoUpdate 工具栏仅有一个按钮,在整个项目中为用户提供了自动更新开关(ON/OFF)。默认自动更新开关为打开状态(ON),进行更新时,可单击该按钮关闭自动更新。AutoUpdate 工具栏如图2-36所示。
该工具栏是为快速从数据库中输入数据而特地设置的。Database Access 工具栏如图2-37所示。
制定锁定(Markers_Locks)工具栏如图2-38所示。
Origin主要具有两大类功能:数据分析和绘图。本章主要基于Origin的这两大功能,介绍了Origin的工作空间的特征,对不同的窗口、不同的菜单栏、工具栏功能进行了详尽的说明。读者应认真熟悉这些不同窗口、工具栏、菜单栏的基本特征,注意归纳和比较,为学习Origin夯实基础。
从资源管理的角度而言,Origin 9.0 的基本操作包括对项目文件的操作和对子窗口的操作两大类。Origin 对项目文件的操作包括新建、打开、保存、添加、关闭、退出等操作。对于一个具体的工作,通常用一个项目(Origin Project)文件来组织。
因此Origin项目文件是一个大容器,包含了一切你所需要的工作簿(工作表和列)、图形、矩阵、备注、Layout、Excel、分析结果、变量、过滤模板等内容。为了方便管理,Origin把有关的操作集中在项目管理器Project Explorer(PE)中进行,这与Windows 的资源管理器类似。
本章学习目标:
■掌握Origin 9.0 的项目文件操作
■掌握Origin 9.0 的窗口操作
■了解Origin 9.0 的项目管理器的使用
■了解Origin 9.0 命名规则及定制方法
Origin 对项目文件的操作包括新建、打开、保存、添加、关闭、退出等操作,这些操作都可以通过选择“File”菜单下相应的命令来实现。
如果要新建一个项目,可以选择菜单命令 File→New,弹出新建对话框。从列表框中选择“Project”,单击“OK”按钮,这样Origin就打开了一个新项目。
如果这时已有一个打开的项目,Origin 9.0 将会提示在打开新项目以前是否保存对当前项目所做的修改。
在默认情况下,新建项目同时打开了一个工作表。可以通过Tool→Options命令,打开项目选项对话框“Open/Close”选项卡,修改新建项目时打开子窗口的设置。“Options”窗口“Open/Close”选项卡如图3-1所示。
要打开现有的项目,可选择菜单命令 File→Open,系统将弹出“Open”对话框,如图3-2所示。
在文件类型的下拉列表中选择“Project(*.opj)”,然后在文件名列表中选择所要打开项目的文件名,单击“打开”命令按钮,打开该项目文件。
在默认时,Origin 9.0打开项目文件的路径为上次打开项目文件的路径。Origin 9.0一次仅能打开一个项目文件,如想同时打开两个项目文件,可以采用运行两次Origin9.0的方法实现。
添加项目是指将一个项目的内容添加到当前打开的项目中去。实现此功能有以下两种途径:
(1)选择菜单命令File→Append。
(2)在项目管理器的文件夹图标上单击鼠标右键,弹出快捷菜单,选择“Append Project. . . ”,打开如图3-2 所示的“Open”对话框。选择需要添加的文件,单击“Open”命令按钮,完成添加项目。
选择执行菜单命令File→Save Project保存项目。如果该项目已存在,Origin 保存该项目的内容,没有任何提示。如果这个项目以前没有保存过,系统将会弹出“Save As”对话框,默认时项目文件名为“UNTTLED. opj”。
在文件名文本框内键入文件名,单击“Save”按钮,即可保存项目。如果需要以用户的文件名保存项目,选择菜单命令File→Save Project As,即可打开保存项目的对话框,输入用户项目文件名进行保存。
当对已经保存过的项目文件进行一些修改,需再次保存,并希望在保存修改后项目的同时,把修改前的项目作为备份,这就需要用到Origin的自动备份功能。
选择菜单命令 Tools→Option,在打开的对话框内选择“Open/Close”选项卡,选中“Backup project before saving”复选框,如图3-3 所示。
单击“OK”命令按钮,即可实现在保存该项目文件前自动备份功能。备份项目文件名为“BACKUP.opj”,存放在用户子目录下。
如选中该窗口中“Autosave project every xx minute”复选框,则Origin 9.0 将每隔一定时间自动保存当前项目文件,默认自动保存时间间隔为 5分钟。
在不退出 Origin 的前提下关闭项目,选择菜单命令File→Close。如果修改了当前要关闭的项目,Origin将会提醒是否存盘。退出Origin 9.0有以下两种方法:
(1)选择菜单命令File→Exit。
(2)单击Origin窗口右上角的关闭 图标。
图标。
Origin 是一个多文档界面(Multiple Document Interface,MDI)应用程序,在其工作空间内可同时打开多个子窗口,但这些子窗口只能有一个是处于激活状态,所有对子窗口的操作都是针对当前激活的子窗口而言的。
对子窗口的操作主要包括打开、重命名、排列、视图、删除、刷新、复制和保存等操作。
Origin 子窗口可以脱离创建它们的项目而单独存盘和打开。要打开一个已存盘的子窗口,可选择菜单命令File→Open,弹出“Open”对话框,选择文件类型和文件名。文件类型、扩展名和子窗口的对应关系如图3-4中下拉列表框所示。
在标准工具栏中单击图 3-5 中新建子窗口的其中一个按钮,即完成相应子窗口的创建。如单击 按钮,则新建一个 Origin 多工作表工作簿窗口。
按钮,则新建一个 Origin 多工作表工作簿窗口。
激活要重命名子窗口,用鼠标右键单击该窗口标题名称,执行快捷菜单命令properties,在弹出的“Window Properties”窗口中进行重命名。图3-6 所示为将一个Origin 多工作表工作簿窗口重命名为“我的工作簿”工作簿窗口。
在 Origin 的菜单中,包含有排列子窗口的命令。Origin 中子窗口的排列有以下三种类型:
(1)层叠。选择菜单命令 Window→Cascade,则当前激活的子窗口在最前面显示,而其他子窗口层叠排列在其后方,只有子窗口标题栏可见。
(2)平铺。选择菜单命令Window→Tile Horizontally,则全部子窗口平铺显示。
(3)并列。选择菜单命令Window→Tile Vertically,则全部窗口垂直并列显示。
最小化、最大化、恢复子窗口操作与一般Windows平台的软件的操作方式相同。单击窗口右上角的最小化命令按钮,可使窗口最小化;再单击还原命令按钮或双击标题栏,可使窗口恢复正常显示状态。单击窗口右上角的最大化命令按钮,可使窗口最大化;再单击还原命令按钮,可使窗口恢复正常显示状态。
子窗口的视图状态有两种:显示和隐藏。有时子窗口比较多,为了最大限度地利用工作空间,往往需要在不删除子窗口的前提下,隐藏一些窗口。
双击项目管理器右栏中的子窗口图标,可实现子窗口的视图状态在显示和隐藏之间切换。也可用鼠标右键单击项目管理器中子窗口的图标或者子窗口的标题栏,在弹出快捷菜单中选择“Hide Window”,隐藏子窗口。
单击窗口右上角的 关闭按钮,系统将弹出对话框,提示是隐藏还是删除子窗口。
关闭按钮,系统将弹出对话框,提示是隐藏还是删除子窗口。
由于一个Origin项目包含多种窗口,而当前操作窗口只有一个,因此一般情况下是选择隐藏的,除非真的要删除当前窗口才选择删除。
如果不小心删除了数据源,则相关的图形窗口的图形也会被删除,因此删除操作要非常谨慎。单击删除命令按钮,即完成删除子窗口操作,结果可从项目管理器中看到。
也可以从项目管理器中删除子窗口。选择所要删除的子窗口,单击鼠标右键,从快捷菜单中选择“Delete Window”,这时系统会要求确认删除,单击“YES”命令按钮,完成删除操作。
如果修改了工作表或绘图子窗口的内容,数据源或其他内容发生变化,为了正确显示图形,Origin将会自动刷新相关的子窗口。
但偶尔可能由于某种原因,Origin 没有正确刷新,需要手动刷新一下。这时,只要在标准工具栏中选择 Refresh按钮,即可刷新当前激活状态的子窗口。
Refresh按钮,即可刷新当前激活状态的子窗口。
Origin 中的工作表、绘图、函数图、版面设计等子窗口都可以复制。Origin 有两种操作可以复制当前窗口,激活要复制的子窗口,一种是选择 Window:Duplicate 命令,另一种是在标准工具栏中选择菜单命令 Duplicate即可。
Duplicate即可。
Origin用默认命名的方式(如表3-1所示)为复制子窗口命名,默认名中N是项目中该同类窗口默认文件名的最小序号。根据需要可重命名窗口。
除版面设计子窗口外,其他子窗口可以保存为单独文件,以便在其他的项目中打开。保存当前激活状态窗口的菜单命令为File→Save Window As。
Origin 会打开“Save As”对话框,并根据窗口类型自动选择文件扩展名,选择保存位置,输入文件名,则完成当前子窗口的保存。
Origin 根据相应子窗口模板来新建工作簿、绘图和矩阵子窗口,子窗口模板决定了新建子窗口的性质。
例如,新建工作簿窗口,子窗口模板决定了其工作表列表、每列绘图名称和显示类型、输入的ASCII设置等;新建绘图窗口,子窗口模板决定了其图层数、x、y轴的设置和图形种类等。
Origin 提供了大量内置模板,例如,提供了大量绘图模板。此外,Origin 工作簿窗口或Excel 工作簿窗口激活时,选取菜单命令Plot→Template Library,可打开模板选择对话框,如图3-7所示。
通过选择相应的模板可以方便地进行绘图。在该模板选择对话框中,可以看到相应的模板文件名和该图形的预览。
通过修改现有模板或新建的方法创建自己的模板。方法是按内置模板打开一个窗口,根据需要修改窗口后,将该窗口另存为模板窗口。
例如,在默认的情况下Origin工作簿打开时为2列表,单击 按钮,在该基础上增加2列表(如图3-8所示)。
按钮,在该基础上增加2列表(如图3-8所示)。
执行菜单命令 File→Save Template As,打开模板保存对话框,如图 3-9 所示。若在“Category”选择“Built-in”,则以后新建Origin工作簿就为4列表了。
对于一个具体的工作,通常用一个项目(Origin Project)文件来组织。
项目管理器是帮助组织Origin项目的有力工具。如果项目中有多个窗口,那么项目管理器将显得尤为重要。
通过项目管理器可建立一个管理项目文件夹,并用项目管理器观察Origin的工作空间。可通过选择菜单命令View→Project Explorer,或在标准工具栏中单击 按钮,又或直接按快捷键Alt+1,打开或关闭项目管理器。
按钮,又或直接按快捷键Alt+1,打开或关闭项目管理器。
Origin 典型的项目管理器如图 3-10 所示,它由文件夹面板和文件面板两部分组成。Origin 项目管理器提供了强大的组织管理功能。鼠标停留在项目文件夹的名字上时,单击右键,将弹出如图3-11所示的项目文件夹功能快捷菜单。项目管理器快捷菜单的功能包括建立文件夹结构功能和组织管理功能两类。
其中,Append Project 命令可以将其他的项目文件添加进来,构成一个整体项目文件,用该功能对合并多个Origin项目文件非常方便。
项目管理器除能管理Origin的各种文件外,还可以管理其他第三方的文件,如图形文件、Word文档或PDF文档等,这样就大大方便了一个实验内容的文件管理。
为了组织管理Origin项目,有时需要打开项目管理器,但是有时为了扩大工作空间,又需要关闭它。在Origin 9.0 中,有以下三种方法切换项目管理器打开/关闭开关:
(1)选择菜单命令View→roject Explorer;
(2)单击标准工具栏上的Project Explorer 按钮;
按钮;
(3)直接按快捷键Alt+1,打开项目管理器。
1.项目文件夹命名
在项目管理器的左侧是当前项目的文件夹结构,最顶层的文件夹称为项目文件夹,它总是根据项目文件来命名的。
如通过选择菜单命令 File→New→Project 新建一个项目,那么项目和项目文件夹的名称默认为“Untitled”。
2.新建文件夹
如果项目中的内容太多,为更好地组织数据,则需要建立多个文件夹。在项目管理器中用项目文件夹功能的快捷菜单建立文件夹结构,可在项目管理器项目文件夹中用鼠标右键单击,选择“New Folder”命令,一个“Folder”的文件夹将同时出现在项目管理器的左右两栏中。此时右栏中新建的子文件夹处于激活状态,可对此新建的子文件夹重新命名。
如图3-12所示为pid974项目文件中新建“新子文件夹”子文件夹。新建立的文件夹可以双击鼠标左键进入管理,也可以利用拖放操作重新组织文件。
3.新建子窗口
在项目文件夹功能快捷菜单中选择“New Window”,新建子窗口类型如图3-13 所示,即可以新建工作表(Worksheet)、绘图(Graph)、矩阵(Matrix)、Excel工作簿、记事本(Notes)、版面布局设计(Layout)和函数(Function)7种子窗口。
4.移动子窗口
在建立文件夹结构之后,可以在文件夹之间移动窗口。首先在当前激活的文件夹中选择窗口(Origin 9.0 支持Windows 操作系统中“Shift+单击文件”和“Ctrl+单击文件”的选取文件方法),然后用鼠标将其拖曳到目标文件夹即可。
5.删除和重命名
对于窗口和自己建立的文件夹而言,功能快捷菜单比项目文件夹的功能快捷菜单多出一类功能,即文件夹的删除和重命名功能。
如果项目文件夹是随Origin项目而建立和命名的,则不能单独删除和重命名。
(1)工作空间视图的控制
在项目文件夹功能快捷菜单所示的项目文件夹功能快捷菜单中选择“View Windows”,则弹出视图模式选择菜单:有“None”不显示子窗口、“Windows in Active Folder”只显示当前选定的文件夹内的子窗口(默认)和“Windows in Active Folder & Subfolders”显示当前选定的文件夹及其子文件夹内的子窗口三种选择。视图模式选择菜单如图3-14所示。
(2)查看项目文件夹属性
在项目文件夹图标上单击鼠标右键,在弹出的快捷菜单中选择“Property. . . ”,系统将弹出一个文件夹属性对话框,列出了文件夹名称、大小、在项目管理器中的路径、创建和最近修改的时间等属性信息。
(3)查看子窗口属性
在项目管理器右栏的子窗口图标上单击鼠标右键,在弹出的快捷菜单中选择“Property... ”,系统将弹出一个子窗口属性对话框,列出子窗口的名称、标注、类型、位置和大小。
在对话框中可以编辑子窗口的标注属性。另外,对话框中也列出了子窗口的相关数目、创建和最近修改的时间,以及子窗口的状态等。
(4)查找子窗口
当项目管理器中的文件夹很多时,人工查找某个子窗口将非常费时。Origin 9.0 提供了自动查找子窗口功能,能方便快速查找到所要找的文件。查找子窗口时,在文件夹图标上单击鼠标右键,从弹出的快捷菜单中选择“Find. . . ”,则弹出如图3-15所示的对话框。在对话框中输入子窗口名称,其操作方法与Windows中的操作方法基本相同。
(5)保存项目文件
Origin 9.0 项目管理器中的内容和组织结构是具体针对当前项目的。当保存项目时,项目管理器的文件结构也同时保存在项目文件(扩展名为opj)中。
(6)追加项目文件
利用文件菜单中的File:Append 命令或单击鼠标右键使用Append Project命令,可以从其他地方加载一些以前保存的子窗口到当前项目中。
Origin由于子窗口和操作对象不同,会使用到多种文件类型(对应不同的文件扩展名),有必要加以区别和说明,如表3-2所示。
Origin 中默认的命令是窗口类型加上编号,由于这些默认名称没有任何意义,因此操作起来不方便,时间长了会忘记,窗口多了会混乱,因此重命名是为这些没有具体含义的名称加上具体的意义。
不同的子窗口和操作对象的命名规则有所不同,详细讨论还有点复杂。但总的来说其基本规则是:如果是一些备注的说明文字,则其内容和长度要求比较宽松;而对于有可能实际需要操作的对象如子窗口、数据列、单元格等,则有一定的要求。
基本要求包括:
(1)必须唯一,即不能重复命名。不同子窗口类型(如数据窗口和图形窗口)也不能重复命名。
(2)一般由字母和数字组成,可以用下划线,但不能包括空格,当然也不能是中文。
(3)必须以字母开头。
(4)不能使用特殊字符!@#¥%{}等。
(5)长度要适度控制,一般少于十几个字符,不同对象长度限制不同。
对于具体的命名操作,如果命名时违反规则,Origin 会进行适当的提示,这时只要遵守上面的命名规则进行调整即可。
设置参数可以方便使用,统一格式,提高工作效率。
选择菜单命令Tools→Options命令即可打开参数设置窗口Options对话框,如图3-16所示。
最底下的四个公共按钮分别是“Restore”(恢复上一次保存的设置)、“Reset”(恢复默认设置)、“OK”(确定,提交修改结果)、“Cancel”(取消本次修改)。
打开时最先见到的是Text Fonts 选项卡,用于设置文本格式。
(1)Text Tool。
该标签下的选项可以设置:
Font:字体样式;
Color:字体颜色;
Size:字体大小。
另外还有一个Greek用于设置希腊字母的字体样式。要使用希腊字母可以在 工具状态下单击格式工具条的
工具状态下单击格式工具条的 ,这个格式会在你每次创建一个文本框
,这个格式会在你每次创建一个文本框 时应用。
时应用。
(2)In Percent of Current Font。
该标签下:
Line用于设置行距;
Subscript &Superscript 用于设置上、下标的字体大小;
Subscript设置下标的偏移量;
Superscript设置上标的偏移量。
正如标签所示,该标签下的数值是以%来计算的,比如你设置Line值为10,则行距即为字体高度的10%。上文说到的偏移量是指文字与上、下标之间的距离。
(3)Default。用于设置显示文本的默认字体。例如你构建一个图形时,图像会显示对X、Y坐标的说明,图形的X、Y坐标说明的文本就是用这个字体。
(4)Align Fonts with Baseline。选中之后可以使文本中不同字体在同一水平线上。
(5)WYSIWYG in Page View Mode。所见即所得,作用是在Page View状态(通过选择菜单命令View→Page View命令进入)下显示打印到纸上时的效果。
(6)Make Text Horizontal for In-Place Editing。作用是使被旋转过的文本,在编辑时按照正常的方式水平显示。
(7)Simple Selection mode。表示是否使用普通的选择模式。
(8)Disable In-place Editing。选中之后,双击文本时会弹出一个修改文本的对话框;若未勾上,则双击文本时会直接在当前文本中进入编辑模式。
页面设置选项卡,用于设置Graph页面输出选项。
(1)Copy/Page Settings。该标签用于设置输出页或剪贴对象的格式。
Ratio 可设置输出或剪贴页到其他程序时的页的大小,以%来算,如 40 即为原页面大小的40%。
Margin是指页的边框大小,其中:
■Border 表示指定的页面边框,可以在下面的Clip Border 中设置,仍以%来计算,但需要注意的是它指的是Border的宽度,若设置5则表示上下左右都会添加图像的5%作为边框;
■Tight 为包含图像数据的最小区域;
■Page 则是指整个页面。
由于软件的差别,所以输出时可能会存在一些意外的问题,所以Origin设置了Advanced选项以修正图形显示,如图3-17所示。
■Set Resolution 可以设置DPI 的值,一般推荐使用300,可以修正大部分的图形;
■Keep Size 是保持大小;
■Simple 则表示不对图像做修形。
(2)Grid Spacing in Pixels。该标签可用来设置网格的大小,其中:
Axis为轴的网格;
Object为页的网格,大小以像素算。
要显示网格,可选择菜单命令View→Show→Object Grid 来设置。
该选项卡下的选项都是一些较细节的选项,如图3-18所示。
(1)Printing Options。用于设置打印页的大小,按千分之一计算,值为1000 即是说X或Y为原页面大小的千分之一千,也就是按原比例打印。
(2)Custom Date Formats。日期格式的设置,两个’之间为直接显示的内容,另外有几个字符串表示不同的时间项,其中的意思如表3-3所示。
示例:设当前时间为2006年3月7日17:34:59.1234
输入 1 y’: ’dd’-’MMMM
输入 2 mm’}’hh’.’###’:’ss’=’tt
则输出日期为:6:07-March
输出时间为:34}5.123:59=PM
(3)No Redraw。选中时,当Origin内一个窗口被另一个窗口覆盖超过这个值(以%算)时,Origin不会重画这个窗口,用于防止用户在不甚了解这个窗口的内容的情况下,对这个窗口做出修改。
(4)Bisection Search Points。选择是否以对分法搜索点的标准,以提高搜索速度。当该值大于图像的点的数目时,则使用连续搜索,否则使用对分法搜索。
(5)Default Multi-ASCII Import Template。默认导入多个数据时,用来安装ASCII 码的容器。
(6)Default Multi-ASCII Import Plot XY。导入多个数据时的格式:D表示忽略的列, X表示导入作为x轴,Y表示导入作为y轴,Z表示导入作为z轴,E表示前一个符号表示的列中错误的值,后面跟数字N表示把前面N列的格式应用到余下的列中去。软件中包含的集中预定的格式为:
XY1:导入数据作为XY(即第一列为x轴,第二列为y轴)或XYY或XYYYYYYY........
DXY1:导入数据去掉第一列,余下的作为XY1格式
XY:导入数据第一列为x轴,第二列为y轴,其余忽略
XY2:导入数据第一列为x轴,第二列为y轴,后面再有数据均按XY格式导入
XYE:导入数据第一列为x轴,第二列为y轴,第三列为y轴的错误的值,其余忽略
XYZ:导入数据第一列为x轴,第二列为y轴,第三列为z轴
根据规则,你也可以自己创建导入格式,如:XDYY3 表示导入数据第一列为 x 轴,然后每隔1列导入2列作为y轴。
(7)Use Numeric as Preferred Column Type。选择列的内容的类型是数字还是文本,默认为数字。
(8)Use Toolbar Spacer。它是否显示工具条间隔。
(9)Display Bitmaps in Menus。它是否在菜单的选项侧边显示选项的图标。
该选项卡关于Excel选项卡的参数设置,如图3-19所示。
(1)Default Plot Assignments
选择此项可让选择图像时使用默认的数据表,否则会弹出对话框以选择一个数据表。
(2)Scan Data for Legend
选择此项可以使Origin在数据表缺失数据的情况下建立图像时,在每一列自动向上查找一直到找到值为止。
(3)Plot Into
选择要绘制多个图像时,绘图的范围是Single Layer(单个图层)、Multiple Layers(多个图层)、还是Multiple Pages(多页)。
(4)Opening Excel files
是否在打开Excel表格时提示操作。
(5)Saving Excel workbooks
选择保存Excel 时在什么情况下发出提示操作:Never(从不),Before Saving(保存)或是Before Saving Project As(保存为)。
这个选项卡是一些进行打开或关闭操作时的参数,如图3-20所示。
(1)Window Closing Options:该标签下都是一些关闭窗口时是否提示的选项,另外 Prompt for Save on Script Window close 可以选择在用 Script 进行关闭数据表操作是否提示。
(2)Start New:用于设置在打开工程时要显示的图标类型。
(3)Open in Subfolder:是否在子文件夹打开Project。
(4)Backup Project Before Saving:设置是否在保存之前备份文件。
(5)Autosave project every_minute(s):设置自动保存的时间间隔,默认为每12 分钟自动保存一次。
(6)When Opening Minimized Windows:选择在打开旧版本的工程时是Open as hidden (隐藏)、Open as minimized(最小化)还是Prompt(提示)。
(7)Prompt for Save on Options Dialog Close:选择是否在保存参数设置时提示操作。
(8)Save Setting on Close:是否在关闭Origin 时自动保存参数设置。
该选项卡可以设置数字格式,如图3-21所示。
(1)Convert to Scientific Notation
当数字为科学记数法格式时,设置指数的位数的上下限。
(2)Number of Decimal Digits
设置小数位数。
(3)Separators
选择数字的书写形式是Windows Setting(系统格式),还是其他。
(4)Angular Unit
选择角度的单位是Radian,Degree还是Gradian。
用于选择打开或保存文件时,对话框显示的路径。
(1)File Tracking
选择是否跟踪文件打开或保存时的路径。
(2)File Extension Group Default
选择不同的Group(文件类型),单击Edit按钮,可以打开File Extension Group Default对话框。
在这个对话框中你可以选择打开或保存文件时,默认显示的路径 Path 和保存类型Type。另外选择Apply To All Group选框可以一次性修改所有文件类型,如图3-22和图3-23所示。
(3)ASCII File Type
用于设定导入ASCII文件时,对话框可以显示文件的种类。你可以选择Add(增加)、Edit(编辑)或是Delete (删除)文件类型。单击 Add 按钮会弹出 File Extension Type对话框。在这个对话框中Description代表对文件的描述,Specification代表该文件的格式,如*.dat可以接受后缀名为.dat的文件,如图3-24所示。
该选项卡可以设置坐标轴的格式,如图3-25所示。
(1)Max Number of Ticks
其中Numeric Scales 设置坐标轴主刻度的最大个数,Text/Date Time Scales设置文本和日期字段的最大长度。
(2)Distance From Tick Labels(%)
设置当刻度在轴里面(To Inside Ticks)或是在轴外边(To Outside Ticks)时,刻度离轴标签的距离,以及轴标签与轴标题之间的距离(To Axis Title),均按%来算。
(3)Display 1 as 10^0 in Log Scale
当坐标轴以LogX为刻度时,选择此项可以让刻度1的标签的显示方式由1变为10°。
该选项卡用于设定图像的参数,如图3-26所示。
(1)Origin Dash Lines
该标签下可以设置虚线的格式。Dash 项选择虚线的种类后,可以在后面设置格式:按线-空格-线-空格……所占像素的值依顺序输入即可,如 12 24 5 13 表示按“12 个像素长的线-24 个像素长的空格-5 个像素长的线-13 个像素长的空格”不断重复,直至达到虚线长度为止显示虚线。
Use Origin Dashes in Page View可以决定是否在 Page View 模式下显示虚线。Scale Dash Pattern by Line Width 可以决定是否依据虚线后的空隙按比例缩放虚线。
(2)Line Symbol Gap(%):用于设定在Line+Symbol 图像中点与线之间的距离,按点的百分比来计算。
(3)Symbol Border Width(%):用于设定图像中点的方框大小,按点的百分比来计算。
(4)Default Symbol Fill Color:用于默认点的颜色。
(5)Drag and Drop Plot default:用于设定拖放图形时的格式。
(6)Symbol Gallery Displays Characters:用于设定在设定数据点样式时是否可选字体。
(7)Speed mode show watermark:选择是否在Speed mode 下显示水印。
(8)User defined Symbols:自定义图标。Ctrl+X为删除,Ctrl+C 为复制,Ctrl+V为粘贴。你可以先把图标复制到剪贴板上再贴到这里来。这些图标可以用来表示数据点。
(9)Bar Graph Show Zero Values:选择是否在图像的Y=0 处显示一条线。
(10)Log Scale Use 1as Floor:选择在坐标轴刻度以Log 方式显示时,是否以1 为底数,用于对数值小于1时的柱型数据图中。
(11)Percentile with Averaging:选择是否在统计分析中,使百分数的分布平滑。
(12)Enable OLE In-place Activation:选择是否激活嵌入式修改其他文件的功能(一般不推荐使用)。
Origin 9.0 的基本操作包括对项目文件的操作和对子窗口的操作两大类。本章主要介绍了Origin 9.0的项目文件操作,包括新建、打开、保存、添加、关闭、退出等操作;窗口操作、项目管理器的使用、命名规则及定制方法,这些基本知识是下文中学习复杂图形绘制的基础,读者一定要仔细研读,掌握这些Origin的基本功能,能够大幅度提高科技制图及数据分析的效率。