
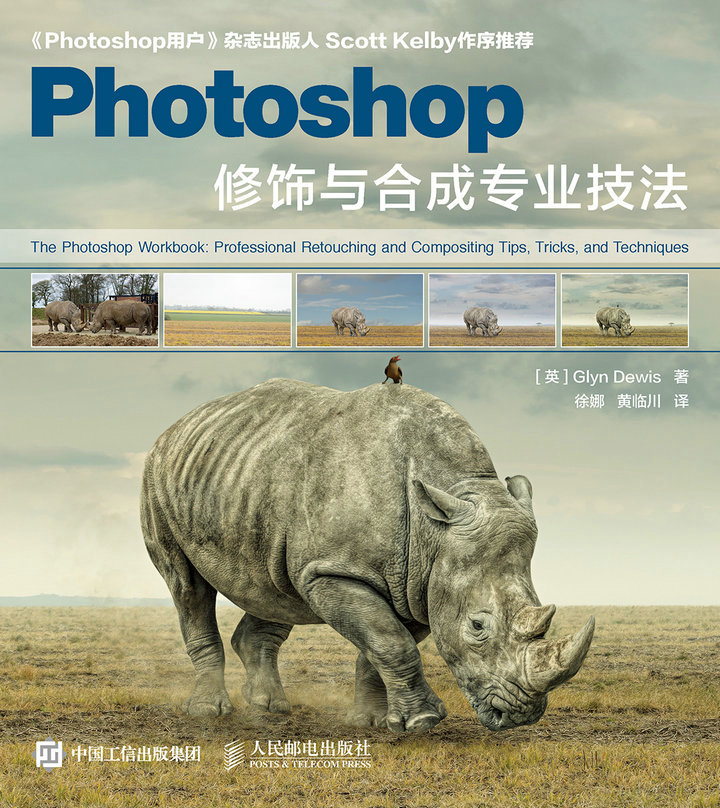
书名:Photoshop修饰与合成专业技法
ISBN:978-7-115-40795-5
本书由人民邮电出版社发行数字版。版权所有,侵权必究。
您购买的人民邮电出版社电子书仅供您个人使用,未经授权,不得以任何方式复制和传播本书内容。
我们愿意相信读者具有这样的良知和觉悟,与我们共同保护知识产权。
如果购买者有侵权行为,我们可能对该用户实施包括但不限于关闭该帐号等维权措施,并可能追究法律责任。
• 著 [英]Glyn Dewis
译 徐 娜 黄临川
责任编辑 王峰松
• 人民邮电出版社出版发行 北京市丰台区成寿寺路11号
邮编 100164 电子邮件 315@ptpress.com.cn
• 读者服务热线:(010)81055410
反盗版热线:(010)81055315
Authorized translation from the English language edition, entitled PHOTOSHOP WORKBOOK, THE: PROFESSIONAL RETOUCHING AND COMPOSITING TIPS, TRICKS, AND TECHNIQUES, 1st Edition, 9780134008462 by DEWIS,GLYN, published by Pearson Education, Inc, publishing as Peachpit Press, Copyright © 2015 by Glyn Dewis Photography Ltd.
All rights reserved. No part of this book may be reproduced or transmitted in any form or by any means, electronic or mechanical, including photocopying, recording or by any information storage retrieval system, without permission from Pearson Education, Inc. CHINESE SIMPLIFIED language edition published by POSTS AND TELECOMMUNICATIONS PRESS, Copyright © 2015.
关于作者
Glyn Dewis
格林来自英国斯塔福德郡,他在2005年接触了Photoshop,从此展开了一条完全不同的人生轨迹。他凭借顽强的个性和学习的渴望,自己第一次参加了2006年在拉斯维加斯举办的Photoshop世博会。这次行程对格林产生了深远的影响,因为他接触到一个全新的世界——这个世界充满了创造力和表达力,唯一的限制就是自己给自己创造的束缚。
时光流逝,格林现在是一个资深摄影师、修图师和讲师。他的客户包括从BBC、天空电视台、新西兰航空到运动员和音乐家。他将这一切归因于辛勤工作、天才而慷慨的朋友的指引以及持续学习和进步的意愿。
在格林的工作中,Photoshop和摄影是同等重要的。在和客户工作之余,格林在世界各个国家和地区教授自己的创作心得,他还在会议中进行辅导、演讲和上课。他还为欧洲和美国的多本Photoshop杂志,撰写文章,其中包括《Photoshop用户》杂志和《实用Photoshop》杂志。2013年,他登上了《纽约时报》。他职业生涯的亮点之一就是成为Photoshop讲师世界梦之队中的一员。
面对众多听众讲课对格林来讲十分自然,当他还是个孩子的时候,他就进入戏剧学校学习过一小段时间。直到2008年,格林仍然是一位富有竞争力的健美运动员。他和妻子Anne以及他的猫Posey,住在英格兰牛津周边。
格林经常更新自己博客中的新闻、评论、幕后信息和教程等。想要看到格林更多的作品,请在社交媒体上持续关注他,学习他的视频教程,请浏览以下链接。
Blog: www.glyndewis.com
YouTube: www.youtube.com/glyndewis
Facebook: www.facebook.com/glyndewis
Twitter: www.twitter.com/glyndewis
Google+: www.gplusglyn.com
关于译者
徐娜,IFEC成员,燕京理工学院艺术学院专业教师,北京印刷学院设计学硕士毕业。参与多项国家级科研项目,出版高等院校“十二五”规划教材多种,翻译国外Adobe大师班系列译著多种,撰写学术论文多篇,并指导学生在多项设计类比赛中获奖。
黄临川,毕业于中国传媒大学数字媒体艺术专业,并获文学硕士学位,现为天津工业大学教师,天津动画学会会员。主要从事数字艺术和影视动画后期等方面的教学和研究工作,参与翻译和撰写了《动画专业英语》、《动画后期非线性编辑》等相关书籍。
本书特色
熟练使用Photoshop专业技法,创造更多惊人的合成特效!
本书主要讲解的是一种创意的方法,作为摄影师和修图师的Glyn Dewis,使用这样的创意方法服务于他的全球客户。通过本书的学习,读者不仅能由浅入深地掌握Photoshop的核心技术,而且还能学会如何运用它们解决实际问题,从而将创意提升到一个新的高度。
Glyn通过对Photoshop核心技术的研究,总结出整个合成过程中的几大要点:
学习以上技法只是其中的一部分,想要熟练掌握它们,还需要学习其他的方法。在本书的第二部分,Glyn用他的真实案例将这些方法融合在一起。共有6个案例,从案例开始到案例结束所使用的所有图片都可以下载,不同的情景使用不同的方法,如人物肖像、主题和风景。
本书是一本专门介绍Photoshop高级合成的教材,书中内容分为两部分:第一部分对高级合成中常使用的技法进行了详细的讲解,例如混合模式的使用、镜头光晕的添加、白天变成夜晚的特效的制作等;第二部分以案例为主,将第一部分的技法应用到案例中,案例的选材全面,从人物、景物到故事情景都涵盖在内。更难能可贵的是,案例的讲解是从摄影的原片开始,由浅入深层层递进,对Photoshop高级合成的过程进行了详尽的讲解。本书适合有一定Photoshop基础的读者阅读。
自从我第一次使用Photoshop,很多事情慢慢出现在我的生活当中:那些我做梦也想不到的友谊和人生机遇。
Anne:这本书不足以表达我对你的感觉。你的爱、支持、信任、理解和鼓励是那么强烈。你给了我人生的目标。因为你,我不会以安于现状的态度生活下去,你值得拥有一切美好的生活。我是一个极其幸运的人,因为有你做我的妻子。你和Posey是我的全世界。我爱你。
Morris Cat:我漂亮的孩子,我的头号批评家,我的伙伴——没有你生活将完全不同。
Scott Kelby:嗯……该怎么说呢?我发现自己经常感谢你,我只是希望我可以找到一个词能真正地表达我是多么感激你为我所做的一切。从第一次你在博客中提及我,到后来不断的建议和支持,再到我们的友情,我欠你的远远超过我所能报答的。
Dave “The Editor” Clayton和Aaron Blaise:我们都说过,生活中你遇到的有些人只是觉得合适,而有的人则立即一见如故,好像你本来就认识这个人,而这正是我对你们的感觉。你们是我没有血缘的兄弟,感谢这项不可思议的创意产业让我们聚在一起,未来将更美好!
Alan Hess:如果Dave和Aaron是我的兄弟,那么你就是我的表亲。和你在一起总是能迸发出不一样的火花。非常感谢你的友情。
Matt Kloskowski、Corey Barker、Pete Collins和RC:和你们做朋友是我永远珍惜的事情。Matt,你给Anne寄了那么美妙的灯塔图片,我们将永远不会忘记你的好意。Corey,你是一个棒小伙,我确信你真的是《终结者》中的机器人。Pete,你真是一个伟大的人,拥有一颗强大的心脏。RC,好吧,每个人的生命里都需要有一个RC。
Dave Cross:你对我的影响比你想象中的更多。
Joe McNally、Joel Grimes、Peter Hurley、Bert Monroy、Moose Peterson、Joe Glyda、Frank Doorhof和其他所有KelbyOne的讲师:你们的爱和才华是我持续不断的灵感源泉,我真的很荣幸成为你们中的一员,一起分享这个舞台。
Barry Payne:伙计,你从一开始就有无限的热情和乐于助人的精神,你诠释了友谊真正的含义。
Scott Cowlin和Ted Waitt:为了你们的鼓励和信任,我应该写好这本书,非常感谢这个机会。
本书的出版社团队:Susan Rimerman(高级策划编辑),你的耐心、组织力和团队协调能力显而易见非常出色;Ted Waitt(执行编辑)、Scout Festa(项目及文字编辑)、Scott Martin(技术编辑)、Heather Howard(校对员)、David Van Ness(制作编辑)、Wolfson Design(设计/合成)和James Minkin(索引),你们的视野,关注细节的专业精神和本能,使你们成为无与伦比的团队!
Adobe公司的Richard Curtis:感谢Adobe公司制造了如此神奇的软件,感谢他们的支持,使我最终能够做我喜欢做的事。特别是Richard Curtis(Adobe英国公司),非常感谢他的帮助,建议和友谊。
Nicole Wolfe Procunier、Brandon Ford、Steve “Get to the Chopper” Nicolai、Mia McCormick、Meredith Pack、KathySiler和Stephen Bell:对于你们我想说的太多,总之一句话:太棒了!
Zack和Meghan Arias:感谢你们邀请我走进你们的生活,你们的慷慨改变了人生!
Erik Bernskiöld:为何一个人能拥有如此丰富的知识、能力和智慧,却仍然那么年轻,真是太不可思议了!我唯一的愿望就是早点认识你,好让 我留住更多的头发。
Loxley Colour的Ian Loxley、Calum Thomson、Paul McKendrick和Neil Wright: 感谢你们提供了这样一款令人难以置信的产品以及一直以来对我的支持。你们几个和整个团队都是世界级的!
Paul Avins:你有能力去发掘别人看不到的可能性和机会,谢谢你不断地指导我、启发我。
Chris Fields (CHNO Technology)、 Brian Matiash (Google)、Ben Brain (Future Publishing)、Chris Whittle (Elinchromand the Flash Centre)、Alastair Jolly (Smugmug)、 Weston “Wes” Maggio (Wacom USA)、 Torsten Kies lich 、Amber McCoy (TetherTools)、Eric Yang (Topaz Labs)、 David MacKay (Headshot Photographer) 和Sylights(www.sylights.com): 需要感谢你们的太多了,无论是你们世界一流的设备和产品,还是你们的支持,你们的推广,和你们的专业知识。你们真棒!
Gabor Richter、Calvin Hollywood、Uli Staiger和Olaf Giermann:我感激你们每一个人,感谢你们提供的建议,对我的影响,以及那么多的欢笑。在未来,我期待更多。
The Curry Club的Noel Hannan、Brian Worley、David Kelly、Keith Hammond、 David Lee、James Hole、Gareth Davies、 Dave Clayton和Chris Fields:这回轮到我们安排拍摄和聚餐了吧?这总是很欢乐,也是创新的源泉。
最后,非常感谢迄今为止和我一起工作的所有模特和客户。与你们一起工作,为你们拍照,是一项快乐的事情。很明显,如果没有你们,这些页面都将是空白。
自从1999年我带领一家公司培训人们摄影以及如何使用Photoshop、Lightroom等软件以后,在日常的工作中我便有了许许多多的头衔。其中一个我非常喜欢并扮演得津津有味的角色是Photoshop世界博览会的大会技术总监。尽管头衔听起来很酷,实际上我的工作是负责挑选谁该在大会上发言,但我十分严肃且认真地对待这项工作。
为期3天的Photoshop世界博览会吸引了来自世界各地的人们。我们从一开始就下定决心,如果这真的是一次世界上规格最高的活动,那么我们就必须挑选能使这次大会变得与众不同的世界上最优秀的讲师。这样当你来到Photoshop世界博览会参会的时候,你才会非常肯定自己正在向世界上最优秀的人学习。
毫无疑问,我很容易就能找到一些合适的讲师,可我需要的不仅仅是10到12个讲师这么简单。我需要一个由35到40个干劲十足的优秀教师组成的团队去讲好会议期间的超过100堂的课程。他们不能只是“还不错”或者“挺好的”,他们必须是严格意义上各自领域里世界上最优秀的,这样的话名单就非常少了。
当然,我还不能每一年都挑选同一批讲师——因为你得让每年都来参会的人保持新鲜感。所以我作为技术总监,工作中很重要的一部分就是寻找新一代的Photoshop专家——那些因为技能和创作热情正逐渐扬名全世界的老师们。几年前我和我太太去伦敦度假时遇见的一位摄影师,同时也是一位Photoshop专家,而最终他成为了一名世界级的Photoshop领袖人物,对此我非常地喜闻乐见。
有一天我和我太太以及我们的好朋友摄影师Dave Clayton在伦敦城里逛了一天,一边说笑一边拍了很多照片。晚上回来我开始学习Glyn的在线教程,不光是学习他那些有趣的玩意儿,还要是跟他学习一些基础部分的新技法。他润饰图片的技法和特效非常的讨巧,并且那个时候他就已经开始创作一些现在非常流行的视觉效果。
所以当我两年后带着我的全天课程“布光,拍摄,修饰”回到伦敦时,我邀请了Glyn来做我的客座讲师,帮我教授如何修饰一幅图。他花了30分钟在台上从头到尾地把一幅我刚调过色并PS过的一位站在拳台上的拳击手的图片加工修饰了一遍。我离开了讲台,坐在听众中间和其他人一样认真地做着笔记。结果和我预想的一样,他让所有人都瞪大了眼睛。
我从听众的反应里可以知道Glyn做到了让所有人都大吃一惊的事情,但那天晚上当我读完了几百份写完的评估表格,我意识到他在台上做的事情并不只是上了一节精彩的课或是很好地润饰了一幅图那么简单。他做到的事情相当特别,他用这个行业里极少人能够掌握的方式将听众们吸引住了。不论使一个人从一个出色的教师蜕变成为一个世界级讲师的因素是什么,他都毫无疑问地驾驭住了。我立刻意识到我应该邀请他加入Photoshop世界博览会的“讲师梦之队”。
Glyn第一次在Photoshop世界博览会上发言就非常地受欢迎。他自始至终用自己的知识和创作热情以及睿智的表达天赋很好地驾驭了满屋子的Photoshop用户。那一年大会的闭幕式上,他向来自全世界的几千个Photoshop用户分享了他的个人经历—那些成就了他的今天的经历、痛苦和成就。正是这次发自肺腑的演讲让我们彻底地喜欢上了这个在讲台之外实实在在的人。
Glyn向我们分享了一些美好的人生感悟,这让我们更好地理解了为什么他这么喜欢告诉别人他所学到的东西(即使他非常困难地才学到这些)。Glyn的授业帮助了许许多多的人实现了他们Photoshop的梦想,与此同时,这也实现了Glyn自己的梦想。现在读者手里的这本书讲的正是他Photoshop造诣里的全部精华。
这些年我从Glyn身上学到了很多东西,现在我非常高兴地看到读者通过这本书也拥有了向Glyn学习的机会。我为Glyn的第一本书就能够做到如此出色而感到自豪。我知道这本书一定能让读者创作出自己梦想中的图片效果,而Glyn还会陆续为读者奉上新作。
Glyn还有很多很多知识可以分享,而且他毫无保留。他会给读者他的全部(他在所有事情上都如此)。我相信当读者阅读这本书并且开始尝试做出那些图片效果的时候,偶尔你会像我一样傻笑,就像我在伦敦坐在听众中间听Glyn讲课时一样。有些时候当读者学到Glyn的令人称奇的技法时,可能也会像我一样不由自主的对自己说“哈哈,原来你是这么做的啊”。
你真的值得我们尊重。
祝你一切顺利。
Scott Kelby
《Photoshop用户》杂志出版人
Adobe Photoshop是一款真正令人难以置信的软件,它只受限于操作者的技能和创造力。从我的角度来看,Photoshop里没有高手,有的只是不断使用、勤加练习并且对工具和技法的使用有实践经验的人。然而最重要的是,他们知道什么时候,如何使用这些工具和技法一次次达到他们想要的效果。
那么这本书是写给谁的呢?坦率地讲,本书面对的对象是那些已经使用过Adobe Photoshop,对工具和产品特点有基本的了解,并希望改进和实现自己的创造潜力的人们。就是这么简单!
在本书中,我将带你领略合成和修图的技法,这些技法是我每天为作品集和客户制作图像时经常用到的。这些客户包括BBC、天空电视台、体育明星、音乐家和其他专业人士。
本书分为截然不同的两个部分。在第一部分中,我们将从选区和抠像开始。通过教授全世界成千上万的Photoshop用户,我知道要创建理想的选区和抠像很容易让人崩溃。所以,我特意把选区和抠像放在第1章。我将向读者展示如何使用一系列的工具和技术来达到最好的效果,这样就可以继续做真正想做的事:创意。
这些可用的工具对我们来讲都是不可思议的,但是尽管如此,每一幅图像不可能使用某个单一的工具或技术。我将向读者展示如何掌握工具和技术,甚至向读者展示一些小技巧帮助读者建立完美的选区。读者将迅速地建立起知识库和信心,因此读者可以笑对每一个棘手的抠像——好吧,你明白我的意思。
然后我们将在第2章中看到许多对灰色创造性的使用。我将向读者展示一个极其快速的方法来创建合成图像,如何创造性地使用纹理,并且我将解释如何用减淡和加深为照片增加深度和维度。我还将分享如何使用灰色改变位置,如何创建镜头光晕,如何伪造损伤和凹痕,甚至如何赋予一个人近乎完美的腹肌(几乎适用于每个人)。
添加光效是改变一幅图片外观和感觉的有效方法,所以第3章涵盖了我过去常常使用过的最常见的技巧。我会向读者展示我称之为“世界上最简单的光效”以及如何创建真实的影子。这些技术不仅有效,而且简单,也能够快速地应用。
在第4章中,我们将尽情享受特效的乐趣,但同时也会强调真实性。我们将看到如何添加真实的雨,如何创建我们经常在好莱坞动作片中看到的飞扬的瓦砾残片,读者还将了解如何将白天变成夜晚,甚至如何创建一个雪景。
在第5章,我将向读者展示合成时如何匹配颜色,如何添加真实的阴影,使观众完全相信所有的一切都是原始照片里的。另外,我将向读者展示合成中使用画笔的一些小窍门,以及添加一条水平线使场景中的照明是完全可信的。
在本书的第二部分,我们会把学到的所有东西放在一起,加以练习。我将带着读者一步步地完成6个完整的后期修图项目。
任何人都可以学习Photoshop图像处理技术,但是真正的技巧是知道何时并如何使用它们,而这正是我们通过一个人物肖像,一个以灰色为主题的合成,一个从不同图片中绘制出了独一无二风景的动物合成,一个利用微缩模型和真人创作的童话场景以及一个风景的修饰所实现的。通过操作这些工程实例,读者不仅会学到我们在本书第一部分中讲到的技法,读者还将了解该如何利用这些技巧创作属于你自己的图像。
为了帮助读者的学习,我制作了每个项目的图像文件供你下载。访问文件时,读者必须在Peachpit.com将自己的书注册。如果读者没有账户,可以在Peachpit.com免费创建一个。当读者创建完账户后请登录,注册自己的书。输入图书的ISBN账号,9780134008462,单击提交。在你账户页面的注册产品面板里找到这本书,然后选择获取奖励内容就可以下载图像文件了。
本书的第一部分使读者可以进入photoshop的世界,学习和使用它的技法。我建议读者一步一步从头开始学习第1章。选区和抠像让人感到沮丧,所以我们需要花些时间练习使用工具和技法,并在读者自己的图像上进行尝试。
当我们使用Photoshop的时候,没有对或错的方法,只有好与坏的效果!在本书中,读者将会看到许多我自己在工作过程中使用的提示、技巧和技法,但是要到达类似的结果总是会有无数的其他方法。然而,关键是不断地建立知识库,并将它添加到你的Photoshop工具袋里。
分享知识,感受到别人做他们从未做过的事情时流露出来的快乐是一件非常美妙的事。我希望这本书的内容不仅能帮助读者提高技能,也能激发和推动读者创造自己从未想象过的作品。读者要清楚,拥有了知识并且不断练习,你一定做得到。
——Glyn Dewis
让我们从一系列建立选区和抠像的技巧开始吧!一直以来,在Photoshop中条条大路通罗马,我们可以利用很多不同的方法得到相同或者相近的结果。在本章中,我将带你领略那些我自己在工作过程中经常使用的技巧。
创建选区这项工作是非常令人痛苦的。我相信你宁愿多花些时间在创作上,也不愿坐在那里建立选区。但是很多时候,建立选区的工作是不可避免的,尤其是在合成图像时。然而,只要你掌握了一些小常识并且勤加练习,就将很快发现它其实没有那么费事儿。
每次我向大家介绍快速选择工具的时候,似乎每个人都说他们用这个工具取得了不可思议的效果。但是,对我而言完全不是那么回事。
当然,创建单一的选区,使用快速选择工具完全没有问题。但是当需要处理包含了身体和头发的复合选区时,我就遇到了麻烦。
我找到的解决方案是利用快速选择工具创建两个选区(一个身体的选区和一个头发的选区),然后把它们合并在一起。
1.打开一幅合适的图片(这幅图片中,需要抠像的部分包括飞扬的头发),选择工具栏中的快速选择工具(图1.1),在屏幕顶部的选项栏中,单击添加到选区按钮(中间的选项),同时勾选自动增强选框(图1.2)。
图1.1
图1.2
2.在图像上单击,并沿着身体的区域拖曳鼠标(先不用去管头部区域,我们稍后再去处理)建立选区(图1.3)。
图1.3
注意
当拖动鼠标的时候,图像中越来越多的区域将会被选中。如果多选了,可以按住Alt键同时将鼠标拖动至多余的选区,那么它们就会被取消选择。
3.执行菜单命令选择>存储选区,将此选区命名为“身体”,其他选项保持默认设置(图1.4),单击 “确定”按钮即可。
图1.4
4.执行菜单命令选择>取消选择,然后再次使用快速选择工具,在头发和脸部的区域拖动,将它们选中。
图1.5 头部和头发的错误选区
图1.6 未包含背景的头部和头发的正确选区
注意
当想要建立头发的选区,最重要的一点就是不要把能直接看到背景的部分囊括进去,这一点是利用快速选择工具建立复合选区的关键。按住Alt键,在任何能看到背景的区域拖动鼠标把它们从选区中去掉。
5.现在我们可以打开调整边缘命令去再次选中那些飘逸的头发。在屏幕顶部的快速选择工具选项栏中,单击调整边缘按钮(图1.7)。
图1.7
6.现在大家可以选择自己更习惯的视图模式显示抠像结果——白底或者黑底。如图1.8所示,当抠像的结果最终被放置在像本例一样的明亮场景中时,我倾向于白底显示,它能在视图下拉菜单中被找到。相反,当背景包含大量的黑色,我更倾向于选择黑底。
图1.8
7.接下来,移动滑块,增大半径,将剩余的头发加入当前的选区。如果半径的数值设置太高,抠像将会像图1.9一样,看起来很恐怖,所以最好逐渐增大半径的数值。如图1.10所示,将半径值设置为25像素即可。
图1.9 设置过高半径数值的例子
图1.10
8.选择平滑选框,看它是否强化了你的选区。然后,利用调整半径工具沿着整个头部的外侧涂抹,以便将所有没有包括进来的头发选中(图1.11)。
图1.11
提示
我发现利用调整半径工具沿着头部轮廓轻触头发,能得到最好的效果,使用大笔刷在整个头部和背景区域大面积涂抹会得到相反的效果。
9.选择视图菜单中的黑白选项,将显示选区目前的样子。灰色区域表明这个部分的选区不理想,很有可能包含了部分背景区域。在这个例子中,对比度滑块增大到25%,能够减少灰色的部分。
图1.12
10.再输出到菜单中,选择选区并单击“确定”按钮。执行菜单命令选择>存储选区,将此选区命名为“头部”(图1.13),其他选项保持默认设置,单击“确定”按钮。
图1.13
11.现在,我们已经拥有了身体和头部的选区,需要将它们合并成一个选区以便抠取出来。单击通道面板,单击“身体”通道的通道缩略图,选中并查看该通道。然后,按住Command/Ctrl键,同时单击“头部”通道的通道缩略图,将该通道载入为选区(图1.14)。执行菜单命令编辑>填充>内容> 白色,单击“确定”按钮,将此选区填充为白色。然后执行菜单命令选择>取消选择,或者利用快捷键Command/Ctrl+D,取消选择。
图1.14
12.将“头部”通道拖放至通道面板底部的垃圾桶删除。单击“身体”通道缩略图(Alpha通道)。
13.除了右边的部分头发没有被完全选中,通道看起来非常理想(图1.15)。我们可以用白色的画笔在这个区域涂抹,将头发加入选区。
图1.15
14.但是在我们的涂抹过程中,白色的笔触被涂到了黑色的区域,使得这一部分看起来是灰色的,尤其是在一些头发中间。我们可以将画笔的混合模式设置为叠加,对灰色区域进行涂抹。这样,不管你是使用白色还是黑色的画笔进行涂抹,都不会影响到相反的颜色,只是影响到灰色。
提示
当我们利用叠加模式的画笔对图像进行清理时,我倾向于将它的透明度设置为20%左右,并多绘制几次(图1.16)。
图1.16
15.单击RGB通道缩略图,返回彩色图像,然后再单击图层面板。为了把运动员抠取出来放进一个新的场景中,我们需要执行菜单命令选择>载入选区,在通道下拉菜单中选择“身体”通道,单击“确定”按钮。这次我们载入了这名运动员完整的选区。
16.单击图层面板底部的添加图层蒙版图标,我们可以看到运动员已经从背景中抠取出来了!选择移动工具(V),在图像上单击,将运动员拖曳到一个新的背景上(图1.17和图1.18)。
图1.17 运动员在新背景中
图1.18 包含图 层蒙版的运动员抠像层
注意
当把抠像图层拖曳到一个新的背景标签上时,稍等一下,直到背景图像被打开,再继续把运动员拖曳到图像区,然后松开鼠标。
现在,运动员被抠取出来并且放到了一个新的背景当中。接下来的章节,将会告诉大家如何利用图层样式来进一步改进抠像效果。
本节中大家可以利用一些小窍门来展现那些飞扬的头发,使抠像效果看起来更加完美。
这次我们将使用图层样式,它通常被添加在图层上,而我将教大家如何使它操作起来更简便。
1.将运动员图片打开,并确保抠像图层是当前被激活的图层,单击图层面板底部的添加图层样式图标,选择内阴影选项(图1.19)。
图1.19
2.将角度设置为90°,这将改变内阴影投射过来的方向。因为我们想要拾起运动员头部两侧的细小毛发,90°的设置能够使阴影直接从头部上方投射过来(图1.20)。
图1.20
3.此时,运动员头发上的阴影是黑色的,但是我们可以通过将阴影调整成为运动员头发的颜色,来进一步改善图像质量,增加真实性。单击结构区域中的颜色样本,打开拾色器。然后将鼠标指针(现在它是一个吸管工具),放置在运动员图像上,单击头发外侧的某个部分。此时,采样的头发颜色替代了阴影的黑色。单击“确定”按钮关闭拾色器。
4.在关闭图层样式对话框之前,可以取消选择预览选框,然后再一次选中它。如此重复操作几次,大家将注意到使用的内阴影效果能够很好地显示更多的头发,但是内阴影也被应用到了整个运动员的身体周围。
5.我们希望仅仅将内阴影图层样式作用在头发上。单击“确定”按钮关闭图层样式对话框,然后执行菜单命令图层>图层样式>创建图层(图1.21)。
图1.21
6.单击图层面板中这个新图层。选中图层后,按住Option/Alt键,单击图层面板底部的添加图层蒙版图标,添加一个黑色图层蒙版,完全隐藏内阴影图层样式的效果。
7.选择一个白色的柔角画笔(确保在屏幕顶端的选项栏中,画笔的混合模式设置为正常),将其不透明度设置为100%,单击黑色图层蒙版。然后在运动员头发上进行涂抹,露出之前的内阴影图层样式效果(图1.22)。
图1.22
有一个常见的问题是,当制作完选区和抠像时,人或者物体的周围会出现一条细细的边缘线,如图1.23所示。
图1.23
这条边缘线是原始背景的一部分。在接下来的步骤里你会发现,借助图层蒙版可以轻松地将边缘线清除。
1.单击运动员抠像层的图层蒙版,使它处于被选择状态。利用套索工具,沿着运动员身体创建一个大致的粗略的选区,但是不要把他的头部包含进来(图1.24)。
图1.24
2.执行菜单命令滤镜>模糊>高斯模糊,提高半径像素值,单击“确定”按钮。
3.执行菜单命令图像>调整>色阶,将黑色三角形标记缓缓地拖向直方图的中心,直到运动员身体外侧的边缘线消失。单击“确定”按钮,然后按下Command/Ctrl+D键,取消选区。
图1.25
注意
当通过调整色阶去移除边缘线时,实际上是在图层蒙版中增加了黑色,进而减少了白色区域(抠像)。添加少许的高斯模糊能避免抠像呈现出过于锐利和清晰的边缘,能使抠像更加真实地融入环境中。
每当创建选区时,我经常使用快速蒙版来验证我的选区是多么的精确,如果有必要的话,我还利用快速蒙版来添加或减少选区。利用快速蒙版能够非常有效地看清楚什么部位被选中了,同时也可以借用它快速地对选区做出改变。
1.打开一幅图片,双击工具栏底部的快速蒙版按钮(图1.26)。
图1.26
2.在打开的快速蒙版选项对话框中,确保所选区域选框被选中,单击“确定”按钮(图1.27)。
图1.27
注意
快速蒙版选项中默认的设置是被蒙版区域,这意味着未选中的区域覆盖了一层红色。但从现在起,当大家进入快速蒙版编辑模式,选中的区域将会覆盖红色。我觉得这使添加或者删除选区变得更加容易。如果需要改变覆盖的颜色,需要双击快速蒙版按钮打开对话框,单击红色拾色器。
3.当创建好一个选区时,可以通过按快捷键Q或者单击工具栏底部的快速蒙版按钮来进入快速蒙版编辑模式。此时,红色覆盖了部分区域,表明这部分是选区(图1.28)。
图1.28
4.我们可以很容易地通过红色叠加,看出选区漏掉了哪些部分,比如胳膊下面,裤子的一部分。为了将这些区域纳入选区,可以选择硬度在75%左右的黑色画笔对它们进行涂抹;也可以使用硬度在75%左右的白色画笔进行涂抹,将选区中多余的部分去除掉。
5.按住快捷键Q或者单击工具栏中的快速蒙版按钮退出快速蒙版编辑模式。
图1.29
提示
如果红色叠加太过明亮,将会使人无法看清图片。这时可以双击工具栏中的快速蒙版按钮,在快速蒙版对话框中降低它的透明度。
有时候一幅图像的背景太杂乱或者色调太相似,以至于无法与我们试图选取和抠像的部分形成较大的对比和反差。在这样的情况下,钢笔工具是非常强大的,但是如果试图将头发或者毛发抠取出来,那么就需要转而采用画笔工具。
画笔工具强大得令人不可思议,你可以使用它们来伪造头发或者皮毛——这将为你省下大把时间,也减轻了抠像带来的痛苦。接下来我们将以图1.30为例演示如何操作。
图1.30
1.在Photoshop中打开这幅图片,使用快速选择工具初步建立一个黑猩猩的粗略的选区(图1.31和图1.32)。
图1.31
图1.32
2.按住Q键或者单击工具栏中的快速蒙版按钮。红色叠加有点太亮了,以至于无法看清楚脚的选区中,哪些需要添加或者删除。所以双击 快速蒙版按钮打开对话框,将透明度降低到15%,然后单击“确定”按钮(图1.33)。
图1.33
3.按住Q键或者单击工具栏中的快速蒙版按钮重新进入快速蒙版编辑模式。选择一个白色或者黑色的中号柔角笔刷优化脚部的选区。
4.按住Q键或者单击工具栏中的快速蒙版按钮关闭快速蒙版编辑模式。单击图层面板底部的图层蒙版图标,这样黑猩猩显示在一个透明的背景上。按住Command/Ctrl键单击创建新图层图标,在黑猩猩图层的下方新建一个图层,执行菜单命令编辑>填充>内容>白色,单击“确定”按钮(图1.34和图1.35)。
图1.34
图1.35
5.单击图层面板底部的图层蒙版图标,选择一个黑色的硬角笔刷。放大图像,并沿着黑猩猩的轮廓进行涂抹,将它背部、肩膀、胳膊和头部的毛发清除(图1.36)。
图1.36
6.现在,我们用笔刷来变个魔术——把刚才清除的毛发变回来。但是,这次我们要挑选毛发形状的笔刷沿着刚才的边缘进行涂抹,完成后,看起来就像创造了一个完美的选区。
7.在屏幕顶端的选项栏里,单击画笔预设选取器按钮,选择112号笔刷,它看起来像一片草叶(图1.37)。
图1.37
8.单击屏幕顶端选项栏中的画笔面板按钮,这样我们能更改画笔的设置,使它看起来更像毛发。单击形状动态选项,将大小抖动的数值调整到15%,角度抖动的数值调整到4%,这样每画出一笔,笔刷的形状和角度都会有所不同(图1.39)。
图1.38
图1.39
9.单击散布选项,将散布的数值设置为50%,勾选两轴选框。将数量的数值设置为4,关闭其他画笔面板设置。单击画笔笔尖形状选项,调整角度为−95°,然后将笔刷的直径设置为45像素(图1.40)。
图1.40
10.将工具栏中的前景色设置为白色。选中图层蒙版,沿着黑猩猩的身体周围进行涂抹,将早先移除的毛发捡回来。这次显示的是刚刚创建的笔刷的形状(图1.41和图1.42)。
图1.41 使用112号笔刷伪造猩猩的毛发
图1.42 112号笔刷画出来的图层蒙版
提示
当使用画笔沿着轮廓进行涂抹时,可以通过在画笔面板中更改角度的设置,来不断地改变刷头的方向。勾选翻转X或者翻转Y选框,能分别在水平方向或者垂直方向翻转刷头(图1.43)。
图1.43
大多数时候,使用画笔进行抠像是非常有用的。但是一项技术并不一定适合每张图片或者每种情况。在这个例子中,我们面临的挑战是从背景中选取狮子的鬃毛,并且使它看起来真实可信。
我从我的朋友Aaron Blaise(一个疯狂的天才艺术家和动画师)那里学到了一个很棒的技巧。首先,我们需要创建一个笔刷。
1.执行菜单命令文件>新建,创建一个空白文档,宽度和高度为2000像素,分辨率为240像素/英寸(图1.44)。
图1.44
2.选择一个前景色为黑色的硬角笔刷,在这块新的画布上随机绘制一些点(图1.45)。这些点将形成独立的发束。
图1.45
3.执行菜单命令编辑>定义画笔预设,将其命名为“头发”,然后单击“确定”按钮(图1.46),将这些点转变为笔刷。我们不再需要这个用来制作画笔而创建的文档,因此选择菜单命令文件>关闭并不保存。图1.47显示的是将要制作的图片。
图1.46
图1.47
4.使用快速选择工具和调整边缘命令选取这只狮子。在调整边缘对话框中,输出到的下拉菜单中,选择选区命令(就像先前我们制作的运动员抠像一样),单击“确定”按钮并添加一个图层蒙版,将狮子从背景中抠取出来。执行菜单命令图层>新建>通过拷贝的图层,将当前的图层复制一层,然后执行菜单命令图层>图层蒙版>应用(图1.48)(这样可以避免原始图像因操作失误遭到破坏)。
图1.48
5.从工具栏中选择涂抹工具。在屏幕顶部的选项栏中,打开画笔预设选取器,选择刚才创建的头发笔刷(图1.49)。
图1.49
6.在屏幕顶部的选项栏中,将模式设置为正常,强度设置为75%。并确保对所有图层取样和手指绘画的选框没被选中(图1.50)。
图1.50
7.使用涂抹工具沿着狮子的鬃毛,在已有的毛发上拖曳来增加鬃毛的发束(图1.51)。
图1.51
提示
为了能清楚地看到绘制或者涂抹的新毛发,可以添加一个空白层,将它填充为白色(执行菜单命令编辑>填充,从使用下拉菜单中选择白色),并将新的白色图层拖放到抠像的下面,正如前面猩猩抠像的例子一样。
提示
改变涂抹工具的强度和大小设置,可以在绘制毛发时使效果随机性更强,更为逼真。当然,也可以创建更多的笔刷,并把它们结合起来使用增强效果。
混合颜色带滑块能实现的效果非常多,但因这本书篇幅有限我没法一一列举。通常我倾向于使用它们来控制一幅图像的高光和阴影区域的颜色如何呈现,并提取带颜色的液体。
在这里,我们将看到它们是如何被用来将带颜色的液体从原始背景中提取出来,在这个例子中,带颜色的液体是咖啡。图1.52展示了最终合成的图像。
图1.52
注意
溢出的咖啡在一个灰色的无缝背景下单独拍摄,动作和洒出的量都得到了很好的控制,避免了工作室里被咖啡弄的脏兮兮的,同时灰色的背景便于后期提取。
1.在Photoshop中将咖啡的图片打开,使用套索工具沿着溢出来的咖啡,建立一个大致的选区(图1.53),然后执行菜单命令编辑>拷贝,复制该选区。
图1.53
2.打开将把咖啡加入进去的那张图片,执行菜单命令编辑>粘贴,然后执行菜单命令编辑>自由变换,调整液体大小,使其和场景匹配(图1.54)。
图1.54
3.单击图层面板底部的添加图层样式图标,然后单击菜单中的混合选项命令。
4.在混合选项中有一栏是混合颜色带。在混合颜色带下拉菜单中,选择红色。在本图层渐变条中,拖动黑色滑块至右边(图1.55)。
图1.55
你将看到灰色背景和蓝色杯子逐渐消失了,而咖啡被保留了下来(图1.56)。
图1.56
注意
在本例中,我们在混合颜色带下拉菜单中选择了红色,但这取决于所使用的图像。
5.目前,抠取出来的咖啡看起来有很犀利的边缘。为了软化边缘并帮助抠像更好地融入背景,按住Option/Alt键并单击这个渐变条中的黑色滑块。这样做使滑块分成了两个,这就可以单独移动每个部分,将它们移动至147/198能达到较好的效果(图1.57和图1.58)。
图1.57
图1.58
色彩范围是一种很好的,基于颜色创建选区的方式。
图1.59显示了我在一个灰色背景前拍摄的奶酪菜板。在后期修整中,我将添加纹理使背景看起来更像是一堵墙。首先,我需要创建一个选区,它包括所有的背景,包括食物间的细小的可见空隙。
图1.59
1.在Photoshop中将这幅图片打开,执行菜单命令选择>色彩范围。
2.单击带有+号的吸管工具,然后将它移动到图片的背景区域去创建这个选区(图1.60)。
图1.60
注意
在色彩范围对话框中,预览窗口实时地显示什么区域被加进或者移除出选区。白色区域是被选中的,而黑色区域则没被选中。
3.思考颜色容差范围:当把它的滑块向右移动得越多,更多的区域将被选中。在这里,我将它调整到30的位置。在图1.61中,我们可以看到部分刀具也被加入了选区,别担心,我们将在下一步的操作中将它去除。单击“确定”按钮保存操作。
图1.61
4.按住Q键进入快速蒙版编辑模式,将前景色设置为白色,用一个正常圆头笔刷在刀具上涂抹,去除掉覆盖的红色。
5.按住快捷键Q退出快速蒙版编辑模式,进入菜单选择>存储选区,将此选区命名为“墙”,单击确定按钮,然后打开菜单命令选择>取消选择。
6.现在背景的选区制作完成了,利用混合模式可以很容易地将纹理添加进去(第2章中将更加详细地介绍这种方法)。执行菜单命令文件>置入,导航到希望使用的纹理,单击“确定”按钮。纹理将堆砌在图层的上方。通过拖曳变形控制手柄,调整图层,然后按“确定”按钮。纹理图层作为一个智能对象图层被添加进来。
7.打开菜单命令选择>载入选区,从通道菜单中选择墙,单击“确定”按钮,这样将仅仅使纹理图层覆盖在灰色的背景上(图1.62)。
图1.62
8.单击图层面板底部的图层蒙版图标,将纹理的混合模式改变为柔光。图1.63显示的是添加纹理和颜色特效后的最终效果。
图1.63
顾名思义,色彩范围对于选取包含某一种颜色的区域非常有用。我利用它做的另一件事是改变衣服的颜色,如图1.64和图1.65所示。在本例中,衣服被选中,然后利用色相/饱和度调整图层,改变衣服的颜色。
图1.64
图1.65
不用怀疑,要想建立干净、整齐的选区,最好的办法就是使用钢笔工具。
我不是在谈论选择头发,因为有很多其他的方法更适合建立头发的选区。但是当你想要选择一些带有直线和曲线的东西时,没有什么比钢笔工具更合适了。然而,它也是最让Photoshop新用户感到抓狂的工具。
在这个简短的部分,我将向大家介绍几个要点来帮助大家充分地利用钢笔工具。只要稍加练习,实际上钢笔工具使用起来非常简单。
1.在工具栏选择钢笔工具,确保选项栏的路径选项被选中(图1.66和图1.67)。
图1.66
图1.67
2.打开菜单命令文件>新建,创建一个新文档,宽度为1000像素,高度为800像素,分辨率为240像素/英寸,然后单击“确定”按钮(我们只是用这个新文档来进行练习)。
3.使用钢笔工具最难创建的就是曲线。单击路径选择工具(图1.68),在屏幕顶部的选项栏中,确保约束路径拖动选框被选中(图1.69)(这取决于使用的Photoshop的版本,大家可能会注意到它在默认情况下是关闭的)。
图1.68
图1.69
4.选择钢笔工具(P),单击文档创建一个锚点,然后将光标移动到距离第一个锚点不远处,按住鼠标左键不要释放,拖动鼠标稍微移动,就可以添加一个平滑点(图1.70)。
图1.70
5.为了创建曲线,按住Command/Ctrl键并单击单击该线,向上拖动(图1.71)。当上下拖动的时候,控制手柄变长了。
图1.71
6.如果不想创建直线,而是将平滑点转变成直角点,可以使用Option/Alt键。一旦单击创建了一个点,可以按住Option/Alt键并单击它,将它变成直角点。这将告诉Photoshop,下一个点与该点之间将是用直线连接而不是曲线。这个操作告诉我们如何沿着一个没有曲线的物体描路径,并最终建立选区(图1.72)。
图1.72
提示
当我们使用钢笔工具时, Command/Ctrl键非常有用。例如,按住它单击任意一点,可以将该点拖曳到新的位置,或者按住它单击任意手柄,拖曳手柄调整曲线的角度和长度。
7.一旦用钢笔工具描绘了想要选择的对象,这条路径现在会出现在路径面板中。单击路径面板底部的将路径作为选区载入图标,将路径转变为常规的选区(图1.73),并保存该选区。
图1.73
提示
当单击添加锚点时,橡皮带选项能让我们清晰地看到每条线。想要打开它,可以在选项栏中选中它前面的选框(图1.74)。
图1.74 橡皮带选项展示每条新线的精确位置
注意
如果你发现事情开始出错,可以使用编辑>后退一步菜单命令返回几步,这是非常有用的,能很快帮助你回到正轨。
通道是一个建立选区的非常好的方法,但是我倾向于将它和其他方法结合起来,得到最佳的效果。
在这里,我将向大家展示如何利用通道来选取长颈鹿尾巴上的毛发,如图1.75所示。我已经利用钢笔工具选择了长颈鹿的头、脖子、身体和腿,并且使用调整边缘拾起了边缘的鬃毛。这部分选区已经保存了,所以现在剩下的就是选择长颈鹿尾巴上的毛发。
图1.75
1.在通道面板中,分别单击红、绿、蓝通道,以寻找到尾巴与背景最具对比的通道,在本例中,是绿色通道(图1.76和图1.77)。
图1.76
图1.77 绿色通道里的尾巴和背景对比最强烈
2.将绿色通道拖放到通道面板底部的新建通道图标上,为其创建一个副本,将它命名为“绿色副本”。
3.选择套索工具,沿着尾巴毛发创建一个粗略的选区。然后执行菜单命令选择>反向,使除了尾巴,图片中其他区域被选中。然后执行菜单命令编辑>填充,从内容菜单中选择白色。单击“确定”按钮,然后执行菜单命令选择>取消选择。
图1.78
4.执行菜单命令图像>调整>色阶。使用白色吸管工具,沿着尾部毛发单击背景区域;使用黑色吸管工具,单击毛发。
5.现在毛发周围仍然有一些灰色地带(图1.79)。将前景色设置为白色。选择一个中等柔角笔刷,并且在选项栏里,选择叠加混合模式,将不透明度调整为50%,在灰色区域添加少量的笔触。
图1.79 毛发周围保留有灰色区域
注意
使用叠加混合模式的画笔进行绘制,意味着它只会影响灰色区域。
6.执行菜单命令图像>调整>反相。现在我们要把身体、鬃毛和尾巴组合成一个完整的选区,这样就可以把长颈鹿从原始背景中抠取出来。
7.将身体通道拖放到通道面板底部的新建通道图标上,创建一个副本,将它重命名为“长颈鹿”。
图1.80 叠加混合模式的画笔可以去除灰色并增强选区
8.选中长颈鹿通道,按住Command/Ctrl键并单击鬃毛通道缩略图,将它作为选区载入进来。通过菜单命令编辑>填充将它填充为白色。按住Command/Ctrl键并单击尾巴通道缩略图,将尾巴作为选区载入进来,也将它填充为白色(图1.81和图1.82)。
图1.81
图1.82
9.单击RGB通道返回彩色图像。执行菜单命令选择>载入选区,从通道菜单中选择长颈鹿,添加图层蒙版,然后将它放进合成中(图1.83)。
图1.83
注意
注意保存选区是非常明智的,以防在后续的操作中做出修改。将图片保存为Photoshop(.psd)文件或者TIFF(.tif)文件。