
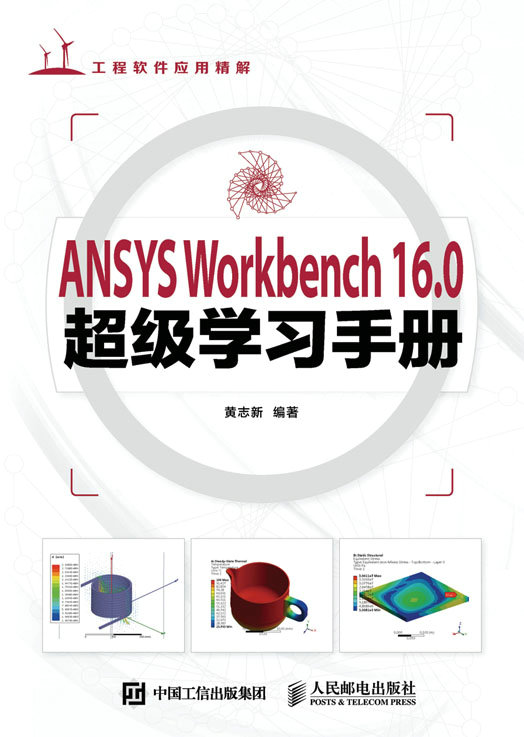
书名:ANSYS Workbench 16.0超级学习手册
ISBN:978-7-115-42267-5
本书由人民邮电出版社发行数字版。版权所有,侵权必究。
您购买的人民邮电出版社电子书仅供您个人使用,未经授权,不得以任何方式复制和传播本书内容。
我们愿意相信读者具有这样的良知和觉悟,与我们共同保护知识产权。
如果购买者有侵权行为,我们可能对该用户实施包括但不限于关闭该帐号等维权措施,并可能追究法律责任。
• 著 黄志新
责任编辑 王峰松
• 人民邮电出版社出版发行 北京市丰台区成寿寺路11号
邮编 100164 电子邮件 315@ptpress.com.cn
• 读者服务热线:(010)81055410
反盗版热线:(010)81055315
本书详细介绍了ANSYS公司最新版本的有限元分析平台Workbench 16.0的功能及应用。通过学习,读者不仅能掌握软件的操作,同时也能掌握解决相关工程领域实际问题的思路与方法,并能自如地解决本领域所出现的问题。
全书共14章,第1章~第4章以各个分析模块为基础,介绍ANSYS Workbench 16.0的建模、网格划分、与常见CAD软件集成、结果后处理等内容。第5章~第14章以项目范例为指导,主要讲解Workbench在静力学分析、动力学分析、热力学分析、接触分析、电磁场分析、疲劳分析、复合材料分析、结构优化分析、流体动力学分析及多物理场耦合分析中的应用等内容,其中电磁分析模块(Maxwell)、疲劳分析模块(nCode)及复合材料分析模块(ANSYS ACP)需要读者单独安装。
本书工程实例丰富、讲解详尽,内容安排循序渐进、深入浅出,适合理工院校土木工程、机械工程、力学、电子工程等相关专业的高年级本科生、研究生及教师使用,同时也可以作为相关工程技术人员从事工程研究的参考书。
随着现代化技术的突飞猛进,工程界对以有限元技术为主的CAE技术的认识不断提高,CAE技术越来越得到重视,各行各业纷纷引进先进的CAE软件,以提升产品的研发水平。
ANSYS Workbench就是在这种背景下诞生的有限元分析软件。目前ANSYS公司的最新版ANSYS Workbench 16.0所提供的CAD双向参数链接互动,项目数据自动更新机制,全面的参数管理,无缝集成的优化设计工具等新功能,使ANSYS在“仿真驱动产品设计”(SDPD,Simulation Driven Product Development)方面达到了前所未有的高度。
作为业界最领先的工程仿真技术集成平台,ANSYS Workbench 16.0具有强大的结构、流体、热、电磁及其相互耦合分析的功能,其全新的项目视图(Project Schematic View)功能,可将整个仿真流程更加紧密地组合在一起,通过简单的拖曳操作即可完成复杂的多物理场分析流程。
本书在必要的理论概述的基础上,通过大量的典型案例对ANSYS Workbench分析平台中的模块进行详细介绍,并结合实际工程与生活中的常见问题进行详细讲解,全书内容简洁、明快,给人耳目一新的感觉。
全书共分为14章,各章主要内容简单介绍如下。
第1章:ANSYS Workbench 16.0概述。本章详细介绍了ANSYS Workbench 16.0软件启动方法及最新的计算方法和技术,同时针对Workbench平台的一些常用的设置及其功能进行了详细的讲解。
第2章:ANSYS Workbench 16.0几何建模。本章详细介绍了ANSYS Workbench 16.0软件自带的几何建模工具——DesignModeler的使用方法,对里面常用的建模命令进行详细介绍,通过一些典型实例讲解了一些常用命令的使用方法。
第3章:Meshing网格划分。本章详细介绍了ANSYS Workbench 16.0软件自带的网格划分工具——Meshing的使用方法,对里面常用的网格划分方法进行详细介绍,通过一些典型实例讲解了一些常用命令的使用方法。
第4章:Workbench结果后处理。本章简要介绍了Workbench平台结构计算的后处理一般过程及相关命令的功能。
第5章:结构静力学分析。本章通过典型实例详细介绍了Workbench平台在静力学分析中的分析方法及应用场合。
第6章:结构动力学分析。本章通过典型实例详细介绍了Workbench平台的模态分析、响应谱分析、随机振动分析、谐响应分析、屈曲分析及瞬态动力学分析共6种典型结构动力学分析的一般方法及各种动力学分析的应用场合。
第7章:热力学分析。本章通过典型实例介绍了稳态热力学分析及瞬态热力学分析的一般方法及相关设置,同时介绍了稳态和瞬态的使用范围。
第8章:接触分析。本章通过典型实例讲解了Workbench在静态接触和动态接触分析中的一般方法,对分析中的设置进行详细介绍。
第9章:电磁场分析。本章通过典型实例分别介绍了Workbench平台自带的电场分析模块Electric的电场分析,同时也介绍了Maxwell软件的电场分析的一般步骤。
第10章:疲劳分析。本章通过典型实例介绍了ANSYS Workbench平台的nCode软件疲劳分析的一般步骤及操作方法,在进行本章学习之前,需要单独安装nCode软件。
第11章:复合材料分析。本章通过典型实例介绍了ANSYS ACP模块复合材料分析的设置方法与分析过程及应用方法,在进行本章学习之前,需要单独安装ANSYS ACP软件。
第12章:结构优化分析。本章通过典型实例介绍了ANSYS Workbench平台的优化设计方法及典型问题的一般分析步骤。
第13章:流体动力学分析。本章通过典型的案例介绍了ANSYS CFX及ANSYS FLUENT软件的内流场有限元分析与操作方法,帮助读者掌握Workbench在流体动力学分析中的应用方法。
第14章:多物理场耦合分析。本章通过典型实例详细介绍了ANSYS Workbench软件中的Maxwell模块的电磁场建模与电磁温度及电磁结构静力耦合分析过程,在进行本章学习之前,需要单独安装ANSOFT Maxwell软件,同时也介绍了Maxwell模块与FLUENT软件之间的电磁热流耦合分析过程。
全书所有案例均以ANSYS Workbench最新版作为讲解平台,不仅介绍了Workbench平台的基本分析模块,还介绍了当前使用比较广泛的已经被集成到Workbench平台上的其他软件,如Maxwell电磁场计算模块、nCode疲劳分析模块及ANSYS ACP复合材料分析模块,由于篇幅所限,本书并未深入讲解这些模块,只简单介绍了其一般的操作方法及步骤。
本书内容丰富、结构清晰,所有案例均经过精心设计与筛选,代表性强,并且每个案例都通过用户图形交互界面进行全过程操作。同时作者紧跟ANSYS软件发展最前沿,对目前最新版ANSYS Workbench 16.0软件的新功能进行了简单介绍与案例分析,希望对刚入门的读者以及有经验的读者均有所帮助。
本书由黄志新编著,虽然作者在本书的编写过程中力求叙述准确、完善,但由于水平有限,书中欠妥之处在所难免,希望读者和同仁能够及时指出,共同促进本书质量的提高。
读者在学习过程中如遇到与本书有关的问题,可以发邮件到邮箱book_hai@126.com,或者访问博客http://blog.sina.com.cn/tecbook,编者会尽快给予解答。
编者
本章从总体上对ANSYS Workbench 16.0自带软件包括结构力学模块、流体力学模块等进行概述,同时对ANSYS Workbench 16.0最新整合的其他模块进行简单介绍,其中包括低频电磁场分析模块Ansoft Maxwell、多领域机电系统设计与仿真分析模块Ansoft Simplorer、疲劳分析模块nCode及复合材料建模与后处理模块ACP等。同时,本章还以SolidWorks软件为例,介绍Workbench 16.0与常见的CAD软件进行集成的步骤及方法。
学习目标:
(1)了解ANSYS Workbench软件各模块的功能;
(2)掌握ANSYS Workbench软件与SolidWorks软件的集成设置;
(3)掌握ANSYS Workbench平台的常规设置,包括单位设置、外观颜色设置等。
ANSYS提供广泛的工程仿真解决方案,这些方案可以对设计过程要求的任何场进行工程虚拟仿真。全球的诸多组织都相信ANSYS为它们的工程仿真软件投资带来最好的价值。
ANSYS软件是融结构、流体、电场、磁场、声场分析于一体的大型通用有限元分析软件。由世界上最大的有限元分析软件公司之一、美国ANSYS公司开发,它能与多数CAD软件接口,实现数据的共享和交换。
软件主要包括3个部分:前处理模块,分析计算模块和后处理模块。
(1)前处理模块提供了一个强大的实体建模及网格划分工具,用户可以方便地构造有限元模型。
(2)分析计算模块包括结构分析(线性分析、非线性分析和高度非线性分析)、流体动力学分析、电磁场分析、声场分析、压电分析以及多物理场的耦合分析,可模拟多种物理介质的相互作用,具有灵敏度分析及优化分析能力。
(3)后处理模块可将计算结果以彩色等值线显示、梯度显示、矢量显示、粒子流迹显示、立体切片显示、透明及半透明显示(可看到结构内部)等图形方式显示出来,也可将计算结果以图表、曲线形式显示或输出。
ANSYS的特色功能如下。
(1)前后处理。
① 双向参数互动的CAD接口;
② 智能网格生成器;
③ 各种结果的数据处理;
④ 各种结果的图形及动画显示;
⑤ 全自动生成计算报告。
(2)结构静力分析(线性/非线性)。
(3)叠层复合材料(非线性叠层壳单元、高阶叠层实体单元、Tsai—Wu失效准则、图形化)。
① 非线性分析能力;
② 几何非线性(大变形、大应变、应力强化、旋转软化、压力载荷强化);
③ 材料非线性(近70种非线性材料本构模型,含弹塑性、蠕变、黏塑性、黏弹性、超弹性、非线性弹性、岩土和混凝土、膨胀材料、垫片材料、铸铁材料等);
④ 单元(或称边界/状态)非线性;
⑤ 高级接触单元(点对点接触、点对面接触、刚对柔面面接触、柔对柔面面接触、线性接触(MPC)等,支持大滑移和多种摩擦模型,支持多场耦合接触)。
(4)其他非线性单元(旋转铰接单元、弹簧-阻尼器单元、膜壳单元等)。
(5)动力学分析能力。
① 模态分析(自然模态分析、预应力模态分析、循环对称模态、阻尼复模态、模态综合分析);
② 谐响应分析;
③ 瞬态分析(线性/非线性、多种算法);
④ 响应谱和随机振动分析(单点谱、多点谱、功率谱);
⑤ 转子动力学分析。
(6)屈曲分析(线性屈曲、非线性屈曲、循环对称屈曲分析)。
(7)高级对称分析(循环对称模态分析、循环对称结构静力分析、轴对称、平面对称和反对称)。
(8)断裂力学分析(应力强度因子、J积分、裂纹尖端能量释放率)。
(9)通用疲劳分析。
(10)结构热分析部分(Professional)。
① 稳态温度场(热传导、热对流、热辐射);
② 瞬态温度场(热传导、热对流、热辐射、相变);
③ 管流热耦合;
④ 支持复杂热载荷和边界条件;
⑤ 非线性特性(接触传热、非线性材料)。
(11)耦合场分析部分及其他功能。
① 静流体分析(流固耦合静动力分析)。
② 声学分析(声波在各种声学介质中的传播、声波的反射和吸收(远场))。
③ 耦合场分析。
(12)设计优化:多种优化算法、多种辅助工具。
(13)拓扑优化:拓扑形状优化、拓扑频率优化。
(14)概率设计系统(PDS)。
① 10种概率输入参数;
② 参数的相关性;
③ 两种概率计算方法——蒙特卡罗法、响应面法;
④ 支持分布式并行计算;
⑤ 可视化概率设计结果。
(15)其他实用技术。
① P单元、子结构、子模型分析技术;
② 单元生死分析技术;
③ 专用单元(螺栓单元、真实截面梁单元、表面效应单元、轴对称谐波单元等)。
(16)二次开发特征。
① ANSYS参数化设计语言(APDL);
② 用户可编程特性(UPF);
③ 用户界面设计语言(UIDL);
④ 专用界面开发工具(TCL/TK);
⑤ 外部命令。
(17)求解器:直接求解器、多种迭代求解器、特征值求解器。
(18)并行求解器。
① 分布式ANSYS求解器:包括两个稀疏矩阵求解器(Sparse和Distributed Sparse(直接求解器))、一个PCG求解器和一个JCG求解器。
② 代数多重网格求解器AMG:支持多达8个CPU的共享式并行机(CPU每增加一倍,求解速度提高80%,对病态矩阵的处理性能优越)。
ANSYS Workbench 16.0软件平台的启动方法,如图1-1所示的方法操作;经常使用ANSYS Workbench 16.0,程序会自动在开始菜单所有程序的上方出现Workbench 16.0的快速启动图标,如图1-2所示,此时可以单击 按钮启动Workbench 16.0。
按钮启动Workbench 16.0。
| 模型文件 |
无 |
| 结果文件 |
光盘\chapter01\chapter01-2-1\ C1.2.1.wbpj |
图1-1 Workbench启动路径
图1-2 Workbench快速启动
启动后的Workbench 16.0平台如图1-3所示。启动软件后,可以根据个人喜好设置下次启动是否同时开启导读对话框,如果不想启动导读对话框,将导读对话框底端的√去除即可。
图1-3 Workbench软件平台
如图1-3所示,ANSYS Workbench 16.0平台界面由以下6部分构成:菜单栏、工具栏、工具箱(Toolbox)、工程项目窗口(Project Schematic)、信息窗口(Message)及进程窗口(Progress)。
菜单栏包括File(文件)、View(视图)、Tools(工具)、Units(单位)及Help(帮助)共5个菜单。下面对这5个菜单中包括的子菜单及命令详述如下。
File菜单中的命令如图1-4所示,下面对File(文件)菜单中的常用命令进行简单介绍。
图1-4 File文件菜单
(1)New:建立一个新的工程项目,在建立新工程项目前,Workbench软件会提示用户是否需要保存当前的工程项目。
(2)Open…:打开一个已经存在的工程项目,同样会提示用户是否需要保存当前工程项目。
(3)Save:保存一个工程项目,同时为新建立的工程项目命名。
(4)Save As…:将已经存在的工程项目另存为一个新的项目名称。
(5)Import…:导入外部文件,单击Import命令会弹出图1-5所示的对话框,在Import对话框中的文件类型栏中可以选择多种文件类型。
图1-5 Import支持文件类型
注:
文件类型中的Maxwell Project File(*.mxwl)和Simplorer Project File(*.asmp)两种文件需要安装Ansoft Maxwell和Ansoft Simplorer两个软件才会出现。
(6)Archive:将工程文件存档,单击Archive命令后,在弹出如图1-6所示的Save Archive对话框中单击“保存”命令;在弹出如图1-7所示的Archive Options对话框中勾选所有选项,并单击“Archive”按钮将工程文件存档,在Workbench 16.0平台的File菜单中单击“Restore Archive”命令即可将存档文件读取出来,这里不再赘述,请读者自己完成。
图1-6 Save Archive对话框
图1-7 Archive Options对话框
View菜单中相关命令如图1-8所示,下面对View(视图)菜单中的常用命令做简要介绍。
图1-8 View菜单
(1)Compact Mode(简洁模式):单击此命令后,Workbench 16.0平台将压缩为一个小图标 置于操作系统桌面上,同时在任务栏上的图标将消失。如果将鼠标移动到
置于操作系统桌面上,同时在任务栏上的图标将消失。如果将鼠标移动到 图标上,Workbench 16.0平台将变成图1-9所示的简洁模式。
图标上,Workbench 16.0平台将变成图1-9所示的简洁模式。
(2)Reset Workspace(复原操作平台):将Workbench 16.0平台复原到初始状态。
(3)Reset Window Layout(复原窗口布局):将Workbench 16.0平台窗口布局复原到初始状态。
(4)Toolbox(工具箱):单击Toolbox命令来选择是否掩藏左侧面的工具箱,Toolbox前面有√说明Toolbox(工具箱)处于显示状态,单击Toolbox取消前面的√,Toolbox(工具箱)将被掩藏。
图1-9 Workbench 16.0简洁模式
(5)Toolbox Customization(用户自定义工具箱):单击此命令将在窗口中弹出图1-10所示的Toolbox Customization窗口,用户可通过单击各个模块前面的√来选择是否在Toolbox中显示模块。
图1-10 Toolbox Customization窗口
(6)Project Schematic(项目管理):单击此命令来确定是否在Workbench平台上显示项目管理窗口。
(7)Files(文件):单击此命令会在Workbench 16.0平台下侧弹出图1-11所示的Files窗口,窗口中显示了本工程项目中所有的文件及文件路径等重要信息。
图1-11 Files窗口
(8)Properties(属性):单击此命令后再单击A7 Results表格,此时会在Workbench 16.0平台右侧弹出图1-12所示的Properties of Schematic A7:Results对话框,对话框里面显示的是A7 Results栏中的相关信息,此处不再赘述。
图1-12 Properties of schematic A7:Results窗口
Tools菜单中的命令如图1-13所示,下面对Tools中的常用命令进行介绍。
图1-13 Tools菜单
(1)Refresh Project(刷新工程数据):当上行数据中的内容发生变化,需要刷新板块(更新也会刷新板块)。
(2)Update Project(更新工程数据):数据已更改,必须重新生成板块的数据输出。
(3)License Preference(参考注册文件):单击此命令后,会弹出图1-14所示的注册文件对话框。
图1-14 Release 14.0 License Preference for User对话框
(4)Launch Remote Solve Manager(加载远程求解管理器):单击此命令会弹出图1-15所示的远程求解管理器对话框,在这里可以进行远程求解的提交工作。
图1-15 Launch Remote Solve Manager对话框
(5)Options(选项):单击此命令,弹出图1-16所示的Options对话框,对话框中主要包括以下选项卡。
图1-16 Options对话框
① Project Management(项目管理)选项卡:在图1-16所示的选项卡中可以设置Workbench 16.0平台启动的默认目录和临时文件的位置、是否启动导读对话框及是否加载新闻信息等参数。
② Appearance(外观)选项卡:在图1-17所示的外观选项卡中可对软件的背景、文字颜色、几何图形的边等进行颜色设置。
图1-17 Appearance选项卡
③ Regional and Language Options(区域和语言选项)选项卡:通过图1-18所示的选项卡可以设置Workbench 16.0平台的语言,其中包括德语、英语、法语及日语共4种。
图1-18 Regional and Language Options选项卡
④ Graphics Interaction(几何图形交互)选项卡:在图1-19所示的选项卡中可以设置鼠标对图形的操作,如平移、旋转、放大、缩小、多体选择等操作。
图1-19 Graphics Interaction选项卡
⑤ Journals and Logs(日志)选项卡:在图1-20所示的日志选项卡中可以设置记录文件的存储位置、日志文件的记录天数及其他一些基本设置选项。
图1-20 Journals and Logs选项卡
这里仅仅对Workbench 16.0平台一些常用的选项进行简单介绍,其余选项请读者参考帮助文档的相关内容。
Units菜单如图1-21所示,在此菜单中可以设置国际单位、米制单位、美制单位及用户自定义单位,单击Unit Systems(单位设置系统),在弹出的图1-22所示Unit Systems对话框中可以制定用户喜欢的单位格式。
图1-21 Units菜单
图1-22 Unit Systems对话框
在帮助菜单中,软件可实时地为用户提供软件操作及理论上的帮助。
Workbench 16.0的工具栏如图1-23所示,命令已经在前面菜单中出现,这里不再赘述。
图1-23 工具栏
工具箱(Toolbox)位于Workbench 16.0平台的左侧,图1-24所示为工具箱(Toolbox)中包括的4类分析模块,下面针对这4个模块简要介绍其包含的内容。
图1-24 Toolbox(工具箱)
分析系统中包括不同的分析类型,如静力分析、热分析、流体分析等,同时模块中也包括用不同种求解器求解相同分析的类型,如静力分析就包括用ANSYS求解器分析和用Samcef求解器两种。分析系统所包括的模块如图1-25所示。
图1-25 Analysis Systems(分析系统)
注:
在Analysis Systems(分析系统)中需要单独安装的分析模块有Maxwell 2D(二维电磁场分析模块)、Maxwell 3D(三维电磁场分析模块)、RMxprt(电机分析模块)、Simplorer(多领域系统分析模块)及nCode(疲劳分析模块)。读者需要单独安装此模块。
组件系统包括应用于各种领域的几何建模工具及性能评估工具,组件系统包括的模块如图1-26所示。
图1-26 Component Systems(组件系统)
在图1-27所示的用户自定义系统中,除了有软件默认的几个多物理场耦合分析工具外,Workbench 16.0平台还允许用户自己定义常用的多物理场耦合分析模块。
图1-27 Custom Systems(用户自定义系统)
图1-28所示为设计优化模块,在设计优化模块中允许用户以下4种工具对零件产品的目标值进行优化设计及分析。
图1-28 Design Exploration(设计优化)
下面用一个简单的实例来说明如何在用户自定义系统中建立用户自己的分析模块。
Step1 启动Workbench 16.0后,单击左侧Toolbox(工具箱)→Analysis System(分析系统)中的Fluid Flow(FLUENT)模块不放,直接拖曳到Project Schematic(工程项目管理窗口)中,如图1-29所示,此时会在Project Schematic(工程项目管理窗口)中生成一个如同Excel表格一样的FLUENT分析流程图表。
图1-29 创建FLUENT分析项目
注:
FLUENT分析图表显示了执行FLUENT流体分析的工作流程,其中每个单元格命令代表一个分析流程步骤。根据FLUENT分析流程图表从上往下执行每个单元格命令,就可以完成流体的数值模拟工作。具体流程为由A2 Geometry得到模型几何数据,然后在A3 Mesh中进行网格的控制与划分,将划分完成的网格传递给A4 Setup进行边界条件的设定与载荷的施加,然后将设定好的边界条件和激励的网格模型传递给A5 Solution进行分析计算,最后将计算结果在A6 Results中进行后处理显示,包括流体流速、压力等结果。
Step2 双击Analysis System(分析系统)中的Static Structural(静态结构)分析模块,此时会在Project Schematic(工程项目管理窗口)中的项目A下面生成项目B,如图1-30所示。
图1-30 创建结构分析项目
Step3 双击Component System(组件系统)中的System Coupling(系统耦合)模块,此时会在Project Schematic(工程项目管理窗口)中的项目B下面生成项目C。
Step4 创建好3个项目后,单击A2 Geometry不放,直接拖曳到B3 Geometry中,如图1-31所示。
Step5 同样操作,将B5 Setup拖曳到C2 Setup,将A4 Setup拖曳到C2 Setup,操作完成后项目连接形式如图1-31所示,此时在项目A和项目B中的Solution表中的图标变成了 ,即实现了工程数据传递。
,即实现了工程数据传递。
图1-31 工程数据传递
注:
在工程分析流程图表之间如果存在(一端是小正方形),表示数据共享;如果存在
(一端是小圆点),表示实现数据传递。
Step6 在Workbench 16.0平台的Project Schematic(工程项目管理窗口)中单击鼠标右键,在弹出的图1-32所示快捷菜单中选择Add to Custom(添加到用户)。
图1-32 快捷菜单
Step7 在弹出的图1-33所示Add Project Template(添加工程模板)对话框中输入名字为FLUENT<->Static Structural并单击“OK”按钮。
图1-33 添加模板对话框
Step8 完成用户自定义的分析模板添加后,单击Workbench 16.0左侧Toolbox下面的Custom System前面的+,如图1-34所示,刚才定义的分析模板已被成功添加到Custom System中。
图1-34 用户定义的分析流程模板
Step9 单击Workbench 16.0平台File菜单中的New命令,新建立一个空项目工程管理窗口,然后双击Toolbox下面的Custom System→FLUENT<->Static Structural模板,此时会在Project Schematic窗口中创建如图1-35所示的分析流程图表。
图1-35 用户定义的模板
注:
分析流程图表模板建立完成后,要想进行分析还需要添加几何文件及边界条件等,以后章节一一介绍,这里不再赘述。
ANSYS Workbench 16.0软件能与大多数CAD软件实现数据共享和交换,如PTC公司的Pro/E(CREO)、Siemens PLM Software公司的UG和SolidEdge、Autodesk公司的Auto CAD和Inventor、Dassault Systemes公司的CATIA和SolidWorks及SpaceClaim公司的SpaceClaim软件等。
除此之外,ANSYS Workbench 16.0还能与主流的CAE软件进行数据交换,如ABAQUS、NX、NASTRAN、I-DEAS及ALGOR等。
ANSYS Workbench 16.0仍旧支持第三方数据格式的导入功能,第三方模型的格式有:ACIS(SAT)、IGS/IGES、x_t/x_b、Stp/Step等。
下面简要介绍一下ANSYS Workbench 16.0与CATIA公司的SolidWorks软件集成的设置方法。
Step1 在Windows系统下执行“开始”→“所有程序”→ANSYS 16.0→Utilities→CAD Configuration Manager 16.0命令。
启动图1-36所示的ANSYS CAD Configuration Manager Release 16.0软件设置窗口,在窗口的CAD Selection选项卡中,读者会看到ANSYS Workbench 16.0软件能与大多数主流CAD软件实现集成。
图1-36 启动ANSYS CAD Configuration Manager 16.0窗口
Step2 在图1-37所示的CAD Selection选项卡中依次选择AutoCAD及SolidWorks选项,使其前面的 变成
变成 ,并单击Next>>按钮,进入下一步设置。
,并单击Next>>按钮,进入下一步设置。
图1-37 SolidWorks与ANSYSWorkbench软件数据交互设置
Step3 在图1-38所示的CAD Configuration选项卡中,可以显示出当前的配置信息。
图1-38 显示配置信息
Step4 在图1-39所示的CAD Configuration选项卡中选择Configure Selected CAD Interfaces命令,经过一段时间,会在下面的白色面板中出现图中所示的一行文字,说明设置成功,单击“Exit”按钮,在弹出的对话框中单击“确定”按钮,退出软件设置窗口。
图1-39 SolidWorks软件设置
Step5 启动Creo Parametric软件,此时会在工具栏中出现一个“工具”按钮,依次单击会出现图1-40所示的命令。
图1-40 ANSYS16.0集成到SolidWorks中
上述方法简要介绍了ANSYS 16.0集成到SoildWorks软件的方法,ANSYS14.0还可以集成到如UG、Pro/E(Creo)、SolidEdge中,操作与上述相似,此处不再赘述,请读者按照以上步骤自行完成软件设置。
通过本章的学习,读者应该对Workbench 16.0平台界面的菜单栏、工具栏、工具箱等有基本的了解,了解Workbench 16.0平台各个系统中不同模块的基本功能及应用领域;同时读者应该初步掌握在用户自定义系统中创建自己喜欢的工程流程分析模块。除此之外,读者应该掌握将Workbench 16.0软件集成到常见CAD软件的步骤及方法。
在有限元分析之前,最重要的工作就是几何建模,几何建模的好坏直接影响到计算结果的正确性。一般在整个有限元分析的过程中,几何建模的工作占据了非常多的时间,同时也是非常重要的过程。本章将着重讲述利用ANSYS Workbench自带的几何建模工具—DesignModeler进行几何建模,同时也简单介绍Creo及SolidWorks软件的几何数据导入方法及操作步骤。
学习目标:
(1)熟练掌握DesignModeler平台零件几何建模的方法与步骤;
(2)熟练掌握DesignModeler平台外部几何的导入方法;
(3)熟练掌握DesignModeler平台装配体及复杂几何的建模方法。
DesignModeler是ANSYS Workbench 16.0的几何建模平台,DesignModeler与大多数CAD软件有相似之处,但是也有一些其他CAD软件所不具有的功能。
DesignModeler主要是为有限元分析服务的几何建模平台,所以有许多功能是其他CAD软件所不具备的,如梁单元建模(Beam)、包围(Enclose)、填充(Fill)、点焊(Spot Welds)等。
图2-1所示为刚启动的DesignModeler平台界面,如同其他CAD软件一样,DesignModeler平台有以下几个关键部分:即菜单栏、工具栏、命令栏、图形交互窗口、模型树及草绘面板、详细视图及单位设置等。在几何建模之前先对常用的命令及菜单进行详细介绍。
| 模型文件 |
无 |
| 结果文件 |
光盘\chapter02\chapter02-1-1\ C2.1.1.wbpj |
菜单栏中包括File(文件)、Create(创建)、Concept(概念)、Tools(工具)、Units(单位)View(视图)及Help(帮助)共7个基本菜单。
图2-1 DesignModeler平台
File(文件)菜单中的命令如图2-2所示,下面对File(文件)菜单中的常用命令进行简单介绍。
图2-2 File菜单
(1)Refresh Input(刷新输入):当几何数据发生变化,单击此命令保持几何文件同步。
(2)Save Project(保存工程文件):单击此命令保存工程文件,如果是新建立未保存的工程文件,Workbench 16.0平台会提示输入文件名。
(3)Export(几何输出):单击Export命令后,DesignModeler平台会弹出图2-3所示的“另存为”对话框,在对话框的保存类型中,读者可以选择喜欢的几何数据类型。
(4)Attach to Active CAD Geometry(动态链接开启的CAD几何):单击此命令后,DesignModeler平台会将当前活动的CAD软件中的几何数据模型读入到图形交互窗口中。
图2-3 “另存为”对话框
注意:
如果在CAD中建立的几何文件未保存,DesignModeler平台将读不出几何文件模型。
(5)Import External Geometry File(导入外部几何文件):单击此命令,在弹出的图2-4所示的对话框可以选择所要读取的文件名,此外,DesignModeler平台支持的所有外部文件格式在“打开”对话框中的文件类型中被列出。
图2-4 “打开”对话框
其余命令这里不再讲述,请读者参考帮助文档的相关内容。
Create(创建)菜单如图2-5所示,Create菜单中包含对实体操作的一系列命令,包括实体拉伸、倒角、放样等操作,下面对Create(创建)菜单中的实体操作命令进行简单介绍。
图2-5 Create菜单
(1)New Plane(创建新平面):单击此命令后,会在Details View窗口中出现图2-6所示的平面设置面板,在Details of Plane4→Type中显示了8种设置新平面的类型。
图2-6 新建平面设置面板
① From Plane(由平面)。从已有的平面中创建新平面。
② From Face(由一个表面)。从已有的表面中创建新平面。
③ From Centroid(由质心)。从被选择的几何体的质心创建新平面。新平面的定义在XY平面上,原点由所选择的几何形状的质心确定。在质心的计算中使用同一类型的几何结构。如果选择了多个几何类型,则使用高阶类型。选择集必须具有相同的体类型。
④From Circle/Ellipse(由圆或椭圆)。新的平面是基于一个圆形或椭圆形的二维或三维的边创建,包括弧。原点是圆或椭圆的中心。如果选择一个圆形的边,X轴是与全局坐标系的X轴对齐。如果选择了一个椭圆的边,则X轴与椭圆的长轴对齐。Z轴是圆或椭圆的法线。
⑤ From Point and Edge(由一点和一条边)。从已经存在的一条边和一个不在这条边上的点创建新平面。
⑥ From Point and Normal(由一点和法线方向)。从一个已经存在的点和一条边界方向的法线创建新平面。
⑦ From Three Points(由3点)。从已经存在的3个点创建一个新平面。
⑧ From Coordinates(由坐标系)。通过设置与坐标系相对位置来创建新平面。
当选择以上8种中的任何一种方式来建立新平面,Type下面的选项均会有所变化,具体请参考帮助文档。
(2)Extrude(拉伸):如图2-7所示,本命令可以将二维的平面图形拉伸成三维的立体图形,即对已经草绘完成的二维平面图形沿着二维图形所在平面的法线方向进行拉伸操作。
图2-7 拉伸设置面板
① 在Operation选项中可以选择两种操作方式。
② 在Direction选项中有4种拉伸方式可以选择。
③ 在As Thin/Surface?。选择拉伸是否为薄壳拉伸,如果在选项中选择yes,则需要分别输入薄壳的内壁和外壁厚度。
(3)Revolve(旋转):单击此命令后,出现图2-8所示旋转设置面板。
图2-8 旋转设置面板
① 在Geometry(几何)中选择需要做旋转操作的二维平面几何图形;
② 在Axis(旋转轴)中选择二维几何图形旋转所需要的轴线;
③ Operation、As Thin/Surface?、Merge Topology选项参考Extrude命令相关内容;
④ 在Direction栏中输入旋转角度。
(4)Sweep(扫掠):单击此命令后,弹出图2-9所示的扫掠设置面板。
图2-9 扫掠设置面板
① 在Profile(截面轮廓)中选择二维几何图形作为要扫掠的对象;
② 在Path(扫掠路径)中选择直线或者曲线来确定二维几何图形扫掠的路径;
③ 在Alignment(扫掠调整方式)中选择按Path Tangent(沿着路径切线方向)或者Global Axes(总体坐标轴)两种方式;
④ 在FD4,Scale(>0)中输入比例因子来扫掠比例;
⑤ 在Twist Specification(扭曲规则)中选择扭曲的方式,有No Twist(不扭曲)、Turns(圈数)及Pitch(螺距)三种选项。
(5)Skin/Loft(蒙皮/放样):单击此命令后,弹出图2-10所示的蒙皮/放样设置面板。
图2-10 蒙皮/放样设置面板
在Profile Selection Method(轮廓文件选择方式)栏中可以用Select All Profiles(选择所有轮廓)或者Select Individual Profiles(选择单个轮廓)两种方式选择二维几何图形;选择完成后,会在Profiles下面出现所选择的所有轮廓几何图形名称。
(6)Thin/Surface(抽壳):单击此命令后,弹出图2-11所示的抽壳设置面板。
图2-11 抽壳设置面板
① 在Selection Type(选择方式)栏中可以选择以下3种方式。
② Faces to Keep(保留面):选择此选项后,对保留面进行抽壳处理;
③ Faces to Remove(去除面):选择此选项后,对选中面进行去除操作;
④ Bodies Only(仅体):选择此选项后,将对选中的实体进行抽空处理;
⑤ 在Direction(方向)栏中可以通过以下3种方式对抽壳进行操作。
(7)Fixed-Radius Blend(确定半径倒圆角):单击此命令后,弹出图2-12所示的倒圆角设置面板。
图2-12 确定半径倒圆角设置面板
① 在FD1,Radius(>0)栏中输入圆角的半径;
② 在Geometry栏中选择要倒圆角的棱边或者平面,如果选择的是平面,倒圆角命令将平面周围的几条棱边全部倒成圆角。
(8)Variable Radius Blend(变化半径倒圆角):单击此命令后,弹出图2-13所示的倒圆角设置面板。
图2-13 变化半径倒圆角设置面板
① 在Transition(过渡)选项栏中可以选择Smooth(平滑)和Linear(线性)两种;
② 在Edges(棱边)选项中选择要倒角的棱边;
③ 在FD1,Start Radius(>=0)栏中输入初始半径大小;
④ 在FD2,End Radius(>=0)栏中输入尾部半径大小。
(9)Chamfer(倒角):单击此命令后弹出图2-14所示的倒角设置面板。
图2-14 倒角设置面板
① 在Geometry栏中选择实体棱边或者表面,当选择表面时,将表面周围的所有棱边全部倒角。
② 在Type(类型)栏中有以下3种数值输入方式。
(10)Pattern(阵列):单击此命令后,弹出图2-15所示的阵列设置面板。
图2-15 阵列设置面板
在Pattern Type(阵列类型)栏中可以选择以下3种阵列样式。
① Linear(线性)。选择此选项后,阵列的方式将沿着某一方向阵列,需要在Direction(方向)栏中选择要阵列的方向及偏移距离和阵列数量。
② Circular(圆形)。选择此选项后,阵列的方式将沿着某根轴线阵列一圈,需要在Axis(轴线)栏中选择轴线及偏移距离和阵列数量。
③ Rectangular(矩形)。选择此选项后,阵列方式将沿着两根相互垂直的边或者轴线阵列,需要选择两个阵列方向及偏移距离和阵列数量。
(11)Body Operation(体操作):单击此命令后,弹出图2-16所示的体操作设置面板。
图2-16 体操作设置面板
在Type(类型)栏中有以下几种体操作样式。
① Sew(缝合)。对有缺陷的体进行补片复原后,再利用缝合命令对复原部位进行实体化操作。
② Simplify(简化)。对选中材料进行简化操作。
③ Cut Material(切材料)。对选中的体进行去除材料操作。
④ Slice Material(材料切片)。需要在一个完全冻结的体上执行操作,对选中材料进行材料切片操作。
⑤ Imprint Faces(表面印记)。对选中体进行表面印记操作。
⑥ Clean Bodies(清理)。对选中的体进行清理操作。
(12)Boolean(布尔运算):单击此命令后弹出图2-17所示的布尔运算设置面板。
图2-17 布尔运算设置面板
在Operation(操作)选项中有以下4种操作选项。
① Unit(并集)。将多个实体合并到一起,形成一个实体,此操作需要在Tools Bodies(工具体)栏中选中所有进行体合并的实体。
② Subtract(差集)。将一个实体(Tools Bodies)从另一个实体(Target Bodies)中去除;需要在Target Bodies(目标体)中选择所要切除材料的实体,在Tools Bodies(工具体)栏中选择要切除的实体工具。
③ Intersect(交集)。将两个实体相交部分取出来,其余的实体被删除。
④ Imprint Faces(表面印记)。生成一个实体(Tools Bodies)与另一个实体(Target Bodies)相交处的面;需要在Target Bodies(目标体)和Tools Bodies(工具体)栏中分别选择两个实体。
(13)Slice(切片):增强了DesignModeler的可用性,可以产生用来划分映射网格的可扫掠分网的体。当模型完全由冻结体组成时,本命令才可用。单击此命令后弹出图2-18所示的切片设置面板。
图2-18 切片设置面板
在Slice Type(切片类型)选项中有以下几种方式对体进行切片操作。
① Slice by Plane(用平面切片)。利用已有的平面对实体进行切片操作,平面必须经过实体,在Base Plane(基准平面)栏中选择平面。
② Slice off Faces(用表面偏移平面切片)。在模型上选中一些面,这些面大概形成一定的凹面,本命令将切开这些面。
③ Slice by Surface(用曲面切片)。利用已有的曲面对实体进行切片操作,在Target Face(目标面)栏中选择曲面。
④ Slice off Edges(用边做切片)。选择切分边,用切分出的边创建分离体。
⑤ Slice By Edge Loop(用封闭棱边切片)。在实体模型上选择一条封闭的棱边来创建切片。
(14)Face Delete(删除面):本命令用于“撤销”倒角和去材料等操作,可以将倒角、去材料等特征从体上移除。单击此命令后,弹出图2-19所示的删除面设置面板。
图2-19 删除面设置面板
在Healing Method(处理方式)栏中有以下几种方式来实现删除面的操作。
① Automatic(自动)。选择本命令后,在Face栏中选择要去除的面,即可将面删除。
② Natural Healing(自然处理)。对几何体进行自然复原处理。
③ Patch Healing(修补处理)。对几何实体进行修补处理。
④ No Healing(不处理)。不进行任何修复处理。
(15)Edge Delete(删除边线):与Face Delete作用相似,这里不再赘述。
(16)Primitives(原始图形):如图2-5所示,可以创建一些原始的图形,如圆形、矩形等。
图2-20所示为Concept(概念)菜单,Concept菜单中包含对线体和面操作的一系列命令,包括线体的生成与面的生成等。
图2-20 Concept菜单
图2-21所示为Tools(工具)菜单,Tools菜单中包含对线、体和面操作的一系列命令,包括冻结、解冻、选择命名、属性、包含、填充等命令。
图2-21 Tools菜单
下面对一些常用的工具命令进行简单介绍。
(1)Freeze(冻结):DM平台会默认地将新建立的几何体和已有的几何体合并起来保持单个体,如果想将新建立的几何体与已有的几何体分开,需要将已有的几何体进行冻结处理。
冻结特征可以将所有的激活体转到冻结状态,但是在建模过程中除切片操作以外,其他命令都不能用于冻结体。
(2)Unfreeze(解冻):冻结的几何体可以通过本命令解冻。
(3)Named Selection(选择命名):用于对几何体中的节点、边线、面、体等进行命名。
(4)Mid-Surface(中间面):用于将等厚度的薄壁类结构简化成“壳”模型。
(5)Enclosure(包含):在体附近创建周围区域以方便模拟场区域,本操作主要应用于流体动力学(CFD)及电磁场有限元分析(EMAG)等计算的前处理,通过Enclose操作可以创建物体的外部流场或者绕组的电场或磁场计算域模型。
(6)Fill(填充):与Enclosure(包含)命令相似,Fill命令主要为几何体创建内部计算域,如管道中的流场等。
图2-22所示为View(视图)菜单,视图菜单各个命令主要是对几何体显示的操作,这里不再赘述。
图2-22 View菜单
图2-23所示为Help(帮助)菜单,帮助菜单提供了在线帮助等。
图2-23 Help菜单
图2-24所示为DesignModeler平台默认的常用工具命令,这些命令在菜单栏中均可找到,下面对建模过程中经常用到的命令进行介绍。
图2-24 工具栏
以三键鼠标为例,鼠标左键实现基本控制,包括几何的选择和拖动,此外与键盘部分按钮结合使用实现不同操作。
另外,按住鼠标右键进行框选几何实体,可以实现几何实体的快速缩放操作,在绘图区域右键单击可以弹出快捷菜单,以完成相关的操作,如图2-25所示。
图2-25 快捷菜单
在建模过程中,会经常需要选择实体的某个面、某个边或者某个点等操作,可以在工具栏中相应的过滤器中进行选择切换,如图2-26所示,如果想选择齿轮上的某个齿的面,首先选中工具栏中的 按钮使其处于凹陷状态,然后选择所关心的面即可。如果想要选择线或者点,则只需选中工具栏中的
按钮使其处于凹陷状态,然后选择所关心的面即可。如果想要选择线或者点,则只需选中工具栏中的 或者
或者 按钮,然后点选所关心的线或者点即可。
按钮,然后点选所关心的线或者点即可。
图2-26 面选择过滤器
如果需要对多个面进行选择,如图2-27所示,则需要单击工具栏中 按钮,在弹出的菜单中选择
按钮,在弹出的菜单中选择 命令,然后单击
命令,然后单击 按钮,在绘图区域中框选所关心的面即可。
按钮,在绘图区域中框选所关心的面即可。
图2-27 面框选过滤器
线或者点的框选与面类似,这里不再赘述。
框选的时候有方向性,具体说明如下。
DesignModeler平台的工具栏上面有各种控制窗口的快捷按钮,通过单击不同按钮,实现图形控制,如图2-28所示。
利用鼠标还能直接在绘图区域控制图形,如图2-28所示。当鼠标位于图形的中心区域相当于![]() 操作,当鼠标位于图形之外时为绕Z轴旋转操作,当鼠标位于图形界面的上下边界附近时为绕X轴旋转操作,当鼠标位于图形界面的左右边界附近时为绕Y轴旋转操作。
操作,当鼠标位于图形之外时为绕Z轴旋转操作,当鼠标位于图形界面的上下边界附近时为绕X轴旋转操作,当鼠标位于图形界面的左右边界附近时为绕Y轴旋转操作。
图2-28 窗口控制
图2-29所示为DesignModeler平台默认的常用命令,这些命令在菜单栏中均可找到,这里不再赘述。
图2-29 常用命令栏
图2-30所示的模型树中包括两个模块:Modeling(实体模型)和Sketching(草绘),下面对Sketching(草绘)模块中命令进行详细介绍。
图2-30 Tree Outline
Sketching(草绘)模块主要由以下几个部分组成。
(1)Draw(草绘):图2-31所示为Draw(草绘)卷帘菜单,菜单中包括了二维草绘需要的所有工具,如直线、圆、矩形、椭圆等,操作方法与其他CAD软件一样。
图2-31 Draw
(2)Modify(修改):图2-32所示为Modify(修改)卷帘菜单,菜单中包括了二维草绘修改需要的所有工具,如倒圆角、倒角、裁剪、延伸、分割等,操作方法与其他CAD软件一样。
图2-32 Modify
(3)Dimensions(尺寸标注):图2-33所示为Dimensions(尺寸标注)卷帘菜单,菜单中包括了二维图形尺寸标注需要的所有工具,如一般标注、水平标注、垂直标注、长度/距离标注、半径直径标注、角度标注等,操作方法与其他CAD软件一样。
图2-33 Dimensions
(4)Constraints(约束):图2-34所示为Constraints(约束)卷帘菜单,菜单中包括了二维图形约束需要的所有工具,如固定约束、水平约束、竖直约束、垂直约束、相切约束、对称约束、平行约束、同心约束、等半径约束、等长度约束等,操作方法与其他CAD软件一样。
图2-34 Constraints
(5)Settings(设置):图2-35所示为Settings(设置)卷帘菜单,Settings(设置)菜单主要完成草绘界面的栅格大小及移动捕捉步大小的设置任务。
图2-35 Settings
① 在Settings(设置)菜单下单击Grid命令,使Grid图标处于凹陷状态同时在后面生成Show in 2D:□和Snap:□,勾选□使其处于选中状态 ,此时用户交互窗口出现图2-36所示的栅格。
,此时用户交互窗口出现图2-36所示的栅格。
图2-36 Grid栅格
② 在Settings(设置)菜单下单击Major Grid Spacing命令,使Major Grid Spacing图标处于凹陷状态同时在后面生成 ,在此文本框中输入主栅格的大小,默认为10mm,将此值改成20mm后在用户交互窗口出现图2-37(b)右侧所示的栅格。
,在此文本框中输入主栅格的大小,默认为10mm,将此值改成20mm后在用户交互窗口出现图2-37(b)右侧所示的栅格。
图2-37 主栅格大小
③ 在Settings(设置)菜单下单击Minor-Steps per Major命令,使Minor-Steps per Major图标处于凹陷状态同时在后面生成 ,在此文本框中输入每个主栅格上划分的网格数,默认为10,将此值改成15后在用户交互窗口出现图2-38(b)右侧所示的栅格。
,在此文本框中输入每个主栅格上划分的网格数,默认为10,将此值改成15后在用户交互窗口出现图2-38(b)右侧所示的栅格。
④ 在Settings(设置)菜单下单击Snaps per Minor命令,使Snaps per Minor图标处于凹陷状态同时在后面生成 ,在此文本框中输入每个小网格上捕捉的次数,默认为1,将此值改成2后,选择草绘直线命令,在用户交互窗口中单击直线第一点,然后移动鼠标,此时吸盘会在每个小网格四条边的中间位置被吸一次,如果值是默认的1,则在4个角点被吸住。
,在此文本框中输入每个小网格上捕捉的次数,默认为1,将此值改成2后,选择草绘直线命令,在用户交互窗口中单击直线第一点,然后移动鼠标,此时吸盘会在每个小网格四条边的中间位置被吸一次,如果值是默认的1,则在4个角点被吸住。
图2-38 主栅格中小网格数量设置
对DesignModeler平台构成有了基本了解后,下面通过几个实例讲解DesignModeler几何建模的方法和过程。
与其他CAD软件操作方法一样,实体建模需要先创建二维图形,这部分工作在草绘模式下完成,本节主要介绍如何在草绘模式下绘制2D图形。
| 模型文件 |
无 |
| 结果文件 |
光盘\chapter02\chapter02-2-1\ part.wbpj |
Step1 启动ANSYS Workbench 16.0。在Windows系统下执行“开始”→“所有程序”→ANSYS 16.0→Workbench 16.0命令,启动ANSYS Workbench 16.0,进入主界面。
Step2 创建项目。双击主界面Toolbox(工具箱)中的Component Systems→Geometry(几何)选项,即可在Project Schematic(项目管理区)创建项目A,如图2-39所示。
图2-39 创建项目
Step3 启动DesignModeler。双击项目A中的A2(Geometry),此时会启动图2-40所示的DesignModeler绘图平台。
图2-40 启动DesignModeler
Step4 选择绘图平面。单击Tree Outline(模型树)→A:Geometry→XYPlane,此时会在绘图区域中出现图2-41所示的坐标平面,然后单击工具栏中的 按钮,使平面正对窗口。
按钮,使平面正对窗口。
Step5 创建草绘。如图2-42所示,单击Tree Outline下面的Sketching(草绘)选项卡,此时会切换到草绘命令操作面板。
图2-41 坐标平面
图2-42 草绘操作面板
Step6 自动捕捉。单击Draw→Circle按钮,此时Circle按钮处于凹陷状态,即被选中,如图2-43所示。移动鼠标至绘图区域中的坐标原点附近,此时会在绘图区域出现“P”字符,表示此时鼠标在坐标原点。
图2-43 原点自动捕捉
注意:
如果鼠标在坐标轴附近移动,此时绘图区域会出现“C”字符,表示此时创建的点在坐标轴上,如图2-44所示。
图2-44 坐标轴自动捕捉
Step7 草绘操作。将鼠标移动到坐标原点后单击,此时会出现图2-45所示的图形,在绘图区域任意位置单击,确定圆的创建。
图2-45 绘图操作
Step8 尺寸标注。单击Dimensions→General按钮,此时General按钮处于凹陷状态,表示一般性质的标注被选择,如图2-46所示,单击刚才绘制的圆,然后在Details View面板中Dimensions:1下面的D1后面输入30,并按Enter键,确定输入。
图2-46 尺寸标注
Step9 拉伸草绘。单击Sketching右侧的Modeling按钮,将Sketching Toolboxes(草绘工具箱)切换到Tree Outline(模型树)下,如图2-47所示。
图2-47 切换模式
Step10 单击工具栏中的 (拉伸)按钮,此时在Tree Outline(模型树)的A:Geometry下出现一个拉伸命令,如图2-48所示,在Details View面板中的Details of Extrude1下面作如下设置:
(拉伸)按钮,此时在Tree Outline(模型树)的A:Geometry下出现一个拉伸命令,如图2-48所示,在Details View面板中的Details of Extrude1下面作如下设置:
图2-48 拉伸操作
① 在Geometry栏中Sketch1已被选中;
② 在Operation栏中选择Add Material,默认为Add Material;
③ 在Extent Type→FD1,Depth(>0)栏中输入100,其余默认。
④ 完成以上设置后,单击工具栏中的 按钮,生成拉伸特征。
按钮,生成拉伸特征。
注:
在Operation栏后面的选项中有Add Material、Add Frozen两个操作命令,以后详细讲解。
Step11 去材料操作。与Step7相同,在圆柱上平面(Z坐标最大位置处)绘制图2-49所示的六边形,边长为10m,单击“Enter”键确定。
图2-49 草绘
Step12 单击工具栏中的 (拉伸)按钮,此时在Tree Outline(模型树)的A:Geometry下出现一个拉伸命令,如图2-50所示,在Details View面板中的Details of Extrude2下面作如下设置:
(拉伸)按钮,此时在Tree Outline(模型树)的A:Geometry下出现一个拉伸命令,如图2-50所示,在Details View面板中的Details of Extrude2下面作如下设置:
① 在Geometry栏中YZPlane已被选中;
② 在Operation栏中选择Cut Material选项,默认为Add Material;
③ 在Extent Type栏中选择To Faces选项;
图2-50 去材料操作
单击圆柱外表面,然后单击Target Face栏中的Apply按钮。
完成以上设置后,单击工具栏中的 按钮,生成去材料特征,如图2-51所示。
按钮,生成去材料特征,如图2-51所示。
图2-51 模型
Step13 模型保存。单击工具栏中的 按钮,在弹出的图2-52所示的“另存为”对话框中的“文件名”输入C2.2.1,单击“保存”按钮,完成模型的存储。
按钮,在弹出的图2-52所示的“另存为”对话框中的“文件名”输入C2.2.1,单击“保存”按钮,完成模型的存储。
图2-52 模型保存
Step14 关闭DesignModeler程序。单击右上角的 按钮关闭程序。
按钮关闭程序。
本节将利用DesignModeler平台对装配体进行建模,在同一软件窗口绘制两个零件,然后利用移动等一些命令将两个零件装配到一起。
| 模型文件 |
无 |
| 结果文件 |
光盘\chapter02\chapter02-2-2 \ Assembly1.wbpj |
Step1 启动ANSYS Workbench 16.0。在Windows系统下执行“开始”→“所有程序”→ANSYS 16.0→Workbench 16.0命令,启动ANSYS Workbench 16.0,进入主界面。
Step2 创建项目。双击主界面Toolbox(工具箱)中的Component Systems→Geometry(几何)选项,即可在Project Schematic(项目管理区)创建项目A,如图2-53所示。
图2-53 创建项目
Step3 启动DesignModeler。双击项目A中的A2(Geometry),此时会启动图2-54所示的DesignModeler绘图平台,单击菜单栏里的Units菜单→Millimeter,将单位设置成mm。
图2-54 启动DesignModeler
Step4 选择绘图平面。单击Tree Outline(模型树)→A:Geometry→XYPlane,此时会在绘图区域中出现图2-55所示的坐标平面,然后单击工具栏中的 按钮,使平面正对窗口。
按钮,使平面正对窗口。
图2-55 坐标平面
Step5 创建草绘。如图2-56所示,单击Tree Outline下面的Sketching(草绘)选项卡,此时会切换到草绘命令操作面板。
图2-56 草绘操作面板
Step6 自动捕捉。单击Draw→Circle按钮,此时Circle按钮处于凹陷状态,即被选中,如图2-57所示。移动鼠标至绘图区域中的坐标原点附近,此时会在绘图区域出现“P”字符,表示此时鼠标在坐标原点。
图2-57 原点自动捕捉
注意:
如果鼠标在坐标轴附近移动,此时绘图区域会出现“C”字符,表示此时创建的点在坐标轴上,如图2-58所示。
图2-58 坐标轴自动捕捉
Step7 草绘操作。将鼠标移动到坐标原点后单击,此时会出现图2-59所示的图形,在绘图区域任意位置单击,确定圆的创建。
图2-59 绘图操作
Step8 尺寸标注。单击Dimensions→General按钮,此时General按钮处于凹陷状态,表示一般性质的标注被选择,如图2-60所示,单击刚才绘制的圆,然后在Details View面板中Dimensions:1下面的D1后面输入50,并按Enter键,确定输入。
图2-60 尺寸标注
Step9 拉伸草绘。单击Sketching右侧的Modeling按钮,将Sketching Toolboxes(草绘工具箱)切换到Tree Outline(模型树)下,如图2-61所示。
图2-61 切换模式
Step10 单击工具栏中的 (拉伸)按钮,此时在Tree Outline(模型树)的A:Geometry下出现一个拉伸命令,如图2-62所示,在Details View面板中的Details of Extrude1下面做如下设置:
(拉伸)按钮,此时在Tree Outline(模型树)的A:Geometry下出现一个拉伸命令,如图2-62所示,在Details View面板中的Details of Extrude1下面做如下设置:
图2-62 拉伸操作
① 在Geometry栏中Sketch1已被选中;
② 在Operation栏中选择Add Material,默认为Add Material;
③ 在Extent Type→FD1,Depth(>0)栏中输入100,其余默认。
完成以上设置后,单击工具栏中的 按钮,生成拉伸特征。
按钮,生成拉伸特征。
注:
在Operation栏后面的选项中有Add Material、Add Frozen两个操作命令,以后详细讲解。
Step11 创建另一个几何实体。在YZ平面绘制图2-63所示的截面。
图2-63 草绘
Step12 在草绘工具箱中选择Dimensions(尺寸标注)命令→Horizontal(水平标注)和Vertical(竖直标注)两个命令,对几何进行标注,如图2-64所示,并将尺寸做如下修改。
图2-64 标注
在H5栏中输入25mm;在H7栏中输入30mm;在H6栏中输入10mm;在V1栏中输入30mm;在V3栏中输入20mm。
Step13 单击工具栏中的 (旋转)按钮,此时在Tree Outline(模型树)的A:Geometry下出现一个旋转命令,如图2-65所示,在Details View面板中的Details of Revolve1下面作如下设置:
(旋转)按钮,此时在Tree Outline(模型树)的A:Geometry下出现一个旋转命令,如图2-65所示,在Details View面板中的Details of Revolve1下面作如下设置:
① 在Geometry栏中Sketch3已被选中;
② 在Axis栏中选中草绘时绘制的直线,此时在Axis栏中显示Selected;
③ 保持Operation栏默认为Add Material;
④ 在Direction栏中选择Normal选项,在FD1,Angle(>0)栏中保持默认的360°;
完成以上设置后,单击工具栏中的 按钮,如图2-65所示。
按钮,如图2-65所示。
图2-65 旋转操作
Step14 创建平面。单击工具栏中的 按钮,在出现的图2-66所示的操作面板中做如下设置:
按钮,在出现的图2-66所示的操作面板中做如下设置:
① 在Type栏中选择From Face选项;
② 在Base Face栏中选中空心圆柱的底面,此时Base Face栏中显示为Selected;
③ 在Reverse Normal/Z-Axis?栏中选择Yes选项,其余保持默认即可。
图2-66 旋转操作
Step15 体操作。单击Create菜单中的Body Transformation(体变换)→Move命令,在出现的图2-67所示设置面板中对Revolve1体进行移动操作,目的是将Revolve1装配到Extrude1上:
图2-67 体移动操作
在Type栏中选择Move(移动)选项;
① 在Bodies栏中选中Revolve1体,此时Bodies栏中显示为1,表示一个体被选中;
② 在Source Plane栏中选中刚刚建立的新平面Plane5;
③ 在Destination Plane栏中选择XYPlane;
完成以上设置后,单击工具栏中的 按钮,装配好的零件如图2-68所示。
按钮,装配好的零件如图2-68所示。
图2-68 装配体
Step16 模型保存。单击工具栏中的 按钮,在弹出的图2-69所示的“另存为”对话框中的“文件名”输入C2.2.2.wbpj,单击“保存”按钮,完成模型的存储。
按钮,在弹出的图2-69所示的“另存为”对话框中的“文件名”输入C2.2.2.wbpj,单击“保存”按钮,完成模型的存储。
Step17 关闭DesignModeler程序。单击右上角的 按钮关闭程序。
按钮关闭程序。
图2-69 模型保存
本节将通过一个实例来讲解利用Creo Parametric软件几何建模工具进行几何建模,然后通过软件自动接口程序来完成对几何数据的自动导入。
| 模型文件 |
光盘\chapter02\ chapter02-2-3\ plate.prt |
| 结果文件 |
光盘\ chapter02\ chapter02-2-3\plate.wbpj |
Step1 打开Creo Parametric程序,如图2-70所示,在工具栏上单击“打开”按钮,在弹出的“文件打开”对话框中选择plate.prt文件名,此时在下面的预览区域会出现几何文件图形,单击“打开”按钮。
图2-70 文件读入
Step2 读入几何文件后的图形如图2-71所示。
图2-71 文件模型
Step3 如图2-72所示,选择工具菜单→ANSYS 16.0→Workbench,此时开始加载ANSYS Workbench软件。
图2-72 几何数据显示
Step4 数据加载成功后如图2-73所示,程序将在Workbench主界面上自动创建项目A。
图2-73 创建项目A
Step5 双击项目A中的A2 Geometry,此时会加载DesignModeler几何建模平台,如图2-74所示,设置单位为mm,关闭单位设置窗口,此时在Tree Outline下面的A:Geometry下出现一个 命令。
命令。
图2-74 DesignModeler界面
Step6 单击工具栏中的 按钮,如图2-75所示,生成几何图形。
按钮,如图2-75所示,生成几何图形。
图2-75 DesignModeler中几何
Step7 单击要进行操作的平面,此面位于Z轴最大位置,如图2-76所示,单击 按钮,在左侧的Tree Outline下侧单击Sketching选项卡,切换到草绘模式。
按钮,在左侧的Tree Outline下侧单击Sketching选项卡,切换到草绘模式。
Step8 在Sketching Toolboxes(草绘工具箱)面板中单击Draw→Oval(鹅卵形)命令。在绘图区域绘制图形,如图2-77所示。
图2-76 DesignModeler界面
图2-77 DesignModeler中的几何建模
Step9 单击Dimensions→Radius命令,选择矩形的一个圆弧,单击鼠标确定,如图2-78所示,此时会在圆弧上标注出R1。
图2-78 半径标注
Step10 单击Dimensions→Horizontal命令标注图2-79所示的水平尺寸。
图2-79 尺寸标注
Step11 如图2-80所示,在Details View面板中的Dimensions:2中更改以下参数。
图2-80 修改标注
① 在R1栏中输入850mm;
② 在H2栏中输入6500mm。
其余默认即可。
Step12 如图2-81所示,单击工具栏中的 按钮,在Details View面板中做如下修改:
按钮,在Details View面板中做如下修改:
图2-81 修改标注
① 在Operation栏中选择Add Material选项;
② 在Direction栏中选择Reversed选项,表示拉伸方向为默认的反方向;
③ 在FD1,Depth(>0)栏中输入500mm,其余设置默认即可。
Step13 单击工具栏中的 按钮,生成去材料特征,如图2-82所示。
按钮,生成去材料特征,如图2-82所示。
图2-82 添加材料
Step14 单击工具栏中的 按钮,并选择
按钮,并选择 ,同时会在Tree Outline(模型树)中出现
,同时会在Tree Outline(模型树)中出现 命令。
命令。
Step15 如图2-83所示,在Details View面板中做如下修改:
① 在FD1,Radius(>0)栏中输入500mm;
② 在Geometry栏中确定图2-83所示的3个边界被选中。
Step16 单击工具栏中的 按钮,在弹出的“保存”对话框中输入plate,单击“保存”按钮。
按钮,在弹出的“保存”对话框中输入plate,单击“保存”按钮。
Step17 关闭DesignModeler程序。单击右上角的 按钮关闭程序。
按钮关闭程序。
图2-83 倒角命令
本节将通过一个实例来讲解利用SolidWorks软件几何建模工具进行几何建模,然后通过软件自动接口程序来完成对几何数据的自动导入。
| 模型文件 |
光盘\chapter02\chapter02-2-4\part1.prt |
| 结果文件 |
光盘\chapter02\chapter02-2-4\part1.wbpj |
Step1 打开SolidWorks程序,如图2-84所示,在工具栏上单击“打开”按钮,在弹出的“文件打开”对话框中选择零件part1、SLDPRT文件名,此时在下面的预览区域会出现几何文件图形,单击“打开”按钮。
图2-84 文件读入
Step2 读入几何文件后的SolidWorks平台如图2-85所示。
图2-85 几何模型
Step3 如图2-86所示,选择菜单栏→工具→ANSYS 16.0→Named Selection Manager命令。
图2-86 菜单选择
Step4 弹出图2-87所示的ANSYS Named Selection Manager对话框,在对话框中可以进行几何命名操作。
图2-87 选择管理器对话框
Step5 如图2-88所示,在SolidWorks软件的交互式窗口中,用鼠标单击X轴最大尺寸位置的圆弧面,并使其加亮显示,然后单击ANSYS Named Selection Manager对话框中的Create按钮。
图2-88 选择几何
Step6 如图2-89所示,在弹出的Name Input Dialog对话框中的Enter a Name(输入名字)栏中输入Left_Surface,单击“OK”按钮,完成几何名字的命名。
图2-89 名字输入对话框
注:
当弹出Name Input Dialog对话框时,在Enter a Name栏中已经预先设定好了前缀NS_,如图2-90所示。
图2-90 名字输入对话框
Step7 单击ANSYS Named Selection Manager对话框中的“Close”按钮,关闭对话框。
Step8 选择菜单栏→“保存”按钮,保存当前几何数据。
Step9 如图2-91所示,选择菜单栏→ANSYS 16.0→Workbench,此时开始加载ANSYS Workbench软件。
图2-91 启动Workbench平台
注:
如果在软件中新建立了几何体,需要保存后方可被Workbench软件读取。
Step10 数据加载成功后如图2-92所示,程序将在Workbench主界面上自动创建项目A。
图2-92 创建项目A
Step11 双击项目A中的A2Geometry,此时会加载DesignModeler几何建模平台,如图2-93所示,设置单位为mm,关闭单位设置窗口,此时在Tree Outline下面的A:Geometry下出现一个 命令。
命令。
图2-93 DesignModeler界面
Step12 单击工具栏中的 按钮,如图2-94所示,生成几何图形。
按钮,如图2-94所示,生成几何图形。
图2-94 DesignModeler中几何图形
Step13 单击工具栏中的 按钮,在弹出的“保存”对话框中输入part1,单击“保存”按钮。
按钮,在弹出的“保存”对话框中输入part1,单击“保存”按钮。
Step14 关闭DesignModeler程序。单击右上角的 按钮关闭程序。
按钮关闭程序。
前面简单介绍了DesignModeler平台几何建模的基本方法,同时也讲解了常见CAD软件中模型的导入方法,本节开始介绍其他CAD软件所不具备的功能,这些功能大部分是为有限元分析服务的专用功能。现在简要的介绍如下。
(1)Unfreeze(激活状态)和Freeze(冻结状态),此命令在Tools菜单中,如图2-21所示。下面简单介绍一下两者的区别。
① Unfreeze:这种状态下,几何体可以进行常规的建模等操作,如布尔运算、切材料等,但是不能被Slice(切片)。
② Freeze:处于此状态的几何体可以进行Slice(切片)操作,方便以后划分高质量的六面体网格之用。
(2)Multi-body Parts(多体部件体):有限元分析过程中,往往不只是单一零件的仿真计算,经常会对一个结构复杂的装配体进行仿真分析,而DesignModeler可以先将装配体中的某些零部件或者全部装配体组成一个或者多体部件体(Multi-body Parts),这样在形成多体部件体的零部件间在仿真计算时能够实现拓扑共享。
下面将用一个实例来介绍上述3个命令作用于操作方法。
| 模型文件 |
光盘\chapter02\ chapter02-2-5\tumo.apdj |
| 结果文件 |
光盘\chapter02\ chapter02-2-5\ tumo.wbpj |
Step1 单击Workbench平台左侧Toolbox→Component Systems中的Geometry模块不放直接拖曳到右侧的Project Schematic栏中,创建图2-95所示的项目A。
图2-95 Workbench平台
Step2 右键单击项目A中的A2 Geometry,在弹出的图2-96所示的快捷菜单中依次选择Import Geometry→Browse…命令。
图2-96 快捷方式
Step3 在弹出的图2-97所示的“打开”对话框中选择tumo几何文件,单击“打开”按钮。
Step4 此时项目A中A2 Geometry后面的提示符由问号 变成了对号
变成了对号 ,表示DesignModeler平台中已经存在合法的几何模型,双击A2 Geometry栏,此时会弹出图2-98所示的DesignModeler平台。
,表示DesignModeler平台中已经存在合法的几何模型,双击A2 Geometry栏,此时会弹出图2-98所示的DesignModeler平台。
Step5 创建新平面。在DesignModeler平台上的工具栏中单击 图标,建立一个新平面,此时在Details View窗口中出现Details of Plane8设置选项卡,在选项卡中做如下设置:
图标,建立一个新平面,此时在Details View窗口中出现Details of Plane8设置选项卡,在选项卡中做如下设置:
① 在Type选项中选择类型为From Face;
图2-97 几何文件读入
图2-98 DesignModeler平台
② 在Base Face栏中确保图2-99所示的加亮面被选中,其余保持默认设置。
在工具栏中单击 按钮完成新平面的创建。
按钮完成新平面的创建。
Step6 创建新平面。在DesignModeler平台上的工具栏中单击 图标,建立一个新平面,此时在Details View窗口中出现Details of Plane9设置选项卡,在选项卡中做如下设置。
图标,建立一个新平面,此时在Details View窗口中出现Details of Plane9设置选项卡,在选项卡中做如下设置。
① 在Type选项中选择类型为From Coordinates;
② 在FD11,Point X栏中输入8mm,表示新建平面在原始坐标系下向X轴正方向偏移8mm;
③ 在FD14,Normal X栏中输入1mm,表示新建平面的法向方向为原始坐标系的X轴;
图2-99 创建新平面
④ 在FD16,Normal Z栏中输入0mm。其余保持默认设置即可,如图2-100所示。
图2-100 创建新平面
在工具栏中单击 按钮完成新平面的创建。
按钮完成新平面的创建。
Step7 同操作Step6,分别在距离原始坐标系X轴为50mm和55mm处建立两个平面,如图2-101和图2-102所示。
图2-101 创建新平面
图2-102 创建新平面
Step8 切片操作。单击Create菜单中的Slice(切片)命令,此时在Tree Outline中出现Slice命令,同时Details View窗口中出现Details of Slice1选项卡,如图2-103所示。
① 在Slice Type栏中选择Slice by Plane选项;
② 在Base Plane栏中确保Plane8被选中,单击工具栏中的 按钮,完成切片操作。
按钮,完成切片操作。
图2-103 切片操作
此时可以发现,tumo几何模型由原来的灰色实体变成了两个半透明状的实体,此时说明实体已经处于冻结(Freeze)状态,可以通过Tools菜单中的Unfreeze(解冻)来对两个实体解冻操作。
Step9 同样操作,对几何模型的其他部位(创建平面的部分)进行切片操作,如图2-104~图2-106所示。
图2-104 切片操作
图2-105 切片操作
图2-106 切片操作
Step10 此时在Tree Outline中的Part会变成图2-107所示的5Parts,5Bodies,同时在下面生成5个冻结状态的实体。
图2-107 几何实体
Step11 完成切片操作后,在图形窗口中选中5个实体模型,右键单击,在弹出的图2-108所示的快捷菜单中选择From New Part命令。
Step12 此时在Tree Outline中的1Part,5Bodies下面生成图2-109所示的Part。
图2-108 快捷菜单
图2-109 多体组件
Step13 单击工具栏中的“保存”按钮,将文件保存为tumo文件名,然后退出。
(3)Imprint Faces(表面印记):为了模拟真实载荷或者约束状况,经常需要对一个零件的一个指定部分进行载荷施加或者约束,这样就需要首先在指定表面进行表面印记操作。
图2-110所示的模型,我们在零部件的上端(处于Z轴最大位置处)的圆面上的直径10mm范围内施加100N的力,方向为Z轴负方向,具体操作如下。
| 模型文件 |
无 |
| 结果文件 |
光盘\chapter02\chapter02-2-5\ Imprint.wbpj |
图2-110 几何模型
Step1 创建几何。在Workbench平台上选择Toolbox→Component Systerm→Geometry命令并直接拖到Schematic Project窗口中,如图2-111所示。
图2-111 创建几何
Step2 双击项目A中的A2(Geometry),弹出图2-112所示的几何创建平台,设置单位为mm,并单击“OK”按钮。
图2-112 几何创建平台
Step3 选择XY平面并草绘图2-113所示的六边形。
图2-113 草绘
Step4 如图2-114所示,对六边形的一条边进行标注,并设置长度为25mm。
Step5 单击工具栏中的“拉伸”命令,设置拉伸长度为200mm,得到图2-115所示的几何体。
图2-114 标注
图2-115 拉伸
Step6 如图2-116所示,选中上端面,然后在任意位置绘制一个直径为10mm的圆。
图2-116 草绘
Step7 将状态切换到Modeling状态,单击 按钮,此时在Tree Outline(模型树)的A:Geometry下出现一个拉伸命令,如图2-117所示,在Details View面板中的Details of Extrude2下面做如下设置:
按钮,此时在Tree Outline(模型树)的A:Geometry下出现一个拉伸命令,如图2-117所示,在Details View面板中的Details of Extrude2下面做如下设置:
图2-117 印记设置
① 在Geometry栏中Sketch2已被选中;
② 在Operation栏中选择“Imprint Faces”选项,默认为“Add Material”;其余设置保持默认即可。
完成以上设置后,单击工具栏中的 按钮,生成印记特征,如图2-118所示,这时,我们就可以在印记特征上施加载荷了,如图2-119所示,在印记面上施加力。
按钮,生成印记特征,如图2-118所示,这时,我们就可以在印记特征上施加载荷了,如图2-119所示,在印记面上施加力。
图2-118 印记特征
图2-119 载荷施加
Step8 保存文件。切换到Workbench主界面中,单击工具栏中的 按钮,在弹出的图2-120所示的“另存为”对话框中的“文件名”输入Imprint,单击“保存”按钮,完成模型的存储。
按钮,在弹出的图2-120所示的“另存为”对话框中的“文件名”输入Imprint,单击“保存”按钮,完成模型的存储。
图2-120 文件“另存为”对话框
Step9 关闭DesignModeler程序。单击右上角的 按钮关闭程序。
按钮关闭程序。
概念(Concept)建模主要用于创建和修改模型中的线或者面,使之成为有限元中的梁单元(Beam)或者壳单元(Shell)。Concept菜单如图2-20所示,从菜单可知,有以下4种生成梁模型的方法,即
生成面的方式有以下两种,即
此外,菜单中还有一些常见形状的截面形状及用户自定义截面,如长方形、圆形、空心圆形等。
下面通过一个例子简要介绍一下概念建模的过程及截面属性赋予操作方法,如图2-121所示。
| 模型文件 |
无 |
| 结果文件 |
光盘\chapter02\ chapter02-2-6\concept.wbpj |
Step1 新创建一个项目A。然后在项目A的A2 Geometry中右键单击,选择Edit Geometry in Design Modeler…,如图2-122所示。
图2-121 模型
图2-122 编辑几何文件
Step2 启动DesignModeler平台,如图2-123所示,设置单位为mm,单击“OK”按钮关闭单位设置对话框。
图2-123 单位设置
Step3 单击Tree Outline中A:Geometry→ZXPlane命令,如图2-124所示,然后单击 图标。
图标。
图2-124 草绘平面
Step4 切换到Sketching草绘模式后,单击Draw→Circle命令,在绘图区域绘制图2-125所示的图形。
图2-125 草绘
Step5 如图2-126所示,对几何进行标注,并设定直径为100mm。
图2-126 标注
Step6 如图2-127所示,创建新平面,在Details View面板中做如下设置:
① 在Type栏中选择From Plane;
② 在Base Plane栏中选择ZXPlane;
③ 在Transform 1(RMB)栏中选择Offset Z;
④ 在FD1,Value 1栏中输入200mm,其余默认即可,并单击工具栏中的Generate命令。
图2-127 创建平面
Step7 如图2-128所示,在新建的平面上创建一个直径为250mm的圆。
图2-128 创建圆
Step8 切换到Modeling模式下,选择Concept菜单下的Lines From Sketches(草绘生成线)子菜单,如图2-129所示,在下面出现的Details View面板中的Details of Line2→Base Objects栏中选择刚刚草绘的图形,然后单击“Apply”按钮确定选择。
图2-129 创建线条
Step9 单击工具栏中的 按钮生成线体,如图2-130所示。
按钮生成线体,如图2-130所示。
图2-130 线体模型
Step10 此时单击 下面的Line Body命令,如图2-131所示,在下面出现的Details View面板中的Cross Section栏为黄色,里面内容为Not Selected,表示界面特性未被选择。
下面的Line Body命令,如图2-131所示,在下面出现的Details View面板中的Cross Section栏为黄色,里面内容为Not Selected,表示界面特性未被选择。
图2-131 未赋予截面特性
Step11 单击Concept菜单中Cross Section→I Section子菜单,如图2-132所示,在Details View面板中的Dimensions:6下面的W1,W2,W3栏中分别输入20mm,20mm,40mm;t1,t2,t3栏中分别输入2mm,并按Enter键确定输入。
图2-132 截面特性定义
Step12 单击Line Body命令,如图2-133所示,在Details View面板的Cross Section栏中选择I1选项。
图2-133 赋截面特性
Step13 显示图形截面。单击View菜单中的Cross Section Solids子菜单,如图2-134所示,此时Cross Section Solids子菜单前面会出现一个√,表示子菜单被选中,同时图形显示为图2-134(b)所示。
图2-134 图形显示设置
Step14 创建壳模型。如图2-135所示,单击Concept菜单中的Surfaces From Edges(边线生成曲面)子菜单。
图2-135 边线生成曲面命令(一)
Step15 单击Tree Outline(模型树)中的Surf1命令,如图2-136所示,选择绘图区域的4条边线,在Details View面板中的Edges栏中单击“Apply”按钮,并单击工具栏中的 图标生成壳体。
图标生成壳体。
图2-136 边线生成曲面命令(二)
Step16 单击工具栏中的Skin/Loft命令,在Details View面板中做如下设置:
① 在Profiles栏中选择上下两个线条;
② 在As Thin/Surface?柱中选择Yes;
③ 在FD2,Inward Thickness(>0)栏输入1mm,并单击“Generate”按钮,设置完成后如图2-137所示。
图2-137 边线生成曲面命令(三)
Step17 单击工具栏中的 按钮,在弹出的“保存”对话框中输入Concept,单击“保存”按钮。单击右上角的
按钮,在弹出的“保存”对话框中输入Concept,单击“保存”按钮。单击右上角的 按钮关闭程序。
按钮关闭程序。
前面几节简单介绍了DesignModeler平台简单几何建模的方法与操作步骤,本节开始将综合利用上述工具对稍复杂的几何模型进行建模。
本节练习创建一个图2-138所示的斜支架模型。
| 模型文件 |
无 |
| 结果文件 |
光盘\chapter02\ chapter02-3\xiezhijia.wbpj |
Step1 启动Workbench 16.0软件后,新创建一个项目A。然后在项目A的A2 Geometry中右键单击,选择Edit Geometry in DesignModeler…,如图2-139所示。
图2-138 模型
图2-139 编辑几何文件
Step2 启动DesignModeler平台,如图2-140所示,设置单位为mm,单击“OK”按钮关闭单位设置对话框。
图2-140 单位设置
Step3 单击Tree Outline中A:Geometry→ZXPlane坐标,如图2-141所示,然后单击 图标。
图标。
图2-141 草绘平面
Step4 切换到Sketching草绘模式后,单击Draw→Line命令,在绘图区域绘制图2-142所示的图形。
图2-142 草绘
Step5 选择Dimensions→General命令,然后单击图2-143所示4根线段,标注其长度,在Details View面板中的Dimensions:4中做如下设置。
H2栏中输入44mm,H4栏中输入33mm,V1栏中输入60mm,V3栏中输入10mm,并按“Enter”键确定。
图2-143 标注长度
Step6 切换到Modeling模式下,在工具栏中单击 命令,弹出图2-144,在图2-144下面出现的Details View面板中做如下设置:
命令,弹出图2-144,在图2-144下面出现的Details View面板中做如下设置:
图2-144 保存文件
① 在Geometry栏中确保Sketch1被选中;
② 在FD1,Depth(>0)栏中输入74mm。
单击工具栏中 按钮确定拉伸。
按钮确定拉伸。
Step7 单击工具栏中的 按钮关闭草绘平面的显示,结果如图2-145所示。
按钮关闭草绘平面的显示,结果如图2-145所示。
图2-145 模型平面显示切换
Step8 创建沉孔特征。在工具栏中单击 命令,单击图2-146所示的平面,并使其处于加亮状态。然后单击工具栏中的
命令,单击图2-146所示的平面,并使其处于加亮状态。然后单击工具栏中的 命令,使加亮平面正对屏幕。
命令,使加亮平面正对屏幕。
图2-146 确定草绘平面
Step9 切换到Sketching草绘模式后,单击Draw→Circle命令,在绘图区域绘制图2-147所示的圆,然后对圆进行标注,在Details View面板中进行如下输入。
在D1栏中输入18mm,在H8栏中输入12mm,在V7栏中输入22mm,并按Enter键确认输入。
图2-147 创建圆
Step10 单击工具栏中的 命令,如图2-148所示,在Details View面板中做如下设置:
命令,如图2-148所示,在Details View面板中做如下设置:
① 在Geometry栏中确保Sketch2被选中;
② 在Operation栏中选择Cut Material选项;
③ 在Extent Type栏中选择To Faces选项;
④ 选择图2-148所示的加亮面,此时Target Faces栏中会显示数字1,表面已有一个面被选中,其余选项默认即可。
图2-148 创建孔
单击工具栏中的 命令,完成孔的创建。
命令,完成孔的创建。
Step11 创建对称平面。单击工具栏中的 命令,在图2-149所示的Details View面板中做如下设置:
命令,在图2-149所示的Details View面板中做如下设置:
① 在Type栏中选择From Face选项;
② 在Base Face栏中确保加亮平面被选中;
③ 在Transform 1(RMB)栏中选择Offset Z选项;
④ 在FD1,Value 1栏中输入−37mm,其余选项保持默认即可。
单击工具栏中的 命令生成平面。
命令生成平面。
图2-149 创建平面
Step12 切割实体。单击工具栏中的 命令,在图2-150所示的Details View面板中做如下设置:
命令,在图2-150所示的Details View面板中做如下设置:
① 在Geometry栏中确保Plane6被选中;
② 在Operation栏中选择Cut Material选项;
③ 在Direction栏中选择Reversed选项;
④ 在Extent Type栏中选择To Faces选项;
⑤ 在Target Faces栏中确保图2-150中加亮面被选中,此时在Target Faces栏中会显示数字1,表示一个面被选中,其余选项默认即可。
图2-150 切割实体
单击工具栏中的 命令,生成去除材料命令。
命令,生成去除材料命令。
Step13 实体镜像。单击Create菜单中的Body Transformation→Mirror命令,在图2-151所示的Details View面板中做如下设置:
① 在Bodies栏中确保几何实体被选中,此时在Bodies栏中会显示数字1,表示一个实体被选中;
② 在Mirror Plane栏中确保Plane6平面被选中,其余选项默认即可。
单击工具栏中的 命令,生成实体镜像操作。
命令,生成实体镜像操作。
图2-151 实体镜像
Step14 创建圆角。单击工具栏中的 命令,在下拉菜单选择
命令,在下拉菜单选择 命令,在图2-152所示的Details View面板中做如下设置:
命令,在图2-152所示的Details View面板中做如下设置:
① 在FD1,Radius(>0)栏中输入10mm;
② 在Geometry栏中确保图2-152中的4个边界被选中,此时Geometry栏中将显示4Edges,表示4个边界被选中。
图2-152 倒角
单击工具栏中的 命令,生成圆角。
命令,生成圆角。
Step15 选择草绘平面。单击Tree Outline(模型树)中的Plane6,然后单击工具栏中的 命令,如图2-153所示。
命令,如图2-153所示。
Step16 草绘圆形。单击Sketching面板,切换到草绘模式下,创建图2-154所示的图形并标注,将尺寸做如下修改:
在D3栏中输入44mm;在L1栏中输入42mm;在L2栏中输入22mm。
Step17 创建圆柱。单击工具栏中的 命令,在图2-155所示的Details View面板中做如下设置:
命令,在图2-155所示的Details View面板中做如下设置:
① 在Geometry栏中确保Sketch3被选中;
② 在Direction栏中选择Both-Symmetric选项;
③ 在FD1,Radius(>0)栏中输入21mm,其余默认即可。
图2-153 草绘平面
图2-154 草绘及标注
图2-155 圆柱
单击工具栏中的 命令,生成圆柱。
命令,生成圆柱。
Step18 在Plane6平面上创建一个新的草绘Skech4,然后绘制图2-156所示的矩形,并对矩形尺寸进行如下修改:
图2-156 草绘
在L9中输入7mm;在L10中输入22mm。
Step19 同步骤Step17,单击工具栏中的“拉伸”命令,并在FD1,Radius(>0)栏中输入15mm,其余默认即可,单击工具栏中的 命令,生成实体,如图2-157所示。
命令,生成实体,如图2-157所示。
图2-157 实体
Step20 选择图2-158所示的几何平面创建筋板,然后单击 命令。
命令。
Step21 切换到Sketching模式下,绘制图2-159所示的几何图形,标注如下:
图2-158 选择平面
图2-159 草绘及标注
在H1栏中输入7mm;在H3栏中输入11.5mm。
Step22 单击工具栏中的 命令,在图2-160所示的Details View面板中做如下设置:
命令,在图2-160所示的Details View面板中做如下设置:
① 在Geometry栏中确保Sketch5被选中;
② 在Extent Type栏中选择To Surface选项;
③ 在Target Face栏中确保加亮面被选中,选中后栏中出现Selected字样,其余保持默认即可。
单击工具栏中的 命令,完成到平面的实体拉伸。
命令,完成到平面的实体拉伸。
图2-160 实体
Step23 如图2-161所示,创建圆孔,并将直径D1更改为26mm。
图2-161 草绘
Step24 单击工具栏中的 命令,在图2-162所示的Details View面板中做如下设置:
命令,在图2-162所示的Details View面板中做如下设置:
① 在Geometry栏中确保Sketch6被选中;
② 在Operation栏中选择Cut Material选项;
③ 在Direction栏中选择Reversed选项;
④ 在Extent Type栏中选择To Surface命令;
⑤ 在Target Face栏中确保圆柱的另一个面被选中,此时Target Face栏中显示为Selected,其余选项默认即可。
单击工具栏中 命令完成去除材料操作。
命令完成去除材料操作。
图2-162 拉伸
Step25 如图2-163所示,创建圆孔,并做如下设置:
在D1栏、D2栏、L3栏和L4栏中分别输入11mm;在L5栏中输入10mm。
图2-163 草绘
Step26单击工具栏中的 命令,在图2-164所示的Details View面板中做如下设置:
命令,在图2-164所示的Details View面板中做如下设置:
① 在Geometry栏中确保Sketch7被选中;
② 在Operation栏中选择Cut Material选项;
③ 在Direction栏中选择Reversed选项;
④ 在Extent Type栏中选择To Surface命令;
⑤ 在Target Face栏中确保加亮面被选中,此时Target Face栏中显示为Selected,其余选项默认即可。
单击工具栏中 命令完成去除材料操作。
命令完成去除材料操作。
图2-164 创建圆孔
Step27 单击工具栏中的 按钮,在弹出的“保存”对话框中输入Xiezhijia。关闭DesignModeler程序。单击右上角的
按钮,在弹出的“保存”对话框中输入Xiezhijia。关闭DesignModeler程序。单击右上角的 按钮关闭程序。
按钮关闭程序。
本章详细介绍了ANSYS Workbench 16.0平台的几何建模工具DesignModeler模块的结构组成和主要菜单的功能,同时也介绍了与常用CAD软件进行几何数据交换的一般步骤,最后通过两个典型的实例综合介绍了一般几何模型的建模方法,在建模过程中方法不是唯一的,以上两个实例的建模过程主要为了使读者了解各个命令的使用方法,在工程实际应用中,请读者使用相对简单且操作容易的方法进行几何建模。