
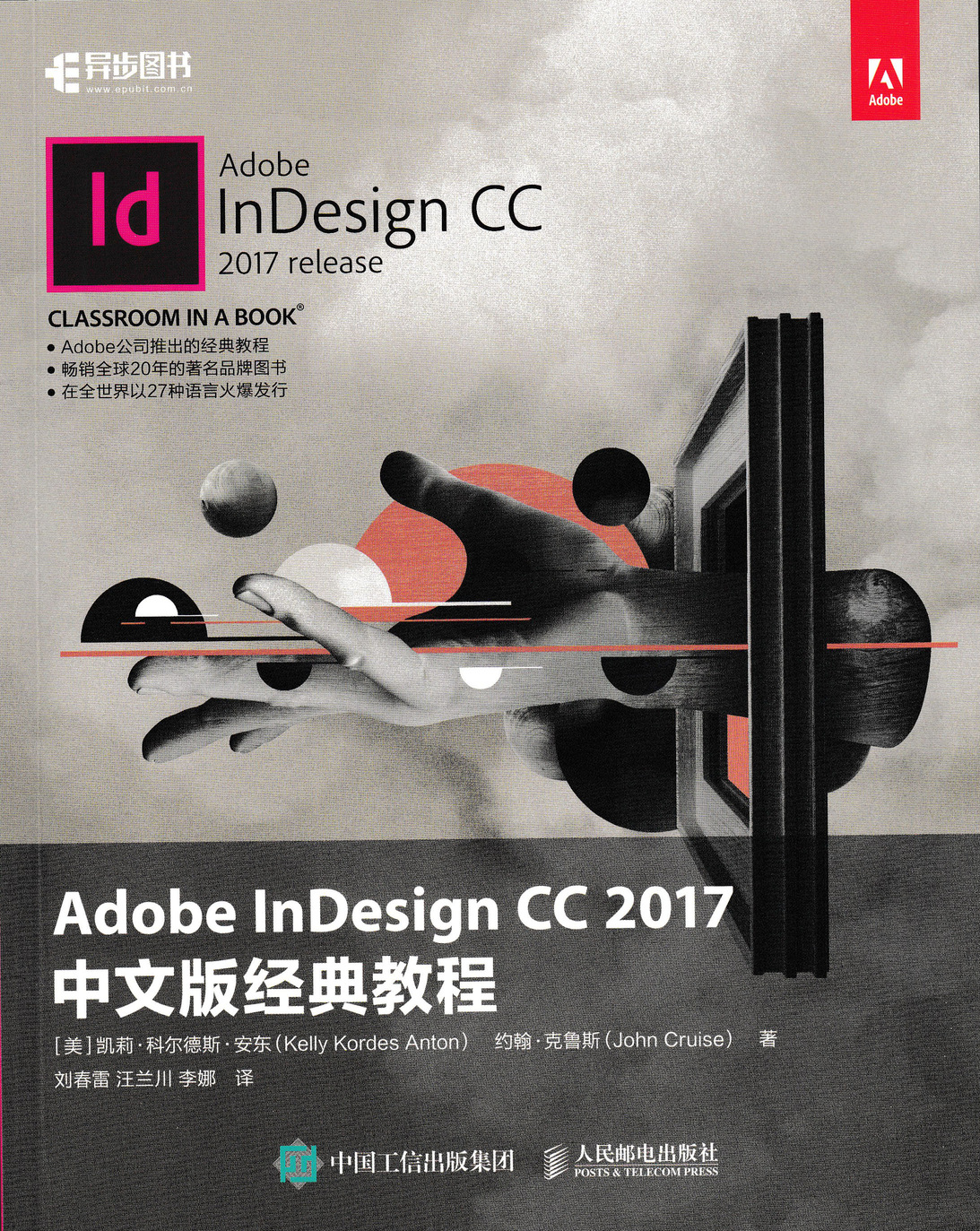
书名:Adobe InDesign CC 2017中文版经典教程
ISBN:978-7-115-47484-1
本书由人民邮电出版社发行数字版。版权所有,侵权必究。
您购买的人民邮电出版社电子书仅供您个人使用,未经授权,不得以任何方式复制和传播本书内容。
我们愿意相信读者具有这样的良知和觉悟,与我们共同保护知识产权。
如果购买者有侵权行为,我们可能对该用户实施包括但不限于关闭该帐号等维权措施,并可能追究法律责任。
著 [美] 凯莉•利尔德斯•安东(Kelly Kordes Anton)
[美]约翰•克鲁斯(John Cruise)
译 刘春雷 汪兰川 李 娜
责任编辑 赵 轩
人民邮电出版社出版发行 北京市丰台区成寿寺路11号
邮编 100164 电子邮件 315@ptpress.com.cn
网址 http://www.ptpress.com.cn
读者服务热线:(010)81055410
反盗版热线:(010)81055315
Authorized translation from the English language edition, entitled ADOBE INDESIGN CC CLASSROOM IN A BOOK (2017 RELEASE), 9780134664095 by Kelly Kordes Anton and John Cruise, published by Pearson Education, Inc, publishing as AdobePress, Copyright © 2017 Pearson Education, Inc.
All rights reserved. No part of this book may be reproduced or transmitted in any form or by any means, electronic or mechanical, including photocopying, recording or by any information storage retrieval system, without permission from Pearson Education, Inc.
CHINESE SIMPLIFIED language edition published by PEARSON EDUCATION ASIA LTD., and POSTS & TELECOMMUNICATIONS PRESS Copyright © 2017.
本书由Adobe公司编写,是Adobe InDesign CC软件的正规学习用书。全书共16课,涵盖了创建页面、使用对象和应用、文本的导入和编辑、排版艺术、颜色的使用、样式的创建和应用、导入和修改图形、创建表格、透明度处理、输出和导出、创建电子书等内容。
本语言通俗易懂并配以大量的图示,特别适合InDesign新手阅读;有一定使用经验的用户也可从中学到大量高级功能和InDesign CC新增的功能。本书也适合各类培训班学员及广大自学人员参考。
Kelly Kordes Anton在InDesign中已撰写和编辑各式书籍,包括Adobe InDesign How-Tos: 100 Essential Technigues和多种版本的Adobe InDesign classroom in a Book。作为一名自由撰稿人和作家,她撰写和编辑了许多关于出版软件、摄影、视频制作等的文章和书籍。目前她在科罗拉多州戈尔登县的MillerCoors做一名通信专家。
John Cruise编著关于使用页面的软件近三十年,出版了很多书,包括InDesign Bible、AdobeInDesign How-Tos: 100 Essential Technigues和多种版本的AdobeInDesign classroom in a Book。John为多种出版物撰写文章,包括Macworld、MacAddict、MacLife和Layers magazine,现居住在科罗拉多丹佛市。目前他已不使用和编写关于InDesign的书籍,开始练习太极、瑜伽和网球运动,并开始学习普通话。
没有合作者的贡献,本书是不可能完成的。感谢Nancy Davis组建了一个强大的团队;技术编辑Chad Chelius,确保在每一页上的每一个字的准确性;输入者Candyce MAIRS,测试在每节课的每一环节;校对者Dan Foster,确保核对无误;制作者Danielle Foster,抛光页面,并准备打印最终文件;Tracey Croom,皮尔森的高级编辑,监督整个生产过程,使每个人保持知情和督测权利。作者还要感谢以下摄影师提供了用于示例课程文件的图像:他们是Shauneen Hutchinson、Sylvia Bacon、Diane Supple和Eric Shropshire。
欢迎使用Adobe InDesign CC 2017。InDesign是一款功能强大的设计和制作软件,可提供精确的控制及与其他Adobe专业图形软件的无缝集成。利用InDesign可制作出专业品质的彩色文档,用在高分辨率彩色印刷机和各种输出设备(如桌面打印机和高分辨率排印设备)上,或是导出各种格式,包括PDF和EPUB。作家、艺术家、设计师和出版工作人员可通过前所未有的各种媒体,与更广泛的受众交流。InDesign通过与其他Creative Cloud组件无缝集成,为此提供了支持。
本书由Adobe产品专家编写。课程经过精心设计,方便读者按照自己的节奏阅读课程。如果读者是Adobe InDesign新手,将从中学到该程序的基础知识和操作方法;如果读者有一定的InDesign使用经验,将会发现本书介绍了许多高级功能,包括针对最新版本软件的使用技巧和操作提示。
本书在每节课程中提供完成特定项目的具体步骤。读者可按顺序从头到尾阅读全书,也可根据个人兴趣和需要选读对应章节。每课的末尾都有复习题,对该课程的内容进行总结。
开始使用本书之前,应了解计算机及其操作系统基本常识。懂得如何使用鼠标、标准菜单以及命令,知道如何打开、保存和关闭文件。如果需要复习这些技巧,请参阅有关操作系统的纸质或在线的文档。

注意:当操作指南因为平台差异出现不同时,通常先列出在Windows中的操作,然后是在Mac OS中的操作。比如,单击Alt键(Windows)或Option键(Mac OS)。
开始使用本书之前,应确保系统设置正确,并安装了相应的软件和硬件。
本书并不包含Adobe InDesign CC软件,读者需要单独购买。除了Adobe InDesign CC,本书里的某些课程还可能需要使用到Adobe Bridge。读者可参照屏幕提示,从Adobe InDesign CC中将该应用程序安装到硬盘上。
Adobe Creative Cloud桌面应用
除了Adobe InDesign CC,本书里的课程也需要Adobe Creative Cloud桌面应用程序,它提供了用于管理包括Creative Cloud会员在内的数十个应用程序和服务的关键位置。您可以使用Creative Cloud桌面应用程序来同步和共享文件、管理字体、摄影访问库等。

注意:关于Typekit更多的信息,在typekit com/help中的Creative Cloud Help信息中添加字体文件,前往https://helpx adobecom/creative-cloud/help/add-fontstypekit html。
Creative Cloud桌面应用程序安装时会自动下载用户的第一个Creative Cloud产品。如果用户有Adobe应用程序管理器,它将自动更新Creative Cloud桌面应用程序。
如果计算机上未安装Creative Cloud桌面应用程序,可以从下载页面上的Adobe Creative Cloud网站(creative.adobe.com/products/creative-cloud)或Adobe Creative Cloud桌面应用程序页面(adobe.com/creativecloud/catalog/desktop.html)下载。
本书课程中用到的字体都是Adobe InDesign CC软件的自带的。有些字体在InDesign中未安装,而是通过Typekit-Adobe提供的用于桌面应用程序和网站上的一个巨大字体库订阅服务系统使用。TE Typekit服务与InDesign的字体选择功能和Creative Cloud桌面应用集成,并在Creative Cloud中订阅。
当你打开一个没有安装在计算机上的Typekit字体的文件时,会弹出一个缺少字体对话框,提示您选择同步字体。如果Typekit字体同步缺失,对话框中则会显示缺少Typekit字体。
InDesign Defaults文件存储了程序首选项和默认设置,如工具设置和默认的计量单位。为确保Adobe InDesign应用程序的首选项和默认设置与本书中使用的相符合,在开始课程前,应将当前的InDesign Defaults文件移动到其他路径。在完成本书学习之后,可以将InDesign Defaults文件移回原来的文件夹,恢复开始学习前的首选项和默认设置。

注意:每次开始新课程时,即使恢复InDesign默认文件,面板也会保持开放。如果发生这种情况,则可以手动关闭面板。
移动InDesign默认文件到另一个位置,将提示InDesign会自动创建一个新的设置为原厂设置的首选项和默认值。
1 退出Adobe InDesign。
2 在Windows或Mac OS中找到InDesign默认文件。
3 如果想恢复首选项,移动文件到硬盘驱动器的另一个文件夹。否则,可以删除该文件。
4 启动Adobe InDesign CC。
找到在Windows中的InDesign默认文件。
InDesign默认文件位于文件夹: [startup drive]\Users[username]\AppData\Roaming\Adobe\InDesign\Version 12.0\en_US*\InDesign Defaults。

注意:如果隐藏文件是可见的,但仍然无法找到参数文件,可以使用操作系统的查找文件的特点和“InDesign默认搜索”。
找到在Mac OS中的InDesign默认文件。
InDesign默认文件位于: [startup drive]/Users/[username]/Library/Preferences/Adobe InDesign/Version 12.0/en_US*/InDesign Defaults。
恢复保存的InDesign默认文件
如果恢复保存InDesign默认文件,实施以下操作。
1 退出Adobe InDesign。
2 找到保存的InDesign默认文件,将它拖回原来的文件夹,即可取代目前的InDesign默认文件。
本书所需的素材文件及相关内容,请通过www.epubit.com.cn/book/details/4845或box/ptpress.com.cn/y/47484下载。
课程概述
本课中,将学习如何进行下列操作。
 学习本课大约需要45分钟。
学习本课大约需要45分钟。
InDesign界面非常直观,用户可以轻松创建像上图这样出众的布图设计。为了最大程度地发挥其强大的布局和设计功能,了解InDesign工作区十分必要。工作区由应用程序栏、控制面板、文档窗口、菜单、剪贴板、工具面板以及其他面板组成。
本课程中,将带领读者练习使用工作区导览一个简单布局的几个页面。这是该文档的最终版
本,读者不用修改其中的对象、添加图片或是修改文本,利用该文档探索InDesign的工作区即可。
1 为确保Adobe InDesign的首选项和默认设置符合本课程的要求,请先按照前言中的步骤设置InDesign默认文件。
2 开始Adobe InDesign。
3 确保面板和菜单命令与本课所使用的相匹配,依次选择“窗口”>“工作区”>“高级”, 然后选择“窗口”>“工作区”>“重置高级”。
4 选择菜单“文件”>“打开”,然后选择硬盘下InDesignCIB中的课程文件夹,打开“Lesson01”文件夹中的“01_Start.indd”文件。
5 如果弹出警报,通知文档包含已修改的源链接,请单击“更新链接”。
6 如果对话框显示缺少字体,通过Adobe Typekit同步字体来访问缺少的字体。单击“关闭”字
体完成同步。有关使用Adobe Typekit的更多信息,参见“前言”。
7 选择菜单“文件”>“存储为”,将文件重命名为“01_Introduction.indd”,并储存至“Lesson01”文件夹中。
8 若要以更高的分辨率显示文档,请选择“视图”>“显示性能”>“高质量显示”。
9 使用文档窗口上的滚动条,向下滚动查看明信片的第二页,然后滚动到明信片的第一页。
InDesign工作区是用户第一次打开或创建一个文档时所见到的区域。
用户可以根据自己的工作方式定制InDesign的工作区。例如,可以选择仅显示常用的面板、最 小化或重新排列面板组合、调整窗口大小、添加更多的文档窗口等。工作区域的配置被称为工 作区。读者可以保存自定制的工作区设置或选择特定项目的配置,如数字出版、打印和打样以及印刷排版等。
工具面板包含了一些工具,可用于创建和修改页面对象,添加文本、图片并为其设置格式,以及进行颜色处理。默认情况下,工具面板停放在工作区的左上角。在本示例中,将工具面板置于浮动状态,让其水平放置,并尝试使用选择工具。
使用选择工具可以移动和调整对象,并可选择用于格式化的对象,如应用颜色。单击选择工具,即可使用该工具。稍后,将尝试选择工具的其他方法。

提示:InDesign页面的构建块是对象,包括帧(包含文本和图形)和直线。
1 将屏幕上的工具面板定位在屏幕的最左侧。
2 将鼠标指针指向工具面板中的每个工具以查看其名称。
3 单击选择工具( )。
)。
4 单击鸟嘴附近选择包含鸟照片的图形框架。
5 将框架拖动到右侧,看看帧移动的方式。

注意:如果单击并按住鼠标再开始拖动,可以看到拖动对象。
6 释放鼠标后,按下Ctrl + Z(Windows)或Command + Z(Mac OS)组合键撤销移动。
7 选择工具仍然处于选中状态,再次单击页面上的其他对象,并将它们拖到新位置。每次移动后立即撤销。

注意:页面包含3个文本框和一个黑色的背景框架,可以尝试移动它们。
现在切换到文字工具,它允许输入、编辑和格式化文本。接下来我们不单击选择它,而是使用其键盘快捷方式。
1 将鼠标指针指向文字工具(T)以显示其工具提示。括号中显示的字母表示即选择此工具的单字母键盘快捷方式。
2 将鼠标对准其他各种工具,可看到单字母键盘快捷键。
3 在键盘上按T键选择文字工具。
4 单击图片中间的“Shore bird”。
5 在“Shore bird”附近使用文字工具键入几个字符。
6 按Ctrl + Z(Windows)或Command + Z(Mac OS)组合键对“Shore bird”撤销刚才的更改。

提示:学习设计和实践,可以改变许多想法。
7 使用文字工具,单击其他文字并修改文本,这样做之后立即撤销每个更改。
现在,切换到直线工具,它可以让您创建水平、垂直的线和对角线。当你使用直线工具时,按住键盘快捷键H可以暂时切换为抓手工具,松开键盘快捷键后,InDesign会恢复到先前选择的工具。这对于快速使用工具很有用,例如,你可以用抓手工具移动到页面的另一个区域,然后在那里创建一个直线。
1 单击选中直线工具( )。
)。
2 单击并拖动鼠标在页面的任意位置创建一条直线。按Ctrl + Z(Windows)或Command + Z(Mac OS)组合键撤销刚才的操作。

提示:按Shift键,使用直线工具可以创建水平、垂直或45°的直线。
3 仍选择直线工具,按键盘上的H键,这时抓手工具被选中。
4 拖动抓手工具查看页面的另一区域。当释放H键时,将再次选择直线工具。
到目前为止,您使用了在工具面板上选择工具的3种方式:①单击工具;②按键盘快捷键;③按住键盘快捷键临时选择工具。现在,您将选择在工具面板上不可见的工具。工具右下角的一个小三角形表示此工具有一个附加隐藏工具的菜单。
在这个练习中,你将选择和使用矩形框工具、椭圆框工具,并将创建这些框架以包含导入的图形和文本。
1 选择“视图”>“屏幕模式”>“标准”,可看到包含图形和文本的对话框。
2 在键盘上按F键选择矩形框工具。
3 移动鼠标指针到左侧查看文档周围的面板,单击并拖动鼠标创建一个矩形框架。

提示:按下Shift键的同时使用矩形框架工具或用椭圆框架工具,可以轻松地创建一个正方形或圆形。
4 按Ctrl + Z(Windows)或Command+ Z(Mac OS)组合键撤销创建矩形。
5 查看椭圆框工具,单击并按住矩形框工具以显示附加隐藏工具。
6 选择椭圆架工具( ),并注意它是如何替代矩形架工具的。
),并注意它是如何替代矩形架工具的。
7 单击并拖动鼠标,在页面上任意位置创建椭圆图形框架。按Ctrl + Z(Windows)或Command + Z(Mac OS)组合键撤销创建框架。

提示:Alt键(Windows)或Option键(Mac OS )可以在面板工具之间切换。
8 单击并按住椭圆框架工具来显示菜单,然后再次选择矩形框架工具。这是显示的默认工具。
9 将鼠标指针逐一指向工具面板中的工具,熟悉它们的名称和快捷键。对于带有黑三角形的工具,单击并按住鼠标以显示其隐藏的工具菜单。具有隐藏功能菜单的工具如下。
控制面板显示在应用程序栏下方,并提供快速访问编辑选定对象的选项。
1 选择“视图”>“屏幕模式”>“标准”,可看到包含图形和文本的对话框。
2 在工具面板中,选定选择工具( )。
)。
3 单击所打开文件页面的文本“Shore bird”。当前控制面板提供了控制选定对象(文本框)位置、大小和其他属性的选项。
4 在控制面板中,单击X、Y、W和H的上下箭头来查看如何重新定位所选文本框并更改其尺寸。按Ctrl + Z(Windows)或Command+ Z(Mac OS)组合键撤销所做的改变。

提示:通过在相应区域输入特定的值或是用鼠标拖曳可以移动和调整对象的大小。
5 在工具面板中,选择文字工具( )。
)。
6 拖曳并选择文本“Shore bird”。当前控制面板提供了段落控制栏的文字格式的选项。
7 选择“Shore bird”,单击“字体大小”框右侧的向下箭头,减小字体大小。
8 按Ctrl + Z(Windows)或Command+ Z(Mac OS)组合键撤销所做的更改。
9 单击纸板(外页的空白区域)选择文本。
默认工作区的顶部是应用程序栏,从这里可以快速访问最常用的布局辅助工具。这些选项包括更改文档的缩放比例、显示和隐藏向导以及控制多文档窗口的显示方式。通过应用程序栏还可访问Adobe资源。

注意:当在Mac OS中隐藏应用程序栏时,水平缩放控件在文档窗口的左下角显示。当“窗口”>“应用程序”框架被选中时不能隐藏应用程序栏。
文档窗口和剪贴板组成工作区域,具有以下特点。

提示:剪贴板中的对象不会打印出来。剪贴板还在文档周围提供了额外空间,让对象能够延伸到页面边缘的外面,这被称为出血。当必须打印跨越页面边缘的对象时,可使用出血。
1 查看文档和剪贴板,在应用程序栏菜单中选择缩放级别为50%。
2 在工具面板中,选择“选择工具”( )。
)。
3 单击包含“Shore bird”的文本框架,拖动框架的剪贴板。

注意:在较小的显示器中,可能无法拖动所有面板的文本框,但仍然可以看到作为存储区域的面板。
4 按Ctrl + Z(Windows)或Command+ Z(Mac OS)组合键撤销所做的更改。
5 在窗口中选择“视图”>“使页面适合窗口”。
6 在“文档”窗口的左下角,单击“页码”框旁边的箭头,以显示文档页和主页的菜单。
7 从菜单中选择“2”,文档窗口中即显示第2页。
8 单击页码框左边的箭头,在菜单中选择“1”,将其返回到第1页。
9 选择“视图”>“屏幕模式”>“预览”,以隐藏框架。
打开多个文档时,每个文档都会在主文档窗口中各自的标签窗口中显示。用户可以为一个文档打开多个窗口,从而同时查看到布局中的不同部分。本例中,将创建第二个窗口,以便观察改变标题栏会对整个页面带来何种影响。这里用到的排列文档窗口的技巧也可用于同一文档的不同视图以及其他已经打开的文档。
1 打开“01_Introduction.indd”,选择“窗口”>“排列”>“新建窗口”,将出现一个名为“01_Introduction.indd:2”的新窗口,而原窗口则名为“01_Introduction.indd:1”。
2 如需要,可在Mac OS中选择“窗口”>“排列”>“平铺”,以同时在屏幕上显示两个窗口。

提示:利用应用程序栏可以快速访问窗口管理选项。单击“排列文档”按钮,可查看所有的选项。
3 在工具面板中选择缩放显示工具( )。
)。
4 在名为“01_Introduction.indd:2”的窗口中,拖曳出一个环绕白色框(含有文本“Just humalong…”) ,用以放大里面的文本。请注意,另一个窗口保持原有尺寸不变。
5 在键盘上按T键选择文字工具( )。
)。
6 在第二个窗口中,最后单击“Shore bird”,改变为“Shore birds”。
注意第一个窗口中的变化。
7 按Ctrl + Z(Windows)或Command+ Z(Mac OS)组合键,撤销修改,恢复为“Shore bird”。
8 选择“窗口”>“排列”>“合并所有窗口”,这将为每个窗口创建标签。
9 单击左上角(控制面板下)的选项卡来选择要显示的文档窗口。
10 单击选项卡上的关闭窗口按钮,关闭“01_introduction.indd:2”。原有的文档窗口保持打开。
11 如有需要,在窗口中选择“视图”>“使页面适合窗口”。在Mac OS中,通过单击文档窗口左上角的最大化按钮,可以调整和重新定位剩余窗口。
面板让用户能够快捷地使用常用工具和功能。默认情况下,面板停放在屏幕的右侧(除了前面提到的工具面板和控制面板)。根据选择的工作区不同,面板可能会出现不同的默认显示,每个工作区都会存储面板设置。用户可以采用各种方式重新组织这些面板。

提示:按照个人喜好在InDesign中配置面板和工作区,并可很快发现哪些面板使用最多,喜欢保存在哪里,什么尺寸最适合。
本节中,将练习打开、折叠以及关闭高级工作区中的默认面板。
如需显示某个隐藏的面板,可以从窗口菜单(或是窗口菜单的子菜单)中选择该面板的名称。如果面板名称旁边有勾号,说明它已经打开,并显示在面板区的最前端。
1 选择“窗口”>“信息”,打开信息面板。
2 在工具面板中,选择“选择工具”( )。
)。
3 将鼠标指针指向并单击页面上的各种对象,即可在信息面板中查看其详细信息。
4 再次选择“窗口”>“信息”,关闭信息面板。

提示:信息面板是浮动的,也可以单击它的关闭按钮将其关闭。
本小节中,将练习展开和折叠面板、隐藏面板名称,以及扩展停靠区中的所有面板。
1 在文档窗口右侧的默认停靠处,单击页面面板图标以展开页面面板。
2 单击面板名称右侧的双箭头 ,将面板折叠。
,将面板折叠。
3 若要减小面板停靠的宽度,请将面板停靠的左边缘拖动到右侧,直到名称隐藏,变为图标。
4 要扩展停放区中的所有面板,以便看到面板的所有选项,单击停放区右上角的双箭头()。

提示:“展开面板”按钮是展开或折叠的双箭头。
下一步的练习中,将不需要面板扩展。
本小节中,将练习把一个面板拖出停放区,使其变成浮动面板;将另一面板拖曳进该面板,以创建一个定制面板组,并对该面板组进行拆分、堆叠以及最小化的操作。
1 将段落样式面板定位到右侧停靠的默认面板的下方,使其从停放区分离创建浮动面板。

提示:未锁定的面板称作浮动面板。单击浮动面板标题栏上的双箭头,可展开或最小化该面板。
2 拖动段落样式面板的标签远离停放区,即可从停放区上移除面板。
现在,将添加字符样式面板到浮动段落样式面板以创建面板组。
3 将字符样式面板定位到面板底,拖曳其标签到灰色区域的段落样式面板选项卡右侧。

提示:当需要设置文本格式,又不想打开多余的面板时,把字符样式面板和段落样式面板进行编组将非常实用。
4 当段落样式面板周围出现蓝线时,释放鼠标即可。
5 将组内的某个面板拖出该面板组,即可解除其与面板组的编组关系。
此外,也可将浮动面板设置为垂直堆叠显示。
6 将字符样式面板的标签拖曳至段落样式面板下方,当出现蓝线时,释放鼠标。
现在,这些面板将堆叠显示,而不是编组显示。堆叠的面板垂直相连,可通过拖曳最上方面板的标题栏将这些面板作为一个整体拖动。接下来将学习调整堆叠面板的尺寸。
7 拖动面板的右下角可调整其大小。

提示:对于浮动面板,可以通过拖动右下或左下角来改变其宽度和高度,或者通过拖动底部改变其高度,通过拖动左边缘或右边缘改变其宽度。对于停靠面板,可以通过拖动左下角来改变宽度和高度,或者通过拖动左边缘来改变宽度,通过拖动面板的底部来改变高度。
8 将字符样式面板的标签拖至段落样式面板标签旁边,重新组成面板组。
9 双击面板标签旁边的灰色区域,即可将面板组最小化。再次双击可重新展开。
保持这些面板的显示方式,以供在下一个练习中使用。
一般来说,应始终保持打开工具面板和控制面板。然而,像所有其他面板一样,也可以将其移动到最适合的位置。本小节中,将尝试移动这两个面板。
1 要移动工具面板,让它浮在工作空间中,拖动面板的虚线条将其拖曳到剪贴板。当工具面板处于浮动状态时,它可以是两列垂直面板、单列垂直面板或单行水平面板。工具面板必须以浮动状态(不停靠)显示。

提示:可以拖动标签或灰色虚线栏标签的下方,到工具面板中移除。
2 单击工具面板双箭头( ),工具面板即变成一个水平行。
),工具面板即变成一个水平行。
3 单击工具面板顶部的双箭头( )可将其转换为垂直面板。再次单击双箭头,则返回默认工具面板。
)可将其转换为垂直面板。再次单击双箭头,则返回默认工具面板。
4 要再次停靠工具面板,请将工具面板顶部的虚线条( )拖拽到屏幕的左上边缘。
)拖拽到屏幕的左上边缘。
5 当工作区边缘出现蓝色线条时,松开鼠标。
如果用户不想让控制面板停靠在文档窗口顶部,也可以将其移动至其他位置。
6 在“控制面板”中,将垂直虚线栏( )拖到文档窗口中,释放鼠标按钮,使该面板处于浮动状态。
)拖到文档窗口中,释放鼠标按钮,使该面板处于浮动状态。

提示:要想自定义选项来控制面板显示,单击齿轮图标(
)。
7 要再次停靠面板,请单击控制面板右边的菜单按钮( ),然后选择“停放于顶部”。
),然后选择“停放于顶部”。

提示:也可以在停靠区拖动控制面板的虚线条,直到水平蓝线出现在对接位置,再松开鼠标,来停靠面板。
工作区就是面板和菜单的配置(文档窗口的配置信息不会保存至工作区)。InDesign为许多特定目标提供多种工作区,如数字出版、打印和打样,以及印刷排版。用户不能修改默认工作区,但可保存自定义工作区。本练习中,将保存之前练习中的面板定制信息,并将定制界面外观。

提示:要进一步定制工作区,可选择“编辑”>“菜单”来控制InDesign菜单上出现的命令。比如,用笔记本电脑时,用户可能更喜欢短些的菜单,也可能希望为新用户简化这些命令。用户只需将定制的菜单保存至相应的工作区即可。
1 选择“窗口”>“工作区”>“新建工作区”。
2 在“新建工作区”对话框的名称栏中输入“色样和样式”。如有需要,可勾选“面板位置”和“菜单自定义”,然后单击“确定”按钮。
3 选择“窗口”>“工作区”,查看已选择的定制工作区。
4 选定工作区的名称也显示在控制面板右侧的菜单中。单击此菜单可选择其他工作区。
5 选择“窗口”>“工作区”子菜单,或者单击控制面板工作区菜单,会看到不同的面板和菜单配置。
6 选择“窗口”>“工作区”>“高级”,然后选择“窗口”>“工作区”>“重置‘高级’”。
InDesign的控件可使用户以5%~4000%的比例查看文档。文档打开时,当前的缩放比例显示在应用程序栏(控制面板上方)的“缩放级别”框内,以及文档标签或标题栏的文件名旁边。

提示:利用快捷键可快速将查看比例变为200%、 400%、 50%。 Windows中,按Ctrl+2组合键,缩放比例为200%,按Ctrl+4组合键缩放比例为400%,按Ctrl+5组合键缩放比例为50%。Mac OS中,按Command+2组合键,缩放比例为200%、按Command+4组合键缩放比例为400%,按Command+5组合键缩放比例为50%。
通过下列操作,可轻松地缩放文档视图。

注意:如果在Mac OS关闭应用程序栏,则缩放控件显示在文档窗口的左下角。
除使用视图菜单中的命令外,还可利用缩放显示工具来缩放视图。本小节就来学习使用该工具。

提示:单击缩放工具增加缩放级别。
1 选择“视图”>“实际尺寸”,以100%的缩放级别查看文档。
2 从工具面板中选择缩放显示工具( ),并将其置于附近的文本,“The Shorebird SANCTUARY”上,注意,缩放工具中央出现了一个加号。
),并将其置于附近的文本,“The Shorebird SANCTUARY”上,注意,缩放工具中央出现了一个加号。
3 单击3次。以单击的点为中心,视图将更改为下一个预设的放大倍率。
接下来练习如何缩小视图。
4 将缩放工具放在文本上,按住Alt(Windows)或Option(Mac OS)键,缩放工具的中心会出现减号。
5 按住Alt(Windows)键或Option(Mac OS)键时,单击3次以缩小视图显示比例。
还可以使用缩放工具拖动文档周围某个区域以放大特定区域。
6 在选取缩放显示工具的情况下,按住鼠标在文本上拖曳出环绕文字的矩形框,然后释放鼠标。
选取区域的缩放比例取决于拖曳出的矩形框的大小,矩形框越小,放大比例越大。
7 选择“视图”>“使页面适合窗口”。
由于在设计和编辑过程中会经常用到缩放显示工具,所以任何时候都可以通过键盘临时选择缩放显示工具,而不用取消正在使用的工具。下面就来试试。
8 单击工具面板中的“选择工具”( ),然后将鼠标指针指向文档窗口的任意位置。
),然后将鼠标指针指向文档窗口的任意位置。
9 按住Ctrl+空格键(Windows)或Command+空格键(Mac OS)组合键,鼠标指针将从选择工具图标变为缩放显示工具图标,此时可以单击以放大视图。松开按键时,鼠标图标将恢复为选择工具。

注意:Mac OS中,缩放的快捷键可能会冲突。用户可以从系统“首选项”>“键盘”中取消系统的快捷键。
10 选择“视图”>“使跨页适合窗口”,使跨页位于视图中间。
有几种不同的方式可以导览InDesign文档,包括使用页面面板、抓手工具、“转到页面”对话框。一旦找到一个你熟悉的方法,可以记住其快捷键,从而使操作更便捷。例如,如果想在“转到页”对话框中输入页码,请记住其快捷键。

提示:可使用版面菜单中的命令来进行翻页操作,包括“第一页”“上一页”“下一
页”“最后一页”“下一跨页”以及“上一跨页”。
可使用页面面板、文档窗口底部的页面按钮、滚动条或是其他方法来进行翻页。页面面板为文档中的所有页面都提供了页面图标。双击面板中的任意页面图标或页码即可切换到对应的页面或跨页。本小节将学习如何进行翻页操作。
1 如有需要,单击页面面板图标展开该面板。
2 双击第2页的图标,以在文档窗口中显示它。
3 双击第1页的图标,可使第1页在文档窗口中居中。
4 若要返回文档的第2页,单击文档窗口左下角页码框右侧的向下箭头,然后选择“2”。
下面使用文档窗口底部的按钮进行翻页操作。

注意:当选择“视图”>“使页面适合窗口”时,导航控件是导出而不是网页。
5 单击页码框旁边的“上一页”按钮(向左箭头),直到显示第1页。
6 单击页码框旁边的“下一页”按钮(向右箭头),直到显示第4页。
7 选择“版面”>“转到页面”。

提示:翻页的快速键为Ctrl + J(Windows)或Command + J(Mac OS)。
8 在“转到页面”对话框中输入“1”,单击“确定”按钮。
使用抓手工具可以方便地对页面进行拖曳,以便准确地找到所需查看的内容。本小节将学习使用该工具。
1 在应用程序栏的“缩放级别”菜单中选择400%。

提示:当使用选择工具时,可按下空格键暂时切换到抓手工具;当使用文字工具时,按下Alt(Windows)或Option(Mac OS)键可暂时切换到抓手工具。
2 选择抓手工具( )。
)。
3 单击并按住鼠标并沿任意方向拖曳页面,然后在文档窗口中向下和向右拖曳,显示第2页。
4 在仍选择抓手工具的情况下,单击页面并按住鼠标,将出现视图矩形框。
5 双击工具面板中的抓手工具,可使页面适合窗口。
除了屏幕顶部的菜单,还可使用上下文菜单列出与活动工具或选定对象相关联的命令。为显示上下文菜单,可将鼠标指针移至已选对象的上方或是文档窗口的任意位置,然后单击鼠标右键(Windows)或是按住Control键并单击鼠标(Mac OS)。
1 使用选择工具( ) ,单击页面上的任意对象,例如包含“3 Pelican Lane”的文本框。
) ,单击页面上的任意对象,例如包含“3 Pelican Lane”的文本框。

提示:当选择了文字工具编辑文本时,其上下文菜单可用来插入特殊字符、检查拼写以及执行其他与文本相关的操作。
2 选中文本框,单击鼠标右键(Windows)或者按住Control键并单击鼠标(Mac OS) ,并查看列出的选项。
3 在页面上选择不同类型的对象,并展开它们的上下文菜单,查看可用的命令。
大部分面板都有其特有的选项。单击面板菜单按钮,将弹出一个菜单,包含选定面板的特有命令和选项。
下面学习修改色板面板的显示方式。
1 选择“窗口”>“颜色”>“色板”来显示色板面板。然后将色板面板拖曳出停放区,在右侧创建浮动面板。

注意:如有必要,单击双箭头()可在其标题栏扩大样本面板。
2 单击色板面板右上角的面板菜单按钮( ),打开面板菜单。使用色板面板菜单可以新建颜色色板,也可载入其他文档中已有的色板。
),打开面板菜单。使用色板面板菜单可以新建颜色色板,也可载入其他文档中已有的色板。
3 选择色板面板菜单中的“大色板”选项。
可以通过改变整体颜色、设定各种工具的工作方式,以及通过面板进行配置来自定义设计界面。设置对话框中的一些选项会影响应用程序(设计本身),而其他则只能影响到活动文档。如果在没有文档打开的情况下更改文档特定的首选项,则更改将会影响所有新文档(不影响现有文档)。

注意:可以使用任何你喜欢的颜色主题。
1 选择“编辑”>“首选项”>“界面”(Windows),打开“首选项”对话框,可以定制设计的外观。
2 从颜色主题菜单中选择“浅色”,查看浅色的界面外观。
3 依次选择预设的“中等浅色”“中等深色”“深色”,并查看外观效果。
4 在“首选项”对话框通过点击面板可以查看自定义InDesign的其他选项。例如,在“显示性能”面板可以指定选项默认视图(快速、典型、高品质)。

提示:如果计算机有一个兼容显卡,InDesign会使用GPU和高质量默认显示性能自动显示文件。
5 完成首选项设置后,单击“确定”。
了解工作区后,使用01_Introduction.indd或自己的文档尝试完成下列操作。

提示:想要了解完整并最新的有关使用InDesign面板、信息工具和其他应用程序的功能,
可在应用程序栏的搜索框使用“Adobe帮助”菜单。
1 对文档进行放大显示有哪种方式?
2 如何选择InDesign 中的各种工具?
3 描述3 种显示面板的方法。
4 如何创建面板组?
1 可以从“视图”菜单中选择命令以缩放文档以及使文档适合窗口,也可以使用 工具面板中的缩放显示工具,在文档上单击或拖曳鼠标以缩放视图。另外,可 以使用快捷键来缩放视图,还可以使用应用程序栏上的“缩放级别”框来进行 操作。
2 可通过在工具面板中单击来选择工具或是使用工具的快捷键。例如,可以按下 键盘“V”键选中选择工具,按住该快捷键可以临时选择该工具。通过将鼠标 指针置于工具面板中的某个工具单击并按住鼠标,可以选择弹出式菜单中隐藏 的工具。
3 要显示面板,可以单击它的图标、标签,或是从“窗口”菜单中选择相应的名 称。例如,选择“窗口” >“对象和版面” >“对齐”。也可从“文本”菜单中访 问文本特定的面板。例如,选择“文字” >“字形”。
4 将面板拖曳出停放区创建自由浮动面板,再将其他任意面板拖进该浮动面板, 即可创建面板组,面板组可作为一个面板单元进行移动及调整尺寸。
课程概述
本课中,将学习如何进行下列操作。
 学习本课大约需要1小时。
学习本课大约需要1小时。
InDesign布局的构建模块为对象、文本和图片。利用布局助手(如向导),可帮助设置尺寸和位置,利用样式可自动设置页面元素的格式。
本课程用到的文档是一个正常大小可进行印刷和邮寄的明信片。另外,该明信片可导出成PDF文件用做电子邮件。如将在本课中学到的那样,无论使用何种媒介输出,InDesign文档的构建模块都是一样的。本课程中,用户将学习为明信片添加文本、图片以及设置格式。
1 为确保Adobe InDesign程序的首选项和默认设置符合本课程的要求,请参阅前言,将InDesign Defaults文件移动到4~5页。
2 启动Adobe InDesign。
3 为确保面板和菜单命令符合本课程要求,请依次选择“窗口”>“工作区”>“高级”,然后再选择“窗口”>“工作区”>“重置‘高级’”。
4 选择“文件”>“打开”,查找并单击“02_start.indd”文件夹,该文件夹位于“InDesign”文
件夹的“lesson02”文件夹。
5 如果缺少字体对话框显示,单击“通过Adobe Typekit同步字体”访问任何缺少的字
体。单击“关闭”字体完成同步。有关使用Adobe Typekit的更多信息,参见“前言”。
6 选择“文件”>“存储为”,将文件名修改为“02_Postcard.indd”,并将其保存至Lesson02文件夹中。
7 若要以更高的分辨率显示文档,请选择“视图”>“显示性能”>“高品质显示”(如果尚未启用的话)。
8 如果想看到文档完成后的样子,可在同一个文件夹中打开“02_end.indd”文件。
9 单击文档窗口左上角的选项卡,返回文档继续工作。
修改或完成已有文档是InDesign入门用户的必备工作。现在,该明信片文档显示为预览模式,该模式将插图显示在标准窗口,隐藏了非打印元素,如提示、网格、框架边线以及隐藏的字符。对本文档进行操作,可查看提示和隐藏字符(如空格和制表符)。逐渐习惯使用InDesign后,将发现查看模式和布局助手会让用户对InDesign的使用更加得心应手。

提示:屏幕模式除“正常”外,还有“出血”(查看页面边界外面的预定义出血区域)、“辅助信息区”(查看出血区域之外,包含有打印指令或任务信息的区域)以及“预览”(全屏后方便向用户展示设计理念)。
1 单击工具面板底部的屏幕模式按钮并按住鼠标,然后从弹出的菜单中选择
“正常”( )。
)。
所有布局助手都能显示出来。例如,现在文本框架和对象显示有淡蓝色非打印线,因为框架边线已显示出来(“视图”>“附加”)。现在将使用其他布局助手。
2 在应用程序栏上,单击视图选项菜单( ),确保已勾选“参考线”。也可以选择“视图”>“网格和参考线”>“显示参考线”。
),确保已勾选“参考线”。也可以选择“视图”>“网格和参考线”>“显示参考线”。
当参考线显示时,对文本和对象进行精确布局将会非常容易,包括自动将其卡入到位。参考线不会被打印出来,也不会限制打印和导出区域。
3 从视图选项菜单中选择“隐藏字符”,确保隐藏字符在菜单中被勾选。
显示隐藏(非打印)的字符,如标签、空格以及段落换行等,有助于精准选择和设置文本。通常情况下,为方便操作,无论在编辑还是设置文本格式时,都应显示隐藏字符。
4 对本文档进行操作时,如有需要,可利用在第1课中学到的方法对面板进行移动、重排列、滚动及缩放。
对某文档进行操作时,无论是从头新建文档,还是修改已有的文档,都需要注意输出问题。通过本书的课程,读者将学到有关这些问题的知识。常见问题如下。
出版过程中,检查文档输出问题的过程被称为印前检查。InDesign提供实时印前检查功能,让用户在检查文档过程中可以防止潜在问题产生。用户也可通过创建或导入制作规则(称作配置文件)来检查文件。默认的配置文件适用于字体缺失和溢流文本(即不适合于框架的文本)。本节中,将练习解决溢出文本排版过密的问题。
1 选择“窗口”>“输出”>“印前检查”,打开“印前检查”面板。

提示:注意观察文档窗口的左下角,查看是否产生错误。双击红色印前检查图标,即可打开印前检查面板查看错误的详细信息。
使用“基本(工作)”印前检查配置,InDesign发现1个错误,正如红色印前检查图标( )
)
所示,显示在印前检查面板和文档窗口的左下角。查看印前检查面板上的错误清单,可知该错误为文本错误。
2 单击印前检查面板上“文本”旁的箭头,可查看该错误。
3 单击“溢流文本”旁的箭头,然后单击“文本框架”。
4 单击下面的“信息”按钮,可显示该错误的详细信息。
5 双击文本框以定位并选择页面上的错误文本框,或者单击页面右侧的页码链接。
框架出口上(对话框边缘的右下角的小方块)的红色加号(+)表示问题为溢流文本排版过密。
6 使用选择工具( ),单击并拖动文本框底部的手柄,使框的高度大约是12p10。
),单击并拖动文本框底部的手柄,使框的高度大约是12p10。

提示:可以以各种方式处理溢流文本,包括在布局中编辑文本修改(“编辑”>“在文章编辑器中编辑”),来减小字体大小或扩大文本框。一个快速的方法:双击底(中心)文本框来扩大溢流文本框。
7 单击剪贴板,取消选择文本框架。
8 选择“视图”>“使页面适合窗口”。
这时,文档窗口左下角显示没有印前检查错误产生。
9 关闭印前检查面板。选择“文件”>“存储”。
InDesign中,大部分的文本都包含在文本框架中(文本也可包含在表格中或者沿路径排列)。用户可以直接在文本框架中输入文本,或是从文本处理软件中导入文本文件。当导入文本文件时,可将文本添加至现有的文本框架或新建的文本框架中。如果文本不适合该文本框架,则可串接或连接文本框架。
准备开始制作明信片。首先,在形如对话气泡的文本框架中输入文本。然后,设置该文本的格式,并调整其在气泡文本框架中的位置。
1 选择文本工具( ),然后单击图片右侧的对话框。
),然后单击图片右侧的对话框。

提示:可利用文字工具编辑文本、设置文本格式以及创建新的文本框架。
2 按退格键(Windows)或删除键(Mac OS)4次,删除单词“cafe”。
3 在文本框输入文字“Bistro”,餐厅的描述符变为“Bakery & Bistro”。
4 插入点仍然在文本中,单击3次选择“Bakery & Bistro”。
5 如有必要,单击控制面板中的字符格式控制图标( ),从字体样式菜单中选择粗体。
),从字体样式菜单中选择粗体。

注意: 如有必要,可使用选择工具拖动文本框的底部。
6 选择“文件”>“储存”以保存所做的工作。
InDesign提供了格式化字符和段落文本的选项。这里列出常见选项。
控制面板、段落面板(“文字”>“段落”)和字符面板(“文字”>“字符”) 提供所有你需要的控件样式的文本。若要控制文本在其框架内的位置,选择“对 象”>“文本框架选项”,打开“文本框架选项”对话框,其中这些选项中的许多 都在控制面板上可以找到。
在大部分的出版流程中,作者和编辑都使用文本处理软件。当文本接近完成时,再将该文件发送给平面设计师。为完成该明信片,使用“置入”命令导入一个Microsoft Word文件至页面底部的文本框架中。然后,连接第一个和其他两个文本框架,这被称为“串接”。
1 使用选择工具( ),单击剪贴板的空白区域,以确保没有选择任何对象。
),单击剪贴板的空白区域,以确保没有选择任何对象。

提示:有下列几种选择载入文本图标:可以拖曳以创建新的文本框架,单击已有文本框架内部,或是在页面分栏辅助线中单击,创建新的文本框架。
2 选择“文件”>“置入”,确保“置入”对话框底部的“显示导入选项”复选框没有被勾选。
3 在lesson02文件夹,双击amuse.docx文件。
鼠标指针变为载入文本图标( ),该文本被添加至明信片左下方的文本框架中(该文本框架边为淡蓝色的非打印线)。
),该文本被添加至明信片左下方的文本框架中(该文本框架边为淡蓝色的非打印线)。
4 将导入的文本图标置于文本框架的左上角,然后单击。

注意:可以参考最终的课程文档“02_End.indd”,查看将正文文本置于何处。
Word文件中的文本并不完全适合于该文本框架。框架出口中的红色加号表明存在溢流文本。可串接这些文本框架来串接文本。
5 使用选择工具( ),选择已包含文本的文本框架。
),选择已包含文本的文本框架。
6 单击已选文本框架右下角的出口,鼠标指针变为载入文本图标,此时立即单击该文本框右侧的文本框架。

注意:一系列串接文本框的所有文本被称为“故事”。
在这一点上,文字仍然是重叠。可以通过在本课后面介绍的样式格式化文本来解决此问题。

注意:由于字体的版本不同,可能在框架中看到略有不同的文本。
7 选择“文件”>“存储”。
InDesign提供了段落样式、字符样式以及对象样式,以便快速方便地设置文本和对象的格式,更重要的是,简单地编辑样式便可以完成全局修改。具体样式操作如下。

提示:段落样式包含段落开始的嵌入样式以及段落中各行的样式。这就使常用的段落格式自动应用,如段落首字下沉,以及每段文字的首字母都大写。
下面将学习设置文本的段落样式和字符样式。
由于该明信片已接近完成,所有需要的段落样式都已经创建。首先对两个串接文本框中的所有文本应用“Body Copy”样式,然后对文本框架标题应用“Subhead”样式。
1 使用文字工具( ),单击包含新导入文本的白色文本框架。
),单击包含新导入文本的白色文本框架。
2 选择“编辑”>“全选”,以选中串接文本框中的所有文本。
3 选择“文字”>“段落样式”,以显示段落样式面板。
4 在段落样式面板中,单击“Body Copy”样式,来设计整个“故事”的格式。如果有必要,在底部的段落样式面板,单击“清除覆盖”按钮( )。
)。
5 单击剪贴板中的空白区域,取消全选。
6 使用文字工具,单击该故事的文本第一行: “Starters & Small Plates”。
根据行末隐藏字符就能看出,该行实际上独立成段,因此可应用段落样式。
7 在段落样式面板中选择“Subhead”。
8 运用小标题段落样式“Entrées & Desserts”。
9 选择“文件”>“存储”保存所做修改。
目前的设计趋势是高亮句段中的几个关键单词,从而有效地吸引读者的注意。对于明信片而言,设置某几个单词的格式就能使它们看起来很醒目。并且基于这些文字创建字符样式,然后就可以快速地为其他文字应用该字符样式。

提示:在操作时可根据自己的需要对面板进行拆分、调整尺寸或移动。面板的布局配置很大程度上依赖于屏幕可用空间的大小。许多InDesign用户都会利用另一台显示器来管理面板。
1 使用缩放显示工具( ),放大明信片左下侧的第一个文本框架。该文本框架标题为“Starters & Small Plates”。
),放大明信片左下侧的第一个文本框架。该文本框架标题为“Starters & Small Plates”。
2 用文字工具( ),选择正文第一段中的“baked garlic, homemade tater tots, hummus, mussels”。
),选择正文第一段中的“baked garlic, homemade tater tots, hummus, mussels”。
3 如有需要,在控制面板单击“字符格式”控制图标( )。
)。
4 控制面板的左侧显示类型样式菜单,选择“斜体”。
5 在控制面板中,单击“填充”菜单旁边的箭头。单击“下一步”的colorful_theme文件夹,打开色板文件夹。
6 选择的样本命名为“C=17 M=88 Y=100 K=0”的颜色,应用到文本。
7 单击取消选择文本,并观察变化。然后选择“文件”>“存储”。
设置文本格式后,便可基于这些设置创建字符样式了。
1 利用文字工具( ),再次选定文字“baked garlic, homemade tater tots, hummus, mussels”。
),再次选定文字“baked garlic, homemade tater tots, hummus, mussels”。
2 选择“文字”>“字符样式”,以显示字符样式面板。
3 按住Alt(Windows)或Option(Mac OS)键,并单击字符样式面板底部的“创建新样
式”按钮。

注意:单击“创建新样式”按钮的同时打开“新建字符样式”对话框,按下Alt(Windows)或Option(Mac OS)键便可从中对该样式进行命名。该操作同样适用于段落样式和对象样式面板。
在打开的“新建字符样式”对话框中可看到,名为“字符样式1”的新样式已经创建。该新样式包含了选定文本的特征,如图所示。

注意:如果“新建字符样式”对话框不立即打开,在字符样式面板双击“字符样式1”。
4 在样式名称框中,键入“Red Italic”。
5 在“新建字符样式”对话框的底部,勾选“将样式应用于选区”。
6 在对话框左下角,取消勾选“添加CC库”(如果需要),然后单击“确定”。
7 在第一个文本框,用文字工具,选择“portobello sliders, seared scallops and jumbo lump crab cakes”。

提示:排版时,常常需要对经过样式修改的文字及其后面的标点应用相同的样式。(比如,一个单词用意大利语表示,你会在它后面用一个逗号)。这可能根据设计偏好跟出版商的风格而有所不同。但关键是要一致。
8 在字符样式面板中单击Red Italic红色斜体。
因为使用了字符样式而不是段落样式,所以格式只影响所选文本,而不是整个段落。
9 用文字工具,在文本框右边选择“pesto cavatappi or grilled organic chicken”。
10 在字符样式面板中单击红色斜体。
11 重复步骤8~9,对“croissant bread pudding or lemon mousse”使用Red Italic字符样式。
12 选择“文件”>“存储”。
现在为明信片添加最后的设计元素,对图片进行导入、尺寸调整和置入等操作。InDesign文档用到的图片已放置在框架内。使用选择工具( ),可调整该框架的尺寸及图片在其中的位置。在第10课中,将学习到更多有关图片导入的操作技术。
),可调整该框架的尺寸及图片在其中的位置。在第10课中,将学习到更多有关图片导入的操作技术。
1 选择“视图”>“使页面适合窗口”。

提示:用户可插入图片至选定的文本框架或者创建一个图片框架,也可从桌面或Mini Bridge面板(窗口菜单)将图片文件拖曳进InDesign页面或剪贴板。
把图片放置于明信片的右上侧。
2 选择“编辑”>“全部取消选择”,以确保没有选定任何对象。
3 选择“文件”>“置入”,在“置入”对话框中,确保没有勾选“显示导入选项”。
4 在Lesson02子文件夹中,双击DiningRoom.jpg文件。
载入的图形图标( )显示为图片预览。当单击页面时,InDesign将新建一个图片框架并按照实际尺寸显示图片。现在创建一个图片框架以放置该图片。
)显示为图片预览。当单击页面时,InDesign将新建一个图片框架并按照实际尺寸显示图片。现在创建一个图片框架以放置该图片。
5 将加载的图形图标放置在明信片右上角的浅蓝色和粉红色向导的交叉处。

注意:可参考最终的课程文档“02_End.indd”,查看图片最终位置。
6 向右下拖曳鼠标建立一个跨越栏宽的文本框架。

提示:当为图片创建图片框架时,图片将自动铺满图片框架。可使用控制面板上的缩放控件,精确地调整图片尺寸。在第10课中,将学到更多相关知识。
释放鼠标,即可创建出图片框架。该图片框架的长度由图片的比例自动确定。
7 使用选择工具( )选取图片框架底部的中图选取点,对其进行拖曳,将图片框架的底部与文本框架的底部对齐并使图片位于文字右侧。
)选取图片框架底部的中图选取点,对其进行拖曳,将图片框架的底部与文本框架的底部对齐并使图片位于文字右侧。
使用选择工具通过减小其框架的大小来裁剪图形
8 按Ctrl + Z(Windows)或Command+ Z(Mac OS)组合键撤销。
9 继续使用选择工具,将鼠标指针移至图片上可显示内容抓取光标,状似圆环。

注意:在拖曳过程中,如需更精确地控制,可按下Shift键,将移动方向精确为水平、垂直或45°夹角。如果你在使用选择工具调整一个框架,或者在一个框架内移动图形前,先点击或暂停,那么图形的剪切部分会出现重影,但在框外是可见的。
10 单击该内容抓取光标选择图片,然后将图片在文本框架中拖曳至理想位置。
在其框架内拖动重新定位图形
11 按Ctrl + Z(Windows)或Command+ Z(Mac OS)组合键撤销图像移动。图形的最终位置应该是在步骤6中的位置。
12 选择“文件”>“存储”保存文档。
InDesign页面的构建模块称为对象,包括文本框架、图片框架、标尺、表格等。通常,可以利用选择工具对对象进行移动和调整尺寸等操作。对对象可以填充颜色(背景颜色)、设置线条粗细(边框厚度)以及描边色。用户也可以自由地移动对象,使其与其他对象对齐,可按照参考线或固定值精确放置。另外,还可调整对象尺寸、设置文本环绕方式等。在第4课中,将学到更多相关知识。
用InDesign绘图工具在页面左侧创建刀和叉。本小节中将会把这个图形移动到餐厅名字“Amuse-Bouche”的右面,然后,将旋转对象。
1 选择“视图”>“使页面适合窗口”,将文档页中的页居中。如果有必要,移动到页面中可见的白色图形的左边。
2 如果有必要,使用选择工具( )单击叉和刀图形。
)单击叉和刀图形。
3 将图形拖到标题“Amuse-Bouche”右边。
4 微调对象的位置,在控制面板输入以下值。
X:11p5。
Y:3p。
5 若要旋转对象,请在旋转角度字段中键入30。

注意:当在控制面板X和Y字段中输入值时,对像将根据它的参照点重新定位。你可以通过单击X和Y字段左侧的一个框来查看和更改参照点。
6 选择“文件”>“存储”。
选择对象时,可以更改其笔画(轮廓或边框)的重量和颜色。此外,还可以应用填充(或背景)颜色。
1 使用选择工具( ),选择白色叉和刀图形对象。
),选择白色叉和刀图形对象。
2 选择“窗口”>“描边”,打开描边面板。“粗细”1点,按Enter键(Windows)或Return(Mac OS)键返回。
3 仍然选择图形对象,单击“描边”右边的色板面板图标。
4 单击面板顶部的笔划框( ),以确保将颜色应用于描边(而不是填充)。
),以确保将颜色应用于描边(而不是填充)。

注意:如有必要,请拖动色板的右下角,以调整其大小并查看丰富的主题。
5 单击“下一步”的colorful_theme文件夹看到色板,然后单击名为“C=41 M=25 Y=96 K=13”的色板。
6 如果仍选择了图形对象,请单击面板顶部的填色( ),以指示要将颜色应用于对象的填充。
),以指示要将颜色应用于对象的填充。
7 单击“C=17 M=88 Y=100 K=0”。

提示:选择“编辑”>“全部取消选择”并按键盘上的D键,即可快速恢复默认的颜色为黑色。
8 单击取消选择所有对象的面板。
9 选择“文件”>“存储”。
与利用段落样式和字符样式一样,用户通过保存各种属性为样式,可快速统一地对对象进行格式设置。本节中,将应用已有的对象样式,对包含主文本的两个串接的文本框架进行样式设置。
1 选择“视图”>“使页面适合窗口”。
2 选择“窗口”>“样式”>“对象样式”,以显示对象样式面板。
3 利用“选择”工具( ),单击左侧包含“Starters & Small Plates”子标题的文本框架。
),单击左侧包含“Starters & Small Plates”子标题的文本框架。
4 单击对象样式面板中的“Green Stroke and Drop Shadow”样式。
5 单击第二个文本框,其中包含“Entrées & Desserts”小标题。
6 单击对象样式面板中的“Green Stroke And Drop Shadow”样式。
7 选择“文件”>“存储”。
演示文稿模式中,InDesign界面会完全隐藏,文档将铺满整个屏幕。这种模式非常适合于在便携式电脑上将设计理念呈现给客户。
1 单击工具面板底部的“预览”按钮并按住鼠标,然后选择“演示文稿”( )。
)。
2 文档查看完毕后,按下Esc键可退出演示文稿模式。该文档将以先前的正常模式显示。
3 没有布局辅助的文档,选择“视图”>“屏幕模式”>“预览”。
4 选择“视图”>“实际尺寸”,可按照实际输出尺寸进行查看。
5 选择“文件”>“存储”。
恭喜!您已经完成了InDesign的入门课程!
在完成本课明信片的过程中,尝试使用文档的基本构建模块,并进行创建文档的最佳实践。按照最佳实践创建出来的文档,会易于设置、修改和复制。这些技术包括如下几项。
开始时进行“印前检查”。只要收到待制文档就使用“印前检查”功能,可确保文档正确输出。例如,如果该文档缺失了某种字体,继续操作文档前就必须获取该字体。
避免重叠对象。设置一个对象的格式而不是分层对象。例如,两个含有明信片主文本的文本框架都应用了同样的文本设置、边框粗细、边框颜色以及阴影。经验不足的InDesign用户可能会趋向于通过重叠多个框架来创建这种效果。移动、对齐对象或是修改格式时,使用多个对象会产生额外工作。
串接文本框架。新手用户经常将文本放置或粘贴至独立的文本框架中。这些文本框架中的文本需要被单独选择和设置。如果将该文本置入串接的文本框架,它仍然会作为一个独立文本,称作“故事”。使用一个故事而不是独立文本具有许多好处,用户可选中故事中所有文本,对它们进行设置,并可在故事范围内使用“查找/替换”功能。对更长篇幅的文档进行操作时,例如一本书,串接文本框架对于控制文本位置以及修改都十分重要。
对所有格式使用样式。 InDesign为对象、段落、句子、字符、表格以及表格单元都提供了样式。使用样式,可快速统一地对文档中所有元素进行设置。另外,如果需要对格式进行修改,只需对样式进行修改便可。例如,在剪贴板中,如果需要修改正文使用的字体,只需修改正文段落样式中的字符格式。样式可根据新的格式轻松地更新,并方便各文档之间进行样式共享。
完成本课程之后,将学习到这些功能的更多相关信息。
想学习更多InDesign更多知识,请完成下列操作。
1 说明布局会造成的输出问题。
2 哪些工具可以创建文本框架?
3 哪些工具可以串接文本框架?
4 哪种现象表明文本框架包含的文本超出其范围(即溢流文本)?
5 哪种工具可以用来移动框架和框架中图片?
6 哪个面板提供的选项用于修改选定的框架、图片或文本?
1 当布局中的某些内容不符合选定的印前检查配置时,例如,如果一个文本框有 溢流文本(文本不适合框架),报告错误。文档窗口左下角也能看到印前检查 报告出的错误信息。
2 可使用文字工具创建文本框架。
3 可使用选择工具串接文本框架。
4 文本框架右下角的红色加号说明该文本为溢流文本。
5 选择工具可以拖动框架(及其图形)或在图片框架中移动图片。
6 控制面板为修改选定的字符、段落、图片、框架及表格等提供了选项。