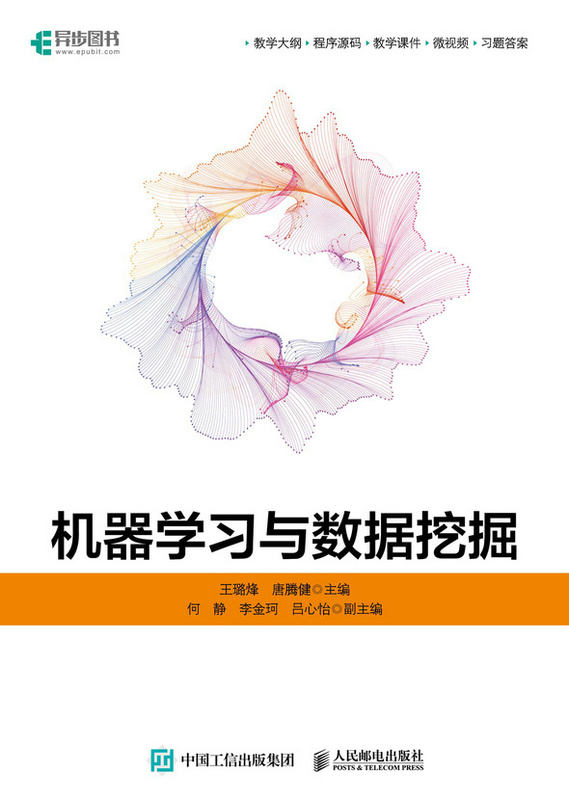版权信息 书名:人人都是数据分析师:微软Power BI实践指南
ISBN:978-7-115-48650-9
本书由人民邮电出版社发行数字版。版权所有,侵权必究。
您购买的人民邮电出版社电子书仅供您个人使用,未经授权,不得以任何方式复制和传播本书内容。
我们愿意相信读者具有这样的良知和觉悟,与我们共同保护知识产权。
如果购买者有侵权行为,我们可能对该用户实施包括但不限于关闭该帐号等维权措施,并可能追究法律责任。
版权 编 著 宋立桓 沈 云
责任编辑 王峰松
人民邮电出版社出版发行 北京市丰台区成寿寺路11号
邮编 100164 电子邮件 315@ptpress.com.cn
网址 http://www.ptpress.com.cn
读者服务热线: (010)81055410
反盗版热线: (010)81055315
内容提要 本书详细介绍了微软最新发布的自助式商业智能分析软件Power BI在数据整理、数据建模、数据可视化、报表分享和协作、本地部署等多个方面的内容。在讲解技术的同时,书中添加了丰富的实战演示操作和地产、零售、生产制造、互联网等行业的真实案例,帮助读者快速上手,迅速成长为数据分析师。
本书内容全面,讲解详细;深入浅出,图文并茂;面向行业,案例丰富。本书既可供从事数据分析的研究人员参考使用,也可作为微软Power BI软件培训和自学的教程。
推荐序一 十几年前,公司获取页式的报表还是一个不怎么令人愉快的体验。特别是一个定制化的报表或者不在计划内的报表数据,你都必须仰仗IT部门的施恩和帮忙,而创建个人交互式的分析报表更是一种奢望。Excel的出现为企业的数据分析带来了巨大的改变,然而还是不足以改变企业的数据使用习惯。很多企业发现,人们之前预想的让数据带来的变革并没有发生,或进展缓慢。而其中一个主要的原因是,对于数据文化的建立、变革的驱动,企业中的每个人都必须参与其中,而不仅是少数IT人士和专业的数据分析师。
微软在2015年推出的Power BI,正在演变成为企业数据变革强大的助力。Power BI被定位为自助式、交互型数据分析工具,不仅仅带来了数据可视化之美,它改变的是个人和团队在数据协作中的工作流程,这是一个不同以往的巨大变化。从在本地客户端制作报表开始,到上传至Power BI云服务,创建仪表板和内容包,在企业内部和所有移动设备中自动同步,远程使用手机也能即时得到企业信息的快速见解。这种效率和工作方式在过去是无法做到的。
本书的作者都是我深为熟悉的BI领域的专家。这本书完美结合Power BI的理论与设计应用,由浅入深,结合作者在许多实际项目中的实施经验,对功能和设计进行介绍。这本书的编排图文并茂,大量使用图表来帮助读者理解,而循序渐进的步骤与详尽的说明,可以帮助大家在短时间掌握使用Power BI的技巧,从而实现作者阐述的“人人都是数据分析师”的愿景。
微软中国数据和AI产品经理 林默
推荐序二 我和宋立桓老师认识十年有余,我们初次相识时,我是安踏体育公司信息中心的高级经理,他从事微软全系列产品的售前技术解决方案的架构规划和技术顾问工作,在微软公司承担过TSP、ATS、PTS多种职责。我们多有接触和沟通。随后宋老师就专注研究大数据、云计算和商务智能在企业中的应用。
2017年,我所在的公司决定转型,实施以数字化、智能化驱动品牌升级的战略。我们全面引进了微软的商务智能解决方案。在项目的实施过程中,我们同微软的合作伙伴制定了详细的项目目标和业务愿景,经过6个月激烈的讨论和思想碰撞,成功地实施了业务决策系统,并赋能业务运营。
通过和微软Power BI项目团队的合作,我们的信息中心实现华丽转身,从IT职能型转为赋能业务决策型(即IT数据化、数据规范业务化、业务决策化、决策前瞻化)。这些成就来源于企业团队的合作,以及微软伙伴的专业技术和对业务的深刻洞察。
喜闻宋老师和微软工程师沈云一起合作,将自己对微软产品的研究精华和项目的实践经验编著成《人人都是数据分析师:微软Power BI实践指南》一书,并邀我作序,我只能以浅陋之见叙之。
我认为微软Power BI是一套商业智能分析工具,用于在组织中提供见解。该工具可连接数百个数据源,简化数据准备并提供即席分析;生成漂亮的报表并进行发布,供组织在Web和移动设备上使用。利用此工具,每个人都可根据自己的需要创建个性化仪表板,获取针对其业务的全方位的独特见解。
对于分析师来说,它能将数据快速转化为见解,并付诸实践和决策;且能够在几分钟之内连接数百个数据源,轻松准备数据从而创建美观的报表。
对于企业用户来说,它能够始终确保用户获悉最新信息,比如在Web或手机上查看仪表板,在数据更改时收到警报,以及钻取详细信息,让数据触手可及。
对于IT人员来说,它能简化管理,实现合规性并保持数据安全,同时让用户能够访问其所需的见解。
对于应用开发人员来说,它能够轻松嵌入交互式可视化效果,并提供精彩报表,保真度高,不受设备限制,使数据为应用注入了生命力。
《人人都是数据分析师:微软Power BI实践指南》是一本不可多得的上手指导读物,其一步步指引教学的方式、浅显易懂的阐述、数据可视化的指导,对我们工作技能的提高必有助益!
欣贺股份有限公司信息总监 李宏阳
推荐序三 因为工作的关系,我对大数据和商业智能BI比一般人多一些研究和思考。但我和大家一样,几乎于同一时间、不可逆转地置身于大数据时代中。未来,就是数据的世界。数据是这个世界的底层语言。数据给了我们很多想象空间,也给了我们一个契机去思考。当数据分析与数据挖掘正在重塑认知世界的方法时,我们该如何转变?
先谈谈个人层面的转变路径。我们可以从3个方面去思考和转变:思维层面、技能层面和工具层面。
(1)思维层面。认知能力是一个人的底层竞争优势,所以我们要不断更新自己的思维模式。在思维层面,我们可以参阅并学习舍恩伯格《大数据时代》的3个观点:数据样本更注重全样而非抽样;分析结果更注重效率而非精确;逻辑关系更注重相关而非因果。
(2)技能层面。大数据的分析应用能力迟早会成为每一个岗位胜任力模型中不可或缺的一个关键项。不管你是否是数据分析师,我们都得与数据打交道。谁能更好地理解数据、更快地分析数据,谁就有机会在竞争中脱颖而出。宋立桓老师作为国内资深的微软最有价值专家(MVP),和沈云合作撰写的《人人都是数据分析师:微软Power BI实践指南》,是我看到的关于微软数据可视化技术的最好著作。不管是对于数据分析领域的技术顾问,还是对于数据分析师、数据工程师等专业人员,或是对于业务部门的用户,这都是一本不可多得的好书。这本书采用循序渐进的方式,很适合想学习微软 BI应用技术的广大业务部门分析人员,因为BI的最终使用者正是业务人员,这就是所谓人人BI,人人都是数据分析师。
(3)工具层面。有人的地方,就有江湖。大数据领域的可视化分析工具也是如此。作为大数据可视化方面非常出色的工具,个人觉得Power BI就像“倚天剑”,而Tableau更像“屠龙刀”。我个人更偏爱剑,认为使剑的人有种飘逸空灵的感觉。微软的Power BI强调让你更自如地做业务的自助分析和全员分析,不管你从事哪种行业、承担什么职能、扮演何种角色,只要在使用数据,Power BI 这柄倚天神剑总能为你提供非常大的帮助。
再谈谈组织层面的转变路径。我认为不管是企业、事业单位,还是政府部门,都很有可能成为Power BI的杰出应用者或最佳实践者。一个组织要想在数据应用方面持续成功,必须在数据驱动型组织转型的目标下,以持续构建分析竞争优势为战略,组织一系列的策略性行动方案,来完成组织的升级和迭代。我认为快速导入Power BI,只是我们用数据分析与数据挖掘来重塑认知商业世界本质的战略行为群中的一个关键行动方案,除此之外,我们还应该尝试搭建一个数据应用的完整团队和一系列组织能力优化的培训行为,以及一系列持续优化业务与数据融合的嵌入式分析的行动方案。关于如何成功导入Power BI,我再提两个建议:(1)让专业的人做专业的事;(2)自己掌握一套被实践验证过的Power BI导入的方法论。
最后,在我看来:时代,给了我们一个大数据的江湖;微软,就是锻造Power BI这柄倚天剑的铸剑师;这本《人人都是数据分析师:微软Power BI实践指南》,就是“独孤九剑”的绝世剑谱。
我们在等谁呢?等你,他日江湖中的侠客。这本剑谱,送给你。从今天起,做一个会使用世界级数据可视化分析工具的侠客吧!
深圳前海慧眼大数据技术有限公司联合创始人 赵子昂
推荐序四 微软Power BI系列产品是我从事数据工作以来遇到的最令人兴奋的商业智能工具,没有之一!在大数据越来越受到重视、信息化越来越普及的今天,作为一款无须专业的技术背景就能快速上手的BI工具,一个经过简单学习就能实现商业数据可视化的工具,不得不说,微软Power BI是未来几年内最值得关注的一款数据分析黑科技产品。
Power BI曾展现给我无数的惊喜,从拖拖拽拽就能生成的高颜值可视化报表,到可人机交互的智能问答;从快速将海量的数据源建立起清晰的关系视图,到只需一键刷新就能完成过去大半天时间才能做完的工作。今天,当你打开这本书时,这些惊喜就将应接不暇地展现在你的面前。
之所以推荐微软最有价值专家宋立桓老师和沈云的这本著作,是因为我们在Power BI技术方面的理念如此相近,所谓“志同道合,便能引其类”。Power BI的强大和易用性,让我们曾经久久地钻研其中,一边学习、一边将我们的知识和经验分享给大家,分享给每一位愿意坚持学习、主动学习、乐于钻研、共同进步的朋友。
学习是一个多方位体验的过程。看书是一种学习,听讲座是一种学习,上网查资料是一种学习,向有经验的前辈学习他们的工作方法也是一种学习。如果你也是从事数据相关工作,天天与Excel为伴,那么希望你快来了解全新的微软Power BI 产品。
古人常说:“工欲善其事,必先利其器。”读完此书之后,你将体验到新工具带来的生产力变革。当你在数字的领域徜徉之时,突然出现一本江湖秘籍能让你经过闭关修炼之后站在“江湖之巅”,不知你是否会立刻捧起细细品读呢?
PowerPivot工坊创始人 赵文超
推荐序五 在我从事BI行业市场推广的近10年时间里,我有幸经历了敏捷和自助式商业智能软件在中国从无到有并蓬勃发展的整个过程。在这个过程里,IT部门和业务部门在BI系统建设中的角色发生了巨大变化。IT部门从报表提供者变成了赋能者,越来越专注于数据集成和数据质量。业务部门被赋予更多的能力,从被动的报表接受者变成了数据的主动使用者,公司、组织和个人越来越多在进行自助式的数据探索和数据分析所带来的业务创新。所有的这些变化,都是由近些年来敏捷BI工具的盛行所带来的。微软的Power BI就是其中的杰出代表。
Power BI近几年一直被Gartner放在数据可视化工具的第一象限,并且每年都有很大的进步。基于微软在Office产品和市场上的成功,以及强大的研发和前瞻能力,我们有理由相信在后续的Power BI产品中,能看到更多有益于用户使用的功能和改进,也会有越来越多的用户去部署和使用Power BI产品。
一个好产品的推广,离不开一个完整和繁荣的生态系统。Power BI在中国刚刚起步,需要很多用户和粉丝一起营造一个好的氛围和生态,让新加入者能快速地找到所需要的资源。资深的微软最有价值专家宋立桓先生,是一位难能可贵的贡献者和分享者。我认识宋立桓先生时间很短,但是他对微软Power BI的独到见解和激情给我留下很深的印象。
用好一个产品,离不开一个好的教材和引路者,希望《人人都是数据分析师:微软Power BI实践指南》这本书能担当起这个重任。最后祝本书大卖。
上海亦策软件科技有限公司总经理 邓强勇
前言 马云说过:“我们现在正从IT(Information Technology,信息科技)时代走向DT(Data Technology,数据科技)时代。”这个时代给我们带来很多的机会,数据分析的门槛会逐渐降低,数据分析就像开车,将成为未来必备的技能。
数据分析工作常常是枯燥的。微软Power BI这个逆天神器开启了数据生活之旅,打开Power BI,你立马就能上手进行数据分析。Power BI让枯燥的数据以友好的图表展示出来。一幅图胜过千言万语,快乐地完成有价值的交互式数据分析,这就是Power BI倡导的“bring your data to life!”(将数据带进生活)。
我本人一直从事云计算、大数据方面的工作,大数据处理的最后一环恰恰是数据可视化。微软Power BI这个人人都能使用的业务分析工具横空出世,宣告了人人都是数据分析师的时代已经到来。这就是商业智能BI从IT为导向的时代转变为以业务为导向的时代,这就是我们提倡的自助式商务智能(Self-Service BI)大行其道的时代。
怎样才能在技术的浪潮中不被淹没?我们只有坚持学习,通过“涨知识”来实现对知识的变现,这是自我价值体现的最根本的途径。所以我和好友—微软资深工程师沈云一起合作写了这本书,并邀请微软公司产品经理、优秀的CIO、资深职业经理人、社区大V等人为本书作序。本书特色是内容全面,讲解详细,深入浅出,面向企业实战应用。
为便于读者动手实践,本书提供详细的案例资源文件,读者可到作者的博客(http://blog.51cto.com/lihuansong)下载。本书中的所有截图都是微软Power BI Desktop制作可视化图表的真实结果。 由于地区习惯的差异,英语数字单位以3位为一个分割,到目前为止,微软Power BI Desktop软件显示单位仍然是thousand(千)、million(百万)、billion(十亿)。因为Power BI Desktop软件还没有中式单位,所以一万写作“十千”,十万写作“百千”,这对于习惯了以4位为一个分割的中国用户来讲,确实非常不便。我们也向微软产品组反馈了这个情况,后续软件开发中会考虑增加中式单位这一需求。同时为了保证作图的客观真实,书中的图表的显示单位还是保持原状,还请读者能够理解。
欢迎读者发邮件和作者互动,宋立桓的邮箱是songlihuan@hotmail.com,沈云的邮箱是maxcloud@outlook.com。另外,也欢迎读者访问微软Power BI官方网站https://powerbi.microsoft.com/zh-cn/,获得最新的资讯。
致谢 感谢我的妻子,她是我完成本书的坚强后盾。
感谢我的朋友、公司和微软的同事,他们让我学会知识的增值和变现。
感谢赵文超和高飞,这两位Power BI社区大V,对本书提供宝贵的参考意见和强力的支持。
感谢慧眼大数据公司的黄成果、詹佳驹,他们提供了地产行业微软Power BI案例分享。
感谢菲斯科(上海)软件有限公司的储成宇、梁雪梅、朱蓉,他们提供了零售快消行业微软Power BI案例分享。
感谢北京上北智信科技有限公司的赵亚芳、罗彬,他们提供了生产制造业微软Power BI案例分享。
感谢人民邮电出版社的编辑王峰松老师帮助我出版了这本有意义的著作。
阿基米德有一句名言:“给我一个支点,我就能撬起地球。”谨以此书,献给那些为大数据与商业智能分析铺路的人,让更多的人享受到大数据时代带来的红利。
宋立桓
微软最有价值专家(MVP)
云计算、大数据咨询顾问
资源与支持 本书由异步社区出品,社区(https://www.epubit.com/)为您提供相关资源和后续服务。
配套资源 本书提供如下资源:
要获得以上配套资源,请在异步社区本书页面中点击
提交勘误 作者和编辑尽最大努力来确保书中内容的准确性,但难免会存在疏漏。欢迎您将发现的问题反馈给我们,帮助我们提升图书的质量。
当您发现错误时,请登录异步社区,按书名搜索,进入本书页面,点击“提交勘误”,输入勘误信息,点击“提交”按钮即可。本书的作者和编辑会对您提交的勘误进行审核,确认并接受后,您将获赠异步社区的100积分。积分可用于在异步社区兑换优惠券、样书或奖品。
与我们联系 我们的联系邮箱是contact@epubit.com.cn。
如果您对本书有任何疑问或建议,请您发邮件给我们,并请在邮件标题中注明本书书名,以便我们更高效地做出反馈。
如果您有兴趣出版图书、录制教学视频,或者参与图书翻译、技术审校等工作,可以发邮件给我们;有意出版图书的作者也可以到异步社区在线提交投稿(直接访问www.epubit.com/selfpublish/submission即可)。
如果您是学校、培训机构或企业,想批量购买本书或异步社区出版的其他图书,也可以发邮件给我们。
如果您在网上发现有针对异步社区出品图书的各种形式的盗版行为,包括对图书全部或部分内容的非授权传播,请您将怀疑有侵权行为的链接发邮件给我们。您的这一举动是对作者权益的保护,也是我们持续为您提供有价值的内容的动力之源。
关于异步社区和异步图书 “异步社区”是人民邮电出版社旗下IT专业图书社区,致力于出版精品IT技术图书和相关学习产品,为作译者提供优质出版服务。异步社区创办于2015年8月,提供大量精品IT技术图书和电子书,以及高品质技术文章和视频课程。更多详情请访问异步社区官网https://www.epubit.com。
“异步图书”是由异步社区编辑团队策划出版的精品IT专业图书的品牌,依托于人民邮电出版社近30年的计算机图书出版积累和专业编辑团队,相关图书在封面上印有异步图书的LOGO。异步图书的出版领域包括软件开发、大数据、AI、测试、前端、网络技术等。
异步社区
微信服务号
第1章 微软Power BI概览 在国际著名咨询机构Gartner 2017年发布的《商业智能和分析平台魔力象限》(Magic Quadrant for BI and Analytics Platforms)年度报告中,微软连续第十年入选,并连续迈进领导者象限。Gartner的魔力象限以二维模型来阐述各个厂商的实力与差异,基于两个分析指标方向,如图1-1所示。
图1-1
横轴表示前瞻性(Completeness of Vision)即愿景:包括厂商拥有的产品底层技术基础的能力、市场领导能力、创新能力和外部投资能力等。
纵轴表示执行能力(Ability to Execute)即落实和实施的能力:包括产品的使用难度、市场服务的完善程度和技术支持能力、管理团队的经验和能力等。
从Gartner的报告中,我们可以看到商业智能(BI)市场已经到达了一个转折点,并且是一个根本性的转变。传统的重型数据库服务商BI产品的代表Oracle、IBM、SAP统统移出领导者(Leaders)象限,Oracle甚至已经被移除出2016年的魔力象限。这说明了市场的需求越来越多的是倾向于“可视化和自助式分析”这个主题,并从过去集中的IT组织自上而下的BI平台,转向由业务部门主导的自助式BI分析以及数据可视化。
微软凭借其Power BI的创新获得了Gartner的认可。微软Power BI在产品愿景和执行能力方面都取得了显著增长,并且在PCMag.com自助式BI工具综合评选中赢得“编辑的选择”奖项。更为重要的是,Power BI实现了一项重大目标:BI大众化,BI人人可用。微软不仅希望BI成为企业的标配,而且能为每个人所用,即人人都是数据分析师。
市面上那么多老牌的BI工具,如Oracle、BO、Hyperion,为何微软Power BI独受青睐且被重点推荐?究竟Power BI是什么样的BI呢?本书将一一为你阐述。
1.1 数据可视化和自助式BI 1.1.1 数据可视化之美 数据可视化是这两年大数据热潮中的时髦概念。数据可视化是指将数据以视觉形式来呈现,如图表或地图,以帮助人们了解这些数据的意义。实际上,数据可视化古已有之,关于“数据化运营”和“可视化管理”的理念几乎贯穿了整个近代西方经济和文明的崛起历程。很多时候,一些有上百年历史的手绘数据可视化分析图表让今天的数据分析师们也为之拍案叫绝。
数据可视化不仅能让我们更好地理解这个世界,也推进了人类文明的发展,其中两个广为人知的例子就是伦敦霍乱地图和南丁格尔玫瑰图。
伦敦霍乱地图
1854年,伦敦爆发霍乱,短时间内数百人因之丧命。那时候人们没有细菌的概念,当时流行的观点是霍乱通过空气传播。一个叫约翰·斯诺的医生对此表示怀疑,他认为更大的可能是水里有毒。于是,约翰·斯诺医生收集了大量死者的死亡位置数据,并发挥了数据可视化的优势,把所有的数据点都投射到伦敦的地图之上;另外,他把伦敦的7个主要水泵的位置也标了上去,如图1-2所示。
数据视觉化会让一些原本扑朔迷离的事情瞬间变得明白异常。约翰·斯诺注意到大量死者密布在布罗德街水泵周围。他还注意到有些住户却无人死亡,这些人都在酿酒厂里打工,而酿酒厂为他们提供免费啤酒,因此他们没有喝水泵抽上来的水。还有些死者不在布罗德街水泵附近,他们是从那里搬来的,特别喜欢那里的水,每天从布罗德街的水泵打水后运到家里来。喝了这种水的人,都得了霍乱而死去,证实这种被污染了的水携带有病菌。约翰·斯诺医生通知政府拆掉布德罗街的那个水泵,建议所有水源都要经过检验。之后疫情立马就得到了控制,万千苍生得以幸免。在这个例子中,任何方法可能都不如将数据可视化,虽然约翰·斯诺并没有发现霍乱病的病原体,但创造性地将数据信息通过地图可视化呈现,从而查找到传染源,并以此证明了这种方法的价值。
图1-2
南丁格尔玫瑰图(极区图)
说到南丁格尔玫瑰图,这里有着一段“敬畏生命”的历史。弗罗伦斯·南丁格尔被称为“现代护理业之母”,5月12日“国际护士节”就是为了纪念她。19世纪50年代,英国、法国、土耳其和俄国进行了“克里米亚战争”,英国的战地战士死亡率高达42%。南丁格尔主动申请,自愿担任战地护士。她率领几十名护士抵达前线,在战地医院服务,对伤病员进行认真的护理。每个夜晚,她都手执风灯巡视,伤病员们都称她为“提灯女神”。
南丁格尔认为统计资料有助于改进医疗护理的方法和措施,出于对资料统计的结果会不受人重视的忧虑,她创建出一种色彩缤纷的图表形式,能够让数据给人的印象更加深刻,这就是最为著名的极区图,也叫南丁格尔玫瑰图,如图1-3所示。这张图描述了1854年4月~1856年3月期间士兵的死亡情况,左图是1855年4月~1856年3月,右图是1854年4月~1855年3月,并用红、蓝、黑3种颜色代表3种不同情况,红色代表战场阵亡,蓝色代表可预防和可缓解的疾病因治疗不及时造成死亡,黑色代表其他死亡。图表各个扇区角度相同,用半径及扇区面积来表示死亡人数,从图中可以非常清楚地看出每个月因各种原因死亡的人数。显然,1854年~1855年,因医疗条件而造成的死亡人数远远大于战场阵亡的人数。
南丁格尔玫瑰图打动了当时的高层,包括军方人士和维多利亚女王本人。于是医事改良的提案得到支持,增加了战地医院,改善了军队医院的条件,为挽救士兵生命做出巨大贡献。
南丁格尔玫瑰图和斯诺的霍乱地图,充分说明了数据可视化的价值。这些数据可视化图表强大而美观,从很大程度上改变了人类思考的方式。
Power BI可以说是目前市场上很火的数据可视化技术,它是微软官方推出的用于分析数据和共享见解的一套可视化业务分析工具。
下面举例说明。在美国微软公司总部展示的美国气象数据可视化系统中,通过触控大屏,Power BI将枯燥的龙卷风数据系统而立体地展现在众人面前。Power BI通过先进的数据搜集和分析技术,对过去40年间美国4万多次的龙卷风进行了汇总。密密麻麻的点每个都分别代表了一个龙卷风,而每个点的颜色和大小代表了龙卷风的强度。通过将不同的点叠加,就可以知道一段时间内某个地区的龙卷风数量。柱状图的高度则代表了该地龙卷风的频率,这样就可以很直观地看出哪个地区的龙卷风强度最大,而哪些地区鲜有龙卷风光顾。轻轻一点,全年的数据还会按照月份进行归类和汇总。
图1-3
Power BI的可视化报表在3~5分钟就能达到大部分客户在颜值上的要求,更重要的是通过数据可视化将数据价值直观呈现,把数据变成了一道可用眼睛来探索的风景线,并将隐藏在数据背后的、特别重要的信息以讲故事的方式分享给用户。
微软还举办“Power BI可视化大赛”。选手以个人名义参赛,可尽情发挥想象力,进行Power BI的创意可视化展现,赢取Surface Book、Surface Pro、Xbox One等奖品,如图1-4所示。
图1-4
“Power BI可视化大赛”有助于为企业业务人员提高数据分析的技能,培养企业“数据文化”,使得人人都是数据分析师。可以这么说,微软Power BI是数据可视化利器,它赋予每一个人洞察数据的能力。
1.1.2 传统BI与自助式BI BI即商业智能,泛指用于业务分析的技术和工具,通过获取、处理原始数据,产出对商业行为有价值的洞察。
传统BI通常指企业内部大而全的统一报表或分析平台,有代表性的老牌BI工具厂商如Oracle的H、SAP的BO等均包含丰富的功能模块,比较适合于打造一体化的大而全的统一平台。传统BI产品面向的是有IT技术背景的人员(他们多集中在企业的技术部门),部署开发的周期非常长。传统BI场景下,IT往往成为很繁重的报表中心。报表多为固定格式,不但分析非常不灵活,并且及时性上也无法满足业务部门的需求。
自助式BI面向的是不具备IT背景的业务分析人员,与传统BI相比更灵活且更易于使用,并从“IT部门主导的报表模式”转向“业务部门主导的自助分析模式”。举个例子,当我们在面对一个个具体的业务问题时,例如:什么原因导致了销售额下降,毛利太低可能是哪些因素造成的等,这类问题是商业智能探索的核心,解决它们不仅仅需要提供一个数字,还需要解释数字背后的商业原因。在自助BI的帮助下,业务人员可以凭借自己的业务专业知识,对各种可能的情况进行探索,最终得出结论。如果按照传统BI的方式,业务部门向IT部门提出数据或分析需求,然后由技术人员实现,解决问题的时间可能延长到数周甚至数月。
Power BI属于自助式BI分析工具,不是单纯的数据可视化软件,它整合了ETL数据清洗、数据建模和数据可视化的功能。自助式BI很容易上手,能减轻IT部门的负担,让业务人员接手数据分析,使数据分析与业务结合更密切,分析更精准。
1.2 微软Power BI是什么 微软Power BI的前身可以追溯到PowerPivot for Excel 2010/2013。当年微软开发出的PowerPivot引擎被称为xVelocity分析引擎,它是一个列式存储的内存数据库。PowerPivot将自助式商务智能引入每个员工的桌面,使得原先使用Excel数据透视表的业务分析人员能够执行更复杂的数据分析,它是数据分析的一场真正革命。到Excel2013的时候,Power View交互式报表、Power Map三维地图和负责抓取整理数据的Power Query一起出现,Power BI家族的成员增加到了4位。Power BI Desktop则整合了前面4个插件,成为真正意义上的Self-Service自助式BI分析工具和数据可视化神器。它使最终用户在无须BI技术人员介入的情况下,只需要掌握简单的工具就能快速上手商业数据分析及数据可视化,实现了全员BI、人人BI的理念。
Power BI是微软官方推出的一个让非数据分析人员也能做到有效地整合企业数据,并快速准确地提供商业智能分析的数据可视化神器和自助式BI分析工具,如图1-5所示。
微软Power BI既是员工的个人报表和数据可视化工具,还可用作项目组、部门或整个企业背后的分析和决策引擎。
图1-5
1.3 Power BI组成部分 Power BI包含Windows桌面端应用程序(Power BI Desktop)、云端在线应用(SaaS)—Power BI服务(Power BI Service)以及移动端Power BI App(可在Windows手机和平板电脑,以及iOS和Android设备上使用),如图1-6所示。
图1-6
使用Power BI的方式取决于你在项目中的角色,不同角色的人可能以不同方式使用Power BI。例如处理数据、生成业务报表的数据分析师主要使用Power BI Desktop制作报表,并将报表发布到Power BI Service。部门主管可以用浏览器或在手机上使用Power BI mobile查看报表,在数据更改时收到警报,实时掌握业务状况。
Power BI Desktop在微软官网上(https://powerbi.microsoft.com/zh-cn/get-started/)可以免费下载。Power BI Service云端的在线服务,需要购买Power BI账号。移动端Power BI App在苹果手机应用商店和安卓应用市场均可下载,如图1-7所示。
图1-7
1.4 Power BI部署方式介绍和比较 1.4.1 Power BI部署方式简介 目前在中国正式使用的微软Power BI部署方式有两种。
(1)Power BI Desktop + Power BI服务(Power BI Pro版账户)的协作方式,如图1-8所示。
这种方式下,用户需要购买Power BI Pro版本账号。Power BI中操作的流程如下。
将数据导入Power BI Desktop,并创建报表。
通过Power BI Desktop把报表发布到Power BI Service,你可在Power BI Service中创建新的可视化图表或构建仪表板。
与他人共享你的仪表板。
在Power BI Mobile应用或浏览器中查看共享仪表板和报表并与其交互。
其中,Power BI gateway为Power BI Service提供了数据网关。数据网关的作用好似桥梁,解决了本地数据源自动刷新到Power BI门户的问题,它提供本地数据与Power BI Service之间快速且安全的数据传输。
图1-8
每一个Power BI Pro账号费用是65元/月,一年780元。报表浏览者必须要有Power BI Pro账号,但Power BI桌面应用和移动应用程序都保持免费。Power BI Pro版账户官方价格参考:http://www.21vbluecloud.com/powerbi/pricing/。由于报表浏览者也必须付费才能成为Pro用户,假设你的组织有大量的报表浏览者和少数制作报表的分析师,总体费用不会便宜。
(2)Power BI本地部署方式:在这种方式下,你必须部署一台Power BI报表服务器,报表用户使用微软活动目录域用户身份认证,且事先要授予访问权限。
操作流程如下:
数据分析师使用专用的Power BI Desktop制作报表,并将报表另存到Power BI报表服务器上;报表浏览者使用浏览器或移动端Power BI App访问Power BI报表服务器门户来查看报表,如图1-9所示。
图1-9
这种方式下,Power BI报表服务器正式版本需要密钥(微软有提供180天的测试版本)。密钥有两种方式获得:一是购买Power BI的Premium版本(中国目前只有Pro版本),可获得内部部署的权限;二是购买SQL Server企业版加SA,也可以获得内部部署权限。国内目前大部分Power BI项目,都是采用购买SQL Server 2017企业版加两年SA,可获得Power BI报表服务器内部部署权限,无限量用户使用。Power BI报表服务器如图1-10所示。
图1-10
Power BI桌面应用和移动应用程序都免费。此外,Power BI报表服务器在本地部署,不需要数据网关。
1.4.2 Power BI服务和Power BI报表服务器对比 Power BI服务已经久经考验,而本地部署方式的Power BI Report Server(报表服务器)是在2017年6月才正式发布的,所以对比起来,Power BI Report Server缺失部分功能。
(1)Power BI服务的特色功能。
仪表板:仪表板真正能够在一个界面里给用户提供全方位的业务洞察和核心指标,如图1-11所示。它既可以显示来自不同数据集的可视化对象,也可以显示来自许多不同报表的可视化对象。但在Power BI Report Server里没有仪表板这个概念,它只有报表。
图1-11
Q & A(问答):自然语言查询是Power BI Service中集成在仪表板里的一个很具有亮点的功能,用户可以根据自己想要了解的业务指标来问问题,如图1-12所示。Power BI自助搜寻数据模型里的答案,从而实现人机交互的业务呈现方式。
图1-12
实时展示仪表板:这是与仪表板相关的一个功能,实际上就是将流数据推送到Power BI Service,然后以此流数据制作仪表板,从而实现流数据实时展现的效果,如图1-13所示。基于这个功能,Power BI可以和绝大部分的传感器集成。而微软也提供了完整的解决方案,比如物联网IoT + Power BI,这个解决方案已经被一些制造业的客户采用。
图1-13
业务警报:这又是基于仪表板的一个功能,针对仪表板中的一些重要KPI设置警告规则。当重要指标达到预设的数值时,Power BI会发送邮件或通知提醒,从而让企业管理人员能在第一时间做出应对决策,如图1-14所示。
发布到Web:如果需要将报表对外分享,发布到Web是一个很不错的功能。它可以生成一个公网的链接,分享出去之后,别人不需要Power BI账号也能访问分享的报表。它也可以是嵌入在网页代码(如iFrame)中的链接,如图1-15所示。
图1-14
图1-15
导出到PPT:在Power BI Service中可以一键将报告导出成为PPT,而结合PowerPoint的Power BI Tiles这个Office应用商店的插件,还能够做到嵌入PPT之后保留Power BI交互式的操作体验,如图1-16所示。
图1-16
(2)Power BI Report Server也有部分特色功能是Power BI服务不具备的。
本地部署:可以部署在本地企业内网中。对于某些企业客户,要求对数据绝对控制,并且浏览报表的用户极多,这就是一个最大的优势。
报表目录管理:Power BI Report Server支持创建文件夹,这样就能够通过父子级的目录管理方式满足多层级报表目录管理的需求。
品牌包:可以支持用户更改Web门户的Logo和样式。但是在Power BI服务中却没有找到能够更改门户Logo以及样式的说明。
多种报表支持:Power BI Report Server实际上是加强版的Reporting Service,所以除了支持Power BI的报表之外,还能支持传统的企业级分页报表、移动BI的报表、KPI等。如果除了自助式BI之外,还需要有企业级定制化的报表的用户,Power BI Report Server是再好不过的选择了。
1.5 Power BI Pro版账号注册试用 国内Power BI基于SaaS服务的免费版本已经取消,如使用需要购买Power BI Pro专业版。国际版的Power BI Pro账号可使用企业邮箱申请60天的试用权限。
首先访问https://powerbi.microsoft.com/zh-cn/get-started/,单击“免费试用”,如图1-17所示。然后,输入企业邮箱,注意不能使用免费邮箱,要有企业域名的邮箱,单击“注册”,如图1-18所示。
图1-17
图1-18
接着,注册时使用的企业邮箱,会收到一封邮件,其中有验证码,如图1-19所示。
图1-19
最后,输入姓氏、名字,设定Power BI服务登录密码和邮件收到的验证码等信息,单击“开始”,如图1-20所示。随后系统将创建好Power BI Pro试用账号。
图1-20
你可以登录国际版Power BI Service,访问https://app.powerbi.com,输入用户名、密码,界面如图1-21所示。国际版Power BI Pro试用期为60天,定价是每个用户每月9.99美元。
图1-21
国内版Power BI Service访问网址为https://app.powerbi.cn,登录后的界面如图1-22所示,你会看到国内版界面上有“由世纪互联运营”的标题。
图1-22
第8章 可视化图表的制作 人脑消化海量数据的能力是有限的,这就需要借助数据可视化来快速发现问题。正所谓“一图胜千言万语”,所以数据可视化首先是图形化,然后进行探索式分析,洞察数据背后的真相。
8.1 图表选择的原则 8.1.1 什么样的数据,配什么样的图表 以图表来展示数据,其实是让受众能够直观地感受你要传递的内容。首先需要了解的是,数据通常包含5种关系:构成、比较、趋势、分布及联系。
构成主要关注的是部分占整体的百分比,如果你想表达的信息是公司各项业务的占比,那么饼图是最优选择;
比较可以展示事物的排列顺序,比如项目排名,选用条形图是最优的;
趋势是一种时间序列关系,如果你关心数据如何随着时间变化而变化,每月、每年的变化趋势是增长、减少还是平稳不变或上下波动,这时候最好使用折线图;
分布主要关注的是各数值范围内各包含了多少项目,可以使用柱状图来表现,柱状图同时传递数值大小的信息;如果有地理位置数据,还可以通过地图来展示不同分布特征;
联系是表达多个数据之间的模式关系,常用散点图来反映整体分布与聚集情况。气泡图与散点图相似,两者的不同之处在于,气泡图允许在图表中额外加入一个表示大小的变量。
饼图、条形图、折线图、柱状图、散点图是基本的图表,还可以对这些图表进一步整理和加工,使之变为我们所需要的图形。此外,Power BI还提供很多自定义图表,如文字云、跑马灯等。可以说,Power BI的确给广大商务分析人士带来了福音,不用再受制于Excel功能的限制。
8.1.2 保证图表的客观性是第一位 大多数人面对海量数字都有一种天生的畏惧感,但对图表另眼相看。有的时候,数据好好的,却被人恶意地用视觉化来呈现。这等于施加了一个易容术,欺骗了群众的眼睛,所以我们要真实地表达数据,避免扭曲数据。
比如更改坐标轴起始刻度、对坐标轴特殊处理,如图8-1所示,你发现左图的增长气势如虹,右图小幅增长,平淡无奇。
图8-1
3D效果有时候实在是无关紧要的装饰,而且会让人产生视觉误解,如图8-2所示。左图有三维效果,看上去感觉是A→B→C→D→E递增;右图无三维效果,其实D是大于E的!
图8-2
为什么同样的数据,展示出的效果完全不同?因为我们使用的是图表,图表是数据视觉化的结果,扭曲的视觉化意味着将个人主观色彩添加到图表中,而阅读者就会受图表的误导,所以保持客观性是数据分析师进行图表制作的重要准则。
8.2 Power BI常用的可视化图表 虽然Excel也可以制作很精美的报表,但是和Power BI 相比,Excel的可视化展现还是略逊一筹。Power BI的图表不仅可以交互,还可以钻取,在图表的样式上也大大超越了Excel。除了预置的可视化图表外,Power BI还提供了丰富、靓丽的自定义可视化图表库,而且会不定期更新,增加新的可视化对象。下面,我们介绍Power BI常用的图表,本节案例源文件随书附赠。
8.2.1 条形图和柱形图 条形图利用条状的长度反映数据的差异,适用于多个项目分类排名比较,因为肉眼对长短差异很敏感。在Power BI Desktop中单击“可视化”窗格中“堆积条形图”图标,在画布区域会出现堆积条形图的模板,在“字段”窗格中将“省份”字段拖放到轴,将“2015年销售额”字段拖放到值,如图8-3所示。
柱形图利用柱子的高度反映数据的差异,肉眼对高度差异辨识效果也非常好。在Power BI Desktop中单击“可视化”窗格中“簇状柱形图”图标,在画布区域会出现簇状柱形图的模板,将“区域”字段拖放到轴,将“2015年销售额”字段拖放到值,如图8-4所示。
图8-3
图8-4
因为条形图和柱形图易于比较各组数据之间的差别而被广泛应用在数据统计中,并特别适用于高亮Top 5或Top10数据,比如在零售行业中统计畅销品的销售情况就是很好的应用。
8.2.2 饼图和圆环图 饼图和圆环图都是显示部分与整体的关系,适合展示每一部分所占全部的百分比。
圆环图与饼图唯一的区别是中心为空,因而有空间可用于标签或图标。在Power BI Desktop中单击“可视化”窗格中“饼图”图标,在画布区域会出现饼图的模板,将“产品分类”字段拖放到图例,将“2015年销售额”字段拖放到值,如图8-5所示,圆环图制作和饼图类似。
饼图和圆环图的格式设置如图8-6所示,“数据颜色”可以设置类别的颜色;“详细信息标签”中,我们可以选择是否显示类别名称,以及显示类别的数据值或者所占的百分比。
饼图和圆环图使用的注意事项有:图值的总和相加必须达到 100%;最适用于将特定部分与整体进行比较,而不是将各个部分相互比较;类别太多会难以查看和解释,在使用中不宜多于6种成分;因为它是通过面积来呈现数据的变化,所以当各部分所占比例接近时最好选择条形图来呈现,此时肉眼无法直观地判断面积的大小。
图8-5
图8-6
8.2.3 瀑布图 瀑布图是由麦肯锡顾问公司所独创的图表类型,图表中数据点的形状如瀑布一般排列起来,因而称为瀑布图(Waterfall Plot)。这种图表不仅能够直观地反映出各项数据的多少,而且还能反映出各项数据的增减变化,给我们的数据分析工作带来了极大的方便。
在Power BI Desktop的“可视化”窗格中选择“瀑布图”图标,在画布区域会出现瀑布图的模板。瀑布图有两个设置选项:“类别”和“Y轴”。将“项目”字段拖动到“类别”,并将你想跟踪的值如“金额”字段拖动到“Y轴”,如图8-7所示。从瀑布图中可以看出该公司2016年主要收支情况一览:红色的为支出,绿色的是收入,蓝色的是余额。通过图中的总计可以看出:该公司是盈利的,盈利额4百万元;主要的支出是工资性支出、固定支出和营销费用,主要的收入是产品收入和服务收入,数字代表具体的收支情况。
图8-7
瀑布图非常有用,比如用瀑布图可以展示每个月公司的员工离职和入职情况,对比每个月的员工稳定性;也可以展示每个月的收支报表情况,看出是否盈利;给采购部门展示每个月的采购物料的变化情况等。总之,当用户想表达两个数据点之间数量的演变过程时,即可使用瀑布图。
8.2.4 漏斗图 漏斗图又叫倒三角图,其实是由堆积条形图演变而来的。漏斗图通常用于表示逐层分析的过程,例如销售阶段转化率或网站客户转化率。销售漏斗图可跟踪各个阶段的客户:潜在客户→合格的潜在客户→预期客户→已签订合同的客户→已成交客户。你可以一眼看出漏斗形状传达了跟踪流程的健康状况。漏斗图的每个阶段代表总数的百分比,从最顶端的最大值,不断除去不关注的部分,最终得到关注的值。因此,在大多数情况下,漏斗图的形状类似于倒三角,第一阶段为最大值,后面每个阶段的值都小于其前一阶段的值。
现在我们使用Power BI Desktop创建漏斗图。在“可视化”窗格中选择“漏斗图”图标,在画布区域会出现漏斗图的模板。把“阶段”字段拖放到“分组”,把“人数”字段拖放到“值”,如图8-8所示。
图8-8
将鼠标悬停在漏斗图的各个阶段上可显示大量的信息:阶段的名称;当前在此阶段的人数;总体转化率(潜在客户的百分比); 一个阶段到另一个阶段的转化率(又称阶段转化率)是指占上一阶段的百分比(在该例中为支付订单阶段/生成订单阶段)。
从漏斗图可以看出从浏览商品到放入购物车“漏”了60%,流失最多,也是用户购买过程中最重要的一步,可以考虑是否能通过商品页UI优化、明显露出“加入购物车”按钮等方式提高这一步的转化率;从生成订单到支付订单阶段又“漏”了1/3,这个数据值得关注,用户已经生成订单了,还有这么多人在买前后悔或犹豫,除了这个原因,是不是还有其他的原因,比如支付方式是否出现了问题、是否经常出现没货的情况等,这些都是导致用户最终不支付的原因。
总之,漏斗图适用于业务流程环节多、周期长的流程分析,它是对业务流程最直观的一种表现形式。通过漏斗各环节业务数据的比较,可以很快发现流程中存在的问题。常见漏斗图的应用场景有:(1)电商网站和营销推广。通过转化率比较,能充分展示用户从进入网站到生成订单、实现购买的最终转化率;(2)客户关系管理。销售漏斗图可用来展示客户购买周期中各个阶段的转化比较。
8.2.5 散点图和气泡图 散点图始终具有两个数值轴,以显示水平轴上的一组数值数据和垂直轴上的另一组数值数据。图表在x 和y 数值的交叉处显示点,将这些值单独合并到各个数据点。根据数据,这些数据点可能均衡或不均衡地分布在水平轴上。气泡图将数据点替换为气泡,用气泡大小表示数据的其他维度。
散点图可以展示数据的分布和聚合情况,实际中还能利用散点图进行四象限分析。首先,我们通过Power BI Desktop绘制一个散点图。如图8-9所示,选择“可视化”窗格中的散点图,在画布区域会出现散点图的模板。从字段窗格中,拖曳“销售记录”表的“销售数量”字段放在Y 轴区域,“销售记录”表的“订单数量”字段放在X 轴区域,“产品分类”表的“产品名称”字段拖到图例区域,数据点的颜色表示产品。现在让我们添加第三个维度,从字段窗格中将“销售记录”表的“销售金额”字段拖动到“大小”区域。将鼠标悬停在一个气泡上,该气泡的大小反映了“销售金额”的值的大小。
图8-9
散点图和气泡图常用于展现数据的分布情况,通过横纵坐标值、气泡大小展示数据,表现的数据维度多、图形美观、欣赏性强。
8.2.6 仪表 仪表有一个圆弧,并且显示单个值,该值用于衡量针对目标/KPI 的进度。仪表使用直线(针)表示目标或目标值;使用明暗度表示针对目标的进度。表示进度的值在圆弧内以粗体显示。所有可能的值沿圆弧均匀分布,从最小值(最左边的值)到最大值(最右边的值)。仪表可以直接显示结果,适用于高亮关注KPI指标值或者差异。
比如需要跟踪销售团队销售金额是否达标。在Power BI Desktop中选择“可视化”窗格的“仪表”图,在画布区域会出现仪表图的模板。在字段窗格中,选择“销售记录”表的“2015年销售额”字段,将它拖放到值,将“销售人员任务额”表的“销售任务额”字段拖放到目标值框,如图8-10所示。默认情况下,Power BI 创建的仪表的当前值假定在仪表的中间点上,由于2015年销售金额为“65百万”,因此起始值(最小值)设为 0,结束值(最大值)设为双倍的当前值,为“130百万”。我们的目标用红色针表示,这里是“70百万”。
图8-10
我们可以使用格式选项手动设置最小值、最大值和目标值。将“销售任务额”从目标值框中删除,单击画笔图标,打开“格式”窗格,展开测量轴,然后输入最小值为0、最大值为120 000 000、目标为75 000 000,如图8-11所示。
图8-11
仪表适用于显示某个目标的进度或表示关键指标值KPI的场景。
8.2.7 树状图 树状图提供数据的分层视图,并将分层数据显示为一组嵌套矩形。一个有色矩形(通常称为“分支”)代表层次结构中的一个级别,该矩形包含其他矩形(“叶”)。根据所测量的定量值分配每个矩形的内部空间,从左上方(最大)到右下方(最小)按大小排列矩形。
在Power BI Desktop的报表视图中,选择“可视化”窗格中的树状图,在画布区域会出现树状图的模板。在字段窗格中将“sales”表的“Last Year Sales”字段拖放至值,将“Item”表的“Category”这个表示类别的字段拖放到分组中,Power BI就创建了一个树状图,其中矩形的大小反映总销售额,颜色代表类别,如图8-12所示。你会发现男装类的销售额最高,袜类销售额最低,再将“store”表的“chain”这个表示连锁店的字段拖放到详细信息区域中,现在你就可以按类别和连锁店比较上年度的销售额了。
图8-12
当要显示大量的分层数据时,树状图是一个不错的选择。它按颜色显示类别,通过观察每个叶节点的大小来比较,矩形越大,则值越大。
8.2.8 组合图 在 Power BI 中,组合图是将折线图和柱形图合并在一起的单个可视化效果。通过将两个图表合并为一个图表可以进行更快的数据比较。组合图可以具有一个或两个Y 轴。
组合图适用的情况如下:
(1)具有X 轴相同的折线图和柱形图;
(2)比较具有不同值范围的多个度量值;
(3)在一个可视化效果中说明两个度量值之间的关联。
要创建自己的组合图,首先打开Power BI Desktop,我们想要在这个报表页面上显示的数据都是基于2015年的,那我们需要设置页面级筛选器。页面筛选器可应用于报表页面上的所有视觉对象。我们在“字段”窗格中选择“年份”,然后将它拖动到“页面级筛选器”区域中,设置年份=2015年。
从“可视化”窗格中选择“折线和簇状柱形图”,在画布区域会出现该图表的模板。在字段窗格中把“月份”字段拖放到共享轴,“销售金额”字段和“销售任务额”字段拖放到列值区域,把“年度增长率”字段和“任务额完成度”字段这两个百分比拖放到行值区域,如图8-13所示,这样就完成了一个组合图表。还可以通过格式设置来美化图表,如打开数据标签、调整字体大小等。
图8-13
8.2.9 折线图 折线图可以显示随时间(根据常用比例设置)而变化的连续数据,因此非常适用于显示在相等时间间隔下的数据的趋势,尤其是在趋势比单个数据点更重要的场合。
单击Power BI Desktop报表视图的画布空白区,在“可视化”窗格中选择折线图,把“时间表”的“月份”字段拖放到轴,将“销售记录”表的“2014年销售额”和“2015年销售额”这两个字段拖放到值中,如图8-14所示。
图8-14
折线图的优点是能够清楚地看出数据的增减变化情况,因此展示数据的发展趋势时,折线图是最优选择。
8.2.10 帕累托图 帕累托图(Pareto Chart)是以意大利经济学家V.Pareto的名字命名的。帕累托图在放映质量问题、质量改进项目等领域被广泛应用,它是将出现的质量问题和质量改进项目按照重要程度依次排列而采用的一种特殊的直方图表。帕累托图可以用来分析质量问题,确定产生质量问题的主要因素,指导首先采取措施纠正造成最多数量缺陷的问题。
从概念上说,帕累托图与帕累托法则一脉相承。帕累托法则往往称为二八原理,即80%的问题是20%的原因所造成的。帕累托图在项目管理中主要用来找出产生大多数问题的关键原因,用来解决大多数问题。
在Power BI Desktop中,我们可以利用组合图表生成帕累托图,难点是对原始数据进行累积百分比的计算,原始Excel数据如图8-15所示。
图8-15
计算累计百分比之前,我们需要先添加一列“累计数量”,在Power BI Desktop中选择数据视图,单击菜单“建模”,并单击“新建列”,如图8-16所示。
图8-16
累计数量 = SUMX(FILTER('客户满意度下降原因调查表','客户满意度下降原因调查表'[反馈数量]>=EARLIER('客户满意度下降原因调查表'[反馈数量])),'客户满意度下降原因调查表'[反馈数量])
有了“累计数量”这个新建计算列,就可以计算累积百分比了,还是单击“建模”菜单下的“新建列”,如图8-17所示,累积百分比的格式设置为“百分比”保留2位小数。
累积百分比 = '客户满意度下降原因调查表'[累计数量]/sum('客户满意度下降原因调查表'[反馈数量])
这样我们的数据模型就有了“累积百分比”计算列了,就可以生成帕累托图。在可视化窗格中选中组合图表(折线和簇状柱形图),把“原因”字段拖放到共享轴,“反馈数量”字段拖放到列值,“累积百分比”字段拖放到行值。我们还需要对图形进行排序调整,右键选择“更多选项”,然后用“反馈数量”从大到小排序,如图8-18所示。
图8-17
图8-18
你可以美化帕累托图,通过格式设置对字体、坐标轴、数据颜色、数据标签小数位做调整,如图8-19所示。
图8-19
最终的帕累托图效果如图8-20所示。
图8-20
帕累托图能区分“微不足道的大多数”和“至关重要的极少数”,从而方便我们关注重要的类别。它可以轻松地体现并分析出主要因素,被广泛应用于QC(质量管理)中。
8.2.11 表格 表格是以逻辑序列的行和列表示的包含相关数据的网格,它还包含表头和合计行。表格可以通过拖曳所关心的指标,了解更加明细的数据,从而起到数据透视表的功能。
在Power BI Desktop中单击空白画布区域,选择可视化窗格中的“表”,在画布区域会出现表的模板。在字段窗格中,选择“Item”表的“Category”字段、“sales”表“Average Unit Price”字段、“sales”表的“Last Year Sales”字段以及“sales”表的“This Year Sales”字段,并选择所有3个选项(值、目标和状态),还有“sales”表的“Total Sales Variance”字段,将它们都拖放到值区域,如图8-21所示。
单击“格式”(类似画笔或喷漆图标),可以设置表格中网格的格式。此处已添加蓝色垂直网格,为行添加了空间,并稍微增加了边框和文本的大小,如图8-22所示。
图8-21
图8-22
对于列标题,我们更改了背景色、添加了边框,并增加了字体大小,如图8-23所示。
目前表格的效果,如图8-24所示。
图8-23
图8-24
现在我们通过表的条件格式进行设置,可以根据单元格的值指定自定义单元格背景色和字体颜色,包括使用渐变色。在Power BI Desktop中的“可视化”窗格下的字段设置中,单击值区域的“Average Unit Price”字段旁边的向下箭头(或右键单击该字段),如图8-25所示。
图8-25
选择“条件格式”中的“背景色阶”,在随即显示的对话框中,可以配置颜色,以及最小值和最大值。如果选择“散射”复选框,还可以配置一个可选的“居中”值,如图8-26所示。
图8-26
添加数据条的条件格式设置的方法是选择“Total Sales Variance”字段旁边的向下箭头,然后选择“条件格式”的“数据条”,如图8-27所示。
在出现的对话框中,依次设置“正值条形图” “负值条形图”的颜色,选中“仅显示条形图”复选框,条形图方向“从左到右”,如图8-28所示。
图8-27
图8-28
这时数据条会替换表格中的数字值,使其更直观,如图8-29所示。
图8-29
若要从可视化效果中删除条件格式,只需再次右键单击该字段,并选择删除条件格式即可。
8.2.12 文字云 文字云是一种很好的图形展现方式,比如我们可以对网页或评论进行语义分析,关键词出现的频率。我们这里用文字云来分析一下产品销售情况,字体越大说明销售金额越高。
下载自定义视觉对象WordCloud.1.2.9.0.pbiviz,并将其导入到Power BI Desktop,在“可视化”窗格中会出现文字云WordCloud图标。选择文字云图标,在画布区域会出现文字云的模板。文字云的图表主要设置类别(Category)和数值(Values)这两个参数,把“产品名称”字段拖放到Category,发觉颜色虽然不一样,但大小都是一样,这时我们再把“2015年销售额”字段拖放到Values框中,你就发现字号最大的,代表2015年销售额最高,如图8-30所示。
图8-30
加个切片器进来,把“产品分类”拖到字段框,选择“辅助用品”。你发现运动头盔销售额最大,如图8-31所示。
图8-31
文字云的效果能让人们快速从一组数据中找到突出的那几个。文字云特别适合做文本内容挖掘的可视化,比如描绘词语出现在文本数据中频率的方式,出现频率较高的词语则会以较大的形式呈现出来,而出现频率越低的词语则会以较小的形式呈现,这样使文本中出现频率较高的“关键词”呈现视觉上的突出效果,从而使得观众一眼扫过文本就可以领略文本的主旨。
8.2.13 子弹图 子弹图用来展现目标完成率,可定义红、黄、绿区域,分别代表从不好到好。下载子弹图自定义对象文件Bullet Chart,将它导入到Power BI Desktop,在“可视化”窗格中就会出现子弹图Bullet Chart。选择Bullet Chart图标,在画布区域会出现Bullet Chart子弹图的模板。把“销售经理”字段拖放到Category框中、把“2015年销售额”字段拖放到Values框中,“销售任务额”字段拖放到Target Value框中。然后单击“格式”图标,设置Data values,如图8-32所示。
图8-32
子弹图最终效果如图8-33所示,横向刻度盘有深红、红、黄、浅绿和绿,分别对应差、需要改进、满意、好、很好。刻度轴上有一个刻度线代表Target,可以看到销售经理赵文做得差些,离目标还有一段距离。
图8-33
随着Power BI自定义图表库的更新,现在的图表数量已多达一百多种,如图8-34所示,精彩纷呈。
图8-34
我们为读者提供截至2017年12月全部自定义可视化图表的打包文件(除了下载自定义视觉对象文件.pbiviz,还有该文件对应的示例文件,示例文件可以帮助您更快速地熟悉和使用该自定义视觉对象)。
以上就是为大家提供的图表基本使用原则,适用于日常工作中大多数的图表制作。希望大家都可以根据自己想要表达的信息,选择合适的图表,让数据“会说话”。
8.3 图表美化 我们已经了解了如何创建可视化图表,但是我们还需要让图表变得更美观。在你编辑报表并已经选择了某个可视化对象图表时,可看到可视化效果的正下方第二个“格式”图标(有点像喷漆或画笔图案),当选择格式时,图标下方的区域将显示适用于当前所选可视化效果的格式设置选项,如图8-35所示。你可以自定义每个可视化效果的格式选项:图例、X 轴、Y 轴、数据颜色、数据标签、绘图区、标题、背景、锁定纵横比、边框等。
图8-35
你不会看到所有这些格式选项,因为你选择的可视化效果将会对可用的格式选项有影响。例如,如果你选择了饼图,则不会看到X 轴、Y 轴格式选项。
你可以选择图例位置(默认被放置在左上角),比如图例位置改为顶部居中,也可以修改图例字体等,如图8-36所示,还可以不显示图例,把它关闭。
图8-36
你可以选择数据颜色自定义项左侧的向下小箭头,这将显示自定义数据颜色的方式。选择颜色旁边的向下箭头可以对每个可用的数据系列进行更改。如果调色板中没有想要的颜色,可以自定义颜色,如图8-37所示。
我们可以给图表添加数据标签,在“格式”窗格的“数据标签”设置项中开启或关闭数据标签,如图8-38所示。
图8-37
图8-38
对于图表标题的修改,可以修改标题的默认文本、文本字号大小以及对齐方式。如图8-39所示,标题字体颜色改为白色、标题背景色改为黑色、标题对齐方式改为居中。
图8-39
当报表中有很多图表时,Power BI Desktop还有显示网格线和对齐等排版功能,如图8-40所示。
图8-40
还有其他的格式设置,这里就不一一介绍,Power BI能让你自由发挥美学天赋,让你的报表更动人。


 ,跳转到下载界面,按提示进行操作即可。注意:为保证购书读者的权益,该操作会给出相关提示,要求输入提取码进行验证。
,跳转到下载界面,按提示进行操作即可。注意:为保证购书读者的权益,该操作会给出相关提示,要求输入提取码进行验证。