
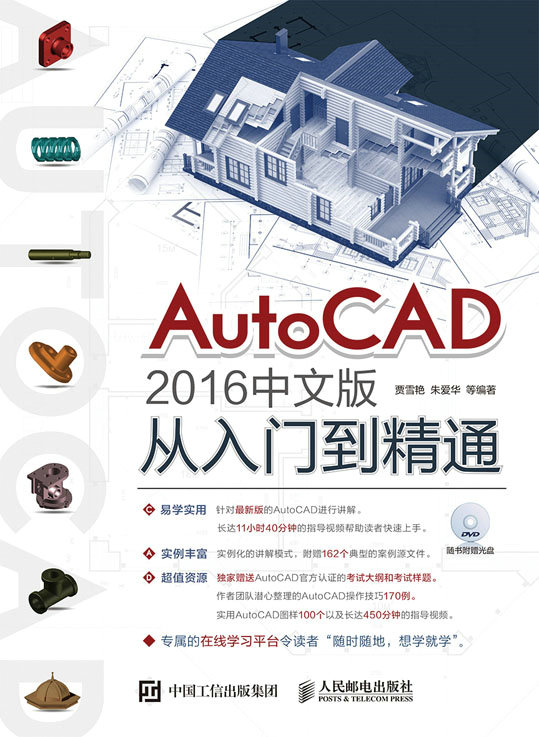
书名:AutoCAD 2016中文版从入门到精通
ISBN:978-7-115-42533-1
本书由人民邮电出版社发行数字版。版权所有,侵权必究。
您购买的人民邮电出版社电子书仅供您个人使用,未经授权,不得以任何方式复制和传播本书内容。
我们愿意相信读者具有这样的良知和觉悟,与我们共同保护知识产权。
如果购买者有侵权行为,我们可能对该用户实施包括但不限于关闭该帐号等维权措施,并可能追究法律责任。
• 著 贾雪艳 朱爱华
责任编辑 胡俊英
• 人民邮电出版社出版发行 北京市丰台区成寿寺路11号
邮编 100164 电子邮件 315@ptpress.com.cn
• 读者服务热线:(010)81055410
反盗版热线:(010)81055315
本书重点介绍了AutoCAD 2016中文版在产品设计中的应用方法和技巧。全书分为3篇共14章,分别介绍了AutoCAD 2016基础知识、简单二维绘制命令、文字与表格、基本绘图工具、二维编辑命令、复杂二维绘图与编辑命令、尺寸标注、图块及其属性、辅助绘图工具、绘制和编辑三维网格、三维实体绘制、三维实体编辑、机械工程实例、建筑设计工程实例。在介绍的过程中,注意由浅入深,从易到难。本书解说翔实,图文并茂,语言简洁,思路清晰。每一章的知识点都配有案例讲解,使读者对知识点有更进一步的了解;每章的最后都配有巩固练习,使读者对全章的知识点能够综合运用。
本书除利用传统的纸面讲解之外,还随书配送了多功能学习光盘。光盘中包含全书讲解和练习实例的源文件素材。并制作了全程实例视频同步讲解的AVI文件,读者可以轻松愉悦地学习本书。
随着CAD技术正在日新月异、突飞猛进地发展,CAD设计已经成为人们日常工作和生活中的重要内容,特别是AutoCAD已经成为CAD的世界标准。近年来,网络技术和其他设计制造业的发展使CAD技术如虎添翼,CAD技术正在飞速向前,从而使AutoCAD更加羽翼丰满。同时,AutoCAD技术一直致力于把工业技术与计算机技术融为一体,形成开放式的大型CAD平台,特别是在机械、建筑、电子等领域更是先人一步,技术发展势头异常迅猛。为了满足不同用户、不同行业技术发展的要求,有必要把网络技术与CAD技术有机地融为一体。
值此AutoCAD 2016版本面市之际,作者精心组织几所高校的老师根据学生工程应用学习需要编写了本书。在本书中,处处凝结着教育者的经验与体会,贯彻着他们的教学思想,希望能够为广大读者的学习起到抛砖引玉的作用,为广大读者的学习与自学提供一条有效的捷径。
图书市场上的AutoCAD指导书籍浩如烟海,读者要挑选一本自己中意的书反而很困难,真是“乱花渐欲迷人眼”。那么,本书为什么能够在读者“众里寻她千百度”之际,让你在“灯火阑珊”处“蓦然回首”呢,那是因为本书有以下五大特色。
本书是作者总结多年的设计经验以及教学的心得体会,历时多年精心编著,力求全面细致地展现出AutoCAD在工业设计应用领域的各种功能和使用方法。
本书中有很多实例本身就是工程设计项目案例,经过作者精心提炼和改编。不仅保证了读者能够学好知识点,更重要的是能帮助读者掌握实际的操作技能。
本书从全面提升AutoCAD设计能力的角度出发,结合大量的案例来讲解如何利用AutoCAD进行工程设计,真正让读者懂得计算机辅助设计并能够独立地完成各种工程设计。
本书包罗了AutoCAD常用的全部功能讲解,内容涵盖了二维绘制、二维编辑、基本绘图工具、文字和表格、尺寸编辑、图块与外部参照、辅助绘图工具、数据交换、三维绘图和编辑命令等知识。读者只要有本书在手,AutoCAD知识全精通。本书不仅有透彻的讲解,还有丰富的实例,通过这些实例的演练,能够帮助读者找到一条学习AutoCAD的有效途径。
本书结合大量的工业设计实例详细讲解了AutoCAD的知识要点,让读者在学习案例的过程中潜移默化地掌握AutoCAD软件操作技巧,同时提升工程设计实践能力。
本书是以最新的AutoCAD 2016版本为演示平台,全面介绍AutoCAD软件的应用知识,帮助读者从新手走向高手。全书分为3篇共14章,各部分内容如下。
第1章主要介绍AutoCAD 2016基础知识;
第2章主要介绍简单二维绘制命令;
第3章主要介绍文字与表格;
第4章主要介绍基本绘图工具;
第5章主要介绍二维编辑命令。
第6章主要介绍复杂二维绘图与编辑命令。
第7章主要介绍尺寸标注。
第8章主要介绍图块、外部参照与图像。
第9章主要介绍辅助绘图工具。
第10章主要介绍绘制和编辑三维网格;
第11章主要介绍三维实体绘制;
第12章主要介绍三维实体编辑。
第13章主要介绍完整零件图和装配图的绘制;
第14章主要介绍建筑工程设计方法。
本书所有实例操作和上机实验需要的原始文件和结果文件都在随书光盘的“源文件”目录下,读者可以拷贝到计算机硬盘下参考和使用。
本书除利用传统的纸面讲解外,随书配送了多媒体学习光盘。光盘中包含全书的讲解实例和练习实例的源文件素材,并制作了全程实例视频同步的AVI文件。为了增强教学的效果,更进一步方便读者的学习,作者亲自对实例视频进行了配音讲解,利用丰富的多媒体资源,读者可以轻松愉悦地学习本书。
光盘中有两个重要的目录希望读者关注,“源文件”目录下是本书所有实例操作和上机实验需要的原始文件和结果文件。“视频”目录下是本书所有实例的操作过程视频AVI文件,总共时长11小时40分钟。
另外,为了延伸读者的学习范围,进一步丰富光盘的知识含量,随书光盘中还独家赠送了AutoCAD官方认证的考试大纲和考试样题、AutoCAD绘图技巧大全,实用AutoCAD图样100个以及长达450分钟相应的操作过程讲解视频。
提示:由于本书多媒体光盘插入光驱后可以自动播放,有些读者不知道怎样查看光盘的文件目录。具体的方法是退出本光盘自动播放模式,然后再双击计算机桌面上的“我的电脑”或“计算机”图标,打开文件根目录,在光盘所在盘符上单击鼠标右键,在打开的快捷菜单中选择“打开”命令,就可以查看光盘的文件目录。
本书突出了实用性及技巧性,使读者可以很快地掌握AutoCAD中工程设计的方法和技巧,可供广大的技术人员和工程设计专业的学生学习使用,也可作为各大、中专院校的教学参考书。
本书既讲述了AutoCAD的基础知识,又讲述了各个行业的设计实例,学习内容导航如下:
如果没有任何基础,请从头开始学习;
如果需要学习二维工程图形设计,请学习第1~9章;
如果需要学习三维工程图形设计,请学习第10~12章;
如果想成为AutoCAD设计高手,你就从头学到最后一页吧!
本书由华东交通大学教材基金资助,华东交通大学的贾雪艳、朱爱华两位老师主编,华东交通大学的黄志刚、许玢、沈晓玲、钟礼东、槐创锋、林凤涛、周生通、郝勇、涂嘉、李津等参与了部分章节的编写,其中贾雪艳编写了第1~3章,朱爱华编写了第4~5章,黄志刚编写了第6章,许玢编写了第7章,沈晓玲编写了第8章,钟礼东编写了第9章,槐创锋、林凤涛编写了第10章,周生通、涂嘉编写了第11章,郝勇、李津编写了第12~14章。Autodesk中国认证考试中心首席专家、石家庄三维书屋文化传播有限公司的胡仁喜博士对全书进行了审校。在此,对他们的付出,表示真诚的感谢。
由于时间仓促,加上编者水平有限,书中不足之处在所难免,望广大读者登录www.sjzswsw.com或联系win760520@126.com给予批评指正,编者将不胜感激,也欢迎加入三维书屋图书学习交流群QQ:379090620交流探讨。
编者
于2016年5月
第1章 AutoCAD 2016基础知识
第2章 简单二维绘制命令
第3章 文字与表格
第4章 基本绘图工具
第5章 二维编辑命令
第6章 复杂二维绘图与编辑命令
第7章 尺寸标注
第8章 图块及其属性
第9章 辅助绘图工具
在本章中,我们开始循序渐进地学习有关AutoCAD 2016绘图的基本知识,了解如何设置图形的系统参数、样板图,掌握建立新的图形文件、打开已有文件的方法等。本章主要内容包括:操作界面、绘图环境设置、绘图环境配置、文件管理等。
重点与难点
操作界面
设置绘图环境
图形的缩放和平移
文件管理
基本输入操作
AutoCAD的操作界面是AutoCAD显示、编辑图形的区域。启动AutoCAD 2016后的默认界面(草图与注释)如图1-1所示,这是AutoCAD 2016以后出现的新界面风格。
图1-1 默认界面
一个完整的草图与注释操作界面包括标题栏、绘图区、十字光标、坐标系图标、命令行窗口、状态栏、布局标签和快速访问工具栏等。
在AutoCAD 2016中文版绘图窗口的最上端是标题栏。在标题栏中,显示了系统当前正在运行的应用程序(AutoCAD 2016)和用户正在使用的图形文件。在用户第一次启动AutoCAD时,AutoCAD 2016绘图窗口的标题栏中将显示AutoCAD 2016在启动时创建并打开的图形文件的名字Drawing1.dwg,如图1-2所示。
图1-2 AutoCAD 2016中文版的“明”操作界面
安装AutoCAD 2016后,默认界面如图1-1所示。在绘图区中右击鼠标,打开快捷
菜单,如图1-3所示。选择“选项”命令,打开“选项”对话框,选择“显示”选项卡,在窗口元素对应的“配色方案”中设置为“明”,如图1-4所示。单击“确定”按钮,退出对话框,其操作界面如图1-2所示。
图1-3 快捷菜单
图1-4 “选项”对话框
绘图区是指在标题栏下方的大片空白区域。绘图区域是用户使用AutoCAD绘制图形的区域,用户完成一幅设计图形的主要工作都是在绘图区域中完成的。
在绘图区域中,还有一个作用类似光标的十字线,其交点反映了光标在当前坐标系中的位置。在 AutoCAD 中,将该十字线称为光标,AutoCAD通过光标显示当前点的位置。十字线的方向与当前用户坐标系的X轴、Y轴方向平行,十字线的长度系统预设为屏幕大小的百分之五。
在默认情况下,AutoCAD的绘图窗口是黑色背景、白色线条,这不符合绝大多数用户的习惯,因此修改绘图窗口颜色是大多数用户都需要进行的操作。
修改绘图窗口颜色的步骤为:
(1)选择“工具”下拉菜单中的“选项”命令,打开“选项”对话框,打开如图1-4所示的“显示”选项卡,单击“窗口元素”区域中的“颜色”按钮,将打开如图1-5所示的“图形窗口颜色”对话框。
图1-5 “图形窗口颜色”对话框
(2)单击“图形窗口颜色”对话框中“颜色”字样右侧的下拉箭头,在打开的下拉列表中,选择需要的窗口颜色,然后单击“应用并关闭”按钮,此时AutoCAD的绘图窗口就变成了窗口背景色,通常按视觉习惯选择白色为窗口颜色。
在绘图区域的左下角,有一个箭头指向图标,称之为坐标系图标,表示用户绘图时正使用的坐标系形式。坐标系图标的作用是为点的坐标确定一个参照系,详细情况将在后面小节介绍。根据工作需要,用户可以选择将其关闭。方法是单击“视图”选项卡“视口工具”面板中的“UCS图标”按钮 ,将其以灰色状态显示,如图1-6所示。
,将其以灰色状态显示,如图1-6所示。
图1-6 “视图”选项卡
在AutoCAD快速访问工具栏处调出菜单栏,如图1-7所示,调出后的菜单栏如图1-8所示。同其他Windows程序一样,AutoCAD的菜单也是下拉形式的,并在菜单中包含子菜单。
图1-7 调出菜单栏
图1-8 菜单栏显示界面
AutoCAD的菜单栏中包含12个菜单:“文件”“编辑”“视图”“插入”“格式”“工具”“绘图”“标注”“修改”“参数”“窗口”“帮助”,这些菜单几乎包含了 AutoCAD 的所有绘图命令,后面的章节将围绕这些菜单展开讲述。一般来讲,AutoCAD下拉菜单中的命令有以下3种。
这种类型的命令后面带有子菜单。例如,单击“绘图”菜单,指向其下拉菜单中的“圆”命令,屏幕上就会进一步下拉出“圆”子菜单中所包含的命令,如图1-9所示。
图1-9 带有子菜单的菜单命令
这种类型的命令后面带有省略号。例如,单击菜单栏中的“格式”菜单,选择其下拉菜单中的“表格样式”命令,如图1-10所示。屏幕上就会打开对应的“表格样式”对话框,如图1-11所示。
图1-10 相应对话框的菜单命令
图1-11 “表格样式”对话框
这种类型的命令将直接进行相应的绘图或其他操作。例如,选择视图菜单中的“重画”命令,系统将刷新显示所有视口,如图1-12所示。
图1-12 直接操作的菜单命令
工具栏是一组图标型工具的集合,选择菜单栏中的工具→工具栏→AutoCAD,调出所需要的工具栏,把光标移动到某个图标,稍停片刻即在该图标一侧显示相应的工具提示。此时,点取图标也可以启动相应命令。
选择菜单栏中的工具→工具栏→AutoCAD,调出所需要的工具栏,如图1-13所示。单击某一个未在界面显示的工具栏名,系统会自动在界面打开该工具栏;反之,关闭工具栏。
图1-13 调出工具栏
工具栏可以在绘图区“浮动”,此时显示该工具栏标题,并可关闭该工具栏。用鼠标可以拖动“浮动”工具栏到图形区边界,使它变为“固定”工具栏,此时工具栏标题隐藏。也可以把“固定”工具栏拖出,使它成为“浮动”工具栏,如图1-14所示。
图1-14 “浮动”工具栏
在有些图标的右下角带有一个小三角,按住鼠标左键会打开相应的工具栏,按住鼠标左键将光标移动到某一图标上然后松开,该图标就为当前图标。单击当前图标,执行相应命令,如图1-15所示。
图1-15 “打开”工具栏
命令行窗口是输入命令名和显示命令提示的区域,默认的命令行窗口布置在绘图区下方,是若干文本行,如图1-16所示。对命令行窗口,有以下几点需要说明。
(1)移动拆分条,可以扩大与缩小命令行窗口。
(2)可以拖动命令行窗口,布置在屏幕上的其他位置。默认情况下,布置在图形窗口的下方。
图1-16 命令行窗口
(3)对当前命令行窗口中输入的内容,可以按F2键用文本编辑的方法进行编辑,如图1-17所示。AutoCAD文本窗口和命令窗口相似,它可以显示当前AutoCAD进程中命令的输入和执行过程。在执行AutoCAD某些命令时,它会自动切换到文本窗口,列出有关信息。
(4)AutoCAD通过命令行窗口反馈各种信息,包括出错信息。因此,用户要时刻关注在命令行窗口中出现的信息。
图1-17 文本窗口
AutoCAD系统默认设定一个模型空间布局标签和“布局1”“布局2”两个图样空间布局标签。在这里有两个概念需要解释一下。
布局是系统为绘图设置的一种环境,包括图样大小、尺寸单位、角度设定,数值精确度等。在系统预设的三个标签中,这些环境变量都按默认设置。用户根据实际需要改变这些变量的值,也可以根据需要设置符合自己要求的新标签。
AutoCAD的空间分模型空间和图样空间。模型空间是我们通常绘图的环境,而在图样空间中,用户可以创建叫作“浮动视口”的区域,以不同视图显示所绘图形。用户还可以在图样空间中调整浮动视口,并决定所包含视图的缩放比例。如果选择图样空间,则用户可以打印任意布局的多个视图。
AutoCAD系统默认打开模型空间,用户可以通过鼠标左键单击选择需要的布局。
状态栏在屏幕的底部,依次有“坐标”“模型空间”“栅格”“捕捉模式”“推断约束”“动态输入”“正交模式”“极轴追踪”“等轴测草图”“对象捕捉追踪”“二维对象捕捉”“线宽”“透明度”“选择循环”“三维对象捕捉”“动态UCS”“选择过滤”“小控件”“注释可见性”“自动缩放”“注释比例”“切换工作空间”“注释监视器”“单位”“快捷特性”“图形性能”“全屏显示”“自定义”28个功能按钮。单击部分开关按钮,可以实现这些功能的开关。通过部分按钮,也可以控制图形或绘图区的状态。
默认情况下,不会显示所有工具,可以通过状态栏上最右侧的按钮,选择要从
“自定义”菜单显示的工具。状态栏上显示的工具可能会发生变化,具体取决于当前的工作空间以及当前显示的是“模型”选项卡还是“布局”选项卡。下面对部分状态栏上的按钮做简单介绍,如图1-18所示。
图1-18 状态栏
(1)模型或图纸空间:在模型空间与布局空间之间进行转换。
(2)显示图形栅格:栅格是覆盖用户坐标系 (UCS) 的整个XY平面的直线或点的矩形图案。使用栅格类似于在图形下放置一张坐标纸,可以对齐对象并直观显示对象之间的距离。
(3)捕捉模式:对象捕捉对于在对象上指定精确位置非常重要。不论何时提示输入点,都可以指定对象捕捉。默认情况下,当光标移到对象的对象捕捉位置时,将显示标记和工具提示。
(4)正交限制光标:将光标限制在水平或垂直方向上移动,以便于精确地创建和修改对象。当创建或移动对象时,可以使用“正交”模式将光标限制在相对于用户坐标系(UCS)的水平或垂直方向上。
(5)按指定角度限制光标(极轴追踪):使用极轴追踪,光标将按指定角度进行移动。创建或修改对象时,可以使用“极轴追踪”来显示由指定的极轴角度所定义的临时对齐路径。
(6)等轴测草图:通过设定“等轴测捕捉/栅格”,可以很容易地沿三个等轴测平面之一对齐对象。尽管等轴测图形看似三维图形,但它实际上是二维表示。因此,不能期望提取三维距离和面积、从不同视点显示对象或自动消除隐藏线。
(7)显示捕捉参照线(对象捕捉追踪):使用对象捕捉追踪,可以沿着基于对象捕捉点的对齐路径进行追踪。已获取的点将显示一个小加号 (+),一次最多可以获取7个追踪点。获取点之后,当在绘图路径上移动光标时,将显示相对于获取点的水平、垂直或极轴对齐路径。例如,可以基于对象端点、中点或者交点,沿着某个路径选择一点。
(8)将光标捕捉到二维参照点(对象捕捉):使用执行对象捕捉设置(也称为对象捕捉),可以在对象上的精确位置指定捕捉点。选择多个选项后,将应用选定的捕捉模式,以返回距离靶框中心最近的点。按 Tab 键,以在这些选项之间循环。
(9)显示注释对象:当图标亮显时表示显示所有比例的注释对象;当图标变暗时表示仅显示当前比例的注释对象。
(10)在注释比例发生变化时,将比例添加到注释性对象:注释比例更改时,自动将比例添加到注释性对象。
(11)当前视图的注释比例:单击注释比例右下角小三角符号弹出注释比例列表,如图1-19所示。可以根据需要选择适当的注释比例。
图1-19 注释比例列表
(12)切换工作空间:进行工作空间转换。
(13)注释监视器:打开仅用于所有事件或模型文档事件的注释监视器。
(14)硬件加速:设定图形卡的驱动程序以及设置硬件加速的选项。
(15)隔离对象:当选择隔离对象时,在当前视图中显示选定对象,所有其他对象都暂时隐藏;当选择隐藏对象时,在当前视图中暂时隐藏选定对象,所有其他对象都可见。
(16)全屏显示:该选项可以清除Windows窗口中的标题栏、功能区和选项板等界面元素,使AutoCAD的绘图窗口全屏显示,如图1-20所示。
(17)自定义:状态栏可以提供重要信息,而无须中断工作流。使用 MODEMACRO 系统变量可将应用程序所能识别的大多数数据显示在状态栏中。使用该系统变量的计算、判断和编辑功能可以完全按照用户的要求构造状态栏。
图1-20 全屏显示
在打开的AutoCAD 2016默认界面是不显示滚动条的,我们需要把滚动条调出来。选择菜单栏中的“工具”→“选项”命令,系统打开“选项”对话框,单击“显示”选项卡,将“窗口元素”中的“在图形窗口中显示滚动条”勾选上,如图1-21所示。
图1-21 “选项”对话框中的“显示”选项卡
滚动条包括水平和垂直滚动条,用于上下或左右移动绘图窗口内的图形。按住鼠标左键拖动滚动条中的滑块或单击滚动条两侧的三角按钮,即可移动图形,如图1-22所示。
图1-22 显示“滚动条”
在AutoCAD中,可以利用相关命令对图形单位和图形边界进行具体设置。
 执行方式
执行方式命令行:DDUNITS(或UNITS)
菜单栏:“格式”→“单位
 操作步骤
操作步骤执行上述命令后,系统打开“图形单位”对话框,如图1-23所示。该对话框用于定义单位和角度格式。
图1-23 “图形单位”对话框
 选项说明
选项说明1.“长度”与“角度”选项组
指定测量的长度与角度当前单位及当前单位的精度。
2.“插入时的缩放单位”下拉列表框
控制使用工具选项板(例如DesignCenter或i-drop)拖入当前图形的块的测量单位。如果块或图形创建时使用的单位与该选项指定的单位不同,则在插入这些块或图形时,将对其按比例缩放。插入比例是源块或图形使用的单位与目标块或图形使用的单位之比。如果插入块时不按指定单位缩放,请选择“无单位”。
3.“输出样例”
显示用当前单位和角度设置的例子。
4.“光源”下拉列表框
控制当前图形中光度控制光源的强度测量单位。
5.“方向”按钮
单击该按钮,系统显示“方向控制”对话框,如图1-24所示。可以在该对话框中进行方向控制设置。
图1-24 “方向控制”对话框
 执行方式
执行方式命令行:LIMITS
菜单栏:“格式”→“图形范围”
 操作步骤
操作步骤命令行提示如下。
命令:LIMITS↙
重新设置模型空间界限:
指定左下角点或 [开(ON)/关(OFF)] <0.0000,0.0000>:(输入图形边界左下角的坐标后回车)
指定右上角点 <12.0000,9.0000>:(输入图形边界右上角的坐标后回车) 选项说明
选项说明1.开(ON)
使绘图边界有效。系统在绘图边界以外拾取的点视为无效。
2.关(OFF)
使绘图边界无效。用户可以在绘图边界以外拾取点或实体。
3.动态输入角点坐标
它可以直接在屏幕上输入角点坐标,输入横坐标值后按“,”键,接着输入纵坐标值,如图1-25所示。也可以按光标位置直接按下鼠标左键确定角点位置。
图1-25 动态输入
所谓视图就是必须有特定的放大倍数、位置及方向的图形。改变视图最一般的方法就是利用缩放和平移命令。用它们可以在绘图区域放大或缩小图像显示,或者改变观察位置。
AutoCAD 2016为交互式的缩放和平移提供了可能。有了实时缩放,就可以通过垂直向上或向下移动光标来放大或缩小图形。利用实时平移(1.3.2节介绍),能点击和移动光标以重新放置图形。在实时缩放命令下,可以通过垂直向上或向下移动光标来放大或缩小图形。
 执行方式
执行方式命令行:Zoom
菜单栏:“视图”→“缩放”→“实时”
工具栏:标准→实时缩放
功能区:单击“视图”选项卡“导航”面板中的“范围”下拉列表下的“实时”按钮
 操作步骤
操作步骤按住选择钮垂直向上或向下移动。从图形的中点向顶端垂直地移动光标就可以放大图形一倍,向底部垂直地移动光标就可以缩小图形1/2。
在“标准”工具栏的“缩放”下拉工具栏(见图1-26)和“缩放”工具栏(见图1-27)中还有一些类似的“缩放”命令,读者可以自行操作体会,这里不再一一赘述。
图1-26 “缩放”下拉工具栏
图1-27 “缩放”工具栏
 执行方式
执行方式命令:PAN
菜单栏:“视图”→“平移”→“实时”
工具栏:标准→实时平移
快捷菜单:在绘图窗口中单击右键,选择“平移”选项
功能区:单击“视图”选项卡“导航”面板中的“平移”按钮 ,如图1-28所示
,如图1-28所示
图1-28 “导航”面板
 操作步骤
操作步骤执行上述命令后,用鼠标按下选择钮,然后移动手形光标就可以平移图形了。当移动到图形的边缘时,光标就变成一个三角形显示。
另外,在AutoCAD 2016中,为显示控制命令设置了一个右键快捷菜单,如图1-29所示。在该菜单中,用户可以在显示命令执行的过程中,透明地进行切换。
图1-29 右键快捷菜单
本节将介绍有关文件管理的一些基本操作方法,包括新建文件、打开文件、保存文件、删除文件等,这些都是AutoCAD 2016最基础的知识。
 执行方式
执行方式命令行:NEW或QNEW
菜单栏:“文件”→“新建”或“主菜单”→“新建”
工具栏:标准→新建 或快速访问→新建
或快速访问→新建
 操作步骤
操作步骤执行上述命令后,系统打开如图1-30所示的“选择样板”对话框,在文件类型下拉列表框中有三种格式的图形样板,后缀分别是dwt、dwg、dws的三种图形样板。一般情况下,.dwt文件是标准的样板文件,通常将一些规定的标准性的样板文件设成dwt文件;dwg文件是普通的样板文件;而dws文件是包含标准图层、标注样式、线型和文字样式的样板文件。
图1-30 “选择样板”对话框
 执行方式
执行方式命令行:OPEN
菜单栏:“文件”→“打开”或“主菜单”→“打开”
工具栏:标准→打开 或快速访问→打开
或快速访问→打开
 操作步骤
操作步骤执行上述命令后,打开“选择文件”对话框,如图1-31所示。在“文件类型”列表框中用户可选dwg文件、dwt文件、dxf文件和dws文件。.dxf文件是用文本形式存储的图形文件,能够被其他程序读取,许多第三方应用软件都支持dxf格式。
图1-31 “选择文件”对话框
 执行方式
执行方式命令名:QSAVE或SAVE
菜单栏:“文件”→“保存”或“另存为”
工具栏:标准→保存 或快速访问→保存
或快速访问→保存
 操作步骤
操作步骤执行上述命令后,若文件已命名,则AutoCAD自动保存;若文件未命名(即为默认名drawing1.dwg),则系统打开“图形另存为”对话框(见图1-32),用户可以命名保存。在“保存于”下拉列表框中可以指定保存文件的路径;在“文件类型”下拉列表框中可以指定保存文件的类型。
图1-32 “图形另存为”对话框
为了防止因意外操作或计算机系统故障导致正在绘制的图形文件丢失,可以对当前图形文件设置自动保存。步骤如下。
(1)利用系统变量SAVEFILEPATH设置所有“自动保存”文件的位置,如:D:\HU\。
(2)利用系统变量SAVEFILE存储“自动保存”文件名。该系统变量储存的文件名文件是只读文件,用户可以从中查询自动保存的文件名。
(3)利用系统变量SAVETIME指定在使用“自动保存”时多长时间保存一次图形。
在AutoCAD中,有一些基本的输入操作方法。这些基本方法是进行AutoCAD绘图的必备知识基础,也是深入学习AutoCAD功能的前提。
AutoCAD交互绘图必须输入必要的指令和参数。有多种AutoCAD命令输入方式(以画直线为例)。
命令字符可不区分大小写。例如,命令:LINE↙。执行命令时,在命令行提示中经常会出现命令选项。如输入绘制直线命令“LINE”后,命令行中的提示为:
命令: LINE↙
指定第一个点:(在屏幕上指定一点或输入一个点的坐标)
指定下一点或 [放弃(U)]:选项中不带括号的提示为默认选项,因此可以直接输入直线段的起点坐标或在屏幕上指定一点。如果要选择其他选项,则应该首先输入该选项的标识字符,如“放弃”选项的标识字符“U”,然后按系统提示输入数据即可。在命令选项的后面有时候还带有尖括号,尖括号内的数值为默认数值。
如L(Line)、C(Circle)、A(Arc)、Z(Zoom)、R(Redraw)、M(More)、CO(Copy)、PL(PLINE)、E(Erase)等。
选取该选项后,在状态栏中可以看到对应的命令说明及命令名。
选取该图标后,在状态栏中也可以看到对应的命令说明及命令名。
如果在前面刚使用过要输入的命令,可以在命令行打开右键快捷菜单,在“最近使用的命令”子菜单中选择需要的命令,如图1-33所示。“近期使用的命令”子菜单中储存最近使用的六个命令,如果经常重复使用某个六次操作以内的命令,这种方法就比较快速简洁。
图1-33 命令行右键快捷菜单
如果用户要重复使用上次使用的命令,可以直接在绘图区右击鼠标,系统立即重复执行上次使用的命令,这种方法适用于重复执行某个命令。
有的命令有两种执行方式,通过对话框或通过命令行输入命令。如指定使用命令窗口方式,可以在命令名前加短画来表示,如“-LAYER”表示用命令行方式执行“图层”命令。而如果在命令行输入“LAYER”,系统则会自动打开“图层”对话框。
另外,有些命令同时存在命令行、菜单和工具栏三种执行方式。这时如果选择菜单或工具栏方式,命令行会显示该命令,并在前面加一下画线,如通过菜单或工具栏方式执行“直线”命令时,命令行会显示“_line”,命令的执行过程与结果和命令行方式相同。
 执行方式
执行方式命令行:UNDO
菜单栏:“编辑”→“放弃”
工具栏:标准→放弃 或快速访问→放弃
或快速访问→放弃
快捷键:Esc
已被撤销的命令还可以恢复重做。
 执行方式
执行方式命令行:REDO
菜单栏:“编辑”→“重做”
工具栏:标准→重做 或快速访问→重做
或快速访问→重做
该命令可以一次执行多重放弃和重做操作。单击UNDO或REDO列表箭头,可以选择要放弃或重做的操作,如图1-34所示。
图1-34 多重放弃或重做
 选项说明
选项说明1.命令的重复
在命令窗口中输入Enter可重复调用上一个命令,不管上一个命令是完成了还是被取消了。
2.命令的撤销
在命令执行的任何时刻都可以取消和终止命令的执行。
AutoCAD采用两种坐标系:世界坐标系(WCS)与用户坐标系。用户刚进入AutoCAD时的坐标系统就是世界坐标系,是固定的坐标系统。世界坐标系也是坐标系统中的基准,绘制图形时多数情况下都是在这个坐标系统下进行的。
 执行方式
执行方式命令行:UCS
菜单栏:“工具”→“UCS”
AutoCAD有两种视图显示方式:模型空间和图样空间。模型空间是指单一视图显示法,我们通常使用的都是这种显示方式;图样空间是指在绘图区域创建图形的多视图,用户可以对其中每一个视图进行单独操作。在默认情况下,当前UCS与WCS重合。图1-35(a)所示为模型空间下的UCS坐标系图标,通常放在绘图区左下角处;如当前UCS和WCS重合,则出现一个W字,如图1-35(b)所示;也可以指定它放在当前UCS的实际坐标原点位置,此时出现一个十字,如图1-35(c)所示;图1-35(d)所示为图样空间下的坐标系图标。
图1-35 坐标系图标
在AutoCAD中,点的坐标可以用直角坐标、极坐标、球面坐标和柱面坐标表示;每一种坐标又分别具有两种坐标输入方式:绝对坐标和相对坐标。其中直角坐标和极坐标最为常用,下面主要介绍一下它们的输入。
(1)直角坐标法:用点的X、Y坐标值表示的坐标。
例如,在命令行中输入点的坐标提示下,输入“15,18”,则表示输入了一个X、Y的坐标值分别为15、18的点,此为绝对坐标输入方式,表示该点的坐标是相对于当前坐标原点的坐标值,如图1-36(a)所示。如果输入“@10,20”,则为相对坐标输入方式,表示该点的坐标是相对于前一点的坐标值,如图1-36(c)所示。
(2)极坐标法:用长度和角度表示的坐标,只能用来表示二维点的坐标。
在绝对坐标输入方式下,表示为:“长度<角度”,如“25<50”,其中长度为该点到坐标原点的距离,角度为该点至原点的连线与X轴正向的夹角,如图1-36(b)所示。
在相对坐标输入方式下,表示为:“@长度<角度”,如“@25<45”,其中长度为该点到前一点的距离,角度为该点至前一点的连线与X轴正向的夹角,如图1-36(d)所示。
图1-36 数据输入方法
按下状态栏上的 按钮,系统打开动态输入功能,可以在屏幕上动态地输入某些参数数据。例如,绘制直线时,在光标附近会动态地显示“指定第一点”以及后面的坐标框,当前显示的是光标所在位置,可以输入数据,两个数据之间以逗号隔开,如图1-37所示。指定第一点后,系统动态显示直线的角度,同时要求输入线段长度值,如图1-38所示。其输入效果与“@长度<角度”方式相同。
按钮,系统打开动态输入功能,可以在屏幕上动态地输入某些参数数据。例如,绘制直线时,在光标附近会动态地显示“指定第一点”以及后面的坐标框,当前显示的是光标所在位置,可以输入数据,两个数据之间以逗号隔开,如图1-37所示。指定第一点后,系统动态显示直线的角度,同时要求输入线段长度值,如图1-38所示。其输入效果与“@长度<角度”方式相同。
图1-37 动态输入坐标值
图1-38 动态输入长度值
下面分别讲述一下点与距离值的输入方法。
绘图过程中,常需要输入点的位置,AutoCAD提供了如下几种输入点的方式。
(1)用键盘直接在命令窗口中输入点的坐标:直角坐标有两种输入方式:x,y(点的绝对坐标值,例如,100,50)和@ x,y(相对于上一点的相对坐标值,例如,@ 50,-30)。坐标值均相对于当前的用户坐标系。
极坐标的输入方式为:长度 < 角度(其中,长度为点到坐标原点的距离,角度为原点至该点连线与X轴的正向夹角,例如,20<45)或@长度 < 角度(相对于上一点的相对极坐标,例如,@ 50 < -30)。
(2)用鼠标等定标设备移动光标单击左键在屏幕上直接取点。
(3)用目标捕捉方式捕捉屏幕上已有图形的特殊点(如端点、中点、中心点、插入点、交点、切点、垂足点等,详见第4章)。
(4)直接输入距离:先用光标拖拉出橡筋线确定方向,然后用键盘输入距离。这样有利于准确控制对象的长度等参数。
在AutoCAD命令中,有时需要提供高度、宽度、半径、长度等距离值。AutoCAD提供了两种输入距离值的方式:一种是用键盘在命令窗口中直接输入数值;另一种是在屏幕上拾取两点,以两点的距离值定出所需数值。
下面以绘制一条20mm长的线段为例,介绍数据的输入方法。
绘制步骤
命令行提示与操作如下。
命令:LINE ↙
指定第一个点:(在屏幕上指定一点)
指定下一点或 [放弃(U)]:这时在屏幕上移动鼠标指明线段的方向,但不要单击鼠标左键确认,如图1-39所示。然后在命令行输入20,这样就在指定方向上准确地绘制了长度为20mm的线段。
图1-39 绘制线段
在AutoCAD中,除了可以通过在命令窗口输入命令、点取工具栏图标或点取菜单项来完成外,还可以使用键盘上的一组功能键或快捷键来快速实现指定功能,如单击F1键,系统调用AutoCAD帮助对话框。
系统使用AutoCAD传统标准(Windows之前)或Microsoft Windows标准解释快捷键。有些功能键或快捷键在AutoCAD的菜单中已经指出,如“粘贴”的快捷键为“Ctrl+V”,这些只要用户在使用的过程中多加留意,就会熟练掌握。快捷键的定义见菜单命令后面的说明,如“粘贴(P) Ctrl+V”。
通过本实验的操作练习,熟悉并掌握AutoCAD 2016的操作界面。
(1)启动AutoCAD 2016,进入绘图界面。
(2)调整操作界面大小。
(3)设置绘图窗口颜色与光标大小。
(4)打开、移动、关闭工具栏和功能区。
(5)尝试同时利用命令行、下拉菜单和功能区绘制一条线段。
通过本实验的操作练习,熟悉并掌握管理AutoCAD 2016图形文件。
(1)启动AutoCAD 2016,进入绘图界面。
(2)打开一幅已经保存过的图形。
(3)进行自动保存设置。
(4)将图形以新的名字保存。
(5)尝试在图形上绘制任意图线。
(6)退出该图形。
(7)尝试重新打开按新名字保存的原图形。
通过本实验的操作练习,熟悉并掌握AutoCAD 2016图形文件的数据输入。
(1)在命令行输入“LINE”命令。
(2)输入起点的直角坐标方式下的绝对坐标值。
(3)输入下一点的直角坐标方式下的相对坐标值。
(4)输入下一点的极坐标方式下的绝对坐标值。
(5)输入下一点的极坐标方式下的相对坐标值。
(6)用鼠标直接指定下一点的位置。
(7)按下状态栏上的“正交”按钮,用鼠标拉出下一点的方向,在命令行输入一个数值。
(8)按“Enter”键结束绘制线段的操作。
图1-40 零件图
本例给出的零件图形比较复杂,为了绘制或查看零件图的局部或整体,需要用到图形显示工具。通过本例的练习,要求读者熟练掌握各种图形显示工具的使用方法与技巧。
(1)利用“平移”工具移动图形到一个合适位置。
(2)利用“缩放”工具栏中的各种缩放工具对图形各个局部进行缩放。
二维图形是指在二维平面空间绘制的图形,主要由一些图形元素组成,如点、直线、圆弧、圆、椭圆、矩形、多边形、多段线、样条曲线、多线等几何元素。AutoCAD提供了大量的绘图工具,可以帮助用户完成二维图形的绘制。本章主要内容包括:直线、圆和圆弧、椭圆和椭圆弧、平面图形、点等。
重点与难点
直线类命令
圆类命令
平面图形
点
直线类命令包括直线段、射线和构造线。这几个命令是AutoCAD中最简单的绘图命令。
 执行方式
执行方式命令行:LINE(快捷命令:L)
菜单栏:“绘图”→“直线”
工具栏:单击“绘图”工具栏中的“直线”按钮
功能区:单击“默认”选项卡“绘图”面板中的“直线”按钮
 操作步骤
操作步骤命令行提示与操作如下。
命令: LINE↙
指定第一个点:输入直线段的起点坐标或在绘图区单击指定点
指定下一点或 [放弃(U)]:输入直线段的端点坐标,或单击光标指定一定角度后,直接输入直线的长度
指定下一点或 [放弃(U)]:输入下一直线段的端点,或输入选项“U”表示放弃前面的输入;右击或按<Enter>键,结束命令
指定下一点或 [闭合(C)/放弃(U)]:
输入下一直线段的端点,或输入选项“C”使图形闭合,结束命令 选项说明
选项说明(1)若采用按<Enter>键响应“指定第一点”提示,系统会把上次绘制图线的终点作为本次图线的起始点。若上次操作为绘制圆弧,按<Enter>键响应后绘出通过圆弧终点并与该圆弧相切的直线段,该线段的长度为光标在绘图区指定的一点与切点之间线段的距离。
(2)在“指定下一点”提示下,用户可以指定多个端点,从而绘出多条直线段。但是,每一条直线段是一个独立的对象,可以进行单独的编辑操作。
(3)绘制两条以上直线段后,若采用输入选项“C”响应“指定下一点”提示,系统会自动连接起始点和最后一个端点,从而绘出封闭的图形。
(4)若采用输入选项“U”响应提示,则删除最近一次绘制的直线段。
(5)若设置正交方式(按下状态栏中的“正交模式”按钮 ),只能绘制水平线段或垂直线段。
),只能绘制水平线段或垂直线段。
(6)若设置动态数据输入方式(按下状态栏中的“动态输入”按钮 ),则可以动态输入坐标或长度值,效果与非动态数据输入方式类似。除了特别需要,以后不再强调,而只按非动态数据输入方式输入相关数据。
),则可以动态输入坐标或长度值,效果与非动态数据输入方式类似。除了特别需要,以后不再强调,而只按非动态数据输入方式输入相关数据。
下面以图2-1所示的五角星为例,介绍一下直线命令的使用方法。
图2-1 五角星
绘制步骤
 单击“默认”选项卡“绘图”面板中的“直线”按钮
单击“默认”选项卡“绘图”面板中的“直线”按钮 ,命令行提示与操作如下。
,命令行提示与操作如下。
命令:_line
指定第一个点: 在命令行输入“120,120”(即顶点P1的位置)后回车,系统继续提示,以相似方法输入五角星的各个顶点,命令行提示与操作如下。
在命令行输入“120,120”(即顶点P1的位置)后回车,系统继续提示,以相似方法输入五角星的各个顶点,命令行提示与操作如下。
指定下一点或 [放弃(U)]:@ 80 < 252↙(P2点,也可以按下“DYN”按钮,在鼠标位置为108゜时,动态输入80,如图2-2所示)
指定下一点或 [放弃(U)]:159.091,90.870↙(P3点)
指定下一点或 [闭合(C)/放弃(U)]:@ 80,0 ↙ (错位的P4点,也可以按下“DYN”按钮,在鼠标位置为0゜时,动态输入80)
指定下一点或 [闭合(C)/放弃(U)]:U↙(取消对P4点的输入)
指定下一点或 [闭合(C)/放弃(U)]:@ -80,0 ↙ (P4点,也可以按下“DYN”按钮,在鼠标位置为180゜时,动态输入80)
指定下一点或 [闭合(C)/放弃(U)]:144.721,43.916↙ (P5点)
指定下一点或 [闭合(C)/放弃(U)]:C↙(封闭五角星并结束命令)图2-2 动态输入
 执行方式
执行方式命令行:XLINE(快捷命令:XL)
菜单栏:“绘图”→“构造线”
工具栏:单击“绘图”工具栏中的“构造线”按钮
功能区:单击“默认”选项卡“绘图”面板中的“构造线”按钮
 操作步骤
操作步骤命令行提示与操作如下。
命令: XLINE↙
指定点或 [水平(H)/垂直(V)/角度(A)/二等分(B)/偏移(O)]: 指定起点1
指定通过点: 指定通过点2,绘制一条双向无限长直线
指定通过点: 继续指定点,继续绘制直线,如图2-3(a)所示,按<Enter>键结束命令 选项说明
选项说明(1)执行选项中有“指定点”“水平”“垂直”“角度”“二等分”“偏移”6种方式绘制构造线,分别如图2-3(a)~(f)所示。
图2-3 构造线
(2)构造线模拟手工作图中的辅助作图线。用特殊的线型显示,在图形输出时可不作输出。应用构造线作为辅助线绘制机械图中的三视图是构造线的最主要用途,构造线的应用保证了三视图之间“主、俯视图长对正,主、左视图高平齐,俯、左视图宽相等”的对应关系。图2-4所示为应用构造线作为辅助线绘制机械图中三视图的示例。图中细线为构造线,粗线为三视图轮廓线。
图2-4 构造线辅助绘制三视图
圆类命令主要包括“圆”“圆弧”“圆环”“椭圆”“椭圆弧”命令,这几个命令是AutoCAD中最简单的曲线命令。
 执行方式
执行方式命令行:CIRCLE(快捷命令:C)
菜单栏:“绘图”→“圆”
工具栏:单击“绘图”工具栏中的“圆”按钮
功能区:单击“默认”选项卡“绘图”面板中的“圆”按钮
 操作步骤
操作步骤命令行提示与操作如下。
命令: CIRCLE↙
指定圆的圆心或 [三点(3P)/两点(2P)/切点、切点、半径(T)]:指定圆心
指定圆的半径或 [直径(D)]: 直接输入半径值或在绘图区单击指定半径长度
指定圆的直径 <默认值>: 输入直径值或在绘图区单击指定直径长度 选项说明
选项说明(1)三点(3P):通过指定圆周上三点绘制圆。
(2)两点(2P):通过指定直径的两端点绘制圆。
(3)切点、切点、半径(T):通过先指定两个相切对象,再给出半径的方法绘制圆。图2-5(a)~(d)给出了以“切点、切点、半径”方式绘制圆的各种情形(加粗的圆为最后绘制的圆)。
图2-5 圆与另外两个对象相切
单击菜单栏中的“绘图”→“圆”命令,其子菜单中多了一种“相切、相切、相切”的绘制方法,当单击此方式时(见图2-6),命令行提示与操作如下。
指定圆上的第一个点: _tan 到:单击相切的第一个圆弧
指定圆上的第二个点: _tan 到:单击相切的第二个圆弧
指定圆上的第三个点: _tan 到:单击相切的第三个圆弧
对于圆心点的单击,除了直接输入圆心点外,还可以利用圆心点与中心线的对应关系,单击对象捕捉的方法单击。按下状态栏中的“对象捕捉”按钮
,命令行中会提示“命令:<对象捕捉开>。
图2-6 “相切、相切、相切”绘制方法
下面以图2-7所示的哈哈猪为例,介绍一下圆命令的使用方法。
图2-7 哈哈猪
绘制步骤
 单击“默认”选项卡“绘图”面板中的“圆”按钮
单击“默认”选项卡“绘图”面板中的“圆”按钮 ,绘制圆。绘制哈哈猪的两个眼睛,命令行提示与操作如下。
,绘制圆。绘制哈哈猪的两个眼睛,命令行提示与操作如下。
命令: CIRCLE↙(输入绘制圆命令)
指定圆的圆心或 [三点(3P)/两点(2P)/切点、切点、半径(T)]: 200,200↙(输入左边小圆的圆心坐标)
指定圆的半径或 [直径(D)] <75.3197>: 25↙(输入圆的半径)
命令: C↙(输入绘制圆命令的缩写名)
CIRCLE 指定圆的圆心或 [三点(3P)/两点(2P)/ 切点、切点、半径(T)]: 2P↙(两点方式绘制右边小圆)
指定圆直径的第一个端点: 280,200↙(输入圆直径的左端点坐标)
指定圆直径的第二个端点: 330,200↙(输入圆直径的右端点坐标)绘制结果如图2-8所示。
图2-8 哈哈猪的眼睛
 单击“默认”选项卡“绘图”面板中的“圆”按钮
单击“默认”选项卡“绘图”面板中的“圆”按钮 ,以“切点、切点、半径”方式,捕捉两只眼睛的切点,绘制半径为50的圆。绘制哈哈猪的嘴巴,命令行提示与操作如下。
,以“切点、切点、半径”方式,捕捉两只眼睛的切点,绘制半径为50的圆。绘制哈哈猪的嘴巴,命令行提示与操作如下。
命令: ↙(回车,或单击鼠标右键,继续执行绘制圆命令)
CIRCLE 指定圆的圆心或 [三点(3P)/两点(2P)/相切、相切、半径(T)]: T↙(以“相切、相切、半径”方式绘制中间的圆,并自动打开“切点”捕捉功能)
指定对象与圆的第一个切点:(捕捉左边小圆的切点)
指定对象与圆的第二个切点:(捕捉右边小圆的切点)
指定圆的半径 <25.0000>: 50(输入圆的半径)绘制结果如图2-9所示。
图2-9 哈哈猪的嘴巴
 选择菜单栏中的“绘图”→“圆”→“相切、相切、相切”命令,分别捕捉三个圆的切点,绘制圆。绘制哈哈猪的头部,命令行提示与操作如下。
选择菜单栏中的“绘图”→“圆”→“相切、相切、相切”命令,分别捕捉三个圆的切点,绘制圆。绘制哈哈猪的头部,命令行提示与操作如下。
命令: CIRCLE ↙
指定圆的圆心或 [三点(3P)/两点(2P)/相切、相切、半径(T)]: 3P↙(以三点方式绘制最外面的大圆)
指定圆上的第一个点:(打开状态栏上的“对象捕捉”按钮)
_tan 到(捕捉左边小圆的切点)
指定圆上的第二个点: (捕捉右边小圆的切点)
指定圆上的第三个点: (捕捉中间大圆的切点)绘制结果如图2-10所示。
图2-10 哈哈猪的头部
 利用“直线”命令,绘制哈哈猪的上下颌分界线。命令行提示与操作如下。
利用“直线”命令,绘制哈哈猪的上下颌分界线。命令行提示与操作如下。
命令: line ↙
指定第一个点:(指定哈哈猪嘴巴圆上水平半径位置左端点)
指定下一点或 [放弃(U)]: (指定哈哈猪嘴巴圆上水平半径位置右端点)
指定下一点或 [放弃(U)]: ↙绘制结果如图2-11所示。
图2-11 哈哈猪的上下颌分界线
 利用“圆”命令,绘制哈哈猪的鼻子。命令行提示与操作如下。
利用“圆”命令,绘制哈哈猪的鼻子。命令行提示与操作如下。
命令: _circle
指定圆的圆心或 [三点(3P)/两点(2P)/ 切点、切点、半径(T)]:225,165↙
指定圆的半径或 [直径(D)] <10.0000>: D↙
指定圆的直径 <10.0000>:20↙
命令: _circle
指定圆的圆心或 [三点(3P)/两点(2P)/ 切点、切点、半径(T)]:280,165↙
指定圆的半径或 [直径(D)] <10.0000>: D↙
指定圆的直径 <10.0000>:20↙最终结果如图2-7所示。
 执行方式
执行方式命令行:ARC(快捷命令:A)
菜单栏:“绘图”→“圆弧”
工具栏:单击“绘图”工具栏中的“圆弧”按钮
功能区:单击“默认”选项卡“绘图”面板中的“圆弧”按钮
 操作步骤
操作步骤命令行提示与操作如下。
命令: ARC↙
指定圆弧的起点或 [圆心(C)]: 指定起点
指定圆弧的第二点或 [圆心(C)/端点(E)]: 指定第二点
指定圆弧的端点: 指定末端点 选项说明
选项说明(1)用命令行方式绘制圆弧时,可以根据系统提示单击不同的选项,具体功能和单击菜单栏中的“绘图”→“圆弧”中子菜单提供的11种方式相似。这11种方式绘制的圆弧分别如图2-12(a)~(k)所示。
图2-12 11种方法绘制的圆弧
(2)需要强调的是“继续”方式,绘制的圆弧与上一线段圆弧相切。继续绘制圆弧段,只提供端点即可。
绘制圆弧时,圆弧的曲率是遵循逆时针方向的,所以在单击指定圆弧两个端点和半径模式时,需要注意端点的指定顺序,否则有可能导致圆弧的凹凸形状与预期的相反。
下面以图2-13所示的椅子为例,介绍一下圆弧命令的使用方法。
图2-13 椅子
绘制步骤
 单击“默认”选项卡“绘图”面板中的“直线”按钮
单击“默认”选项卡“绘图”面板中的“直线”按钮 ,绘制初步轮廓结果如图2-14所示。
,绘制初步轮廓结果如图2-14所示。
图2-14 椅子初步轮廓
 利用“圆弧”命令,绘制图形。命令行提示与操作如下。
利用“圆弧”命令,绘制图形。命令行提示与操作如下。
命令: ARC↙
指定圆弧的起点或 [圆心(C)]:(用鼠标指定左上方竖线段端点1,如图2-14所示)
指定圆弧的第二点或 [圆心(C)/端点(E)]:(用鼠标在上方两竖线段正中间指定一点2)
指定圆弧的端点:(用鼠标指定右上方竖线段端点3)绘制结果如图2-15所示。
图2-15 绘制圆弧
 利用“直线”命令,绘制图形。命令行提示与操作如下。
利用“直线”命令,绘制图形。命令行提示与操作如下。
命令: LINE↙
指定第一个点: (用鼠标在刚才绘制圆弧上指定一点)
指定下一点或 [放弃(U)]: (在垂直方向上用鼠标在中间水平线段上指定一点)
指定下一点或 [放弃(U)]:
同样方法圆弧上指定一点为起点向下绘制另一条 竖线段。绘制结果如图2-16所示。
图2-16 绘制线段
再以图2-14中1、3两点下面的水平线段的端点为起点各向下适当距离绘制两条竖直线段。单击“默认”选项卡“绘图”面板中的“直线”按钮 ,命令行提示与操作如下。
,命令行提示与操作如下。
命令: LINE↙
指定第一个点: (用鼠标在刚才绘制圆弧正中间指定一点)
指定下一点或 [放弃(U)]: (在垂直方向上用鼠标指定一点)
指定下一点或 [放弃(U)]: ↙绘制结果如图2-17所示。
图2-17 绘制线段
 利用“圆弧”命令,以同样方法绘制扶手位置的圆弧。命令行提示与操作如下。
利用“圆弧”命令,以同样方法绘制扶手位置的圆弧。命令行提示与操作如下。
命令: ARC↙
指定圆弧的起点或 [圆心(C)]:(用鼠标指定左边第一条竖线段上端点4,如图2-17所示)
指定圆弧的第二点或 [圆心(C)/端点(E)]: (用上面刚绘制的竖线段上端点5)
指定圆弧的端点:(用鼠标指定左下方第二条竖线段上端点6)绘制结果如图2-18所示。
图2-18 绘制圆弧
 利用“圆弧”命令,以同样方法绘制其他扶手位置处圆弧,如图2-19所示。
利用“圆弧”命令,以同样方法绘制其他扶手位置处圆弧,如图2-19所示。
图2-19 绘制其他圆弧
 单击“默认”选项卡“绘图”面板中的“直线”按钮
单击“默认”选项卡“绘图”面板中的“直线”按钮 ,在扶手下侧圆弧中点绘制适当长度的竖直线段,如图2-20所示。
,在扶手下侧圆弧中点绘制适当长度的竖直线段,如图2-20所示。
图2-20 绘制竖直线段
 利用“圆弧”命令,在上步绘制的两条竖直线端点位置处绘制适当的圆弧,最后完成图形如图2-13所示。
利用“圆弧”命令,在上步绘制的两条竖直线端点位置处绘制适当的圆弧,最后完成图形如图2-13所示。
 执行方式
执行方式命令行:DONUT(快捷命令:DO)
菜单栏:“绘图”→“圆环”
功能区:单击“默认”选项卡“绘图”面板中的“圆环”按钮
 操作步骤
操作步骤命令行提示与操作如下。
命令: DONUT↙
指定圆环的内径 <默认值>:指定圆环内径
指定圆环的外径 <默认值>:指定圆环外径
指定圆环的中心点或 <退出>:指定圆环的中心点
指定圆环的中心点或 <退出>:继续指定圆环的中心点,则继续绘制相同内外径的圆环按<Enter>、<space>键或右击结束命令,如图2-21(a)所示。
 选项说明
选项说明(1)若指定内径为零,则画出实心填充圆,如图2-21(b)所示。
(2)用命令FILL可以控制圆环是否填充,具体方法如下。
命令: FILL↙
输入模式 [开(ON)/关(OFF)] <开>:(单击“开”表示填充,单击“关”表示不填充,如图2-21(c)所示)图2-21 绘制圆环
 执行方式
执行方式命令行:ELLIPSE(快捷命令:EL)
菜单栏:“绘图”→“椭圆”→“椭圆弧”
工具栏:单击“绘图”工具栏中的“椭圆”按钮 或“椭圆弧”按钮
或“椭圆弧”按钮
功能区:单击“默认”选项卡“绘图”面板中的“圆心”按钮 、“轴,端点”按钮
、“轴,端点”按钮 或“椭圆弧”按钮
或“椭圆弧”按钮
 操作步骤
操作步骤命令行提示与操作如下。
命令: ELLIPSE↙
指定椭圆的轴端点或 [圆弧(A)/中心点(C)]: 指定轴端点1,如图2-22(a)所示
指定轴的另一个端点: 指定轴端点2,如图2-22(a)所示
指定另一条半轴长度或 [旋转(R)]: 选项说明
选项说明(1)指定椭圆的轴端点:根据两个端点定义椭圆的第一条轴,第一条轴的角度确定了整个椭圆的角度。第一条轴既可定义椭圆的长轴,也可定义其短轴。
(2)圆弧(A):用于创建一段椭圆弧,与“单击‘绘图’工具栏中的‘椭圆弧’按钮 ”功能相同。其中第一条轴的角度确定了椭圆弧的角度。第一条轴既可定义椭圆弧的长轴,也可定义其短轴。单击该项,系统命令行中继续提示如下。
”功能相同。其中第一条轴的角度确定了椭圆弧的角度。第一条轴既可定义椭圆弧的长轴,也可定义其短轴。单击该项,系统命令行中继续提示如下。
指定椭圆弧的轴端点或 [中心点(C)]: 指定端点或输入“C”↙
指定轴的另一个端点:指定另一端点
指定另一条半轴长度或 [旋转(R)]: 指定另一条半轴长度或输入“R”↙
指定起点角度或 [参数(P)]: 指定起始角度或输入“P”↙
指定端点角度或 [参数(P)/夹角(I)]:其中各选项含义如下。
1)起始角度:指定椭圆弧端点的两种方式之一,光标与椭圆中心点连线的夹角为椭圆端点位置的角度,如图2-22(b)所示。
图2-22 椭圆和椭圆弧
2)参数(P):指定椭圆弧端点的另一种方式,该方式同样是指定椭圆弧端点的角度,但通过以下矢量参数方程式创建椭圆弧。
p(u) = c + a×cos(u) + b×sin(u)
其中,c是椭圆的中心点,a和b分别是椭圆的长轴和短轴,u为光标与椭圆中心点连线的夹角。
3)夹角(I):定义从起始角度开始的包含角度。
4) 中心点(C):通过指定的中心点创建椭圆。
5)旋转(R):通过绕第一条轴旋转圆来创建椭圆。相当于将一个圆绕椭圆轴翻转一个角度后的投影视图。
读者
椭圆命令生成的椭圆是以多义线还是以椭圆为实体,是由系统变量PELLIPSE决定的,当其为1时,生成的椭圆就以多义线形式存在。
下面以图2-23所示的浴室洗脸盆为例,介绍一下椭圆与椭圆弧命令的使用方法。
图2-23 浴室洗脸盆
绘制步骤
 单击“默认”选项卡“绘图”面板中的“直线”按钮
单击“默认”选项卡“绘图”面板中的“直线”按钮 ,绘制水龙头图形,绘制结果如图2-24所示。
,绘制水龙头图形,绘制结果如图2-24所示。
图2-24 绘制水龙头
 单击“默认”选项卡“绘图”面板中的“圆”按钮
单击“默认”选项卡“绘图”面板中的“圆”按钮 ,绘制两个水龙头旋钮,绘制结果如图2-25所示。
,绘制两个水龙头旋钮,绘制结果如图2-25所示。
图2-25 绘制水龙头旋钮
 利用“椭圆”命令,绘制洗脸盆外沿,命令行提示与操作如下。
利用“椭圆”命令,绘制洗脸盆外沿,命令行提示与操作如下。
命令: _ellipse
指定椭圆的轴端点或 [圆弧(A)/中心点(C)]:指定椭圆轴端点
指定轴的另一个端点:指定另一端点
指定另一条半轴长度或 [旋转(R)]:在绘图区拉出另一半轴长度绘制结果如图2-26所示。
图2-26 绘制洗脸盆外沿
 利用“椭圆弧”命令,绘制洗脸盆部分内沿,命令行提示与操作如下。
利用“椭圆弧”命令,绘制洗脸盆部分内沿,命令行提示与操作如下。
命令: _ellipse
指定椭圆的轴端点或 [圆弧(A)/中心点(C)]: A
指定椭圆弧的轴端点或 [中心点(C)]: C↙
指定椭圆弧的中心点: 按下状态栏中的“对象捕捉”按钮,捕捉绘制的椭圆中心点
指定轴的端点: 适当指定一点
指定另一条半轴长度或 [旋转(R)]: R↙
指定绕长轴旋转的角度: 在绘图区指定椭圆轴端点
指定起点角度或 [参数(P)]: 在绘图区拉出起始角度
指定端点角度或 [参数(P)/夹角(I)]: 在绘图区拉出终止角度绘制结果如图2-27所示。
图2-27 绘制洗脸盆部分内沿
 单击“默认”选项卡“绘图”面板中的“圆弧”按钮
单击“默认”选项卡“绘图”面板中的“圆弧”按钮 ,绘制洗脸盆内沿和其他部分,最终绘制结果如图2-18所示。
,绘制洗脸盆内沿和其他部分,最终绘制结果如图2-18所示。
 执行方式
执行方式命令行:RECTANG(快捷命令:REC)
菜单栏:“绘图”→“矩形”
工具栏:单击“绘图”工具栏中的“矩形”按钮
功能区:单击“默认”选项卡“绘图”面板中的“矩形”按钮
 操作步骤
操作步骤命令行提示与操作如下。
命令: RECTANG↙
指定第一个角点或 [倒角(C)/标高(E)/圆角(F)/厚度(T)/宽度(W)]: 指定角点
指定另一个角点或 [面积(A)/尺寸(D)/旋转(R)]: 选项说明
选项说明(1)第一个角点:通过指定两个角点确定矩形,如图2-28(a)所示。
(2)倒角(C):指定倒角距离,绘制带倒角的矩形,如图2-28(b)所示。每一个角点的逆时针和顺时针方向的倒角可以相同,也可以不同,其中第一个倒角距离是指角点逆时针方向倒角距离,第二个倒角距离是指角点顺时针方向倒角距离。
(3)标高(E):指定矩形标高(Z坐标),即把矩形放置在标高为Z并与XOY坐标面平行的平面上,并作为后续矩形的标高值。
(4)圆角(F):指定圆角半径,绘制带圆角的矩形,如图2-28(c)所示。
(5)厚度(T):指定矩形的厚度,如图2-28(d)所示。
(6)宽度(W):指定线宽,如图2-28(e)所示。
图2-28 绘制矩形
(7)面积(A):指定面积和长或宽创建矩形。单击该项,命令行提示与操作如下。
输入以当前单位计算的矩形面积 <20.0000>:输入面积值
计算矩形标注时依据 [长度(L)/宽度(W)] <长度>:按<Enter>键或输入“W”
输入矩形长度 <4.0000>: 指定长度或宽度指定长度或宽度后,系统自动计算另一个维度,绘制出矩形。如果矩形被倒角或圆角,则长度或面积计算中也会考虑此设置,如图2-29所示。
图2-29 按面积绘制矩形
(8)尺寸(D):使用长和宽创建矩形,第二个指定点将矩形定位在与第一角点相关的4个位置之一内。
(9)旋转(R):使所绘制的矩形旋转一定角度。单击该项,命令行提示与操作如下。
指定旋转角度或 [拾取点(P)] <135>:指定角度
指定另一个角点或 [面积(A)/尺寸(D)/旋转(R)]: 指定另一个角点或单击其他选项指定旋转角度后,系统按指定角度创建矩形,如图2-30所示。
图2-30 按指定旋转角度绘制矩形
下面以图2-31所示方头平键为例,介绍一下矩形命令的使用方法。
图2-31 方头平键
绘制步骤
 利用“矩形”命令,绘制主视图外形,命令行提示与操作如下。
利用“矩形”命令,绘制主视图外形,命令行提示与操作如下。
命令: rectang
指定第一个角点或 [倒角(C)/标高(E)/圆角(F)/厚度(T)/宽度(W)]: 0,30↙
指定另一个角点或 [面积(A)/尺寸(D)/旋转(R)]: @100,11↙绘制结果如图2-32所示。
图2-32 绘制主视图外形
 单击“默认”选项卡“绘图”面板中的“直线”按钮
单击“默认”选项卡“绘图”面板中的“直线”按钮 ,绘制主视图两条棱线。一条棱线端点的坐标值为(0,32)和(@100,0),另一条棱线端点的坐标值为(0,39)和(@100,0),绘制结果如图2-33所示。
,绘制主视图两条棱线。一条棱线端点的坐标值为(0,32)和(@100,0),另一条棱线端点的坐标值为(0,39)和(@100,0),绘制结果如图2-33所示。
图2-33 绘制主视图棱线
 单击“默认”选项卡“绘图”面板中的“构造线”按钮
单击“默认”选项卡“绘图”面板中的“构造线”按钮 ,绘制构造线,命令行提示与操作如下。
,绘制构造线,命令行提示与操作如下。
命令: _xline指定点或 [水平(H)/垂直(V)/角度(A)/二等分(B)/偏移(O)]:指定主视图左边竖线上一点
指定通过点:指定竖直位置上一点
指定通过点: ↙采用同样的方法绘制右边竖直构造线,绘制结果如图2-34所示。
图2-34 绘制竖直构造线
 利用“矩形”命令,绘制俯视图,命令行提示与操作如下。
利用“矩形”命令,绘制俯视图,命令行提示与操作如下。
命令:rectang
指定第一个角点或 [倒角(C)/标高(E)/圆角(F)/厚度(T)/宽度(W)]: 指定左边构造线上一点
指定另一个角点或 [面积(A)/尺寸(D)/旋转(R)]: @100,18 单击“默认”选项卡“绘图”面板中的“直线”按钮
单击“默认”选项卡“绘图”面板中的“直线”按钮 ,接着绘制两条直线,端点分别为{(0,2),(@100,0)}和{(0,16),(@100,0)},绘制结果如图2-35所示。
,接着绘制两条直线,端点分别为{(0,2),(@100,0)}和{(0,16),(@100,0)},绘制结果如图2-35所示。
图2-35 绘制俯视图
 单击“默认”选项卡“绘图”面板中的“构造线”按钮
单击“默认”选项卡“绘图”面板中的“构造线”按钮 ,绘制左视图构造线,命令行提示与操作如下。
,绘制左视图构造线,命令行提示与操作如下。
命令: _xline 指定点或 [水平(H)/垂直(V)/角度(A)/二等分(B)/偏移(O)]: H↙
指定通过点:指定主视图上右上端点
指定通过点:指定主视图上右下端点
指定通过点:指定俯视图上右上端点
指定通过点:指定俯视图上右下端点
指定通过点: ↙
命令: ↙(按<Enter>键或空格键表示重复绘制构造线命令)
指定点或 [水平(H)/垂直(V)/角度(A)/二等分(B)/偏移(O)]: A↙
输入构造线的角度 (0) 或 [参照(R)]: -45↙
指定通过点:任意指定一点
指定通过点: ↙
命令: ↙
指定点或 [水平(H)/垂直(V)/角度(A)/二等分(B)/偏移(O)]: V↙
指定通过点:指定斜线与向下数第3条水平线的交点
指定通过点:指定斜线与向下数第4条水平线的交点绘制结果如图2-36所示。
图2-36 绘制左视图构造线
 利用“矩形”命令,按照绘制的构造线网格绘制左视图,设置矩形两个倒角距离为2,命令行提示与操作如下。
利用“矩形”命令,按照绘制的构造线网格绘制左视图,设置矩形两个倒角距离为2,命令行提示与操作如下。
命令: _rectang
指定第一个角点或 [倒角(C)/标高(E)/圆角(F)/厚度(T)/宽度(W)]: C↙
指定矩形的第一个倒角距离 <0.0000>: 指定主视图上右上端点
指定第二点: 指定主视图上右上第二个端点
指定矩形的第二个倒角距离 <2.0000>: ↙
指定第一个角点或 [倒角(C)/标高(E)/圆角(F)/厚度(T)/宽度(W)]: 按构造线确定位置指定一个角点
指定另一个角点或 [面积(A)/尺寸(D)/旋转(R)]: 按构造线确定位置指定另一个角点绘制结果如图2-37所示。
图2-37 绘制左视图
 删除构造线,最终绘制结果如图2-31所示。
删除构造线,最终绘制结果如图2-31所示。
 执行方式
执行方式命令行:POLYGON(快捷命令:POL)
菜单栏:“绘图”→“正多边形”
工具栏:单击“绘图”工具栏中的“多边形”按钮
功能区:单击“默认”选项卡“绘图”面板中的“多边形”按钮
 操作步骤
操作步骤命令行提示与操作如下。
命令: POLYGON↙
输入边的数目 <4>:指定多边形的边数,默认值为4
指定正多边形的中心点或 [边(E)]: 指定中心点
输入选项 [内接于圆(I)/外切于圆(C)] <I>:指定是内接于圆或外切于圆
指定圆的半径:指定外接圆或内切圆的半径 选项说明
选项说明(1)边(E):单击该选项,则只要指定多边形的一条边,系统就会按逆时针方向创建该正多边形,如图2-38(a)所示。
(2)内接于圆(I):单击该选项,绘制的多边形内接于圆,如图2-38(b)所示。
(3)外切于圆(C):单击该选项,绘制的多边形外切于圆,如图2-38(c)所示。
图2-38 绘制正多边形
下面以图2-39所示的螺母为例,介绍一下多边形命令的使用方法。
图2-39 螺母
绘制步骤
 单击“默认”选项卡“绘图”面板中的“圆”按钮
单击“默认”选项卡“绘图”面板中的“圆”按钮 ,以(150,150)为圆心,以30为半径绘制圆,结果如图2-40所示。
,以(150,150)为圆心,以30为半径绘制圆,结果如图2-40所示。
图2-40 绘制圆
 利用“多边形”命令,绘制中心点为(150, 150),外切圆半径为30的多边形。命令行提示与操作如下。
利用“多边形”命令,绘制中心点为(150, 150),外切圆半径为30的多边形。命令行提示与操作如下。
命令: polygon↙
指定正多边形的中心点或 [边(E)]: 150,150↙
输入选项 [内接于圆(I)/外切于圆(C)] <I>: c↙
指定圆的半径: 50↙绘制结果如图2-41所示。
图2-41 绘制正六边形
 单击“默认”选项卡“绘图”面板中的“圆”按钮
单击“默认”选项卡“绘图”面板中的“圆”按钮 ,同样以(150,150)为圆心,以20为半径绘制另一个圆,结果如图2-39所示。
,同样以(150,150)为圆心,以20为半径绘制另一个圆,结果如图2-39所示。
点在AutoCAD中有多种不同的表示方式,用户可以根据需要进行设置,也可以设置等分点和测量点。
 执行方式
执行方式命令行:POINT(快捷命令:PO)
菜单栏:“绘图”→“点”
工具栏:单击“绘图”工具栏中的“点”按钮
功能区:单击“默认”选项卡“绘图”面板中的“多点”按钮
 操作步骤
操作步骤命令行提示与操作如下。
命令: POINT↙
指定点:指定点所在的位置。 选项说明
选项说明(1)通过菜单方法操作时(见图2-42),“单点”命令表示只输入一个点,“多点”命令表示可输入多个点。
图2-42 “点”的子菜单
(2)可以按下状态栏中的“对象捕捉”按钮 ,设置点捕捉模式,帮助用户单击点。
,设置点捕捉模式,帮助用户单击点。
(3)点在图形中的表示样式,共有20种。可通过“DDPTYPE”命令或单击菜单栏中的“格式”→“点样式”命令,通过打开的“点样式”对话框来设置,如图2-43所示。
图2-43 “点样式”对话框
 执行方式
执行方式命令行:DIVIDE(快捷命令:DIV)
菜单栏:“绘图”→“点”→“定数等分”
功能区:单击“默认”选项卡“绘图”面板中的“定数等分”按钮
 操作步骤
操作步骤命令行提示与操作如下。
命令:DIVIDE↙
单击要定数等分的对象:
输入线段数目或 [块(B)]:指定实体的等分数图2-44(a)所示为绘制等分点的图形。
 选项说明
选项说明(1)等分数目范围为2~32767。
(2)在等分点处,按当前点样式设置画出等分点。
(3)在第二提示行单击“块(B)”选项时,表示在等分点处插入指定的块。
 执行方式
执行方式命令行:MEASURE(快捷命令:ME)
菜单栏:“绘图”→“点”→“定距等分”
功能区:单击“默认”选项卡“绘图”面板中的“定距等分”按钮
 操作步骤
操作步骤命令行提示与操作如下。
命令: MEASURE↙
单击要定距等分的对象:单击要设置测量点的实体
指定线段长度或 [块(B)]:指定分段长度图2-44(b)所示为绘制测量点的图形。
图2-44 绘制等分点和测量点
 选项说明
选项说明(1)设置的起点一般是指定线的绘制起点。
(2)在第二提示行单击“块(B)”选项时,表示在测量点处插入指定的块。
(3)在等分点处,按当前点样式设置绘制测量点。
(4)最后一个测量段的长度不一定等于指定分段长度。
下面以图2-45所示楼梯为例,介绍一下等分点命令的使用方法。
图2-45 楼梯
绘制步骤
 单击“默认”选项卡“绘图”面板中的“直线”按钮
单击“默认”选项卡“绘图”面板中的“直线”按钮 ,绘制墙体与扶手,如图2-46所示。
,绘制墙体与扶手,如图2-46所示。
图2-46 绘制墙体与扶手
 单击“格式”→“点样式”命令,在打开的“点样式”对话框中单击“X”样式,如图2-47所示。
单击“格式”→“点样式”命令,在打开的“点样式”对话框中单击“X”样式,如图2-47所示。
图2-47 “点样式”对话框
 利用“定数等分”命令,以左边扶手的外面线段为对象,数目为8,绘制等分点,如图2-48所示。
利用“定数等分”命令,以左边扶手的外面线段为对象,数目为8,绘制等分点,如图2-48所示。
图2-48 绘制等分点
 单击“默认”选项卡“绘图”面板中的“直线”按钮
单击“默认”选项卡“绘图”面板中的“直线”按钮 ,分别以等分点为起点、左边墙体上的点为终点绘制水平线段,如图2-49所示。
,分别以等分点为起点、左边墙体上的点为终点绘制水平线段,如图2-49所示。
图2-49 绘制水平线段
 单击“默认”选项卡“修改”面板中的“删除”按钮
单击“默认”选项卡“修改”面板中的“删除”按钮 ,删除绘制的等分点,如图2-50所示。
,删除绘制的等分点,如图2-50所示。
图2-50 删除等分点
 用相同方法绘制另一侧楼梯,最终结果如图2-45所示。
用相同方法绘制另一侧楼梯,最终结果如图2-45所示。
本实例绘制的汽车简易造型,如图2-51所示。大体顺序是先绘制两个车轮,从而确定汽车的大体尺寸和位置;然后绘制车体轮廓;最后绘制车窗。绘制过程中要用到直线、圆、圆弧、圆环、矩形和正多边形等命令。
图2-51 汽车
绘制步骤
绘制车轮。
(1)单击“默认”选项卡“绘图”面板中的“圆”按钮 ,绘制圆。命令行提示与操作如下。
,绘制圆。命令行提示与操作如下。
命令: _circle
指定圆的圆心或 [三点(3P)/两点(2P)/相切、相切、半径(T)]: 500,200↙
指定圆的半径或 [直径(D)] <163.7959>: 150↙结果如图2-52所示。
图2-52 绘制圆
(2)用同样方法,指定圆心坐标为(1500,200),半径为150绘制另外一个圆,如图2-53所示。
图2-53 绘制另外一个圆
(3)选择菜单栏中的“绘图”→“圆环”命令,绘制两个圆环。命令行提示与操作如下。
命令: _donut
指定圆环的内径 <10.0000>: 30↙
指定圆环的外径 <80.0000>:100↙
指定圆环的中心点或 <退出>:500,200↙
指定圆环的中心点或 <退出>:1500,200↙
指定圆环的中心点或 <退出>:↙结果如图2-54所示。
图2-54 绘制车轮
绘制车体轮廓。
(1)单击“默认”选项卡“绘图”面板中的“直线”按钮 ,绘制底板。命令行提示与操作如下。
,绘制底板。命令行提示与操作如下。
命令: _line
指定第一个点: 50,200↙
指定下一点或 [放弃(U)]: 350,200↙
指定下一点或 [放弃(U)]: ↙结果如图2-55所示。
图2-55 绘制底板
(2)用同样方法,指定端点坐标分别为{(650,200)、(1350,200)}和{(1650,200)、(2200,200)}绘制两条线段,如图2-56所示。
图2-56 继续绘制底板
(3)单击“默认”选项卡“绘图”面板中的“多段线”按钮 ,绘制轮廓。命令行提示与操作如下。
,绘制轮廓。命令行提示与操作如下。
命令: _pline
指定起点: 50,200↙
当前线宽为 0.0000
指定下一个点或 [圆弧(A)/半宽(H)/长度(L)/放弃(U)/宽度(W)]: a↙(在AutoCAD中,执行命令时,采用大写字母与小写字母效果相同)
指定圆弧的端点(按住 Ctrl 键以切换方向)或[角度(A)/圆心(CE)/方向(D)/半宽(H)/直线(L)/半径(R)/第二个点(S)/放弃(U)/宽度(W)]: s↙
指定圆弧上的第二个点: 0,380↙
指定圆弧的端点: 50,550↙
指定圆弧的端点(按住 Ctrl 键以切换方向)或[角度(A)/圆心(CE)/闭合(CL)/方向(D)/半宽(H)/直线(L)/半径(R)/第二个点(S)/放弃(U)/宽度(W)]: l↙
指定下一点或 [圆弧(A)/闭合(C)/半宽(H)/长度(L)/放弃(U)/宽度(W)]: @375,0↙
指定下一点或 [圆弧(A)/闭合(C)/半宽(H)/长度(L)/放弃(U)/宽度(W)]: @160,240↙
指定下一点或 [圆弧(A)/闭合(C)/半宽(H)/长度(L)/放弃(U)/宽度(W)]: @780,0↙
指定下一点或 [圆弧(A)/闭合(C)/半宽(H)/长度(L)/放弃(U)/宽度(W)]: @365,-285↙
指定下一点或 [圆弧(A)/闭合(C)/半宽(H)/长度(L)/放弃(U)/宽度(W)]: @470,-60↙
指定下一点或 [圆弧(A)/闭合(C)/半宽(H)/长度(L)/放弃(U)/宽度(W)]: ↙结果如图2-57所示。
图2-57 绘制轮廓
(4)单击“默认”选项卡“绘图”面板中的“圆弧”按钮 ,绘制圆弧。命令行提示与操作如下。
,绘制圆弧。命令行提示与操作如下。
命令: _arc
指定圆弧的起点或 [圆心(C)]: 2200,200↙
指定圆弧的第二个点或 [圆心(C)/端点(E)]:2256,322↙
指定圆弧的端点:2200,445↙结果如图2-58所示。
图2-58 绘制圆弧
绘制车窗。
(1)单击“默认”选项卡“绘图”面板中的“矩形”按钮 ,绘制矩形。命令行提示与操作如下。
,绘制矩形。命令行提示与操作如下。
命令: _rectang
指定第一个角点或 [倒角(C)/标高(E)/圆角(F)/厚度(T)/宽度(W)]: 650,730↙
指定另一个角点或 [面积(A)/尺寸(D)/旋转(R)]: 880,370↙结果如图2-59所示。
图2-59 绘制矩形
(2)单击“默认”选项卡“绘图”面板中的“多边形”按钮 ,命令行提示与操作如下。
,命令行提示与操作如下。
命令: _polygon
输入边的数目 <4>:↙
指定正多边形的中心点或 [边(E)]: e↙
指定边的第一个端点: 920,730↙
指定边的第二个端点: 920,370↙结果如图2-60所示。
图2-60 汽车
图2-61 螺栓
本例图形涉及的命令主要是“直线”。为了做到准确无误,要求通过坐标值的输入指定直线的相关点,从而使读者灵活掌握直线的绘制方法。
利用“直线”命令绘制螺栓。
图2-62 连环圆
本例图形涉及的命令主要是“圆”,可以使读者灵活掌握圆的绘制方法。
利用“圆”命令绘制连环圆。
图2-63 五瓣梅
本例图形涉及的命令主要是“圆弧”。为了做到准确无误,要求通过坐标值的输入指定圆弧的相关点,从而使读者灵活掌握圆弧的绘制方法。
利用“圆弧”命令绘制五瓣梅。
图2-64 卡通造型
本例图形涉及各种命令。做到准确无误,从而使读者灵活掌握各种命令的绘制方法。
主要是利用“直线”“圆”“多边形”“椭圆”“圆环”绘制卡通造型。
图2-65 棘轮
本例图形涉及“直线”“圆”和“等分点”命令。做到准确无误,从而使读者灵活掌握各种命令的绘制方法。
(1)利用“圆”命令绘制三个同心圆。
(2)利用“等分点”命令对外面的两个圆进行同数量的等分。
(3)利用“直线”命令依次连接等分点。
(4)删除外面的两个圆。