
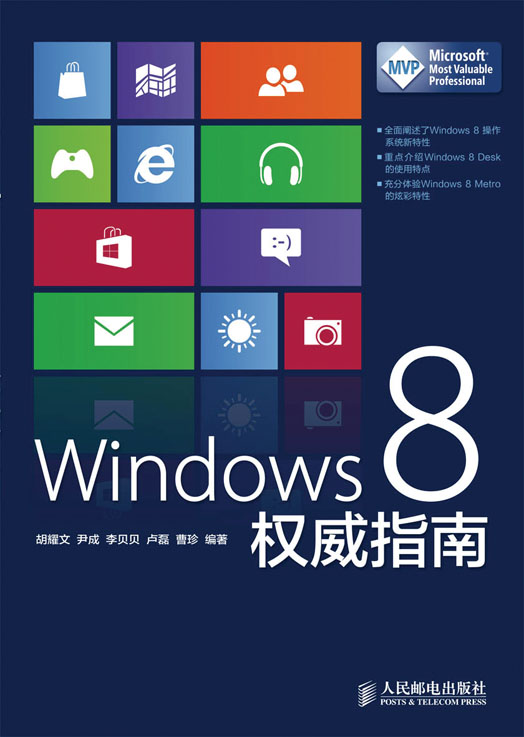
北京
Windows 8 是由微软公司开发的,具有革命性变化的操作系统。该系统旨在让人们的日常电脑操作更加简单和快捷,为人们提供高效易行的工作环境。Windows 8 将支持来自Intel、AMD和ARM的芯片架构。
本书着重一下特点,全面阐述Windows 8 新特性的使用。
1.资源管理器之名
在Windows 8中,告别了我们所熟悉的“Windows资源管理器”这个名字(即explorer.exe),而改为了“File Explorer”,中文译名为“文件资源管理器”。
2.触屏操作系统
微软在Windows 8里加入并强化多点触屏技术,Windows 8 成为一款真正的触屏操作系统。
3.向云迈进
Windows 8 推出云服务器版,云计算能显著减少操作系统对计算机的配置要求。
4.USB 3.0
新一代的Windows 8将全面支持USB 3.0 接口。USB 3.0的传输速度将是USB 2.0的传输速度的10倍左右。
5.图片密码功能
为进一步利用平板电脑的优势和改善用户体验,微软为Windows 8 准备了图片密码功能,可以极大地方便触摸屏用户。
6.支持PDF文件
一直以来,Windows用户都要安装第三方PDF阅读器才能查看PDF文件,微软的Windows 8将内置PDF阅读器。也就是说,Windows 8将不需安装任何PDF阅读软件就能阅读PDF文件。
7.全新的任务管理器
Windows 8 自带和系统更加协调的任务管理器UI 以及更强大的程序管理机制,令用户更加方便。
本书的内容安排
为了使计算机用户尽快掌握 Windows 8 操作系统的使用方法,我们特意编写了本书。重点介绍了Windows 8 操作系统安装的方法、Windows 8的操作基础、文件和文件夹管理、软硬件管理、附件程序的使用、系统工具的使用、文件系统、网络基础知识和网上冲浪的技巧、系统性能优化和系统安全,并从各个方面详细地讲解了Windows 8 的功能。本书层次清晰,符合读者学习的习惯,能让读者高效地掌握Windows 8 操作系统的各项功能。
本书的写作特点
本书在编写时具有以下几个特点,可以使读者能够在最短的时间内掌握Windows 8操作系统的绝大多数功能。
(1)内容充实丰富。
本书涵盖了Windows 8 操作系统的绝大部分功能,内容充实丰富,让读者可以从书中学到自己想要学习的各种操作及其使用方法。
(2)内容层次合理。
本书按照 Windows 8 操作系统中的不同功能,进行了合理的划分,让读者可以有目标地学习。我们以区块为单位进行介绍,减轻了学习的繁重感,也增强了读者的自信心。
(3)图文对照、简单易学。
在写作过程中,避免了大量冗繁的文字叙述,通过丰富的实例和大量的操作过程截图来展示具体应用,以做到图文对照、简单易学,增加读者的学习兴趣。
尽管本书编者尽了最大努力,但仍难免会有不尽如人意之处,谨请广大读者提出宝贵意见和建议,欢迎通过下面的方式与我们联系:zhangtao@ptpress.com.cn。
编者
本章要点
Windows商店
Windows 8平板模式下IE浏览器网页
引入全新内核休眠模式,实现“瞬间开机”
易用性
版本对比
Windows 8 是微软公司于 2012年即将正式发布的新一代具有革命性变化的客户端操作系统。Windows 8设计的目标在于让人们的日常电脑操作更加简单和快捷,为人们提供高效易行的工作环境。它将支持来自Intel、AMD 和ARM 的芯片架构。这一改变意味着 Windows 系统开始向更多平台迈进,包括平板电脑和 PC。Windows Phone 8 也将采用和Windows 8 相同的内核。
2011年9月14日,Windows 8 开发者预览版发布,宣布兼容移动终端。2012年2月,微软发布“视窗8”消费者预览版,可在平板电脑上使用。2012年6月微软推出了预发行版本,该版本以人和应用为中心,让你以全新方式使用社交技术与你的人脉保持联系。它是对Windows的重塑。Windows 8预发行版构建于Windows 7坚实的基础之上,可以提供你所期待的安全性和可靠性,而性能则更胜一筹。它的速度更快,并且适合各种规格的设备,特别是新一代的触控设备。
全新的Windows应用商店全面支持Windows 8的Metro风格应用程序,自6月1日起,桌面应用列表也首次被提供在商店之中。
消费者可以通过应用的类别找到自己所需的应用,图1.1所示即是应用商店的界面。在图1.2所示中可以看到安装到本机的Metro风格应用。
INDRIX Traffic是一款全球交通实况信息提供的免费应用软件。它从世界上最大的交通网络获取实时的交通网络信息,可以为你的出行选择更好的路线以避免延误。有了这款交通信息提供的应用,你将不会因为交通问题而被困在路上。它提供的信息包括你路线中的意外事故、电子眼、车流量以及基础建设情况,同时还可以给你提供偏远山区的交通信息。
按Win键进入Metro界面,然后单击“应用商店”进入商店。
找到“旅行”的分类,单击即可进入,在该类里可以看到INDRIX Traffic。
单击即可进入安装界面,如图1.3所示,该界面给出了应用的简介、大小等详细的信息。
安装完毕后可以在Metro界面里发现其启动快捷键,单击进入应用,如图1.4所示。
在应用中可以查看详细的交通状况,使用者可以根据信息选择自己的路线。
LifeCam Cinema是第一款真正意义上的高清摄像头,可完全支持1280x720分辨率30FPS高清视频的拍摄。LifeCam Cinema机身使用铝制材料打造,如图1.5所示,底座兼容笔记本电脑或台式机,搭载自动对焦玻璃镜头。ClearFrame技术可提供流畅的1280x720 30FPS视频拍摄体验,自动对焦,4倍数码变焦,内置降噪麦克风,USB2.0接口。该摄像头还支持Windows Live Movie Maker和Windows Live Photo Gallery,并原生支持Windows 8。
下面以YouCam的Metro应用为例来测试一下LifeCam的高清拍照能力。安装及使用方式如下所示。
按Win键进入Metro界面,然后单击“应用商店”进入商店。
找到“照片”的分类,单击进入,在该类里可以看到YouCam。
单击即可进入安装界面,如图1.6所示,安装界面详细介绍了YouCam的安装信息。
安装完毕后可以在Metro界面里发现其启动快捷键,单击进入应用。这一款照相机功能可以使用LifeCam摄像头将高清的图片及视频输送到自己喜爱的社交网站上。
新浪微博是一个由新浪网推出并提供微型博客服务的网站。用户可以通过网页、WAP 页面、手机短信/彩信发布消息或上传图片。在最新的Windows 8 应用商店之中有最新的Metro界面的微博应用,读者可以免费安装。
分享微博改变你的生活。专为Windows 8 用户打造的新浪微博客户端,实现了阅读、发布、评论、转发、关注、搜索等主要功能,支持本地相机即拍即传,并支持锁屏状态新消息提醒。图1.7所示为Metro版新浪微博安装界面。
其安装步骤如下。
按Win键进入Metro界面,然后单击“应用商店”进入商店。
找到“社交”的分类,单击进入,在该类里可以找到微博应用。
单击即可进入安装界面,如图1.7所示,该界面给出了微博的简介及所有的功能介绍。
安装完毕后进入登录界面,输入自己的账号以及密码即可进入微博。
如图1.8所示,右键单击桌面上方的选项就可以看到首页、@我以及评论的信息,当然您所关注的信息同样位于主页之上。当单击右上角自己的图像时,会进入个人主页,如图1.9所示。
根据简介上提供的信息,微博还专为Windows 8用户打造如下功能:支持锁屏状态消息提醒,支持本地相机即拍即传,支持“暗恋”功能,快速pin人到桌面等功能。
QQ 是中国使用人数多也是较广泛的 SNS 社交工具。QQ for Windows 8 预览版是专门为Windows 8 Metro模式量身打造的QQ客户端,在设计上充分利用了Metro UI和平板设备触摸操作的特点,是为广大Windows 8用户提供的SNS工具。图1.10所示为大家展示了Metro UI下QQ客户端的安装界面。
Metro QQ的安装方式如下。
按Win键进入Metro界面,然后单击“应用商店”进入商店。
找到“社交”的分类,单击即可进入,在该类里可以看到MetroQQ。
单击即可进入安装界面,如图1.10所示,单击安装即可自动进入安装程序。
安装完毕后可以在Metro界面里发现其启动快捷键,单击进入应用之后输入QQ账号名以及密码即可登录个人主页。
在应用中可以体验到新设计的Metro QQ具有的丰富功能。如图1.11所示,它提供的功能有查阅好友动态、聊天、Push通知、Snapview,支持分屏显以及阅读简略信息。
人人网是中国领先的实名制社交网络平台。它是除QQ外另一个在校学生,尤其是大学生中极为流行的社交类应用,通过建立真实的人际关系,满足各类用户对社交、资讯、娱乐等多方面的沟通需求。
人人网Windows 8客户端以SNS为核心,整合了Window 8操作系统诸多特性和最新操作体验,将丰富的新鲜事内容、好友关系、富媒体及相册等内容主体在Windows 8 系统上予以展现。加强内容分享、状态发布、拍照上传、评论回复等 UGC 内容扩散方式,延续人人网主业务的同时引导Windows 8平台SNS用户体验新风暴。
下面先来体验一下Metro下人人新客户端的风采,如图1.12所示,其安装步骤如下所示。
按Win键进入Metro界面,然后单击“应用商店”进入商店。
找到“社交”的分类,单击进入,在该类里找到人人网。
单击即可进入安装界面,如图1.12所示,单击安装即自动进入安装程序。
安装完毕后可以在Metro界面里发现其启动快捷键,单击进入应用之后输入人人网账号及密码即可体验人人forMetro的新特性。
可以从安装界面的截图看到,新版的人人for Metro 有许多的改进,主要在于以下几个功能的重新设计,从图1.13及图1.14之中可以看到应用新功能的如下特性。
实名制的社交网络。
好友动态。
在线相册。
和好友紧密联系。
前面几节已经详细介绍了Windows 8 的几款Metro 应用,可见,Windows 8 应用商店在这个版本中进行了大规模更新,增加了更多的程序。这其中预装的有邮件、日历、人脉、消息、照片以及Reader 和地图等应用。完成安装好Window 8 之后按下Win 键即可进入开始界面,界面如图1.15所示。在这个界面下可以看到,Windows 8已经给用户预装了最常用的几个应用以方便用户日常使用。
单击进入应用商店,可以看到它们按种类分得非常细致,其中包含了游戏、娱乐、办公、照相以及天气等类型,方便用户用最短的时间找到自己所需要的应用。图1.16展示了应用商店中的详细分类情况,图1.17则展示了一些满分级的应用。
1.1.6.1 Windows商店下载游戏与体验
如图1.20所示的应用商店中找到游戏应用类别,可选择自己喜爱的游戏进行安装,单击该项图标,转入游戏介绍界面,单击“安装”按钮,出现Microsoft账户登录界面,如图1.18所示。输入账户和密码进行登录后,即可进行安装,如图1.19所示。等待安装结束后,在开始界面中出现游戏图标,单击图标即可体验游戏,如图1.20所示。
另外,用户可以在游戏类别中单击“最热免费应用”按钮,查看更多游戏并且进行安装和体验,如图1.21所示。
Windows 8中IE10浏览器有Metro模式及客户端模式可供用户选择。进入本章之前,让我们先来体验一下Metro版浏览器。Metro版本浏览器界面清爽,使用迅速快捷、简单,它没有菜单、工具栏或其他项目。Metro版浏览器打开后显示空白桌面或用户之前浏览的网页。右键单击浏览器窗口,底部会显示导航栏、地址栏、后退及前进按钮和其他选项,如图1.22所示为Metro模式下的IE10。
Metro版IE10的使用方式同客户端有显著的区别。首先,单击地址栏就会显示用户经常访问的网站及被锁定的网站图标,这会便于用户轻松返回之前访问过的网站。
如果用户需要的网站未被加入列表,在地址栏中输入该网站的前几个字母后,IE10将自动搜索流行网站数据库,方便用户找到所需网站,而且用户访问的任何网站都将成为浏览历史的一部分。地址栏还具有搜索功能,以便用户能够输入任何词条并通过网络搜索。图1.23和图1.24分别显示了上述的特性。
而Metro的另一个特性则是可以在顶部允许用户在另一个标签中打开一个新页面,并从一个打开的页面转向另一个页面。其他选项允许用户关闭独立的标签或所有打开的标签,并在InPrivate标签中发布一个新页面。用户还能够将任意网站锁定在Metro Start显示屏上,在该页面上搜索的内容也可以在桌面版IE中打开,如图1.25所示。
用户可以右键单击桌面之后进行设置,如图1.25所示,右上方为添加新页面,右下方则是设置开始页面的快捷方式以及固定标签。
为与新Metro风格保持一致,用户无法在浏览器中打印网页或发送电子邮件,而是需要通过Charms bar 完成这些任务。用户将光标移向显示屏右上端或左上端的快捷键后,就能够显示 Charms bar,然后单击独立的Charms。Charms bar中的功能变化将取决于当前应用。IE打开后,搜索Charm 允许用户搜索网络,设备 Charm 允许用户打印,分享 Charm 允许用户通过电子邮件分享页面。Charms bar在所有Metro 应用中都创建了一个统一的方案。Charms bar的演示如图1.26所示,右侧即为Charms bar。
当然Metro版的IE还是有不完美之处。例如,Metro版IE10不支持插件程序,不支持要求预装Flash、微软Silverlight或其他附件程序的网站。如果用户希望安装一个插件程序,就需要转至桌面版。用户无法创建及管理文件夹或子文件夹存储的收藏列表,只能将自己喜爱的网站锁定在Start显示屏上,且无法对自己喜爱的网站进行有效管理。
因此,Metro版IE只适合浏览相对简单的网站,不是人们工作、娱乐或执行其他任务的最佳工具。
相比之下,桌面版 IE10 提供了我们所熟悉的浏览体验,有常用的“工具栏、菜单、收藏和其他选项。桌面版IE10或许没有Metro版IE10浏览器漂亮、简洁,但却能够完成大量任务。首先让我们来看看桌面IE10的页面,如图1.27所示。
可以看到,桌面版的IE10的界面同样十分简洁,给人清晰高效的感觉。打开桌面版IE10:单击浏览器右上角 Tools 图标,然后选择“Internet 选项”;单击“程序”标签,用户就会看到“打开 Internet Explorer”,它带有一个如何打开链接的选项说明。用户可以选择总是打开 Metro 版或总是打开桌面版。用户还能设定桌面版 IE 打开的网站,将其锁定在 Metro Start 菜单中,具体设置请查看图1.28。
那么,用户该如何在两者之间作出选择,创建一种更流畅的浏览体验呢?
如何选择取决于用户。微软指出,用户在Metro应用中发布一个链接就能够打开Metro版IE,在桌面应用中发布一个链接就能够打开桌面版IE。当然用户还可通过其他方式打开,这就取决于用户自己的使用习惯了。
在使用操作系统的时候,系统及程序的启动速度肯定是用户最关心的方面之一。这些方面也部分展现出操作系统在性能上的优劣。Windows 7 和Windows 8都是微软推出的操作系统,下面我们将通过测试操作系统的开关机速度、常用的应用软件、浏览器软件以及编程软件启动速度来比较一下两者的性能。
笔者在同一台电脑上装有Windows 7和Windows 8 双系统,所以硬件配置是一样的,不影响测试数据。
首先测试的是两者的开机和关机速度,下面是测试所得到的数据。
其次是对常用的应用软件进行启动速度测试,这里主要测试的软件是Photoshop。
最后对浏览器的启动速度进行对比,这里测试采用IE和Firefox。
根据上面几类工具测试所得的数据进行对比,可以得知各种应用程序在Windows 8中的启动速度较在Windows 7 中更加快速。
开关机速度一直是广大用户最关心的问题之一,Windows 8 在这方面做出了很大的努力。Windows 8即将引入的新式开机和关机模式,以及由此带来的系统启动大提速,在最理想的情况下简直做到了“瞬间开机”。
在此之前我们先看看微软公布的一组数据:在准备不使用电脑的时候,多达57%的桌面用户和45%的笔记本用户会选择直接关机,以便省电或者保护电池;而进入睡眠状态(Sleep)的分别为42%和45%;使用休眠(Hibernate)的则仅仅为1%、11%。微软还发现,很多用户喜欢开机后享受一个“全新的开始”,而不是继续之前的会话。
根据用户的种种反馈,微软给自己制订了以下3个目标。
关闭时基本零耗电。
启动后呈现全新会话。
按下开机按钮后电脑可在很短的时间内投入使用。
我们知道,Windows 7 在启动加速方面已经做了大量努力,包括设备驱动并行初始化、触发启动服务等,但都是小打小闹,没有根本性的变革。为此,Windows 8 将会引入一个全新的启动模式,集传统冷启动和休眠恢复于一身。
相对于Windows 7关机的时候会同时关掉用户会话和系统内核会话,Windows 8 里则是让后者转入休眠状态,放到hiberfil.sys休眠文件中去。传统意义上的完全休眠会保存应用程序使用的大量内存页面,默认体积是内存容量的75%,但是Windows 8 里的Session 0休眠文件只保存系统状态和内存内容,因此体积只有内存容量的10%~15%,因此写入硬盘所需的时间短得多,读取和重新初始化也非常快。
当然了,对于那些原本就喜欢休眠的用户来说,Windows 8 恢复速度也会更快。如果你还是喜欢彻底关机,Windows 8自然也会保留这种模式,不会强制使用新模式。
值得一提的是,Windows 8的快速启动模式虽然不会对所有驱动程序进行完整地枚举,但也会进行驱动初始化,因此对于那些需要重启才能生效的设备来说,新模式也可以满足它们。
使用这种新技术后,Windows 8 启动所需时间相比Windows 7 能够减少30%~70%。在微软测试的30台不同机器上,Windows 7 启动最慢需要长达70多秒,最快也需要25秒,而且不同系统差异巨大;Windows 8则绝大多数都控制在20秒上下,最慢也仅仅30多秒钟,整体都非常接近。新的启动模式速度快,一是因为所做的工作比完整的系统初始化更少;二是加入了新的多相恢复功能(multi-phaseresume),它能够充分利用多核心的每一个核心,将休眠文件的读取工作分配到所有核心上共同解压。
想必使用过Windows 7 的用户都十分熟悉位于桌面左下方的“开始”按钮。每当我们需要使用某一个桌面上没有快捷方式的应用程序时,使用开始按钮则必不可少。因为“开始”菜单能显示所有安装在本机上的应用程序。但是在新一代的Windows 8 中,不再支持“开始”按钮和“开始”菜单,转而使用另一种风格的Metro开始界面,暂且将之称为全新的开始菜单。
为什么微软会放弃“开始”按钮和开始菜单呢?我想原因应该是现如今在电脑上安装的应用程序越来越多,用户开始不再使用单击“开始”一步一步地寻找,反而用户更倾向于采用搜索的方式找到应用程序。那么原始的“开始”按钮会显得不合时宜。而新的Metro开始界面和菜单则会带来新的不一样的体验。
下面我们先来看看如何使用全新的“开始”按钮和“开始”菜单。
Windows 8在开机进入系统之后并不是直接进入桌面,而是停留在开始界面等待用户的选择,如图1.29所示。
可以看到,在Metro界面中,桌面仅仅是一个选择。因为考虑到用户可能需要查看邮件,也可能需要查看地图信息,或许需要接收消息,总而言之,用户可能的需求在Metro界面就可以满足。将开始界面下的滚动条向右拖,可以发现常用的应用都可以直接从这里导入。
上面所指的是开机阶段。不可否认的是,大部分时间我们都是在桌面下进行工作娱乐的,但是我们在使用其中一种应用时可能又想切换到另一种应用,例如,浏览网页时突然想要听一下歌曲。在Windows 7中用户首先想到的是在开始菜单中一步步寻找听音乐的快捷方式,然而在Windows 8则采用完全不一样的方式。
首先我们按下组合键“Win+Q”,这个组合键带我们来到如图1.30所示的界面。在该界面左上方有一个搜索栏,只需要在其中输入所需要的软件的名称,即可查找到该软件,单击后即可使用。
值得说明的是,我们在上图中输入的是 micro,而并没有输入全名,但是在左侧就出现所有符合过滤规则的应用程序,因此我们并不需要记住所有应用程序的全称,只要输入符合过滤规则的关键字,即可很容易地找到相应的程序。
在上图的右侧我们可以看到有“应用”“设置”和“文件”三种可供我们选择的搜索类型。在日常办公中,我们不仅仅需要打开应用,很多时候还需要处理一些文件,进行一些设置,这时候“文件”和“设置”就可以为用户提供服务了。
搜索文件的组合键是“Win+ F”,搜索设置的组合键是“Win+W”。
用户对于开始菜单的另外一种需求就是将不常用的应用快捷方式从开始界面清除,将常用的保留,将最常用的固定在任务栏。设置这些的方式同样很简单。在开始界面中右键单击桌面,单击右下方的“所有程序”,这时即可进入如图1.31所示的界面。
在上图中右键单击任意一个想要处理的应用程序,即可利用在下方出现的选项进行设置,其中主要包括“从‘开始’桌面取消固定”“固定到任务栏”“卸载”等选项。
微软始终在不断地进行技术革新,其用户群体也日益庞大,这反应了该体系结构具有很强的灵活性,这一点非常值得关注。最初,Windows只是一款操作系统,但现在,Windows已成为各种硬件和软件技术的基础,代表着众多相互关联的Windows产品以及无限灵活的计算方法。
在新一代的Windows 8 中,微软从芯片到体验对Windows进行了颠覆性的革新,而将焕然一新的Windows引入支持ARM处理器体系结构则是这一创新最重要的组成部分之一,这一改变超越了当前人们对PC的固有观念。对PC的应用范围进行扩展以涵盖更多具有独特外形和设计的设备,对于实现创新目标来说至关重要。ARM版Windows允许在PC设计中加入更多创新元素,结合Windows操作系统中新加入的功能,必将为用户带来精彩绝伦的新型PC。
这里我们将支持ARM架构的Windows系统称为WOA(Windows on ARM)。对于支持ARM架构的操作系统来讲,用户最关心是否有足够好的用户体验,是否能有足够多的应用程序供其使用。下面我们就来看看WOA的基本介绍。
WOA是在Windows基础上构建的Windows 家族新成员,与Windows 8 具有高度的共通性并共享了大量代码,将被作为全球最大计算生态系统的一部分进行开发、销售并给予支持。微软推出WOA 旨在支持具有独特功能和外形的新型 PC,吸纳一系列新的合作伙伴,从而扩展包含 Windows在内的生态系统。
WOA 平板电脑将与x86/64版共同上市,微软同NVIDIA、Qualcomm和Texas Instruments提供的创新硬件构建平台,共享相同的ARM版Windows操作系统基础,也就是说他们全部运行相同的Windows操作系统的二进制代码,这当真为业界独创的方案。
Windows应用商店中的Metro风格应用程序可以同时支持WOA和x86/64版Windows 8。微软为开发人员提供了新的 Visual Studio 11 工具来开发 WinRT(用于构建 Metro 风格应用程序的Windows API)应用程序。WOA支持使用C和C++编写的WinRT本地代码,此类代码适用于多种体系结构并可通过Windows应用商店分发。WOA不支持运行、模拟或移植x86/64桌面应用程序。仅使用WinRT系统和操作系统服务的代码可以在应用程序中使用,并通过Windows应用商店同时针对WOA和x86/64分发。用户可通过Windows应用商店、Microsoft更新或Windows更新来获取包含设备驱动程序在内的所有软件。
WOA 能够支持所有新的Metro 风格应用程序,包括来自微软的电子邮件、日历、通讯录、照片和存储应用程序。WOA 还包含 Internet Explorer 10 中业界领先的硬件加速 HTML5 支持。WOA 将为其他行业标准格式提供支持,包括具有硬件加速和分流计算支持的格式,以及行业标准文档格式。在任何情况下,微软都希望在为用户提供更多选择这一方面保持领先地位,并允许用户选择使用的应用程序和支持的格式。
WOA包含新的桌面版Microsoft Word、Excel、PowerPoint和OneNote。这些新版Office应用程序的开发代码为“Office 15”,它们已针对触控和减少电源/资源消耗进行了显著优化,同时还将为用户提供丰富的功能和完整的文档兼容性。WOA支持包含资源管理器、Internet Explorer 10桌面版和大部分其他固有 Windows 桌面功能在内的 Windows 桌面体验,这些功能也已经针对触控和电源/资源消耗进行了显著优化。
借助 WOA,用户将能够获得包含全新打造的硬件、固件和 WOA 软件的集成端到端产品。构建WOA的过程融合了微软、ARM授权商、PC制造商以及组件和外设开发人员的共同努力。这些努力包括对WOA的重新设计,对一系列子系统的大幅度调整。合作伙伴会将WOAPC作为包含硬件、固件和ARM版Windows软件的集成端到端产品提供给用户。ARM版Windows软件不会独立于新型WOA PC销售或分发,以满足用户对于消费电子产品具有独特集成硬件和软件组合的期望。在PC的使用生命周期中,微软所提供的软件将获得周到的服务和全新的升级。
相信在不久的将来,用户就可以在平板上使用到微软打造的拥有全新体验的Windows 8。
对于我们普通用户来讲,对操作系统的要求更注重于它是否能为我们提供优秀的服务。那么怎么定义一个操作系统提供的服务是否足够优秀呢?我想最重要的一点就是简单易用。如果每个人都可以使用它轻松的解决生活工作中的任务,那么它肯定足够优秀。
微软的新一代 Windows 就是这样一个系统,本节让我们来体验一下它给我们带来的不同体验。
前面说到Windows 8 给用户印象最深的改变就是“开始”按钮和开始菜单的重新设计,由此带来的更是全新的桌面体验。在新的系统中,桌面不在是所有应用程序的容器,我们更多的是将桌面也当作一个应用来使用。下面让我们来体验一下Windows 8的全新桌面。
体验一 桌面也是应用程序
在Windows 8 里面,我们可以将桌面当做与其他的Metro 应用等同的应用程序。当光标放置在左侧时,会显示所打开的所有Metro应用,如图1.32所示。
这里进入了一个与天气相关的 Metro应用,当我们将光标移至左侧,会显示出可以切换的应用,这就方便了用户在桌面与Metro中来回切换。当然用户也可以使用组合键“Win+Tab”进行切换。
体验二 使用光标拖曳桌面窗口
将光标放置在桌面上方,会出现由箭头转变为手型图标,这时可以按住左键不动,将整个桌面拖曳到右侧,这时便将其固定了。在左侧大部分桌面为一个Metro应用,该应用为你打开的所有 Metro 应用的其中一个,而在右侧固定住的桌面界面中,则可以预览所有打开的窗口,如图1.33所示。
在图中我们所抓取的是桌面应用,桌面中的每一个窗口都在侧边栏中得以显示,所以我们可以任意的切换自己想要的窗口。
体验三 移动间隔条目切换主桌面的应用
上图中我们就可以发现,电脑桌面被分割成了两部分。切换两者可以使用非常简单的方式,就是使用光标来拖动中间的间隔条目,如图1.34所示。
体验四 Charms bar提供快速的功能选择
将光标放在右侧下方或使用组合键“Win+C”,会出现如图1.35所示的Charms bar。
在图中可以看到,左下方显示的是日期、时间、网络状况和电源情况。在右侧,则提供了丰富的功能选择。它可以帮助用户快速的搜索应用程序或者文件信息,同时可以快速对电脑进行设置,还可以帮助用户回到开始界面,这些都为用户提供了易用性的服务。
日常工作中,我们需要电脑为我们提供更好的服务,使工作更轻松。Windows 8就是一个好的选择。它为用户的工作和出行提供了丰富的功能支持,使用户的日常工作更加轻松。
出门工作之前,特别是出差前,当然要看看出行的天气、路况信息,这时可以在Metro中打开天气应用,查看目的地的天气情况,如图1.36所示。
当然,工作中最重要的就是要知道自己每天的任务是什么。当你开机工作时,首先可以打开日历,如图1.37所示,它会记录用户的工作任务,同时可以在设定的时候提醒用户完成任务的时间。
工作中最重要的就是与人的交流和办公了,微软当然会为您想到这些方面。它提供了全套的Office软件为办公提供优秀的服务,同时新增的邮件功能让用户更加方便地与客户联系。在开始界面中只需要单击邮件,就可以将邮箱中的邮件同步到本机,此时无论收发都会变得简单,如图1.38所示。
最后介绍的当然是交流的工具了。微软提供的一款社交工具,可以将用户的Facebook、Twitter等账户同步到本机,这样用户就不需要逐个打开应用处理人际交往信息了,只需在应用中去联系朋友客户或者其他的人。这时可以随时查看应用之中的消息,如图1.39所示。
在图中我们可以发现,我们登录电脑时所使用的账户将会作为默认的账户信息,也就是说,微软给我们提供的一种云存储功能将信息存储了起来。当我们在不同的电脑中登录时,只要使用的是同一个账户,就可以使用自己的身份与账户中的其他人进行交流,这样做的好处就是一个账户可多处使用。
在第一小节里介绍了使用Charms bar进行快速设置。这里介绍如何通过Charms Bar来设置个性化的外观和动态的桌面背景。在Charms bar中单击“搜索”,然后单击“个性化”,进入个性化设置的界面,如图1.40所示。
可以选择自己喜欢的图片作为背景,系统提供基本和 Aero 两种主题供用户选择。当然用户可以联机做出更多的选择,作为“我的主题”保存在电脑中。
在界面下方,有桌面的设置,单击进入后,如图1.41所示。在图中有当前动态背景的所有的图片,用户可以勾选想作为动态背景的图片。当然设置背景的变化方式、选择更换背景的时间、背景的放置方式等这些都可以根据用户自己的需求进行设置。
个性化的外观设置可以通过在 Charms bar 中搜素用户在界面中可以设置个性化外观,如图1.42所示,其中有锁屏的设置,开始界面风格的设置和用户头像的设置。
使用Internet是如今使用电脑最常见的一种体验了。Windows 8为用户提供了更好的用户体验,可以使用Metro版或桌面版IE。
由于我们都有使用桌面版浏览器的经验,就不再介绍,这里主要介绍使用Metro版体验互联网。进入开始界面后,单击IE快捷方式,进入Metro浏览模式,如图1.43所示。
进入IE之后我们打开几个网页,以便进行说明。当右键单击桌面时,可以看到如图1.44所示,桌面上方显示了所有的打开页面,这时用户可以通过预览的方式切换到任意一个。在右上方,一个为加号的图标,单击时会新建一个页面,此时会在下方做出提示,显示历史记录供用户选择。
在下方同样有几个功能按钮,其中一个是固定到开始界面,可以将某个常用的网页固定在开始界面之中。另一个则是对页面进行设置,设置中两项分别是在页面内查找类容和在桌面通过客户端浏览器访问。
当今电脑操作系统有许多的分支,总而言之分为三部分。其一是微软代表的Windows系统家族;其二是UNIX以及其分支Linux;其三就是苹果的Mac Os。本章我们主要对比一下Windows的几个版本之间的差别以及与Linux版本中最具代表性的Ubuntu的差别。
Ubuntu是目前最流行的Linux操作系统之一,最新的版本更新到了12.04。本节我们从以下几个方面来对比一下Windows 8 和Ubuntu12.04的差异。
首先我们来看看两者的桌面布局以及任务栏的管理。
Windows 8 默认的任务栏位于下方,可以将应用程序的启动方式固定在任务栏上,同时任务栏的右下方为启动着的应用程序以及部分系统程序,如图1.45所示。
而Ubuntu12.04采用的是Unity界面,同样可以将快捷方式以及文件目录固定在旁边的栏目上。不同的是Unity默认的在左侧,它的系统时间位于右上方,如图1.46所示。
接下来我们对比一下两者在应用程序以及文件搜索方面的异同。
Windows 8采用的是通过Metro界面的搜索栏对电脑中所有的文件、设置以及应用程序进行搜索。用户只需要在搜索框中输入所需要文件的关键字,即可很容易得到搜索内容,与此同时,也可以通过大类的过滤减少搜索结果,如图1.47所示。
对于Ubuntu12.04,当需要搜索文件或者应用程序的时候,只需要单击侧边栏上方的Ubuntu标志,即可来到如图1.48所示的界面。从图中看到,进入搜索界面后其他的侧边栏都处于透明状态,这时右侧为“类型”,上方则是搜索框。两者在这点上的设计几乎相同。
最后再介绍一个 Windows 8 支持多桌面的操作。我们可以在一个主机上接多个显示器,然后为每一个显示器分配不同的桌面,当做不一样的操作时,可以同时使用两个桌面。图1.49所示为切换桌面的方式。
对Ubuntu的用户来讲,多个桌面的切换是最常用的一个使用方式,Ubuntu12.04默认有四个桌面,如图1.50所示,用户可以在其中任意切换。
微软为新的Windows 8 操作系统提供了四个不同的版本,分别面向四类不同的用户。它们分别是面向普通消费者的Windows 8消费者版,面向技术爱好者的Windows 8专业版,面向运行ARM处理器的Windows 8 RT 版以及面向企业的Windows 8 企业版。
对于用户来讲,不同的需求会有不一样的选择。在选择适合自己需求的系统之前,首先要做的就是了解它们,所以先让我们来看看用户应该了解的Windows 8 的10件事情。
事情一 Windows 8消费者版是所有消费者的真正需求
从最新下载安装的Windows 8消费者版本来看,它提供了丰富的功能,消费者可以找到适合自己的所有的办公、娱乐、游戏等软件。因此,普通的消费者完全没有必要购买专业版本。我们可以在Windows 8中发现所有需要的标准功能,如Windows媒体播放器、IE10、Windows商店等。
事情二 Windows 8专业版适合所有的小型企业
我们都知道,企业需求往往不同于普通的消费者,它们往往有更高的要求。对于那些经营小企业的人来讲,他们不应该浪费时间使用普通消费者版本,因为这样将会使他们耗费更多的精力去办公。相反,这些小企业应该购买的是Windows 8 专业版。
这个版本提供标准操作系统提供的全部功能,但是还增加一些关键的功能,例如,提供BitLocker,帮助保护Windows操作系统和用户数据,并帮助确保电脑即使在无人参与、丢失或被盗的情况下也不会被篡改,确保了安全性。又例如提供Hyper-V为企业用户提供更为熟悉以及成本效益更高的虚拟化基础设施软件,这样可以降低运作成本,提高硬件利用率,优化基础设施,同时提高服务器的可用性。
事情三 Windows 8 RT具有一些局限性,缺少关键的功能
Windows 8 RT用于基于ARM处理器的设备,是Windows生态系统中的一个关键产品。然而,查看RT版中的功能会使一些用户不满意。例如,它没有Windows媒体播放器。此外,RT版还没有微软的存储空间(Storage Space),这个功能是通过一个虚拟化层提供存储管理。但是,Windows 8 RT版的最大问题是不允许安装x86/64 软件和台式电脑软件。(其他版本的Windows 8 允许运行这些软件。)
事情四 Windows 8企业版适合大型企业使用
微软并没有全面地披露Windows 8 企业版的细节,但可以预知的是,它很可能提供消费者版本的每一项功能。正如微软指出的那样,Windows 8 企业版是拥有软件保证计划的大企业唯一的合适选择。Windows 8 企业版基本上是Windows 8 专业版再加上一些额外的功能,如PC管理和部署以及虚拟化等。
事情五 不同版本的升级政策
正如人们预料的那样,微软不会强迫当前的用户购买所有新版本的Windows 8。相反,微软称目前的Windows 7入门版、家庭基本版和家庭增值版的用户将能够升级到Windows 8 消费者版和Windows 8专业版。Windows 7专业版和Windows 7最终版用户只能升级到Windows 8专业版。由于WindowsRT版本是最新兼容的ARM架构,故Windows RT不支持升级。
事情六 并非所有版本都支持远程桌面
对于技术爱好者和企业用户来说,支持远程桌面是Windows 8 中无可争议的最诱人的功能之一。然而,这个选择不是每个版本都有。事实上,微软称,远程桌面仅提供给Windows 8 专业版和Windows 8 企业版。Windows 8消费者版和Windows 8 RT版没有这个选择。
事情七 了解版本细节非常简单
关于微软在过去若干年里推出的Windows Vista和Windows 7的所有版本,用户要了解所有这些版本比较困难。但Windows 8只有4个版本,且只有两个版本是为消费者提供的。微软采用这种少而精的版本方式有助于用户认真了解微软的Windows 8使用细节,从而挑选到适合自己的版本。
事情八 Windows 8 RT版将搭载Office软件(其他版本没有)
微软将在Windows 8 RT 版中预装Office软件(包括Word、Excel、PowerPoint、OneNote)。在标准的 Windows 8 和 Windows 8 专业版中,这种事情将不会发生。微软没有说明为什么要在Windows 8 RT版中捆绑Office软件,并且没有说这会对与Office有关的收入产生什么影响。但是,使用RT版的用户将非常满意,他们将不必花钱购买这个办公套装软件。
事情九 Windows 8 RT版仅预装在设备中
虽然用户可以购买Windows 8和Windows 8专业版并且根据自己的意愿安装在自己的电脑中,但Windows 8 RT版没有这种选择。微软称,这个平台仅预装在使用它的平板电脑和其他设备中。
事情十 微软尚未披露价格或推出日期
目前尚不知道各种版本Windows 8的价格及它们什么时候推出。微软在宣布各种版本Windows 8的博客中称,它计划提供更多的信息。但在此之前,用户只能试用Windows 8 消费者预览版,以及释放版本,体验这些版本是否适合自己的使用。
微软的首席运营官Kevin Turner在2012年2月29日的CeBIT主题演讲中展示了Windows 8将如何集平板电脑的潜力和PC的性能于一身。他还邀请世界各地的IT专业人士来共同测试最近发布的Windows 8消费者预览版。Windows 8消费者预览版为测试这一全球最热门操作系统提供了更可靠的体验。继去年底推出Windows 8 开发者预览版初始版本之后,它将面向迄今为止最广泛的用户群体发布。Turner 表示,Windows 8 将提供用户钟爱的体验和企业级功能,并且能满足IT 部门的需要。同时他还鼓励IT 专业人士加入测试者的行列,亲身体验一下Windows 8 如何为用户提供绚丽、快速而顺畅的体验,提供客户熟悉的环境,并支持移动功能,帮助用户在所想和所需之间进行轻松转换。
IDC系统软件项目副总裁Al Gillen 表示Windows 8 将为客户带来革命性的改变,它在提供企业所需工作效率的同时,还能帮助 IT 部门利用其现有基础设施和工具来管理和保护新设备。Windows 8 将帮助消除最终用户对IT 部门的期待和IT 部门对其企业的期待之间的分歧,通过平稳过渡的方式将平板设备添加到现有Windows客户端基础设施中。
Windows 8 为企业用户提供的价值包括:
价值一 卓越的用户体验
Windows 8 将消除用户个性化体验和IT专业人士信赖的安全和管理功能之间的分歧。新增功能包括新的Windows 8 [Start](开始)桌面和引人入胜的Metro风格应用程序。无论使用多点触控,还是传统的键盘和光标界面,用户都将进一步提高工作效率。重要的业务应用程序也将获益于全屏界面的体验,允许用户实现与应用程序的轻松交互。
价值二 毫不逊色的平板电脑应用
基于Windows 8 的企业平板电脑专门为触控功能量身打造,并可实现高度的个性化。强大、联系紧密的Metro风格应用程序是打造沉浸式体验的关键,这种体验可在避免干扰的同时提供高效的PC的工作效率。此外,Windows 8平板电脑在使用光标和键盘时也同样表现出色。Windows 8平板电脑还允许企业使用Windows 7 生产力和业务线应用程序,并且IT 部门可以利用现有基础设施来对其进行管理、保护和支持。
价值三 为移动办公带来更多可能
基于用户对移动性的更多需求,Windows 8将帮助他们以更为安全的方式进行连接并保证工作效率。Windows 8 包含Windows To Go,即一种通过USB存储设备为用户提供Windows 8完整企业版,以及用户的业务应用程序、数据和设置的功能。Windows 8 还提升了 DirectAccess 和内置移动宽带功能,可使本机支持3G和4G电信业务,并且Windows 8 始终支持Metro风格的应用程序。
价值四 端到端的安全保护
可靠启动、进行改进的BitLocker 驱动器加密、AppLocker 和基于声明的访问控制等功能,将帮助保护跨客户端设备、网络和后端基础设施中的企业数据。
价值五 更好的虚拟化功能
Windows 8,将帮助用户获得高分辨率图形、并支持触控和本地PC USB设备支持的虚拟化体验。IT部门将可以通过更加轻松且经济高效的方式来实施虚拟桌面管理。此外,Windows 8还包含微软Hyper-V,这是一种高性能的客户端虚拟化技术,允许企业开发人员在一台PC上开发、调试和测试应用程序及操作系统的多种配置,而无须在独立的PC上测试每种配置。
价值六 提高管理效率
Windows 8 可以轻松集成到现有客户端管理基础设施中,并借助Windows PowerShell自动化简化任务管理。
从上述六条可以看出,Windows 8已经为企业的应用做好了准备工作。
Windows 8 消费者预览版可在全球范围内下载,并提供英语、法语、德语、日语和简体中文五个版本。如同 Windows 部门的首席财政官和首席营销官 Tami Reller 在演讲中同与大家分享的一样,Windows 8将为企业提供同时具备便捷和高效特性的个性化体验,以便适应当今不断变化的工作风格。
微软Windows 8 操作系统将于今年十月份的时候推出,与早期版本相比,新系统的变化无疑是最大的。Windows 8 将第一次把触角延伸至平板电脑,将利用Windows 8 与苹果的iOS和谷歌的Android在平板电脑市场上展开竞争。
我们都知道Windows 8 采用的是新一代的Metro 风格界面,效果非常酷眩,加上微软在用户体验方面得天独厚的优势,势必将吸引着许多用户购买新一代的操作系统。
然而,也有不少人不这么认为。他们对新一代的Windows 8 有着多方面的担忧,这包括来自软件兼容性及预算方面的担忧,他们有可能选择免费的Android降低成本。另外,一些企业可能尚未准备好采用新系统,更糟的是,Mac OS卖得非常好,它们提供的IPhone以及IPad 吸引了足够多的消费者,部分消费者已经背离微软阵营。
尽管面临所有这些挑战,2012年仍将是微软Windows 8成为赢家的一年。下面我们来分享一下Windows 8 成为赢家的十大理由。
理由一 新界面没什么可怕的
尽管一些批评人士认为,Windows 8的新界面设计令人困惑,不易上手。但实际上这根本不是问题。Windows 8 的设计更为直观,在新一代的Metro 界面中,用户只需轻轻滑动手指就可以获得完美的体验,可以说Windows 8的操作方式更加人性化了。当然,如果用户不喜欢新界面,也没有关系,微软提供了选项,允许你切换回经典模式。
理由二 安全,安全,还是安全
安全一直是微软重点关注的领域,新系统包括诸多安全改进,将比以往任何版本都要完善。最简单的一个例子就是家庭使用电脑时,如何为儿童建立一个健康安全的上网环境考验着众多的父母,采用Windows 8 这个问题就可以迎刃而解。
在为孩子建立账户时,可以设置成“家庭网络”,这样可以随时查看孩子每周上网浏览的信息是否合适,同时还可以为孩子上网设定时间限制,设定使用游戏、娱乐的限定,一切的一切都可以为孩子建立安全健康的上网环境。
当然,Windows 8还提供给用户层级不同的防火墙。防止电脑被不明身份的人入侵,防止资料以及个人账户泄露。
理由三 巨大的应用市场
我们都知道,Mac OS 应用市场是成功的,它不仅为用户提供方便的应用使用体验,同时给苹果带来了巨大的收益。幸运的是,从Windows 8 开始,微软也提供了Windows 8应用市场,这种发行方式将为Windows用户带来更便利的应用体验。图1.51所示为Windows 8 应用商店。
理由四 平板
平板电脑市场几乎被苹果的ioS和谷歌的Android两分天下,在这一领域似乎没有微软的空间。然而,Windows 8 平板将改变这一切,软件巨人已将新系统移植到平板电脑上,这将是今年Windows 8 取得成功的关键因素。Metro界面下的平板,Windows 8用户有着绝对的美好体验。
理由五 别小看ARM+Windows 8
微软宣布Windows 8 支持ARM平台,虽然具体细节并未完整披露,但这可以说是Windows 8的一个最大特色,有了 ARM,微软可以顺利插入移动领域。同时,新系统还能提升电池寿命,这是个双赢的方案。
理由六 SkyDrive与云
微软很早就在关注云,旗下的云服务SkyDrive也已整合到Windows 8中。每位Windows用户都将获得免费的云存储空间,这无疑有助于留住Windows用户,避免其转换到Mac OSX 上面,如图1.52所示。
理由七 企业虚拟化
Hyper-V在Windows Server生态系统中扮演着重要角色,这一虚拟化技术将在Windows 8中得以继承。此举在帮助消费者和企业转换到新系统的同时,能保留原有应用在新平台上继续运行。
在构建Windows 8的过程中,微软努力使Hyper-V(最近两个Windows Server版本中包含的电脑虚拟化技术)在客户端操作系统上也能够运行。简单来说,通过 Hyper-V,企业用户可以在同一台电脑上同时运行多个32位或64位x86操作系统。操作系统不直接使用电脑硬件,而是在一个虚拟机(VM)内运行。
Hyper-V使开发人员能够轻松地维护多个测试环境,并提供一种简单的机制在这些环境间快速切换,而不会产生额外的硬件成本。例如,微软发布了包含旧版本Internet Explorer以支持Web开发人员的预配置虚拟机。IT 管理员可以从Windows Server 和Windows 客户端中的Hyper-V 获得虚拟机奇偶校验和通用管理体验方面的额外好处。
理由八 Windows to Go
Windows to Go是Windows 8 中的一个新特性,允许用户在U盘中运行带有企业应用、数据和设置的Windows 8 系统。这将是企业的福音,部署工作环境将更加快捷。
理由九 快速启动
多年来,系统启动耗时过长一直是Windows 用户的烦恼,Windows 8 可有效地缩短启动用时,并能减少系统更新时的重启次数。
据微软官方介绍,Windows 7 关机的时候会同时关掉用户会话和系统内核会话,但在Windows 8 中后者将转入休眠状态,放到 hiberfil.sys 休眠文件中去。传统意义上的完全休眠会包含应用程序使用的大量内存页面,默认体积是内存容量的75%,但是Windows 8 里的Session 0 休眠文件只保存系统状态和内存内容,因此体积只有内存容量的 10%~15%,因此写入硬盘所需的时间短得多,读取和重新初始也化非常快。因此,Windows 8 的启动速度与Windows 7 相比较更加快速。
大部分用户结束使用电脑时选择为关闭电脑,其实在Windows 8中采用睡眠模式可以只在消耗很少一部分的电的情况下将启动速度达到最快。
理由十 借力老产品
最后,也许是最重要的,Windows 8将受益于旧版产品的成功。例如Windows 95发布时广受好评,这促使人们之后升级到Windows 98。Vista虽令人失望,但许多XP用户却愿意升级到Windows 7,因此,Windows 7的流行也将有助于刺激Windows 8 的市场需求。
众所周知,随着亚马逊等云计算公司的兴起,现如今已经进入云时代,那么对于老牌科技公司微软而言,是将重心放在新一代桌面操作系统Windows 8 上,还是全力进攻运价算呢?这是一个不得不关注的话题。
从微软的收入来看,Windows操作系统和Office是微软的最大的收入来源,此外,微软的多个部门每年的收入也都超过了10亿美元,包括Xbox、SQL Server、系统中心、统一通信、SharePoint、开发工具、Dynamic、在线广告。不过微软当前正在探索另一种可以超越Windows 8、Office的领域,并且认为这种当前还并不成熟的技术将成为未来的希望,那就是云计算。
相对于Windows 8操作系统而言,用户可能对云计算比较陌生。我们首先来简单介绍一下云计算的几种类型。
如果从部署方式来说,总共有两类云计算。
第一类是私有云,数据中心部署在企业内部,由企业自行管理。微软为大家提供了Dynamic Data Center Toolkit,来方便大家管理自己的数据中心。
第二类则是公共云,数据中心由第三方的云计算供应商提供,供应商帮助企业管理基础设施(例如硬件,网络,等等)。企业将自己的软件及服务部属在供应商提供的数据中心,并且支付一定的租金。Windows Azure正是这样一个公共云平台。
另一种分类方式则是从运营方式来说,共有三类云计算。
第一类为软件即服务(SaaS):云计算运营商直接以服务的形式供应软件,供最终用户使用。有些服务还提供了SDK,从而使得第三方开发人员可以进行二次开发。在这种运营模式下,开发人员通常只能针对现有的产品开发插件,而无法充分挖掘平台和操作系统的特点,不过他们可以在现有产品的基础上添加新的功能,而不必从头开始实现。微软的Bing,WindowsLive,Microsoft Business Productivity Online等产品就属于这一类型。
第二类平台即服务(PaaS):云计算运营商将自己的开发及部署平台提供给第三方开发人员,第三方开发人员在这个平台上开发自己的软件和服务,供自己或其他用户使用。在这种运营模式下,开发人员有了更多的自由,可以发挥出平台的强大功能,而不受现有产品的束缚。Windows Azure正是这样一个产品。
第三类则是基础设施即服务(IaaS):云计算运营商提供但不管理基础设施,第三方开发人员将开发好的软件和服务交给自己公司的IT管理员,由IT管理员负责部署及管理。在这种运营模式下,开发人员和IT管理员有最大限度的自由,然而由于必须自行管理部分基础设施,因此成本通常也会较大,对管理员的要求也会较高。目前,微软尚未提供IaaS的云计算运营模式,不过我们正在考虑如何给予开发人员和IT管理员更多的自由。
从上面的介绍中已经可以看出,微软在云计算之中已经开始部署有相当分量的产品。事实上,微软当前已经为家庭用户和企业客户提供了多种云计算服务,例如,Windows Azure云计算平台、SQL Azure 以及主机版本的Exchange、SharePoint 和通信解决方案。同时,在Office2010 发布的时候,微软还推出了在线版本——Office Web Apps,其数据服务由Windows Live Sky Drive提供,为普通消费者提供了拥抱云计算的机会。
微软的首席运营官Turner说过,微软的新目标是“用云计算将每个人联系起来”。Turner强调微软在下一个 20年中的最大目标就是为每个人每个企业提供可持续的云计算服务。也就是说,微软要步入一个智能云计算与智能设备对话的时代,这就是微软的新方向。
在我们看来,短期内微软的重头戏依然是Windows桌面操作系统和Office办公软件,因为这些产品给微软带来了巨大的收益和市场占有率。但是它一定会将更多的重心慢慢移向另一个领域,那就是云计算,这是因为云计算代表着未来的发展方向。
现在我们已经可以使用 Windows 8 的开发者版、消费者预览版和释放版,而 RTM 版的Windows 8 即将在 10月份正式上市。不过现在依然可以回过头来看看一年以前的那有关于Windows 8 的十个传说,其中的某些功能已经得到确认。这些新功能都足以令其竞争对手——苹果感到坐立不安。
是什么样的10个传说呢?让我们先来一睹为快。
传说一 可以兼容平板电脑
当然这个传说已经不在是传说,因为Windows 8可以兼容ARM。四大版本之一的Windows 8RT版专门针对平板电脑而设计,如图1.53所示,这足以使得Windows在平板上与苹果一较高下。
传说二 蓝屏死机或将终结
微软或许将终结令人发指的“蓝屏死机(Blue Screen Of Death)”。在Windows 8的早期版本中,当电脑崩溃需要重启的时候,桌面便会出现恐怖的蓝屏。目前尚不清楚在最终版中这种情况是否还将继续,如图1.54所示。
传说三 将会有类似苹果Mac的应用程序商店
这个传说也已被证实,在最新的Windows 8 释放版中可以看到,已经有着相当多的应用加入到应用商店之中。如图1.55所示,虽然这些应用还远不及Mac的应用数目,但是随着Windows 8的上市,越来越多的开发者肯定会投入更多的热情在Windows应用的开发上。
传说四 触摸输入登录密码
有各种迹象表明,Windows 8 或将与部分Android手机类似,将会拥有基于触摸功能的登录系统,如图1.56所示。用户需要在桌面上手写输入预先设定的数字,而不是通过键盘输入密码进行登录。
传说五 面部识别登录系统
除了有触摸输入密码登录的功能之外,Windows 8 或许还将具有面部识别功能。用户将可以利用台式电脑或者笔记本的摄像头进行登录,如图1.57所示。
传说六 通过外置驱动器启动
有媒体报道称,用户或许可以利用16GB的外置驱动器(包括USB驱动器)加载Windows 8系统。用户在使用任意一台电脑时都可以加载专业版的Windows 8 系统,如图1.58所示。
传说七 Windows浏览器的带状工具栏
使用Office 2007的用户或许将更容易理解这一特点。Windows 8的浏览器中或许将加载与MSOffice 2007 类似的带状工具栏(Ribbon Toolbar),以便优化对电脑文件和应用程序的导航功能。当然这个功能已经确定不在浏览器上,而是在资源管理器中实现,如图1.59所示。
传说八 新登录界面或将借鉴Windows Phone
Windows 8 系统的登录界面中显示了不少来自于Windows Phone 7 操作系统的视觉效果,也是基于Windows 7登录界面设计上的巨大改进。
传说九 新的任务管理器能够管理应用程序
美国科技博客网站WinRumors发现,Windows 8 的操作系统可能搭载了全新的任务管理器,如图1.60所示,它将能够帮助用户轻松判断哪款应用程序正在占用电脑的内存和处理器。这将有助于用户关闭令电脑忙碌的程序,并延长笔记本电脑的电池续航时间。
传说十 同步设置在线ID
尽管目前尚不清楚这一功能将如何运作,但其基本原理是:Windows 8可以帮助用户创建在线ID,并在云服务中储存用户的全部设置、应用程序的参数选择以及用户收藏的网站等信息。之后用户便可以通过任意一台装有Windows 8的电脑登录,并使用自己熟悉的设置,如图1.61所示。
现如今的操作系统可谓是三分天下,微软统治着个人PC桌面系统,在这方面占据着最大的份额;苹果的Mac自成一家,软硬件一起来;UNIX为广大的服务器端提供优秀的服务支持。对于一般用户而言,每一次Windows的变动,都会给我们带来许多影响。
微软推出过非常成功的 Windows XP,也出现过历史上最失败的 Windows Vista,当然最终Windows 7 又挽救了它。Windows 7是个成功的操作系统,微软承认它有史以来销售最快的版本。即便如此,Windows 8 依然指日可待,并且它比Windows 7 要好很多。
下面我们列出十大原因,可以看出Windows 8比起Windows 7 更胜一筹。
原因一 Windows 8是基于Windows 7操作系统改进的
Windows 8是根据Windows 7进行改进的,而Windows 7已被大量用于普通用户和企业客户中。就目前我们对Windows 8 的了解,Windows 8看起来与Windows 7 极为相似,有许多相同的功能,因为它是Windows 7 操作系统的一个改进版。
原因二 Windows 8有更高的安全性
微软每发布一个操作系统版本,都会改进其安全性。SP2 发布后,Windows XP已比较安全。Windows Vista也通过SP改善了系统。Windows 7可以说是目前最安全的操作系统版本。我们相信,只要微软沿着这条路走下去,Windows 8 将更安全。
原因三 Windows 8兼容ARM是关键
在今年早些时候的消费者电子展览会上,微软首席执行官史蒂夫鲍尔默说,Windows的下一版本将支持基于 ARM 的设备,这非常重要。微软公司希望带有 ARM 芯片的产品都有机会使用Windows系统。这一举措不仅可以帮助微软和其供应商合作伙伴,也为想要使用Windows的客户提供了更多选择,这是一个双赢的局面。
原因四 Windows 8或将增加应用程序商店
微软计划在Windows 8 中推出应用程序商店。如果是真的,它将把Windows 8 放入一个更公平的竞争环境,因为Mac OS X雪豹和即将到来的“狮子”都已植入苹果应用程序商店。未来的桌面操作系统将包括应用市场,很高兴微软承认了这一点。
原因五 Windows 8增加即时开机功能
Windows最大问题之一是启动系统需要花很长的时间。根据最近的传闻,微软正努力寻找这一问题的解决方案,可能会提供Instant-on(即时开机)功能。这个功能似乎没什么特别,但是能缩短启动时间还是不错的。
原因六 Windows 8比Windows 7更适合平板电脑
微软早就表示过,其操作系统可以用于平板电脑,但是厂商们却更愿意投资基于Android的平板电脑,而不愿使用Windows 7。由于兼容ARM,微软正努力让Windows 8 更好的用于平板电脑上,用户可以期待更多的可运行Windows 8移动设备。
原因七 Windows 8优化电源消耗
Windows 7 还有一个问题是,它并不提供用户和企业所追求的节电功能。如今,微软正极大的提升操作系统的节电性能,这将大幅度提高运行Windows 8 系统设备的电池使用寿命。如果这是真的,很多客户应该很开心吧。
原因八 Windows 8或将增加History Vault备份工具
Windows 8 可能会有个新功能“History Vault”。该功能类似于苹果的Time Machine,它给Mac OS X用户提供了一个简单的备份接口。微软的备份工具可以让用户恢复单独文件,编辑旧文档,可以恢复文档到一个特定时间戳的版本。无疑,这是一个强大的功能,为用户省去不少麻烦。
原因九 Windows 8有着更好的界面
Windows 7 有着很实用的界面可以让Windows XP用户不会花太多时间便能适应它。尽管微软没有透露Windows 8 的界面,但我们从泄露的截图中已经窥见了一些界面情况。新的界面将更精简,更容易使用。如果在界面上很成功,微软将仍是个大赢家。
原因十 微软吸取教训,不会重蹈Windows Vista覆辙
Windows Vista是微软的一个噩梦,本以为会比Windows XP更好,结果其失败导致微软失去了供应商、客户和投资者的信任。那是微软最不好的时刻,微软不想重蹈覆辙,所以,让我们期待Windows 8 会有特别的东西出现。
本章要点
打造快速流畅的动态Windows 8 Metro应用体验
Windows 8 Metro界面
Metro界面为进军平板做铺垫
Aero与Metro的触摸对比
Windows 8 Metro应用内存回收机制
尽可能多地运行Metro应用
降低功耗,延长续航时间才是王道
Metro版IE10,探测Windows 8Metro应用的撒手锏
轻松为Windows 8 Metro开始屏幕增加关机/重启等应用
几招解决Windows 8 Metro应用打不开的问题
我们已经反复介绍过Metro 应用是Windows 8中最具特色的改变和提升。本章我们将详细介绍Metro的各方面特色,使用户对Windows 8有更好的了解。
我们使用Metro应用,目的就是为了拥有快速流畅的动态Metro体验。微软为用户提供了针对不同的应用程序设置不一样的启动模式。在接下来的部分将介绍微软的四种启动模式,用户可以基于对应用程序的不同需求将程序设置成不一样的启动模式,以达到更加流畅快速的体验。
模式一 默认的启动模式:适用于不需要额外加载和可立即使用的应用程序。
对于许多应用程序而言,“默认启动”是最优流程。在这一流程中,系统将处理各个应用程序初始屏幕的显示与消除。在系统完成激活,并显示出窗口之前,用户初始屏幕将一直显示,并向应用程序的登录页面触发具有动画效果的交叉淡入淡出。如果用户的登录页面是静态的,而且不需要进行额外的加载操作,那么请使用“默认启动”。如果内容可立即使用,那么就没有必要人为地延迟用户使用应用程序。
以下示例显示了从Release Preview中使用Internet Explorer 10(以下简称IE10)进行默认启动的情形。当启动应用程序时,用户将立即见到初始屏幕,如图2.1所示。初始屏幕将在应用程序激活之前一直显示,此后,初始屏幕将淡出,并转而显示登录页面。在这一情形中,登录页面将显示用户所访问的最后页面,由于该页面在上一次会话过程中已经保留,因此其随时可用。图2.1所示为启动过程。
显示完成后会自动跳转到程序的登录界面,如图2.2所示。
如果您不需要进行额外的操作即可实施默认的启动横式。首先在应用程序的清单中选择620×300初始屏幕图像,然后再使用静态内容设计登录页面。激活完成后,初始屏幕将淡出,转而显示用户的登录页面,随后您就可以使用该应用程序了。
模式二 框架的应用程序启动:适用于需在启动时增量填充登录页面的应用程序。
对于大多数应用程序而言,默认启动将十分有效。在初始屏幕消除后,应用程序将开始运行,并准备与用户进行交互。然而有些应用程序在此时并未完全启动,这些应用程序需要启动后再动态地加载内容。对于这类应用程序,“框架应用程序启动”模式将是一个不错的方式,其将尽可能迅速地让用户使用应用程序,并在此时向用户提供内容丰富的加载信息。在这一模式中,初始屏幕将消除,并转变成一个“框架”登录页(用户看到的登录页将不包含任何内容),而应用程序将在此时检索内容。通过页面添加的进度栏,用户可知该应用程序仍在加载中。
以下示例显示了从Release Preview中使用音乐应用程序进行框架启动的情形。此处将显示框架登录页面,而此时应用程序正在检索最新音乐内容。以下所示为其流程。
第一步同样是单击应用磁贴,首先显示初始屏幕,如图2.3所示。
稍后会显示框架的登录界面,这时可以看到视图顶部的进度栏。在登录后的界面中即可显示出应用程序登录完成的界面,其中显示了用户添加到该应用中的设置信息以及其他信息,如图2.4所示。
模式三 扩展的应用程序启动:适用于需在呈现 UI 前执行长时间加载操作的应用程序,这可能包含网络调用或大量文件I/O。
对于在启动后需要执行额外加载操作的应用程序而言,“框架应用程序启动”将是一个不错的选择。但是,这一选择也有一个弊端:由于系统立即将用户带入“框架”页面,因此集体加载流程可能会让用户产生不连贯的感觉。从初始屏幕到框架登录页面的切换可能会给用户留下存在两个独立的加载操作的印象。如果用户不希望使用这一模式,那么“扩展的应用程序启动”模式将是一个不错的选择。
该流程使用“扩展的”初始屏幕的概念为用户打造了一个无缝的加载体验。当常规初始屏幕消除后,应用程序将显示一个扩展的初始屏幕而不是登录页面。扩展的初始屏幕将完全由应用程序所拥有,而且使用初始屏幕API进行了格式化。API将提供定位信息,确保扩展的初始屏幕的外观从视觉效果上与初始屏幕完全一致(进度环和加载详情除外),这能集合看似独立的加载操作。扩展的初始屏幕处于运行状态时,应用程序可继续执行登录页面所需的操作。待加载完成后,即可从扩展的初始屏幕切换至登录页面。
如果初始化的时间较长(如网络连接性的不可预测),那么扩展的启动流程将十分有效。如果您需要在启动过程中进行任何“难度较大的操作”,那么扩展的初始屏幕将是理想的选择。此外,如果您希望确保在切换至登录页面之前,登录页面已完成更新(如果您选择不显示缓存的数据),那么这也将是一个不错的选择。
以下示例显示了从Windows 8 Release Preview中使用天气应用程序进行扩展的启动流程的情形。天气应用程序是可实施扩展的启动模式的众多应用程序中的经典示例,这是因为应用程序可在其从网络中请求最新天气数据时向用户显示扩展的初始屏幕(向用户显示缓存的天气数据意义不大)。以下所列的是其流程:
同样第一步是单击应用磁贴,初始化界面如图2.5所示。
初始界面之后会进入显示扩展的初始屏幕(包含进度环)。这时程序主要的作用是用于刷新初始化数据,如图2.6所示。
用户可以看到在App Preview字样下面有刷新的图标在转动。完成之后即进入了显示应用程序登陆页面,如图2.7所示。
模式四 延迟的应用程序启动:适用于需在启动时完成基本异步任务(如查询应用程序设置以进行首次运行检查)的应用程序。
最后一种启动模式是“延迟的应用程序启动”。延迟启动与扩展启动模式类似,可在初始屏幕切换之前启用对登录页面的准备操作。不同之处是,延迟的应用程序不是显示“扩展的”初始屏幕,而是延迟常规初始屏幕的消除,直到完成异步任务。由于应用程序完成该延迟的时间有限,因此用户应谨慎使用延迟模式,而且应在系统显示应用程序之前完成诸如读取应用程序设置等简单异步操作。此外,如果用户无法及时恰当地处理错误或异常,那么启动有可能被终止。相应地,如果用户的应用程序需要进行网络调用或处理大量数据,则应使用框架的或扩展的应用程序启动模式。
以下示例显示了从Windows 8 Release Preview中使用照片应用程序进行延迟启动的情形。当用户从桌面打开.jpg 文件时,照片应用程序将作为此类文件的默认处理程序而被启动。照片应用程序将使用延迟来在初始屏幕消除前加载图像缩略图。由于缩略图检索操作可相对迅速地完成,因此延迟的使用可被接受。随后,在用户进入应用程序后,系统可异步获取较高分辨率图像来更换缩略图。这一流程可确保缩略图在用户切换至应用程序之前显示于屏幕中。以下所示为其流程。
第一步是采用双击.jpg图片的方式打开默认的照片Metro应用。此时同样打开了如图2.8所示的初始化界面。
此时并没有完全将图片激活,而是采用延迟激活,同时检索缩略图。此时的界面不会有变化,待检索结束之后则在照片程序中显示图片,如图2.9所示。
前面简单地介绍了四种模式下的Metro风格应用程序。当然,用户并不需要了解更多的细节问题,只是在使用的时候,知道Metro中不同的模式对应不同的启动方式就可以了。
“Windows 8给用户带来的最大惊喜就是引入了Metro界面。在任何界面情况下,按下“Win”键,即可进入Metro下的开始”界面,如图2.10所示。
从图中可以看到,每一个Metro应用都是以矩形的方式排列在“开始”界面之中。第1章我们已详细地介绍了应用商店和其他常用应用的使用,这里就不再赘述。只是说明一下Metro界面中所拥有的快捷方式是如何产生的。
首先我们得知道,Metro 开始界面的快捷方式位于电脑系统某个位置,这个位置就是:C:\ProgramData\Microsoft\Windows\Start Menu,当用户在任务管理器中输入该位置路径时,就可以看到如图2.11所示的界面。
所有的快捷方式都位于该目录或其子目录之中,所以对于Metro界面中的快捷管理,可以直接在该目录下进行。
另一个需要注意的方面就是查找应用,在Metro中,我们使用组合键“Win+Q”进入Metro“搜索”界面,如图2.12所示。
在该界面中用户可以搜索和管理安装在电脑中的所有应用程序、文件以及设置,因此用户掌握好使用该界面有助于对自己系统进行管理。
第三个重要的Metro界面是用户设置界面。在Metro界面下,输入“用户”关键字,然后搜索“设置”类型,即可搜索到用户设置,单击进入,如图2.13所示。
可以发现,在设置界面的左侧为各种类型的设置,右侧则对应每种类型的详细设置方案,用户在该界面下可以对电脑信息进行设置。
上述三个界面应该是Windows 8中最重要的Metro界面,掌握好它们的用法可以帮助用户更好地感受Metro带来的新的完美体验。
通过前面的介绍,也许您会发现,Metro 的应用或许更适合于使用手指操作的平板电脑。没错Metro是微软进军平板电脑的先行者。
我们都知道,现在的平板电脑是苹果的iOS和谷歌的Android两分天下,而微软的强势进入必然会给这个领域带来不一样的震撼。早在Windows 8发布之前,微软官方就已确认该操作系统将会使用于Intel架构的PC机以及ARM架构的平板。当Windows 8推出之时,更是单独推出了专门适用于平板电脑的Windows 8 for ARM版本。
在2012年7月,搭载ARM架构Windows RT系统的平板电脑华硕Tablet 600等正式亮相,这标志着微软正式进军平板电脑领域。与此同时,微软推出的自有品牌Surface,更是加强了微软进入平板界的决心,图2.14所示为微软的平板电脑展示。
对于Windows 7 用户来讲,感受最大莫过于对Aero 界面的使用。它所提供的透明效果以及绚丽的外观给用户带来了近乎完美的体验。但是,微软宣布在Windows 8窗口中放弃使用Aero Glass,与此同时窗口中的按钮Metro化和直角化。也许用户会产生疑问,为什么微软要放弃体验效果这么好的Aero Glass呢?
下面来比较一下Aero和Metro,或许通过它们各自的特点能寻找到答案。
首先是Aero提供的透明效果,给人一种简洁大气之感,同时按住组合键“Win+Tab”会产生3D的特效。在图2.15中可以看到Aero呈现出十分酷炫的体验效果。在桌面的应用程序之中进行切换十分方便。同时窗口的透明感觉缩减分散梯度,让用户将注意力集中在内容之上。
在Windows 8中,则尽量将应用程序Metro 化。如图2.16所示,微软几乎在开始界面中预置了所有的常用Metro应用来处理生活以及办公问题,用户完全不需要在桌面系统下使用相应的程序。对于那些需要回到桌面的应用,Windows 8则在任务栏中保留了Aero Glass。
对比在Aero Glass中使用组合键,在Metro 中则没有那种3D的特效产生,取而代之的则是新的侧面切换。产生的原因之一就是对于每一个Metro应用,系统将其等同于一个桌面级别,也就是说当我们使用组合键“Win+Tab”时,是在桌面与打开的Metro应用之间切换,如图2.16所示。
从上述两者的特点不难看出微软这样做的原因了。在未来的操作系统中,触摸将成为首选的输入方式,因此采用更适合手指操作的 Metro 界面当然成为首选。与此同时,我们还得承认手动输入并非唯一的输入方式,很大一部分工作仍然会使用鼠标和键盘,所以微软仍然保留了Windows 7的桌面感觉,而并非是强行将所有的应用转换成Metro 界面。
当然,对于桌面,微软为了让其保持Metro的风格,就移除了Aero Glass,使界面更加平坦。考虑到Windows 7用户的习惯性问题,微软试图让Windows 8桌面的视觉外观同Windows 7桌面相近,这让用户即使在新的环境中,依旧能找到熟悉舒适的感觉。
微软设计界面的原则之一就是要明亮轻盈,界面的风格不能干扰用户在应用内容上的注意力。Metro 应用采用没有标题栏、边界以及 Windows UI 的环绕,如图2.17所示,而桌面应用则是类Aero的外观效果。
微软在Windows 8桌面的视觉外观上做了一系列的改进,既想让用户觉得熟悉,也应用了一些新的设计理念。在升级Windows和任务栏风格的时候,微软采用“干净清爽”的效果。
最后,微软在按钮、复选框、滑块,以及Ribbon等上面完成了视觉外观的升级,将圆角改变为直角风格,消除梯度效果,扁平化控制背景,同时还调整了颜色让视觉外观更加现代化和中性化。
微软在新一代的Windows 8中引入了全新的Metro界面,在Metro界面中拥有许多应用程序。针对这些应用的功耗问题,微软采取了特别优化策略,即应用被挂起之后,并不会使用CPU,从而使CPU进入低功耗状态,这时暂停的应用则会被保存在内存之中。本节将简要介绍Metro应用的内存回收机制。
首先来看看被保存在内存之中暂停的Metro应用。Metro应用与桌面应用程序不同,不管是否在前台显示,它经常会处于挂起的状态。当Metro应用程序挂起,它就在内存中处于保持的状态。可以打开任务管理器,在资源管理器中查看Metro应用的挂起,如图2.18所示。
图2.18中被黑框框起来的为Metro应用程序,可以发现在它们被挂起来之后,CPU 的使用率为 0,而且它们都只占用了少部分的内存。从中可以看出,若电脑没有内存压力就可以让更多的Metro应用处于挂起状态。
接下来我们来看看Metro 应用在暂停的情况下其内存回收机制。从Windows 8的消费者预览版开始,我们就可以将挂起的Metro风格应用程序的整个工作集写入磁盘,以便当系统检测到压力的时候可以获取更多的内存。(这个过程与使特定的应用程序休眠然后再切换回恢复时类似),我们利用Metro风格的应用程序的挂起/回复机制来清空或者重新填充应用程序的工作集。
下面我们详细介绍一下事件发生的顺序。
第一步,进程生命管理器(PLM)检测系统中的内存压力并要求内存管理器(MM)清空承载已挂起的Metro风格应用程序的特定进程工作集,如图2.19所示。
第二步,MM将内存从应用程序工作集转移到操作系统的已修改页面列表(其中列出在重用之前其内容已被写入磁盘的内存),如图2.20所示。
第三步,已修改页面列表上的工作集页面将根据常见的策略异步写出(在后台伺机写出,当面临内存压力时触发写出),如图2.21所示。
第四步,即使将挂起应用程序的工作集写入磁盘,从进程中删除的内存页也仍保留在操作系统的备用列表中。这是在必要时可调整用途供其他应用程序使用的有用内存页的缓存。如果原始进程立即再次需要这些页面,则它们会被迅速移回原处,如图2.22所示。
如果用户在应用程序的工作集页面仍位于物理内存(位于已修改页面列表或备用列表)中时切换回该应用程序,页面将立即重新添加到应用程序的进程中。如果它们不再可用,Windows将以经过优化的方式从磁盘读入应用程序的工作集。
现在让我们来看看内存回收在实际中的应用。为了亲自体验其工作方式,我们使用运行的实例来演示内存回收的应用。
在RAM为2GB的电脑上运行多个Metro风格应用程序,这些Metro风格应用程序在后台运行,因此Windows将它们挂起。然后,我开始打开更多应用程序,以便推高系统上的内存使用率并触发该新功能。
在图2.23中,您将注意到,我打开了一些应用程序以造成更大内存压力并促使发生前面介绍的行为。显而易见,Windows清空了挂起的Metro风格应用程序的工作集(突出显示)。
从图2.23中可以观察到,Metro风格的应用程序的工作集已经清空,此时我们来比较一下原来的Metro风格应用程序“之前”和“之后”的工作集(由于任务管理器空间不足,无法显示全部27个已启动的应用程序,因此看不到有些“之后”的统计数据)统计结果,如表2.1所示。
可以看出,在此示例中,我们释放了超过250 MB 的物理RAM 供其他应用程序使用,而没有关闭挂起的应用程序。
针对此新功能的测试是在挂起的应用程序的工作集内容被清空后,您决定切换回该应用程序时它的响应速度。在运行此测试时,我使用了“Video”应用程序作为响应速度指标。“Video”应用程序既可以显示歌曲的歌词,又可以播放音乐视频。当“Video”应用程序进入后台时,它会挂起,从而停止播放。
将内存使用率推高到工作集被清空的程度后,我打开了更多应用程序并使用了系统一段时间,以确保切换回该应用程序时从磁盘读取工作集。然后,我执行了回到Video应用程序的操作,如图2.24所示。
我要查看的主要指标是,从执行回到该应用程序的操作到我能够再次听到声音需要多长时间。在配置低端电脑上,由于内存负载较重,从磁盘读取工作集的应用程序与工作集仍然位于内存中的应用程序相比,切换回它们时的响应速度没有明显区别。但实际效果仍将有所不同:工作集越大,从磁盘读入的时间就越长。
每个拥有释放版本的人都可以亲自尝试此功能。只需打开一些 Metro 风格应用程序和桌面应用程序以产生一定的内存压力,然后切换回已清空其工作集的已挂起 Metro 风格应用程序即可。
通过上一节的内容,我们都了解了Metro应用的内存回收机制。当使用多个Metro应用的时候,真正使用的应用只有一个,也就是说,通过使用Metro的内存回收机制,大部分的Metro应用在挂起的时候几乎是不使用内存和CPU的。所以可以得出一个结论,那就是可以自由地使用更多的Metro应用。
因为无论运行多少个Metro应用,最多也只有一个在占用着内存和CPU。下面我们来看看打开多个应用时资源管理器中的资源使用情况。打开资源管理器,以及多个Metro应用,如图2.25所示。
从图2.25中可以发现,这些Metro应用中只有正在运行的Lyrics占用了部分的CPU以及内存,其他的应用对于 CPU 的使用为零,对于内存的使用也统统都不到 1M。所以,当使用Metro应用程序时,尽可能多地去运行Metro应用,这样可以在不占大量资源的情况下提高程序的运行速度。
对于现如今的电脑而言,节能又是一个值得讨论的话题。对于笔记本和平板电脑这类移动设备而言,降低功耗、延长续航时间更是必须解决的问题。
我们都知道应用程序会通过消耗资源(例如,CPU、磁盘、内存和其他资源)来影响电源消耗,因为每种资源都具有其相应的电源成本。因此,降低电源消耗的关键在于当应用程序处于活动状态时允许其使用所需的资源,并且当它们处于闲置状态时尽可能地减少其使用的资源。这一点对于操作系统本身同样适用。
在Windows 8 中,我们从一条适用于大多数Metro风格应用程序的规则入手:如果应用程序未在屏幕中出现,或者屏幕未开启,则应用程序不应该影响您的电源寿命。这并不意味着WinRT和用户模型会妨碍多任务功能。我们需要通过全新的方式来思考何时以及如何将先进的硬件功能、网络需求、设备类型和可靠性、安全性、隐私性纳入考虑。虽然存在一些例外(例如,后台电子邮件同步、桌面工具),但在大多数情况下,我们希望应用程序能够在您与其积极互动时完成大部分工作。当应用程序不在前台工作时,我们希望确保其完全挂起,或根据应用程序可访问的一系列常用后台功能使用有限的资源。
我们将目标聚焦在前台,就会发现前台的程序有三种运行的状态;
在前台活动运行;
在后台挂起;
执行某些已定义的后台活动。
下面就分别详细介绍这三种状态的功耗使用情况。
状态一:在前台活动运行
实现前台应用程序的活动运行非常容易,我们只需允许其运行并利用CPU、磁盘、内存和其他所需的资源。在这方面,Metro风格的应用程序在本质上与Windows应用程序一直以来的工作方式完全相同。这种状态包含两种情况,即全屏状态下的单个应用程序,以及屏幕中有两个应用程序,其中一个“贴靠”到侧面时的情况。这仅适用于屏幕开启时的情况,因为这样才能表明用户正在与PC进行交互。
开发快速且响应及时的应用程序需要考虑一系列新的因素。就像从字符过渡到 GUI 编程一样,由于概念存在本质上的差异,构建节约电源和资源的应用程序需要采用全新的方法。举例来说,早期Windows程序开发人员经常对WNDPROC的概念感到困惑,并感到处理键入的最佳方式是捕获中断,并将其转换为按键;然而基于消息的方法打破了这一做法,Windows会处理这种转换并告知应用程序何时应接收按键,这与早期的实现方式完全不同。由于目前在售的 PC 75%以上通过电池供电,程序开发人员显然需要重新思考程序的开发理念。
鉴于此,在开发应用程序时应保持前瞻性的态度,以便跟上硬件发展的速度和客户的需求变化。我们需要对现有应用程序模式进行改进,以便满足用户节约电源和延长电池寿命的需要。当然,您目前使用的桌面应用程序将继续按照Windows 7中的方式工作(同时也会在多个方面得到改进),但随着时间的推移,我们将在 Windows 中加入新的应用程序,以便帮助您消耗更少的电源完成更多工作,范围从娱乐直到专业工具,不一而足。可用于计算的资源,需要的资源及计算类型正在不断发生变化,而Windows 8 将为您提供抓住这一机遇所需的新工具。
在基于前台的方法中,并发对于开发快速、顺畅且响应及时的应用程序来说至关重要。在Build大会上,我们曾展示过如何使用新的工具和API来开发高度并发的应用程序。借助这些工具,开发人员可以从全新的角度思考如何针对特定情境编写代码。例如,程序开发人员可以利用新操作系统的后台任务基础结构,通过高效节能的方式在后台完成所需的活动,而不再需要保持一个始终在后台单独运行的应用程序。后台任务可以通过多种方式激活,例如,推送通知、定时事件乃至传入网络数据。当您的 PC 接入电源时,智能化的系统还将允许后台应用程序更频繁地运行。总而言之,通过按需运行的代码来替代始终运行的代码,电池寿命将大大延长。例如,当您的PC接入电源时,新闻阅读器应用程序可以在午夜自动为您下载内容,这样当您启动该应用程序时,将在第一时间看到最新的内容,这样做不会影响工作效率,而且这种全新的工作方式会帮助您在尽可能减少对关键系统资源影响的情况下完成工作。
除了改进应用程序代码在后台执行的方式之外,我们还在工具基础结构和WinRT API方面进行了许多改进,以便简化和增强异步编程。快速响应应用程序需要在异步编程的坚实基础上构建。在Build 大会的一次主要会议上,Anders Hejlsberg曾展示过一种WinRT方法,通过该方法可以查看以大型商品目录为中心的异步用户体验。借助此类技术,应用程序将能够提供出色的情境和前台性能,并延长电池寿命。
状态二:挂起后台的应用程序
当您启动应用程序并从中切出后,将进入第二阶段,操作系统会将该应用程序挂起。也就是说,Windows计划程序(用于计划进程和线程的CPU访问的组件)不会将其包含在CPU计划之中。由于操作系统不会将其列入计划,该应用程序将不会使用CPU,CPU 可能会因此进入低功耗状态。CPU进入低功耗状态对于延长电池寿命来说可能至关重要。开发人员对这种方法可能并不陌生,因为该方法与您调试应用程序时将其“暂停”的过程非常相似。实际上,该应用程序运行的所有线程都将暂停,挂起的应用程序与缓存状态类似。由于应用程序已经初始化,您将获得实时应用程序切换的便利。操作系统计划程序只需在应用程序切换回前台时再次允许其执行即可。
这种全新挂起状态的优点之一在于您可以实时切换回挂起的应用程序。当您切换至挂起的应用程序时,该应用程序将瞬间恢复,并返回至您离开时的状态。这样,您就能够以前所未有的速度,在Windows中的更多应用程序间更快地切换,您无须再关心PC中正在运行的应用程序数量。由于实时图块会通知您应用程序的当前状态,并且应用程序能够保存和恢复状态,大量应用程序始终看起来像是处于运行状态。
例如,假设一个应用程序会持续记录您即将到来的行程。此应用程序可以通过实时图块通知向您显示下一次行程的状态,即使应用程序已挂起甚至未在后台中运行也是如此。当您切换至此应用程序时,它将自动回到上一次的位置(例如,行程搜索),仿佛您不曾离开过。由于正在运行的概念非常抽象,启动应用程序和切换至应用程序本质上已经成为了同义词。无论通过Back堆栈、ALT+TAB还是[Start](开始)屏幕切换至应用程序,您始终可以实时返回至已挂起的应用程序。
因此,“正在运行”的程序列表实际上就是您在[Start](开始)屏幕上看到的程序列表。对于键盘用户,请记住以下几点:ALT+TAB 与 Windows 7 中的工作方式相同,适用于所有正在运行的程序;[Taskbar](任务栏)对于桌面应用程序的工作方式也完全相同(甚至针对多显示器情境进行了优化)。
借助挂起应用程序的功能,您可以在不影响电池寿命或系统性能的情况下,非常快速地在它们之间进行切换,这与传统的桌面应用程序完全不同。在桌面应用程序中,我们将精力全部放在如何优化启动耗时较长的应用程序的工作流程上。
通常来说,在两种情况下我们不会挂起未进行后台活动的应用程序。第一,如果您尚未在当前登录的会话中启动该应用程序,则必须单击应用程序的图块将其启动。第二种情况更加有趣。如果系统的内存快要耗尽,系统将移除某个应用程序的挂起状态并终止该应用程序。内存是一种有限的资源,而我们希望确保您最常使用的应用程序随时处于就绪状态。如果您一段时间内未使用某个应用程序,而操作系统此时需要更多内存,则系统将自动终止其中一个挂起的应用程序。这种情况不会经常发生,因为内存管理器将接手挂起的应用程序并将其保存到磁盘(磁盘的容量通常比物理内存更大)。当您切换回这些应用程序时,它们将瞬间就绪。但在某些情况下,系统必须终止某个挂起的应用程序。这种情况通常发生在多个用户登录到一台PC,或您正在使用大量内存密集型应用程序时。
操作系统在决定终止哪些应用程序时,会对多种因素进行综合考量,例如,应用程序最后一次使用的时间,应用程序占用的内存大小等。理想情况下,操作系统会终止尽可能少的应用程序,因此,您将能够频繁地切换回已挂起的应用程序。即使应用程序会从挂起状态终止,实际上对您的体验影响甚微,因为应用程序模型的演进允许开发人员在应用程序使用过程中逐步保存其状态,并在应用程序重新启动时将其恢复。例如,当您决定转移到其他应用程序时,行程跟踪应用程序可以记录下您正位于行程搜索页面,当您切换回来时,应用程序将利用该信息返回相应页面,即使系统已将其终止也是如此。
还要强调一点,即使后台中有多个已挂起的应用程序正在占用内存,也不会对PC的性能或电池寿命产生负面影响。事实上,您根本不需要直接管理或关闭应用程序。这在当今的计算设备中是一种常见的方法,并代表了一种前卫的操作系统设计理念。
即使无须通过关闭应用程序来提高性能或电池寿命,您仍可以在即将发布的Windows 8 Beta版中关闭应用程序。在某些情况下,应用程序会陷入错误状态,或者您已经不需要继续使用该应用程序。您将可以使用鼠标、触控操作或键盘快捷键来关闭应用程序。
在释放版中,您可以先运行多个该版本中内置的应用程序(例如,股票、新闻或天气应用程序),然后通过打开新的任务管理器来查看生效的挂起状态。请注意,此处列出的CPU使用率为0%,如图2.26所示,这是由于虽然这些应用程序在内存中,但它们实质上处于睡眠状态,不会对电池寿命或性能产生负面影响。
状态三:执行后台活动
开发人员需要思考如何能够在不影响电池寿命的情况下,完成之前可在后台完成的任务。您可以求助于多任务来实现这一点,但如果所有应用程序始终在运行后台任务,您将永远无法实现较长(甚至有所改善)的电池寿命。随着笔记本电脑和移动设备的日益普及,这一点的重要性显然不可小视。因此在Windows 8 和WinRT中,我们创建了新的API以涵盖Metro风格应用程序的后台处理。
再次强调,您的桌面应用程序将继续按照一直以来的方式运行,但他们对于电池寿命的影响也将如常(虽然我们将在下文中介绍某些改进)。
我们力图提供丰富的应用程序功能及多任务支持以满足人们对Windows的期望,同时在资源使用率方面做出权衡。为此,我们列出了一系列希望支持的关键情境,并着手通过尽可能高效利用资源的方式来实现这些情境。结论就是一系列后台多任务API,这些API允许应用程序通过高效利用资源和电源的方式在后台完成操作,并可以帮助开发人员将精力集中在应用程序的功能上,而不必进行额外的工作。
我们采取专注情境的方法来完成应用程序可能需要在后台完成的大多数常见任务。以下是WinRT中Metro风格应用程序支持的后台功能。
播放音乐。
从网站下载文件或将文件上传至网站。
持续刷新实时图块的内容
打印。
接收VoIP通话。
接收即时消息。
接收电子邮件。
共享内容(例如,将照片上传到Facebook)。
通过连线设备同步内容(例如,同步照片)。
以下是根据开发人员的常用模式及我们期待看到的常见模式设置的一组情境。其中某些情境使用了相同的平台功能,接下来我们将对它们进行一一介绍,以便让您了解Windows 8 的前景和能力,如表2.2所示。
上面讲完关注于前台的应用程序执行状态,这里还有另一个降低功耗的方式,那就是当电脑在待命或者睡眠时具有连接功能。
当Windows 8发布时,将面临前所未有的众多P种类。其中许多将具有与目前运行Windows 7的设备相同的电源选项。除了彻底关闭外,它们还可以根据需要或在一段闲置期后进入“睡眠”状态。在睡眠状态下,所有系统活动将彻底挂起,如图2.27所示。
在上图中我们可以看到,在PC睡眠前的闲置期,桌面应用程序将继续按照与所有Windows版本中相同的方式继续运行,同时Metro风格的应用程序将按照稍早前介绍的受控方式运行。当PC进入睡眠模式后,桌面应用程序和Metro风格的应用程序都将彻底挂起,这将有助于延长电池寿命。电脑进入睡眠模式后,消耗的电量将非常少,但这样做不利于数据刷新,因为当电脑进入睡眠状态时,将不会更新实时图块、下载新电子邮件或准备好向您发送警报及其他通知。
针对很少完全关闭的新型PC,Windows 8 提供了一种类似智能手机的电源状态。这些有趣的PC 通常基于“片上系统”(SoC)体系构建,进入闲置期后,它们不会关闭,而是在保持运行的同时进入一种能耗极低的状态。这种新的状态被称为“连接待命”。该功能可支持某些常见的连接情境,例如,始终更新电子邮件,并能够接收即时消息或来电,同时还能提供惊人的电池寿命。下图显示了桌面应用程序和Metro风格的应用程序在连接待命状态下的行为。但为了真正提高工作效率,我们不得不同时考虑Metro风格的应用程序(您已经看到,我们可以非常有效地确保节约系统资源)和桌面应用程序,这对于桌面应用程序来说比较困难,因为它们经过多年的完善,旨在以全(在前台运行时)或无(当PC进入睡眠模式时)的方式访问系统资源,如图2.28所示。
为此,我们在Windows 8 加入了一种名为“桌面活动审查器”的新组件,该组件只会在这些具有连接待命功能的新平台上运行。此组件旨在减少设备进入连接待命状态后桌面应用程序所使用的资源。如果我们允许应用程序在这种低能耗模式下不受抑制地继续运行,PC的电量将更快耗尽。因此,我们会挂起桌面应用程序,阻止其使用资源,并尽量延长电池寿命。从应用程序的角度来看,这与PC进入睡眠状态的情形别无二致。当PC从连接待命状态中唤醒时,应用程序将按照PC从睡眠状态中唤醒时的模式恢复。
此外,系统中还有几种连接待命状态所需的组件,我们不能将其挂起。这些组件包括驱动程序、某些收件箱和第3方服务,当然,还有我们之前提到的使用后台资源的Metro风格应用程序。这些组件提供的功能包括:当您返回设备时,响应用户的输入,或提供网络功能。我们对这些功能进行了谨慎的评估,以确保它们不会对电池寿命造成影响,然后才允许其在连接待命状态下运行。此外,还有一系列进程需要保持运行,以响应系统的活动。这些进程将在受到抑制的情况下短期运行,直到某种后台活动启动后,它们才会不受抑制地运行。此类进程的典型示例是反病毒产品,它们经常会为了响应某种系统活动而进行扫描。当通过后台机制进行接收电子邮件等活动时,反病毒产品将不受抑制地运行。但在未发生传入网络活动的大部分时间,这些组件将受到抑制,以便尽量减少对电池寿命的影响。
我们可以看到,在设计Windows 8 时投入了大量的精力来延长电池寿命。微软开发出了全新的应用程序模型,以便在支持连接体验的同时提供始终如一的长久电池寿命。针对Windows 7设计的应用程序将继续按照原有的模式工作,而新的Metro风格应用程序可以利用操作系统提供的后台基础架构,开发出更加高效节能的全新连接体验。
当我们装上新一代的 Windows 8 操作系统时,可以观察到新一代的浏览器已经升级到 IE10了,最令人感到惊奇的是我们还可以使用Metro版的IE10,给人一种新的体验。
进入开始菜单之后单击IE10的Metro快捷方式,即可打开Metro版的IE。如图2.29所示,这里将主页设置成了必应。
Metro版的IE10提供了很多人性化的功能。首先第一个功能就是可以将常用的网页作为一个Metro 快捷方式直接放在开始界面上,这样就不用在每次访问时输入网址。我们以必应为例子,首先右键单击Metro版IE10的界面会出现如图2.30所示界面。
在上图中可以看到右下方中间有一个固定按钮,当我们单击时,就可以将当前页面固定在Metro的开始界面上。
而在图片右上方也有两个常用的按钮,分别是添加一个空白页按钮和对选项卡进行处理按钮。这里我们演示一下新建选项卡的使用。单击按钮,进入了如图2.31所示的界面,它会提示您使用以前的历史记录。
当在输入框中输入一些网址的部分代码时,地址栏会对网站进行部分的过滤,效果如图2.32所示。
最后一个技巧就是在多个页面之间切换。方法同样是右键单击,多个页面这时会在屏幕的上方出现,我们只需要单击想要的页面即可进行切换。如图2.33所示。
Windows 8中Metro界面不仅仅适用于Metro应用,我们同样可以为桌面应用程序添加快捷方式到开始界面。下面我们来详细介绍一下如何将关机和重启加入到Metro的开始屏幕。由于关机与重启新建方式基本一样,所以这里我们以关机为例进行说明。
第一步是在桌面上新建快捷方式。首先右键单击桌面空白处,在出现的菜单中单击“新建”,然后单击“快捷方式”,过程如图2.34所示。
在单击之后则会出现如图2.35所示的界面。
第二步为在上图中输入关机的命令:shutdown.exe–s–t00。其他几个操作的命令分别是。
重启电脑:shutdown.exe-r-t00。
锁定电脑:rundll32.exeuser32.dll,LockWorkStation。
休眠电脑:rundll32.exepowrProf.dll,SetSuspendState。
睡眠电脑:rundll32.exepowrprof.dll,SetSuspendState 0,1,0。
输入完命令,会来到如图2.36所示的界面,在这里用户可以为自己所添加的应用起上名字,然后单击完成,即完成创建快捷方式。
输入完成之后可以在桌面上看到一个快捷方式,这时只需要右键单击该快捷方式,单击“属性”来到属性界面,然后单击“更改图标”就可以进入到如图2.37所示的界面。在图中我们可以看到有许多系统提供的图标供选择,但是如果用户觉得这些图标不够满意仍然可以在网络上下载自己所需要的图标进行设置。
快捷方式的图标设置完成之后就剩下最简单的一步了,我们只需要将这个快捷方式转移到Windows 8系统的开始菜单目录中,然后就可以在Metro 中找到。
我们首先打开资源管理器,在资源管理器的路径处输入开始菜单中快捷方式的路径。它的目录的位置是:C:\ProgramData\Microsoft\Windows\Start Menu。如图2.38所示,将上述路径输入之后来到文件夹位置,然后拷贝快捷方式到当前目录。
转移完成之后即可以在Metro开始菜单中找到关机应用,如图2.39所示。
Windows 8带给我们最大的改变就是Metro 应用的使用。作为第一款采用Metro 界面的操作系统定然会出现或多或少的应用问题。这里有一些小技巧能帮助用户解决Metro应用程序出现的小问题。首先我们分析一下使Metro应用出现打不开的几个因素,从原因出发或许我们会更加容易解决问题。
Metro应用是一种需要图形支持的应用界面,所以我们首先应该查看显卡的驱动程序是否安装。
显示器不可能采用同一种比例和分辨率,所以我们应该对应显示器来设定屏幕的分辨率。
不同的Metro应用所需的安全级别是不一样的。
本地账户和Live账户有区别。
当我们碰到Metro应用打不开时,可以把针对上述的四个因素进行设置。
方法一:查看显卡类型,下载驱动安装。
通常情况下Windows 8安装时会自动给我们安装好显卡驱动,但也可能会出现例外。这时我们就可以打开“设备管理器”,在“设备管理器”中查看电脑显卡类型,如图2.40所示。然后在显卡厂商的官网上下载安装对应的显卡驱动。
如图2.40所示,我们知道了本机使用的是 NVIDIA GeForce 310M,下载对应驱动安装即可。
方法二:调整屏幕分辨率,将Metro支持到最好。
由于不一样的显示器可能会采用不一样的分辨率,所以当Metro应用打不开时,可以试着将屏幕的分辨率调整一下,有可能就解决了问题。调整分辨率的方法是:右键单击屏幕的空白处,单击“屏幕分辨率”选项,进入如图2.41所示的分辨率调整界面。
方法三:调整UAC安全级别
由于有些Metro需要在一定级别的UAC环境下才可以运行,所以将UAC级别调至最高或者将其关闭,就有可能会影响到部分的 Metro 应用,因此我们可以尝试将 UAC 安全级别恢复到默认值。方法是:单击位于任务栏右侧下方的操作中心,如图2.42所示。在弹出的对话框中单击“打开操作中心”进入操作中心,在“操作中心”界面中单击“更改用户账户控制设置”进入如图2.43所示的设置界面。
方法四:使用Live账户或者本地账户
Windows 8的账户有本地账户和Windows Live账户两种形式,如果使用其中一种会导致Metro应用打不开的话,用户可以考虑另一种账户形式。现在假设使用的是本地账户,那么我们切换至Windows Live账户的方式如下。
首先,右键单击屏幕右下,单击“搜索”选项,在搜索栏中输入“用户”关键词。进入用户设置,如图2.44所示,在图中单击“切换到Microsoft账户”即可进行切换。
单击之后进入输入账户的界面,如图2.45所示。当然,在这之前你首先需要输入当前账户的密码。输入账户后单击“下一步”,然后进入了新的账户之下,这时可以尝试Metro应用是否可以打开。对于从Microsoft Live账户切换至本地账户也是使用同样的做法。
图书在版编目(CIP)数据
Windows 8权威指南/胡耀文等编著.--北京:人民邮电出版社,2013.1
ISBN 978-7-115-29676-4
Ⅰ.①W… Ⅱ.①胡… Ⅲ.①Windows操作系统 Ⅳ.①TP316.7
中国版本图书馆CIP数据核字(2012)第248170号
内容提要
本书共分15章,按照由浅入深、通俗易懂的方式讲解了Windows 8的应用知识。主要介绍了Windows 8 Metro 应用、Windows 8 安装、轻松完成日常任务、程序管理,设备、驱动程序的安装与管理,电源管理、账户管理、系统安全、系统性能原理和体验优化、网络配置与应用、互联网生活新体验、轻松享受数字媒体带来的乐趣、数字照片的查看和管理、家庭数字生活就在你指间等Windows 8 各种新特性。本书将使读者充分享受Windows 8 带来的全新体验。
本书适合Windows操作系统使用者使用。
Windows 8 权威指南
◆编著 胡耀文 尹成 李贝贝 卢磊 曹珍
责任编辑 张涛
◆人民邮电出版社出版发行 北京市崇文区夕照寺街14号
邮编 100061 电子邮件 315@ptpress.com.cn
网址 http://www.ptpress.com.cn
北京昌平百善印刷厂印刷
◆开本:787×1092 1/16
印张:26
字数:680千字 2013年1月第1版
印数:1-3500册 2013年1月北京第1次印刷
ISBN 978-7-115-29676-4
定价:49.00元
读者服务热线:(010)67132692 印装质量热线:(010)67129223
反盗版热线:(010)67171154
广告经营许可证:京崇工商广字第0021号