
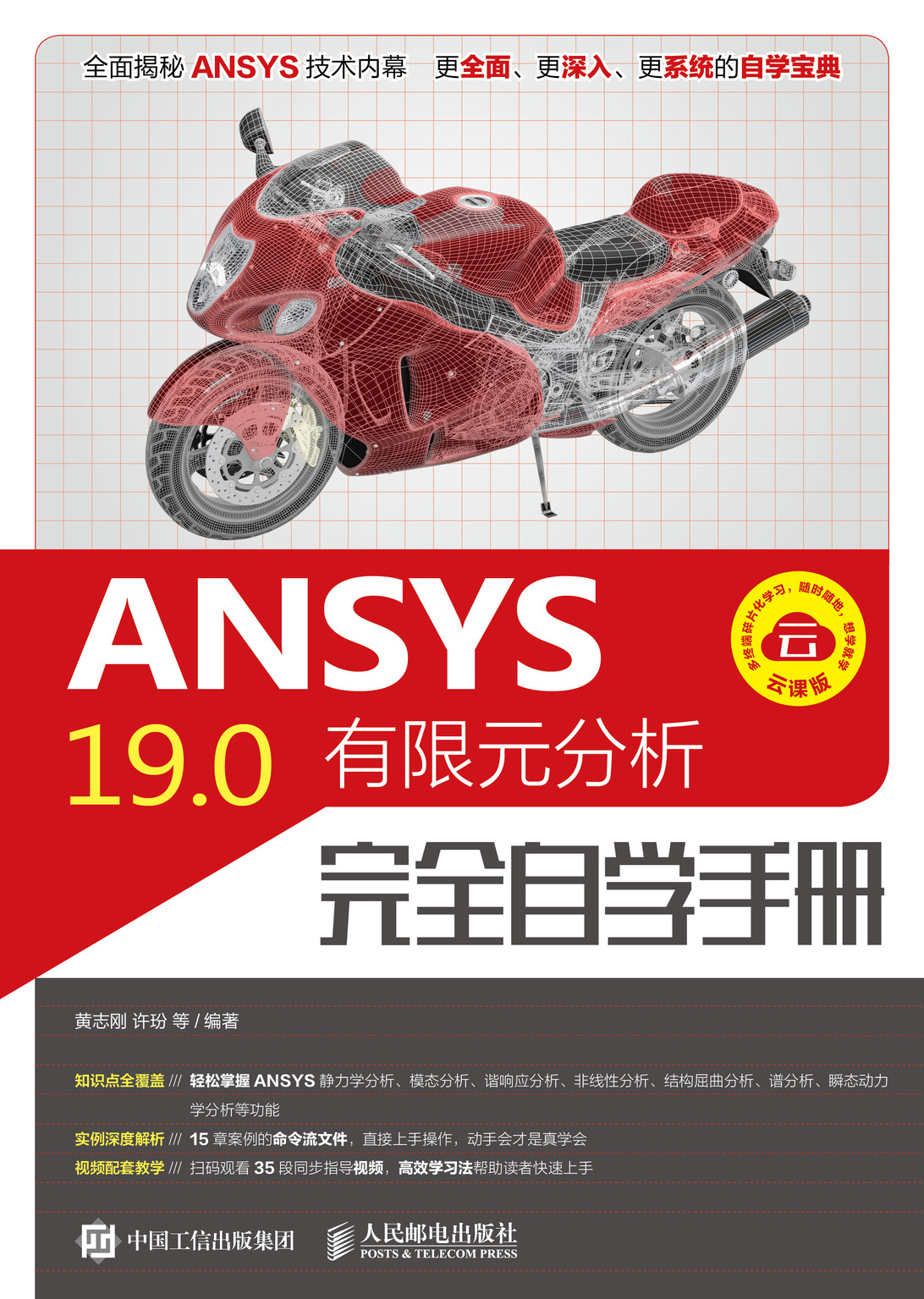
图书在版编目(CIP)数据
ANSYS 19.0有限元分析完全自学手册 / 黄志刚等编著.--北京:人民邮电出版社,2019.5
ISBN 978-7-115-50528-6
Ⅰ.①A… Ⅱ.①黄… Ⅲ.①有限元分析-应用软件-手册 Ⅳ.①O241.82-39
中国版本图书馆CIP数据核字(2019)第002225号
编著 黄志刚 许玢 等
责任编辑 俞彬
责任印制 周昇亮
人民邮电出版社出版发行 北京市丰台区成寿寺路11号
邮编 100164 电子邮件 315@ptpress.com.cn
网址 http://www.ptpress.com.cn
北京天宇星印刷厂印刷
开本:787×1092 1/16
印张:31.25
字数:853千字
印数:1-2 500册
2019年5月第1版
2019年5月北京第1次印刷
读者服务热线:(010)81055410印装质量热线:(010)81055316
反盗版热线:(010)81055315
广告经营许可证:京东工商广登字20170147号
本书以ANSYS 19.0版本为依据,对ANSYS分析的基本思路、操作步骤、应用技巧进行了详细介绍,并结合典型工程应用实例详细讲解了ANSYS的具体应用方法。
全书分为两篇,共计15章。第1篇为操作基础,详细讲解了ANSYS分析全流程的基本步骤和方法,包括ANSYS概述、几何建模、划分网格、施加载荷、求解和后处理等内容。第2篇为专题实例,按不同的分析专题讲解了参数设置方法与技巧,包括静力学分析、模态分析、谐响应分析、非线性分析、结构屈曲分析、谱分析、瞬态动力学分析、接触问题分析、高级分析等内容。
本书适用于ANSYS软件的初中级用户,以及有初步使用经验的技术人员;本书可作为理工科院校相关专业的本科生、研究生及教师学习ANSYS软件的培训教材,也可作为从事结构分析相关行业的工程技术人员使用ANSYS软件的参考书。
计算力学、计算数学、工程管理学特别是信息技术的飞速发展,使得数值模拟技术日趋成熟。数值模拟现已广泛应用到土木、机械、电子、能源、冶金、国防军工和航天航空等诸多领域,并对这些领域产生了深远影响。
有限单元法作为数值计算方法中在工程分析领域应用较为广泛的一种计算方法,自20世纪中叶以来,以其独有的计算优势得到了广泛的发展和应用,已出现了不同的有限元算法,并由此产生了一批非常成熟的通用和专业有限元商业软件。随着计算机技术的飞速发展,各种工程软件也得以广泛应用。ANSYS软件以它的多物理场耦合分析功能而成为CAE软件的应用主流,在工程分析应用中得到了较为广泛的应用。
ANSYS软件是美国ANSYS公司研制的大型通用有限元分析(FEA)软件,它是世界范围内增长较快的CAE软件,能够进行包括结构、热、声、流体以及电磁场等学科的研究,在核工业、铁道、石油化工、航空航天、机械制造、能源、汽车交通、国防军工、电子、土木工程、造船、生物医药、轻工、地矿、水利及日用家电等领域有着广泛的应用。ANSYS的功能强大,操作简单方便,是国际上流行的有限元分析软件。目前,中国500多所理工院校采用ANSYS软件进行有限元分析或作为标准教学软件。
本书以ANSYS 19.0版本为依据,对ANSYS分析的基本思路、操作步骤、应用技巧进行了详细介绍,并结合典型工程应用实例详细讲述了ANSYS的具体应用方法。
本书尽量避开了繁琐的理论描述,从实际应用出发,结合编著者使用该软件的经验讲解,实例部分采用GUI方式一步一步地对操作过程和步骤进行了讲解。为了帮助用户熟悉ANSYS的相关操作命令,在每个实例的后面列出了分析过程的命令流文件。
全书分为两篇,共计15章。第1篇为操作基础,详细讲解了ANSYS分析全流程的基本步骤和方法,共分为6章:第1章讲解ANSYS概述;第2章讲解几何建模;第3章讲解划分网格;第4章讲解施加载荷;第5章讲解求解;第6章讲解后处理。第2篇为专题实例,按不同的分析专题讲解了参数设置方法与技巧,共分为9章:第7章讲解静力学分析;第8章讲解模态分析;第9章讲解谐响应分析;第10章讲解非线性分析;第11章讲解结构屈曲分析;第12章讲解谱分析;第13章讲解瞬态动力学分析;第14章讲解接触问题分析;第15章讲解高级分析。
本书除利用传统的书面讲解外,随书配送了丰富的数字资源。扫描“资源下载”二维码即可获得下载方式。资源包含全书讲解实例和练习实例的源文件素材,并制作了全程实例动画同步视频文件。
为了方便读者学习,本书以二维码的形式提供了全书视频课程,扫描“云课”二维码,即可观看全书视频,也可扫描正文中的二维码观看对应章节的视频。
提示:关注“职场研究社”公众号,回复关键词“50528”,即可获得所有资源的获取方式。
本书由华东交通大学教材基金资助,华东交通大学机电学院机械设计教研室的黄志刚、许玢两位老师主编,贾雪艳、李津、沈晓玲、钟礼东、孟飞5位老师也参与部分章节的编写,其中黄志刚编写了第1~4章,许玢编写了第5~7章,贾雪艳编写了第8、9章,李津编写了第10、11章,沈晓玲编写了第12、13章,钟礼东编写了第14章,孟飞编写了第15章;此外康士廷、胡仁喜等同志参加了资料整理和编排工作。在此编著者向他们表示衷心的感谢。
本书适用于ANSYS软件的初、中级用户,以及有初步使用经验的技术人员;本书可作为理工科院校相关专业的本科生、研究生及教师学习ANSYS软件的培训教材,也可作为从事结构分析相关行业的工程技术人员使用ANSYS软件的参考书。另外,由于时间仓促,加之作者的水平有限,不足之处在所难免,恳请广大读者不吝赐教,联系renruichi@ptpress.com.cn批评指正。
编者
2019年1月
本章首先讲解CAE(Computer Aided Engineering,计算机辅助工程)技术及其有关基本知识,并由此引出了ANSYS 19.0版本。讲述了该版本功能特点以及ANSYS程序结构和分析基本流程。
本章提纲挈领地介绍了ANSYS的基本知识,主要目的是给读者提供一个对ANSYS的感性认识。
有限单元法是随着电子计算机的发展而迅速发展起来的一种现代计算方法,是20世纪50年代首先在连续力学领域—飞机结构静、动态特性分析中应用的一种有效的数值分析方法,随后很快广泛应用于求解热传导、电磁场、流体力学等连续性问题。
传统的产品设计流程往往都是首先由客户提出产品相关的规格及要求,然后由设计人员进行概念设计,接着由工业设计人员对产品进行外观设计及功能规划,之后再由工程人员对产品进行详细设计。设计方案确定以后,便进行开模等投产前置工作。由图1-1所示可以发现,各项产品测试皆在设计流程后期方能进行。因此,一旦发生问题,除了必须付出设计成本,相关前置作业也需改动。发现问题越晚,重新设计所付出的代价将会越高,若影响交货期或产品形象,损失更是难以估计,为了避免此情形的发生,预期评估产品的特质便成为设计人员的重要课题。
计算力学、计算数学、工程管理学特别是信息技术的飞速发展极大地推动了相关产业和学科研究的进步。有限元、有限体积及差分等方法与计算机技术相结合,诞生了新兴的跨专业和跨行业的学科。CAE作为一种新兴的数值模拟分析技术,越来越受到工程技术人员的重视。在产品开发过程中引入CAE技术后,在产品尚未批量生产之前,不仅能协助工程人员做产品设计,更可以在争取订单时,作为一种强有力的工具协助营销人员及管理人员与客户沟通;在批量生产阶段,可以协助工程技术人员在重新更改时,找出问题发生的起点。在批量生产以后,相关分析结果还可以成为下次设计的重要依据。图1-2所示为引入CAE后产品设计流程图。
研究人员往往耗费大量的时间和成本,针对产品做相关的质量试验,最常见的如落下与冲击试验,这些不仅耗费了大量的研发时间和成本,而且试验本身也存在很多缺陷,表现如下。
试验发生的历程很短,很难观察试验过程的现象。
测试条件难以控制,试验的重复性很差。
试验时很难测量产品内部特性和观察内部现象。
一般只能得到试验结果,而无法观察试验原因。
引入CAE后可以在产品开模之前,通过相应软件对电子产品模拟自由落下试验(Free Drop Test)、模拟冲击试验(Shock Test)以及应力应变分析、振动仿真、温度分布分析等求得设计的最佳解,进而为一次试验甚至无试验可使产品通过测试规范提供了可能。
CAE的重要性如下。
(1)CAE本身就可以看作一种基本试验。计算机计算弹体的侵彻与炸药爆炸过程以及各种非线性波的相互作用等问题,实际上是求解含有很多线性与非线性的偏微分方程、积分方程以及代数方程等的耦合方程组。利用解析方法求解爆炸力学问题是非常困难的,一般只能考虑一些很简单的问题。利用试验方法费用昂贵,还只能表征初始状态和最终状态,中间过程无法得知,因而也无法帮助研究人员了解问题的实质。而数值模拟在某种意义上比理论与试验对问题的认识更为深刻、更为细致,不仅可以了解问题的结果,而且可随时连续动态地、重复地显示事物的发展,了解其整体与局部的细致过程。
(2)CAE可以直观地显示目前还不易观测到的、说不清楚的一些现象,容易被人理解和分析;还可以显示任何试验都无法看到的发生在结构内部的一些物理现象。如弹体在不均匀介质侵彻过程中的受力和偏转;爆炸波在介质中的传播过程和地下结构的破坏过程。同时,数值模拟可以替代一些危险、昂贵的甚至是难于实施的试验,如反应堆的爆炸事故、核爆炸的过程与效应等。
(3)CAE促进了试验的发展,对试验方案的科学制定、试验过程中测点的最佳位置、仪表量程等的确定提供更可靠的理论指导。侵彻、爆炸试验费用是昂贵的,并存在一定危险,因此数值模拟不但有很大的经济效益,而且可以加速理论、试验研究的进程。
(4)一次投资,长期受益。虽然数值模拟大型软件系统的研制需要花费相当多的经费和人力资源,但和试验相比,数值模拟软件是可以进行复制移植、重复利用,并可进行适当修改而满足不同情况的需求。据相关统计数据显示,应用CAE技术后,开发期的费用占开发成本的比例,从80%~90%下降到8%~12%。
1. 有限元模型
有限元模型如图1-3所示:图中左边的是真实的结构,右边是对应的有限元模型,有限元模型可以看作是真实结构的一种分格,即把真实结构看作是由一个个小的分块部分构成的,或者在真实结构上划线,通过这些线真实结构被分离成一个个的部分。
2. 自由度
自由度(Degree of Freedom,DOF)用于描述一个物理场的响应特性,如图1-4所示。不同的物理场需要描述的自由度不同,如表1-1所示。
表1-1 学科方向与自由度
| 学科方向 | 自由度 | 学科方向 | 自由度 |
| 结构 | 位移 | 流体 | 压力 |
| 热 | 温度 | 磁 | 磁位 |
| 电 | 电位 |
3. 节点和单元
节点和单元如图1-5所示。
每个单元的特性是通过一些线性方程式来描述的。作为一个整体,单元形成了整体结构的数学模型。
整体结构的数学模型的规模与结构的大小有关,尽管图1-3中的有限元模型低于100个方程(即“自由度”),然而在今天一个小的ANSYS分析就可能有5000个未知量,矩阵可能有25000000个刚度系数。
单元之间的信息是通过单元之间的公共节点传递的,但是分离节点重叠的单元A和B之间没有信息传递(需进行节点合并处理),具有公共节点的单元之间存在信息传递,单元传递的内容是节点自由度,不同单元之间传递不同的信息。以下列出常用单元之间传递的自由度信息。
三维杆单元(铰接):UX,UY,UZ。
二维或轴对称实体单元:UX,UY。
三维实体结构单元:UX,UY,UZ。
三维梁单元:UX,UY,UZ,ROTX,ROTY,ROTZ。
三维四边形壳单元:UX,UY,UZ,ROTX,ROTY,ROTZ。
三维实体热单元:TEMP。
4. 单元形函数
FEA(Finite Element Analysis,有限单元分析)仅仅求解节点处的DOF值。单元形函数是一种数学函数,规定了从节点DOF值到单元内所有点处DOF值的计算方法。因此,单元形函数提供出一种描述单元内部结果的“形状”。单元形函数描述的是给定单元的一种假定的特性。单元形函数与真实工作特性吻合好坏程度直接影响求解精度。
DOF值可以精确或不太精确地等于在节点处的真实解,但单元内的平均值与实际情况吻合得很好。这些平均意义上的典型解是从单元DOF推导出来的(如结构应力、热梯度)。如果单元形函数不能精确描述单元内部的DOF,就不能很好地得到导出数据,因为这些导出数据是通过单元形函数推导出来的。
当选择了某种单元类型时,也就十分确定地选择并接受该种单元类型所假定的单元形函数。在选定单元类型并随之确定了单元形函数的情况下,必须确保分析时有足够数量的单元和节点来精确描述所要求解的问题。
ANSYS软件是融合结构、热、流体、电磁、声学于一体的大型通用有限元分析软件,可广泛用于核工业、铁道、石油化工、航空航天、机械制造、能源、汽车交通、国防军工、电子、土木工程、造船、生物医学、轻工、地矿、水利、日用家电等一般工业及科学研究。该软件可在大多数计算机及操作系统中运行,从PC到工作站直到巨型计算机,ANSYS文件在其所有的产品系列和工作平台上均兼容。ANSYS多物理场耦合的功能,允许在同一模型上进行各式各样的耦合计算成本,如:热-结构耦合、磁-结构耦合以及电-磁-流体-热耦合,在PC上生成的模型同样可运行于巨型机上,这样就确保了ANSYS对多领域多变工程问题的求解。
ANSYS能与多数CAD软件结合使用,实现数据共享和交换,如AutoCAD、I-DEAS、Pro/Engineer、NASTRAN、Alogor等,是现代产品设计中的高级CAD工具之一。
ANSYS软件提供了一个不断改进的功能清单,具体包括结构高度非线性分析、电磁分析、计算流体力学分析、设计优化、接触分析、自适应网格划分、大应变有限转动功能以及利用ANSYS算法处理机描述语言(Algorithmic Processor Description Language,APDL)的扩展宏命令功能。基于Motif的菜单系统使用户能够通过对话框、下拉式菜单和子菜单进行数据输入和功能选择,为用户使用ANSYS提供“导航”。
1. 结构分析
静力分析:用于静态载荷。可以考虑结构的线性及非线性行为,例如大变形、大应变、应力刚化、接触、塑性、超弹性及蠕变等。
模态分析:计算线性结构的自振频率及振形,谱分析是模态分析的扩展,用于计算由随机振动引起的结构应力和应变(也叫作响应谱或称PSD)。
谐响应分析:确定线性结构对随时间按正弦曲线变化的载荷的响应。
瞬态动力学分析:确定结构对随时间任意变化的载荷的响应。可以考虑与静力分析相同的结构非线性行为。
特征屈曲分析:用于计算线性屈曲载荷并确定屈曲模态形状(结合瞬态动力学分析可以实现非线性屈曲分析)。
专项分析:包括断裂分析、复合材料分析、疲劳分析。
专项分析用于模拟非常大的变形,惯性力占支配地位,并考虑所有的非线性行为。它的显式方程求解冲击、碰撞、快速成型等问题,是目前求解这类问题最有效的方法。
2. ANSYS热分析
热分析一般不是单独的,其后往往进行结构分析,计算由于热膨胀或收缩不均匀引起的应力。热分析包括以下类型。
相变(熔化及凝固):金属合金在温度变化时的相变,如铁合金中马氏体与奥氏体的转变。
内热源(如电阻发热等):存在热源问题,如加热炉中对试件进行加热。
热传导:热传递的一种方式,当相接触的两物体存在温度差时发生。
热对流:热传递的一种方式,当存在流体、气体和温度差时发生。
热辐射:热传递的一种方式,只要存在温度差时就会发生,可以在真空中进行。
3. ANSYS电磁分析
电磁分析中考虑的物理量是磁通量密度、磁场密度、磁力、磁力矩、阻抗、电感、涡流、耗能及磁通量泄漏等。磁场可由电流、永磁体、外加磁场等产生。磁场分析包括以下类型。
静磁场分析:计算直流电(DC)或永磁体产生的磁场。
交变磁场分析:计算由于交流电(AC)产生的磁场。
瞬态磁场分析:计算随时间随机变化的电流或外界引起的磁场。
电场分析:计算电阻或电容系统的电场。典型的物理量有电流密度、电荷密度、电场及电阻热等。
高频电磁场分析:分析微波及RF无源组件,如波导、雷达系统、同轴连接器等磁场。
4. ANSYS流体分析
流体分析主要用于确定流体的流动及热行为,流体分析包括以下类型。
CFD(Coupling Fluid Dynamic,耦合流体动力学):ANSYS/FLOTRAN提供强大的计算流体动力学分析功能,包括不可压缩或可压缩流体、层流及湍流以及多组分流等。
声学分析:考虑流体介质与周围固体的相互作用,进行声波传递或水下结构的动力学分析等。
容器内流体分析:考虑容器内的非流动流体的影响。可以确定由于晃动引起的静力压力。流体动力学耦合分析:在考虑流体约束质量的动力响应基础上,在结构动力学分析中使用流体耦合单元。
5. ANSYS耦合场分析
耦合场分析主要考虑两个或多个物理场之间的相互作用。如果两个物理场之间相互影响,单独求解一个物理场是不可能得到正确结果的,因此需要一个能够将两个物理场组合到一起求解的分析软件。例如:在压电力分析中,需要同时求解电压分布(电场分析)和应变(结构分析)。
用交互式方式启动ANSYS:选择“开始>程序>ANSYS 19.0>Mechanical APDL (ANSYS)”即可启动。
在使用ANSYS 19.0软件进行设计之前,可以根据用户的需求设计环境。
用鼠标指针依次单击“开始>程序>ANSYS 19.0>Mechanical APDL Product Launcher”命令,得到如图1-6所示的对话框,主要设置内容有模块选择、文件管理、用户管理/个人设置和程序初始化等。
1. 模块选择
在“Simulation Environment(数值模拟环境)”下拉列表框中列出以下3种界面。
(1)ANSYS:典型ANSYS用户界面。
(2)ANSYS Batch:ANSYS命令流界面。
(3)LS-DYNA Solver:线性动力求解界面。
用户根据自己实际需要选择一种界面。
在“License”下拉列表框中列出了各种界面下相应的模块:力学、流体、热、电磁、流固耦合等。用户可根据自己要求选择,如图1-7所示。
2. 文件管理
单击“File Management(文件管理)”命令,然后在“Working Directory(工作目录)”文本框设置工作目录,再在“Job Name(文件名)”设置文件名,默认文件名叫“File”。
注意
ANSYS默认的工作目录是在系统所在硬盘分区的根目录,如果一直采用这一设置,会影响ANSYS 19.0的工作性能,建议将工作目录改建在非系统所在硬盘分区中,且要有足够大的硬盘容量。
注意
初次运行ANSYS时默认文件名为“File”,重新运行时工作文件名默认为上一次定义的工作名。为防止对之前工作内容的覆盖,建议每次启动ANSYS时更改文件名,以便备份。
3. 用户管理/个人设置
单击“Customization/Preferences(用户管理/个人设置)”命令,就可以得到如图1-8所示的“Customization/Preferences”界面。
在“用户管理”界面中可进行设定数据库的大小和进行内存管理设置,个人设置中可设置自己喜欢的用户环境:在“ANSYS Language”中选择语言;在“Graphics Device Name”中对显示模式进行设置(Win32提供9种颜色等值线,Win32c提供108种颜色等值线;3D针对3D显卡,适宜显示三维图形);在“Read START.ANS file at start-up”中设定是否读入启动文件。
4. 运行程序
完成以上设置后,用鼠标左键单击“Run”按钮就可以运行ANSYS 19.0程序。
1. 启动ANSYS 19.0
(1)快速启动。在Window系统中执行“开始>程序>ANSYS 19.0>Mechanical APDL 19.0”命令,如图1-9(a)所示,就可以快速启动ANSYS 19.0,采用的用户环境默认为上一次运行的环境配置。
(2)交互式启动。在Windows系统中执行“开始>程序>ANSYS 19.0>Mechanical APDL Product Launcher”命令,如图1-9(b)所示菜单,就是以交互式启动ANSYS 19.0。
注意
建议用户选用交互式启动,这样可防止上一次运行的结果文件被覆盖掉,并且还可以重新选择工作目录和工作文件名,便于用户管理。
2. 退出ANSYS 19.0
(1)命令方式。执行“/EXIT”命令。
(2)GUI路径。在用户界面中用鼠标左键单击ANSYS Toolbar(工具条)中的“QUIT”按钮,或执行“Utility Menu>File>EXIT”命令,出现ANSYS 19.0程序退出对话框,如图1-10所示。
(3)在ANSYS 19.0输出窗口单击“关闭”按钮 。
。
注意
采用第(1)种和第(3)种方式退出时,ANSYS直接退出ANSYS;而采用第(2)种方式时,退出ANSYS前要求用户对当前的数据库(几何模型、载荷、求解结果及三者的组合,或什么都不保存)进行选择性操作,因此建议用户采用第(2)种方式退出。
启动ANSYS 19.0并设定工作目录和工作文件名后,将进入如图1-11所示的ANSYS 19.0的GUI界面(Graphical User Interface,图形用户界面),其主要包括以下几个部分。
1. 应用菜单栏
应用菜单栏包括文件操作(File)、选择功能(Select)、数据列表(List)、图形显示(Plot)、视图环境控制(PlotCtrls)、工作平面(WorkPlane)、参数(Parameters)、宏命令(Macro)、菜单控制(MenuCtrls)和帮助(Help)10个下拉菜单,囊括了ANSYS的绝大部分系统环境配置功能。在ANSYS运行的任何时候均可以访问该菜单。
2. 快捷工具条
对常用的新建、打开、保存数据文件、视图旋转、抓图软件、报告生成器和帮助操作,提供了方便快捷的方式。
3. 输入窗口
ANSYS提供了4种输入方式:常用的GUI(图形用户界面)输入、命令输入、使用工具条和调用批处理文件。在这个窗口可以输入ANSYS的各种命令,在输入命令过程中,ANSYS自动匹配待选命令的输入格式。
4. 显示隐藏对话框
在对ANSYS进行操作过程中,会弹出很多对话框,重叠的对话框会隐藏,单击输入栏右侧第一个按钮,便可以迅速显示隐藏的对话框。
5. 工具条
工具条包括一些常用的ANSYS命令和函数,是执行命令的快捷方式。用户可以根据需要对该窗口中的快捷命令进行编辑、修改和删除等操作,最多可设置100个命令按钮。
6. 图形窗口
该窗口显示ANSYS的分析模型、网格、求解收敛过程、计算结果云图、等值线和动画等图形信息。
7. 主菜单
主菜单几乎涵盖了ANSYS分析过程的全部菜单命令,按照ANSYS分析过程进行排列,依次是个性设置(Preference)、前处理(Preprocessor)、求解器(Solution)、通用后处理器(General Postproc)、时间历程后处理(TimeHist Postproc)、ROM工具(ROM Tool)、辐射选项(Radiation Opt)、会话编辑(Session Editor)和完成(Finish)项。
8. 视图控制栏
用户可以利用这些快捷方式方便地进行视图操作,如前视、后视、俯视、旋转任意角度、放大或缩小以及移动图形等,以协助调整到用户的最佳视图角度。
9. 输出窗口
该窗口的主要功能在于同步显示ANSYS对已进行的菜单操作或已输入命令的反馈信息,用户输入命令或菜单操作的出错信息和警告信息等,关闭此窗口,ANSYS将强行退出。
10. 状态栏
这个位置显示ANSYS的一些当前信息,如当前所在的模块、材料属性、单元实常数及系统坐标等。
提示
用户可以充分利用输出窗口的提示信息,改正自己的操作错误,对修改用户编写的命令特别有用。
ANSYS系统把各个分析过程分为一些模块进行操作,一个问题的分析主要可以经过这些模块的分步操作实现,各个模块组成了程序的结构。
在ANSYS中,一般用到的处理器有前处理器、求解器、通用后处理器、时间历程后处理器、拓扑优化等。
● 前处理器:用于生成有限元模型,指定随后求解中所需的选择项。
● 求解器:用于施加载荷及边界条件,然后完成求解运算。
● 通用后处理器:用于获取并检查求解结果,以对模型作出评价。
● 时间历程后处理器:用来观察模型中某点的分析结果与时间、频率的函数关系。
● 拓扑优化:寻找承受单载荷或多载荷的物体的最佳分配方案。
以上5个模块基本是按照操作顺序排列的,在分析一个问题时,大致是按照以上模块从上到下的顺序操作。
ANSYS中涉及的主要文件的类型及格式如表1-2所示。
1. 交互方式运行ANSYS
交互方式运行ANSYS,可以通过菜单和对话框来运行ANSYS程序,在该方式下,可以很容易地运行ANSYS的图形功能、在线帮助和其他工具。也可以根据用户个人喜好来改变交互方式的布局。ANSYS图形交互界面的构成有应用菜单、工具条、图形窗口、输出窗口、输入窗口和主菜单。
2. 命令方式运行ANSYS
命令方式运行ANSYS,是指在命令的输入窗口输入命令来运行ANSYS程序,该方式比交互式运行要方便和快捷,但对操作人员的要求较高。
一般来说不同的分析类型有不同的文件类型,除了上面列出的文件外,表1-3列出了ANSYS分析时产生的临时文件类型。
ANSYS分析过程包含3个主要的步骤:前处理、加载并求解和后处理。
前处理是指创建实体模型以及有限元模型。它包括创建实体模型,定义单元属性,划分有限元网格,修正模型等几项内容。现今大部分的有限元模型都是用实体模型建模,类似于CAD,ANSYS以数学的方式表达结构的几何形状,然后在里面划分节点和单元,还可以在几何模型边界上方便地施加载荷,但是实体模型并不参与有限元分析,所以施加在几何实体边界上的载荷或约束必须最终传递到有限元模型上(单元或节点)进行求解,这个过程通常是ANSYS程序自动完成的。可以通过4种途径创建ANSYS模型。
(1)在ANSYS环境中创建实体模型,然后划分有限元网格。
(2)在其他软件(如CAD)中创建实体模型,然后读入ANSYS环境,经过修正后划分有限元网格。
(3)在ANSYS环境中直接创建节点和单元。
(4)在其他软件中创建有限元模型,然后将节点和单元数据读入ANSYS。
单元属性是指划分网格之前必须指定的所分析对象的特征,这些特征包括:材料属性、单元类型、实常数等。需要强调的是,除了磁场分析以外,不需要告诉ANSYS使用的是什么单位制,只需要自己决定使用何种单位制,然后确保所有输入值的单位制统一,单位制影响输入的实体模型尺寸、材料属性、实常数及载荷等。
(1)自由度(DOF):定义节点的自由度(DOF)值(例如,结构分析的位移、热分析的温度、电磁分析的磁势等)。
(2)面载荷(包括线载荷):作用在表面的分布载荷(例如,结构分析的压力、热分析的热对流、电磁分析的麦克斯韦尔表面等)。
(3)体积载荷:作用在体积上或场域内(例如,热分析的体积膨胀和内生成热、电磁分析的磁流密度等)。
(4)惯性载荷:结构质量或惯性引起的载荷(例如,重力、加速度等)。在求解之前应进行分析数据检查,包括以下内容。
①单元类型和选项,材料性质参数,实常数以及统一的单位制。②单元实常数和材料类型的设置,实体模型的质量特性。
③确保模型中没有不应存在的缝隙(特别是从CAD中输入的模型)。④壳单元的法向,节点坐标系。
⑤集中载荷和体积载荷,面载荷的方向。
⑥温度场的分布和范围,热膨胀分析的参考温度。
(1)通用后处理(POST1):用来观看整个模型在某一时刻的结果。
(2)时间历程后处理(POST26):用来观看模型在不同时间段或载荷步上的结果,常用于处理瞬态分析和动力分析的结果。
本实例的问题来源于齿轮泵齿轮静力分析的数值模拟。
【创建步骤】
1. 模型描叙
齿轮泵用齿轮的模型如图1-12所示,对带有圆孔、齿边厚中间薄的齿轮,进行离心力分析。标准齿轮,最大转速为62.8r/min,计算其应力分布。
齿顶直径:48mm;
齿底直径:40mm;
齿数:10;
弹性模量:2.06e11;
密度:7.8e3。
2. 进入ANSYS
在进行一个新的有限元分析时,通常需要修改数据库名,并在图形输出窗口中定义一个标题来说明当前进行的工作内容。启动“ANSYS Product Launcher”后,在启动界面中定义工作文件路径,输入分析文件名“Gear”,单击“Run”按钮进入ANSYS图形交互界面,如图1-13所示。
3. 解题类型设置
对于不同的分析范畴(结构分析、热分析、流体分析、电磁场分析等),ANSYS所用的主菜单的内容不尽相同,为此,需要在分析开始时选定分析内容的范畴,以便ANSYS显示出与其相对应的菜单选项。单击“ANSYS Main Menu”中“Preferences”命令,弹出ANSYS图形交互界面对话框,勾选“Structural”复选框(解题类型设置为结构问题),单击“OK”按钮,如图1-14所示。接下来可以在界面中进行建立模型,划分网格,施加载荷,求解等操作了。
本章通过对ANSYS相关的基础知识和基本理论的介绍,帮助读者对本软件建立一个感性的认识,为后面的具体学习进行必要的铺垫。
有限元分析是针对特定的模型而进行的,因此,用户必须建立一个有物理原型准确的数学模型。通过几何建模,可以描述模型的几何边界,为之后划分网格和施加载荷建立模型基础,因此它是整个有限元分析的基础。
ANSYS有多种坐标系供选择。
(1)总体和局部坐标系:用来定位几何形状参数(节点、关键点等)和空间位置。
(2)显示坐标系:用于几何形状参数的列表和显示。
(3)节点坐标系:定义每个节点的自由度和节点结果数据的方向。
(4)单元坐标系:确定材料特性主轴和单元结果数据的方向。
(5)结果坐标系:用来列表、显示或在通用后处理操作中将节点和单元结果转换到一个特定的坐标系中。
命令:CSDELE 。 GUI :Utility Menu > WorkPlane > Local Coordinate Systems > Delete Local CS。
命令:CSLIST 。 GUI :Utility Menu > List > Other > Local Coord Sys。
命令:CSYS。 GUI :Utility Menu > WorkPlane > Change Active CS to > Global Cartesian (Global Cylindrical / Global Spherical / Specifi ed Coord Sys / Working Plane)。
总体坐标系和局部坐标系用来定位几何体。默认地,当定义一个节点或关键点时,其坐标系为总体笛卡儿坐标系。可是对有些模型,定义为不是总体笛卡儿坐标系的另外坐标系可能更方便。ANSYS程序允许用任意预定义的3种(总体)坐标系的任意一种来输入几何数据,或者在任何其他定义的(局部)坐标系中进行此项工作。
1. 总体坐标系
总体坐标系被认为是一个绝对的参考系。ANSYS程序提供了前面定义的3种总体坐标系:笛卡儿坐标系、柱坐标系和球坐标系。所有这3种坐标系都是右手系,而且有共同的原点。它们由其坐标号来识别:坐标号1是柱坐标系,2是球坐标系,另外,还有一种以笛卡儿坐标系的y轴为z轴的柱坐标系,其坐标号是3,如图2-1所示。
图2-1(a)表示笛卡儿坐标系;图2-1(b)表示一类圆柱坐标系(其z轴同笛卡儿系的z轴一致),坐标系统标号是1;图2-1(c)表示球坐标系,坐标系统标号是2;图2-1(d)表示两类圆柱坐标系(z轴与笛卡儿系的y轴一致),坐标系统标号是3。
2. 局部坐标系
在许多情况下,必须要建立自己的坐标系。其原点与总体坐标系的原点偏移一定距离,或其方位不同于先前定义的总体坐标系,图2-2表示一个局部坐标系的示例,它是通过用于局部、节点或工作平面坐标系旋转的欧拉旋转角来定义的。可以按表2-1所示方式定义局部坐标系。
图2-1中x,y,z表示总体坐标系,然后通过旋转该总体坐标系来建立局部坐标系。图2-2(a)表示将总体坐标系绕z轴旋转一个角度得到x1,y1,z(z1);图2-2(b)表示将x1,y1,z(z1)绕x1轴旋转一个角度得到x1(x2),y2,z2。
当定义了一个局部坐标系后,它就会被激活。当创建了局部坐标系后,分配给它一个坐标系号(必须是11或更大),可以在ANSYS程序中的任何阶段建立或删除局部坐标系。若要删除一个局部坐标系,可以利用下面的方法。
若要查看所有的总体和局部坐标系,可以使用下面的方法。
与3个预定义的总体坐标系类似,局部坐标系可以是笛卡儿坐标系、柱坐标系或球坐标系。局部坐标系可以是圆的,也可以是椭圆的,另外,还可以建立环形局部坐标系,如图2-3所示。
图2-3(a)表示局部笛卡儿坐标系;图2-3(b)表示局部圆柱坐标系;图2-3(c)表示局部球坐标系;图2-3(d)表示局部环坐标系。
3. 坐标系的激活
定义多个坐标系,但某一时刻只能有一个坐标系被激活。激活坐标系的方法如下。首先自动激活总体笛卡儿坐标系,当定义一个新的局部坐标系,这个新的坐标系就会自动被激活,如果要激活一个与总体坐标系或以前定义的坐标系,可用下列方法。
在ANSYS程序运行的任何阶段都可以激活某个坐标系,若没有明确地改变激活的坐标系,当前激活的坐标系将一直保持不变。
在定义节点或关键点时,不管哪个坐标系是激活的,程序都将坐标标为x、y和z,如果激活的不是笛卡儿坐标系,应将x、y和z理解为柱坐标中的r、θ、z或球坐标系中的r、θ、φ。
命令:DSYS。 GUI :Utility Menu > WorkPlane > Change Display CS to > Global Cartesian (Global Cylindrical / Global Spherical / Specifi ed Coord Sys )。
在默认情况下,即使是在坐标系中定义的节点和关键点,其列表都显示它们在总体笛卡儿坐标,可以用下列方法改变显示坐标系。
改变显示坐标系也会影响图形显示。除非有特殊的需要,一般在用诸如“NPLOT”“EPLOT”命令显示图形时,应将显示坐标系重置为总体笛卡儿坐标系。“DSYS”命令对“LPLOT”“APLOT”“VPLOT”命令无影响。
命令:NROTAT 。 GUI :Main Menu > Preprocessor > Modeling > Create > Nodes > Rotate Node CS > To Active CS。 Main Menu > Preprocessor > Modeling > Move/Modify > Rotate Node CS > To Active CS 。
命令:N。 GUI :Main Menu > Preprocessor > Modeling > Create > Nodes > In Active CS。 命令:NMODIF 。 GUI :Main Menu > Preprocessor > Modeling > Create > Nodes > Rotate Node CS > By Angles 。 Main Menu > Preprocessor > Modeling > Move/Modify > Rotate Node CS > By Angles 。
命令:NANG。 GUI :Main Menu > Preprocessor > Modeling > Create > Nodes > Rotate Node CS > By Vectors。 Main Menu > Preprocessor > Modeling > Move/Modify > Rotate Node CS > By Vectors。 命令:NLIST。 GUI :Utility Menu > List > Nodes。 Utility Menu > List > Picked Entities > Nodes。
总体和局部坐标系用于几何体的定位,而节点坐标系则用于定义节点自由度的方向。每个节点都有自己的节点坐标系,默认情况下,它总是平行于总体笛卡儿坐标系(与定义节点的激活坐标系无关)。可用下列方法将任意节点坐标系旋转到所需方向,如图2-4所示。
(1)将节点坐标系旋转到激活坐标系的方向。即节点坐标系的x轴转成平行于激活坐标系的x轴或r轴,节点坐标系的y轴旋转到平行于激活坐标系的y或θ轴,节点坐标系的z轴转成平行于激活坐标系的z或φ轴。
(2)按给定的旋转角旋转节点坐标系(因为通常不易得到旋转角,因此“NROTAT”命令可能更有用),在生成节点时可以定义旋转角,或对已有节点制定旋转角(“NMODIF”命令)。
用下列方法可以列出节点坐标系相对于总体笛卡儿坐标系旋转的角度。
命令:ESYS。 GUI :Main Menu > Preprocessor > Meshing > Mesh Attributes > Default Attribs 。 Main Menu > Preprocessor > Modeling > Create > Elements > Elem Attributes 。
每个单元都有自己的坐标系,单元坐标系用于规定正交材料特性的方向,施加压力和显示结果(如应力应变)的输出方向。所有的单元坐标系都是正交右手系。
大多数单元坐标系的默认方向遵循以下规则。
(1)线单元的x轴通常从该单元的I节点指向J节点。
(2)壳单元的x轴通常也取I节点到J节点的方向,z轴过I节点且与壳面垂直,其正方向由单元的I、J和K节点按右手法则确定,y轴垂直于x轴和z轴。
(3)对二维和三维实体单元的单元坐标系总是平行于总体笛卡儿坐标系。
然而,并非所有的单元坐标系都符合上述规则,对于特定单元坐标系的默认方向可参考ANSYS帮助文档单元说明部分。
许多单元类型都有选项(KEYOPTS,在“DT”或“KETOPT”命令中输入),这些选项用于修改单元坐标系的默认方向。对面单元和体单元而言,可用下列命令将单元坐标的方向调整到已定义的局部坐标系上。
如果既用了“KEYOPT”命令又用了“ESYS”命令,则“KEYOPT”命令的定义有效。对某些单元而言,通过输入角度可相对先前的方向作进一步旋转,如SHELL63单元中的实常数THETA。
命令:RSYS。 GUI :Main Menu > General Postproc > Options for Output。 Utility Menu > List > Results > Options
在求解过程中,计算的结果数据有位移(UX、UY、ROTS等)、梯度(TGX、TGY等)、应力(SX、SY、SZ等)、应变(EPPLX、EPPLXY等)等,这些数据存储在数据库和结果文件中,要么是在节点坐标系(初始或节点数据)中,要么是在单元坐标系(导出或单元数据)中。但是,结果数据通常是旋转到激活的坐标系(默认为总体坐标系)中来进行云图显示、列表显示和单元数据存储(“ETABLE”命令)等操作。
活动的结果坐标系可以转到另一个坐标系(如总体坐标系或一个局部坐标系),或转到在求解时所用的坐标系下(例如,节点和单元坐标系)。如果列表、显示或操作这些结果数据,则它们将首先被旋转到结果坐标系下。利用下列方法可改变结果坐标系。
【创建步骤】
1. 定义工作文件名
选择“Utility Menu>File>Change Jobname”命令,弹出如图2-5所示的“Change Jobname”对话框,在“Enter new jobname”文本框中输入“CS”,并选中复选框为“yes”,单击“OK”按钮。
2. 创建两个单元节点
选择“Main Menu>Preprocessor>Modeling>Create>Nodes>In Active CS”命令,弹出如图2-6所示的“Create Nodes in Active Coordinate System”对话框,在“Node Number”后面的文本框中输入“1”,单击“Apply”按钮,又弹出此对话框,在“Node Number”后面的文本框中输入“3”,在“X,Y,Z Location in active CS”后面的文本框中分别输入“0.5”“1”“2”,单击“OK”按钮。
3. 创建第三个节点
选择“Main Menu>Preprocessor>Modeling>Create>Nodes>Fill between Nds”命令,弹出一个拾取框,在图形上拾取编号为1和3的节点,单击“OK”按钮,又弹出“Create Nodes Between 2 Nodes”对话框,单击“OK”按钮。
4. 创建局部坐标系
(1)执行菜单栏中的“Utility Menu:WorkPlane>Local Coordinate Systems>Create Local CS>At Specified Loc”命令。
(2)在“Global Cartesian”文本框中输入:“0.6,0.4,0”,然后单击“OK”按钮,得到“Create Local CS at Specified Location”对话框,如图2-7所示。在指定位置创建本地工作平面。
(3)在“Ref number of new coord sys”后的文本框中输入“11”,在“Type of coordinate system”后的列表框中选择“Cylindrical 1”选项,在“Origin of coord system”后的文本框中分别输入“0.6”“0.4”“0”,在“THXY Rotation about local Z”后的文本框中输入“60”,单击“OK”按钮,如图2-8所示,新的局部坐标系创建完毕。
5. 将激活的坐标系设置为局部坐标系
(1)执行菜单栏中的“Utility Menu:WorkPlane>Change Display CS to>Specified Coord Sys”命令。
(2)在文本框中输入“11”,单击“OK”按钮,将显示坐标变为自定义局部坐标系。
(3)单击“Utility Menu:Plot>RePlot”命令,图形窗口将按照自定义坐标系显示节点,如图2-9所示。
(4)单击“Utility Menu:WorkPlane>Change Display CS to>Global Cylindrical Y”命令,显示坐标系变为总体柱坐标系(y)。
(5)单击“Utility Menu:Plot>RePlot”命令,单击几次“视图控制栏”中的“Zoom Out”按钮,图形窗口将按照总体柱坐标系显示关键点,如图2-10所示。
尽管鼠标指针在画面上只表现为一个点,但它实际上代表的是空间中垂直于画面的一条线。为了能用鼠标指针拾取一个点,首先必须定义一个假想的平面,当该平面与鼠标指针所代表的垂线相交时,能唯一地确定空间中的一个点,这个假想的平面就是工作平面。从另一种角度想象鼠标指针与工作平面的关系,可以描述为鼠标指针就像一个点在工作平面上来回游荡,工作平面因此就如同在上面写字的平板一样,工作平面可以不平行于画面,如图2-11所示。
工作平面是一个无限平面,有原点、二维坐标系、捕捉增量和显示栅格。在同一时刻只能定义一个工作平面(当定义一个新的工作平面时就会删除已有的工作平面)。工作平面是与坐标系独立使用的。例如,工作平面与激活的坐标系可以有不同的原点和旋转方向。
进入ANSYS程序时,有一个默认的工作平面,即总体笛卡儿坐标系的x-y平面。工作平面的x、y轴分别取为总体笛卡儿坐标系的x轴和y轴。
用表2-2所示方法可以定义一个新的工作平面。
命令:WPSTYL,STAT 。 GUI :Utility Menu > List > Status > Working Plane。
为获得工作平面的状态(即位置、方向、增量)可用下面的方法。
将工作平面重置为默认状态下的位置和样式,可利用“WPSTYL”“DEFA”命令。
工作平面可以移动到与原位置平行的新的位置,方法如表2-3所示。
命令:WPROTA 。 GUI :Utility Menu > WorkPlane > Offset WP by Increments
工作平面可以旋转到一个新的方向,可以在工作平面内旋转x-y轴,也可以使整个工作平面都旋转到一个新的位置。如果不清楚旋转角度,利用前面的方法可以很容易地在正确的方向上创建一个新的工作平面。旋转工作平面的方法如下。
命令:CSWPLA 。 GUI :Utility Menu > WorkPlane > Local Coordinate Systems > Create Local CS > At WP Origin 。
命令:WPCSYS 。 GUI :Utility Menu > WorkPlane > Align WP with > Active Coord Sys(Global Cartesian / Specifi ed Coord Sys )。
尽管实际上不能存储一个工作平面,但可以在工作平面的原点创建一个局部坐标系,然后利用这个局部坐标系还原一个已定义的工作平面。
在工作平面的原点创建局部坐标系的方法如下。
利用局部坐标系还原一个已定义的工作平面的方法如下。
命令:CSYS。 GUI :Utility Menu > WorkPlane > Change Active CS to > Global Cartesian (Global Cylindrical / Global Spherical / Specifi ed Coordinate Sys / Working Plane)。 Utility Menu > WorkPlane > Offset WP to > Global Origin。
N*SNAP - SNAP/2 ≤X < N*SNAP + SNAP/2
用“WPSTYL”命令或前面讨论的GUI方法可以增强工作平面的功能,使其具有捕捉增量、显示栅格、恢复容差和坐标类型的功能。然后,就可以迫使坐标系随工作平面的移动而移动,方法如下。
1. 捕捉增量
如果没有捕捉增量功能,在工作平面上将光标定位到已定义的点上将是一件非常困难的事情。为了能精确地拾取,可以用“WPSTYL”命令或相应的GUI建立捕捉增量功能。一旦建立了捕捉增量(snap increment),拾取点(picked location)将定位在工作平面上最近的点,数学上表示如下,当光标在区域(assigned location)。
对任意整数N,拾取点的x坐标为:XP=N×SNAP。
在工作平面坐标系中的x,y坐标均可建立捕捉增量,捕捉增量也可以看成是个方框,拾取到方框的点将定位于方框的中心,如图2-12所示。
2. 显示栅格
在画面上可以建立栅格以帮助用户观察工作平面上的位置。栅格的间距、状况和边界可由“WPSTYL”命令来设定(栅格与捕捉点无任何关系)。发出不带参量的“WPSTYL”命令控制栅格在画面上的打开和关闭。
3. 恢复容差
需拾取的图元可能不在工作平面上,而在工作平面的附近,这时,通过“WPSTYL”命令和GUI路径指定恢复容差,在此容差内的图元将认为是在工作平面上的。这种容差就如同在恢复拾取时,给了工作平面一个厚度。
4. 坐标系类型
ANSYS系统有两种可选的工作平面:笛卡儿坐标系和极坐标系工作平面。我们通常采用笛卡儿坐标系工作平面,但当几何体容易在极坐标系(r,θ)中表述时可能用到极坐标系工作平面。图2-13所示为用“WPSTYL”命令激活的极坐标工作平面的栅格。在极坐标平面中的拾取操作与在笛卡儿坐标工作平面中的是一致的。对捕捉参数进行定位的栅格点的标定是通过指定待捕捉点之间的径向距离(SNAP ON WPSTYL)和角度(SNAPANG)来实现的。
5. 工作平面的轨迹
如果用与坐标系会合在一起的工作平面定义几何体,可能发现工作平面是完全与坐标系分离的。例如,当改变或移动工作平面时,坐标系并不显示反映新工作平面类型或位置的变化。这可能使用户结合使用拾取(靠工作平面)和键盘输入关键点(用激活的坐标系)时得到无效的结果。例如:将工作平面从默认位置移开,然后想在新的工作平面的原点用键盘输入定义一个关键点(即K,1205,0,0)会发现关键点落在坐标系的原点而不是工作平面的原点。
如果想强迫激活的坐标系在建模时跟着工作平面一起移动,可以在用“CSYS”命令或相应的GUI路径时利用一个选项来自动完成。执行“CSYS”“WP”或“CSYS4”命令,或者GUI:Utility Menu>WorkPlane>Change Active CS to>Working Plane,将迫使激活的坐标系与工作平面有相同的类型(如笛卡儿)和相同的位置。那么,在移动工作平面时,坐标系将随其一起移动。如果改变所用工作平面的类型,坐标系也将相应更新。例如,当将工作平面从笛卡儿转为极坐标系时,激活的坐标系也将从笛卡儿系转到柱坐标系。
如果重新来看上面讨论的例子,加入想在自己移动工作平面之后将一个关键点放置在工作平面的原点,但这次在移动工作平面之前激活跟踪工作平面,执行“CSYS”“WP”命令,或“GUI”:Utility Menu>WorkPlane>Change Active CS to>Working Plane,然后像前面一样移动工作平面,现在,当使用键盘定义关键点(即K,1205,0,0),这个关键点将被放在工作平面的原点,因为坐标系与工作平面的方位一致。
【创建步骤】
1. 定义工作文件名
执行菜单栏中的“Utility Menu>File>Change Jobname”命令,弹出更改工作名称对话框,如图2-14所示。在弹出的对话框中输入文件名“Pipe”,单击“OK”按钮。
2. 显示工作平面
执行菜单栏中的“Utility Menu>WorkPlane>Display Working Plane”命令。
3. 创建直管筒
执行菜单栏中的“Utility Menu>WorkPlane>Offset WP by Increments”命令,弹出“Offset WP”对话框,如图2-15所示。在“XY,YZ,ZX Angles”文本框中输入“0,0,90”,单击“OK”按钮。
500000
执行主菜单中的“Main Menu>Preprocessor>Modeling>Create>Volumes>Cylinder>Partial Cylinder”命令,弹出“Partial Cylinder”对话框,如图2-16所示。输入如图所示的数据,然后单击“OK”按钮。生成直管筒几何模型,如图2-17所示。
4. 生成管板部分模型
执行菜单栏中的“Utility Menu>WorkPlane>Offset WP by Increments”命令,弹出“Offset WP”对话框,如图2-18所示。在“XY,YZ,ZX Offsets”文本框中输入“0,0,10”,单击“OK”按钮。
执行主菜单中的“Main Menu>Preprocessor>Modeling>Create>Volumes>Cylinder>Solid Cylinder”命令,弹出“Solid Cylinder”对话框,输入如图2-19所示的数据,单击“OK”按钮,生成管板几何模型。生成的结果如图2-20所示。
使用求交、相减或其他布尔操作可以来雕刻实体模型。通过布尔操作,可以直接用较高级的图元生成复杂的形体,如图2-21所示。布尔运算对于通过自底向上或自顶向下方法生成的图元均有效。
创建模型时要用到布尔操作,ANSYS具有以下布尔操作功能。
● 加:把相同的几个体素(点、线、面、体)合在一起形成一个体素。
● 减:从相同的几个体素(点、线、面、体)中去掉相同的另外几个体素。
● 粘接:操作将两个图元连接到一起,并保留各自边界,如图2-22所示。考虑到网格划分,由于网格划分器划分几个小部件比划分一个大部件更加方便,因此粘接常常比加操作更加适合。
● 叠分:操作与粘接功能基本相同,不同的是叠分操作输入的图元具有重叠的区域。
● 分解:将一个图元分解为两个图元,但两者之间保持连接。可用于将一个复杂体修剪剖切为多个规则体,为网格划分带来方便。分解操作的“剖切工具”可以是工作平面、面或线。
● 相交:是把相重叠的图元形成一个新的图元。
无论是自顶向下还是自底向上构造的实体模型,都可以对它进行布尔运算操作。需注意的是,凡是通过连接生成的图元对布尔运算无效,对退化的图元也不能进行某些布尔运算。通常,完成布尔运算之后,紧接着就是实体模型的加载和单元属性的定义,如果用布尔运算修改了已有的模型,需注意重新进行单元属性和加载的定义。
命令:BOPTN。 GUI :Main Menu > Preprocessor > Modeling > Operate > Booleans > Settings。
对两个或多个图元进行布尔运算时,可以通过以下的方式确定是否保留原始图元,如图2-23所示。
一般来说,对依附于高级图元的低级图元进行布尔运算是允许的,但不能对已划分网格的图元进行布尔操作,必须在执行布尔操作之前将网格清除。
ANSYS的编号程序会对布尔运算输出的图元依据其拓扑结构和几何形状进行编号。例如:面的拓扑信息包括定义的边数,组成面的线数(即三边形面或四边形面),面中的任何原始线(在布尔操作之前存在的线)的线号,任意原始关键点的关键点号等。面的几何信息包括形心的坐标、端点和其他相对于一些任意的参考坐标系的控制点。控制点是由NURBS定义的描述模型的参数。
编号程序首先给输出图元分配按其拓扑结构唯一识别的编号(以下一个有效数字开始),任何剩余图元按几何编号。但需注意的是,按几何编号的图元顺序可能会与优化设计的顺序不一致,特别是在多重循环中几何位置发生改变的情况下。
布尔交运算的命令及GUI菜单路径如表2-4所示。
图2-24~图2-28所示为一些图元相交的实例。
两两相交是由图元集叠加而形成的一个新的图元集。就是说,两两相交表示至少任意两个原图元的相交区域。比如,线集的两两相交可能是一个关键点(或关键点的集合),或是一条线(或线的集合)。
布尔两两相交运算的命令及GUI菜单路径如表2-5所示。
表2-5 两两相交运算
| 用法 | 命令 | GUI 菜单路径 |
| 线两两相交 | LINP | Main Menu > Preprocessor > Modeling > Operate > Booleans > Intersect > Pairwise > Lines |
| 面两两相交 | AINP | Main Menu > Preprocessor > Modeling > Operate > Booleans > Intersect > Pairwise > Areas |
| 体两两相交 | VINP | Main Menu > Preprocessor > Modeling > Operate > Booleans > Intersect > Pairwise > Volumes |
图2-29、图2-30所示为一些两两相交的实例。
加运算的结果是得到一个包含各个原始图元所有部分的新图元,这样形成的新图元是一个单一的整体,没有接缝。在ANSYS程序中,只能对三维实体或二维共面的面进行加操作,面相加可以包含有面内的孔即内环。
加运算形成的图元在网格划分时通常不如搭接形成的图元。
布尔相加运算的命令及GUI菜单路径如表2-6所示。
表2-6 加运算
| 用法 | 命令 | GUI 菜单路径 |
| 面相加 | AADD | Main Menu > Preprocessor > Modeling > Operate > Booleans > Add > Areas |
| 体相加 | VADD | Main Menu > Preprocessor > Modeling > Operate > Booleans > Add > Volumes |
如果从某个图元(E1)减去另一个图元(E2),其结果可能有两种情况:一是生成一个新图元E3(E1-E2=E3),E3和E1有同样的维数,且与E2无搭接部分;另一种情况是E1与E2的搭接部分是个低维的实体,其结果是将E1分成两个或多个新的实体(E1-E2=E3,E4)。布尔减运算的命令及GUI菜单路径如表2-7所示。
图2-31、图2-32所示为一些相减的实例。
工作平面可以用来作减运算将一个图元分成两个或多个图元。可以将线、面或体利用命令或相应的GUI路径用工作平面去减。对于以下的每个减命令,“SEPO”命令用来确定生成的图元有公共边界或独立但恰好重合的边界,“KEEP”命令用来确定保留或删除图元,而不管“BOPTN”命令(GUI:Main Menu>Preprocessor>Modeling>Operate>Booleans>Settings)的设置如何。
利用工作平面进行减运算的命令及GUI菜单路径如表2-8所示。
搭接命令用于连接两个或多个图元,以生成3个或更多新的图元的集合。搭接命令除了在搭接域周围生成了多个边界外,与加运算非常类似。也就是说,搭接操作生成的是多个相对简单的区域,加运算生成一个相对复杂的区域。因而,搭接生成的图元比加运算生成的图元更容易划分网格。
搭接区域必须与原始图元有相同的维数。
布尔搭接运算的命令及GUI菜单路径如表2-9所示。
表2-9 搭接运算
| 用法 | 命令 | GUI菜单路径 |
| 线的搭接 | LOVLAP | Main Menu > Preprocessor > Modeling > Operate > Booleans > Overlap > Lines |
| 面的搭接 | AOVLAP | Main Menu > Preprocessor > Modeling > Operate > Booleans > Overlap > Areas |
| 体的搭接 | VOVLAP | Main Menu > Preprocessor > Modeling > Operate > Booleans > Overlap > Volumes |
分割命令用于连接两个或多个图元,以生成3个或更多的新图元。如果分割区域与原始图元有相同的维数,那么分割结果与搭接结果相同。但是分割操作与搭接操作不同的是,没有参加分割命令的图元将不被删除。
布尔分割运算的命令及GUI菜单路径如表2-10所示。
表2-10 分割运算
| 用法 | 命令 | GUI 菜单路径 |
| 线分割 | LPTN | Main Menu > Preprocessor > Modeling > Operate > Booleans > Partition > Lines |
| 面分割 | APTN | Main Menu > Preprocessor > Modeling > Operate > Booleans > Partition > Areas |
| 体分割 | VPTN | Main Menu > Preprocessor > Modeling > Operate > Booleans > Partition > Volumes |
粘接命令与搭接命令类似,只是图元之间仅在公共边界处相关,且公共边界的维数低于原始图元的维数。这些图元之间在执行粘接操作后仍然相互独立,只是在边界上连接。
布尔粘接运算的命令及GUI菜单路径如表2-11所示。
表2-11 粘接运算
| 用法 | 命令 | GUI 菜单路径 |
| 线的粘接 | LGLUE | Main Menu > Preprocessor > Modeling > Operate > Booleans > Glue > Lines |
| 面的粘接 | AGLUE | Main Menu > Preprocessor > Modeling > Operate > Booleans > Glue > Areas |
| 体的粘接 | VGLUE | Main Menu > Preprocessor > Modeling > Operate > Booleans > Glue > Volumes |
【创建步骤】
1. 设定分析作业名和标题
(1)执行菜单栏中的“Utility Menu:File>Change Jobname”命令,打开“Change Jobname”对话框,如图2-33所示。
(2)在“Enter new jobname”文本框中输入文字“rivet”,为本分析实例的数据库文件名。单击“OK”按钮,完成文件名的修改。
2. 建立实体模型
(1)创建一个球。
①从主菜单中选择“Main Menu:Preprocessor>Modeling>Create>Volumes>Sphere>Solid Sphere”命令。
②在文本框中输入“X=0,Y=3,Radius=7.5”,单击“OK”按钮,如图2-34所示。
(2)将工作平面旋转90°。
①从应用菜单中选择“Utility Menu:WorkPlane>Offset WP by Increments”命令。
②在“XY,YZ,ZX Angles”文本框中输入“0,90,0”,单击“OK”按钮,如图2-35所示。
(3)用工作平面分割球。
①从主菜单中选择“Main Menu:Preprocessor>Modeling>Operate>Booleans>Divide>Volu by WorkPlane”命令。
②选择刚刚建立的球,单击“OK”按钮,如图2-36所示。
(4)删除上半球。
①从主菜单中选择“Main Menu:Preprocessor>Modeling>Delete>Volume and Below”命令。
②选择球的上半部分,单击“OK”按钮,如图2-37所示。
所得结果如图2-38所示。
(5)创建一个圆柱体。
①从主菜单中选择“Main Menu:Preprocessor>Modeling>Create>Volumes>Cylinder>Solid Cylinder”命令,出现“Solid Cylinder”对话框。
②在“WP X”后的文本框中输入“0”,“WP Y”后的文本框中输入“0”,“Radius”后的文本框中输入“3”,“Depth”后的文本框中输入“−10”,单击“OK”按钮,如图2-39所示。结果生成一个圆柱体。
(6)偏移工作平面到总坐标系的某一点。
①从应用菜单中选择“Utility Menu:WorkPlane>Offset WP to>XYZ Locations+”命令,如图2-40所示。
②在“Global Cartesian”后的文本框中输入“0,10,0”,单击“OK”按钮,弹出的对话框如图2-41所示。
(7)创建另一个圆柱体。
①从主菜单中选择“Main Menu:Preprocessor>Modeling>Create>Volumes>Cylinder>Solid Cylinder”命令,出现“Solid Cylinder”对话框。
②在“WP X”后的文本框中输入“0”,“WP Y”后的文本框中输入“0”,“Radius”后的文本框中输入“1.5”,“Depth”后的文本框中输入“4”,单击“OK”按钮,生成另一个圆柱体。
(8)从大圆柱体中“减”去小圆柱体。
①从主菜单中选择“Main Menu:Preprocessor>Modeling>Operate>Booleans>Subtract>Volumes”命令。
②拾取大圆柱体,作为布尔“减”操作的母体,单击“Apply”按钮,如图2-40所示。
③拾取刚刚建立的小圆柱体作为“减”去的对象,单击“OK”按钮。
④从大圆柱体中“减”去小圆柱体的结果如图2-42所示。
(9)从大圆柱体中“减”去小圆柱体的结果与下半球相加。
①从主菜单中选择“Main Menu:Preprocessor>Modeling>Operate>Booleans>Add>Volumes”命令。
②单击“Pick All”按钮,如图2-43所示。
(10)存储数据库ANSYS。单击快捷工具条中的“SAVE_DB”按钮存储数据库。
无论是使用自底向上还是自顶向下底方法构造实体模型,均由关键点(keypoints)、线(lines)、面(areas)和体(volumes)组成,如图2-44所示。
顶点为关键点,边为线,表面为面,而整个物体内部为体。这些图元底层次关系是:最高级的体图元以次高级的面图元为边界,面图元又以线图元为边界,线图元则以关键点图元为端点。
用自底向上的方法构造模型时,首先定义最低级的图元:关键点。关键点是在当前激活的坐标系内定义的。不必总是按从低级到高级的办法定义所有的图元来生成高级图元,可以直接在它们的顶点由关键点来直接定义面和体。中间的图元需要时可自动生成。例如,定义一个长方体可用8个角的关键点来定义,ANSYS程序会自动地生成该长方形中所有地面和线。可以直接定义关键点,也可以从已有的关键点生成新的关键点,定义好关键点后,可以对它进行查看、选择和删除等操作。
1. 定义关键点
定义关键点的命令及GUI菜单路径如表2-12所示。
2. 从已有的关键点生成关键点
从已有的关键点生成关键点的命令及GUI菜单路径如表2-13所示。
3. 查看、选择和删除关键点
查看、选择和删除关键点的命令及GUI菜单路径如表2-14所示。
【创建步骤】
(1)单击“Main Menu>Preprocessor>Modeling>Create>Keypoints>On Working Plane”命令,弹出如图2-45所示的关键点拾取对话框,在工作平面上任意选择3个点,如图2-46所示。
(2)单击“Main Menu>Preprocessor>Modeling>Create>Keypoints>In Active CS”命令,弹出如图2-47所示的对话框,按照图示输入关键点4(0,0.2,0)的坐标值,用同样的方法依次输入关键点5(0,0.1,0)、关键点6(0,0.050,0),结果如图2-48所示。
(3)再转换激活的坐标系为柱坐标系,如图2-49所示,用同样的方法再创建关键点7(0.3,0,0)和关键点8(0.3,50,0),创建完关键点如图2-50所示。
硬点实际上是一种特殊的关键点,它表示网格必须通过的点。硬点不会改变模型的几何形状和拓扑结构,大多数关键点命令如“FK”“KLIST”和“KSEL”等都适用于硬点,而且它还有自己的命令集和GUI路径。
如果发出更新图元几何形状的命令,例如布尔操作或简化命令,任何与图元相连的硬点都将自动删除;不能用复制、移动或修改关键点的命令操作硬点;当使用硬点时,不支持映射网格划分。
1. 定义硬点
定义硬点的命令及GUI菜单路径如表2-15所示。
2. 选择硬点
选择硬点的命令及GUI菜单路径如表2-16所示。
表2-16 选择硬点
| 位置 | 命令 | GUI 菜单路径 |
| 硬点 | KSEL | Utility Menu > Select > Entities |
| 附在线上的硬点 | LSEL | Utility Menu > Select > Entities |
| 附在面上的硬点 | ASEL | Utility Menu > Select > Entities |
3. 查看和删除硬点
查看和删除硬点的命令及GUI菜单路径如表2-17所示。
线主要用于表示实体的边。像关键点一样,线是在当前激活的坐标系内定义的。并不总是需要明确的定义所有的线,因为ANSYS程序在定义面和体时,会自动生成相关的线。只有在生成线单元(例如梁)或想通过线来定义面时,才需要专门定义线。
1. 定义线
定义线的命令及GUI菜单路径如表2-18所示。
2. 从已有线生成新线
从已有的线生成新线的命令及GUI菜单路径如表2-19所示。
3. 查看和删除线
查看和删除线的命令及GUI菜单路径如表2-20所示。
平面可以表示二维实体(例如平板和轴对称实体)。曲面和平面都可以表示三维的面,例如壳、三维实体的面等。与线类似,只有用到面单元或由面生成体时,才需要专门定义面。生成面的命令将自动生成依附于该面的线和关键点,同样,面也可以在定义体时自动生成。
1. 定义面
定义面的命令及GUI菜单路径如表2-21所示。
2. 通过已有面生成新的面
通过已有面生成新的面的命令及GUI菜单路径如表2-22所示。
3. 查看、选择和删除面
查看、选择和删除面的命令及GUI菜单路径如表2-23所示。
体用于描述三维实体,仅当需要用体单元时才必须建立体,生成体的命令将自动生成低级的图元。
1. 定义体
定义体的命令及GUI菜单路径如表2-24所示。
其中,VOFFST和VEXT操作示意图如图2-51所示。
2. 通过已有的体生成新的体
通过已有的体生成新的体的命令及GUI菜单路径如表2-25所示。
3. 查看、选择和删除体
查看、选择和删除体的命令及GUI菜单路径如表2-26所示。
/PREP7 PCIRC,10,6,0,180, ! 创建两个圆面 FLST,2,1,8 FITEM,2,16,0,0 ! 偏移工作平面到给定位置 WPAVE,P51X CSYS,4 ! 将激活的坐标系设置为工作平面坐标系 PCIRC,5,3,0,180, ! 创建另两个圆面 CSYS,1 ! 将激活的坐标系设置为总体柱坐标系 K,110,10,73,, ! 定义一个新的关键点 LOCAL,11,1,16,0,0, , , ,1,1, ! 创建局部坐标系 K,120,5,73,, ! 定义另一个新的关键点 CSYS,0 ! 将激活的坐标系设置为总体笛卡儿坐标系 LSTR, 110, 120 ! 在刚刚建立的关键点(110 和120 )之间创建直线 LPLOT ! 显示线 CSYS,1 ! 将激活的坐标系设置为总体柱坐标系 L, 110, 1 ! 创建直线 CSYS,11, ! 将激活的坐标系设置为局部柱面坐标系 L, 1, 6 L, 6, 120 ! 在局部柱面坐标系中创建圆弧线 CSYS,0 ! 将激活的坐标系设置为总体笛卡儿坐标系 FLST,2,4,4 FITEM,2,10 FITEM,2,11 FITEM,2,12 FITEM,2,9 AL,P51X ! 由前面定义的线创建一个新的面 /PNUM,KP,1 /PNUM,LINE,1 /PNUM,AREA,1 /PNUM,VOLU,0 /PNUM,NODE,0 /PNUM,TABN,0 /PNUM,SVAL,0 /NUMBER,0 !* /PNUM,ELEM,0 /REPLOT !* APLOT ! 打开面的编号并画面 FLST,2,3,5,ORDE,2 FITEM,2,1 FITEM,2,-3 AADD,P51X ! 把所有面加起来形成一个面 CSYS,0 WPAVE,0,0,0 CSYS,0 RECTNG,-2,2,0,8, ! 创建一个矩形面 ASBA, 4, 1 ! 从总体面中“减”去矩形面形成孔 wprot,0,0,90 ! 旋转工作平面 ASBW, 2 ! 用工作平面切分面 ADELE, 1, , ,1 ! 删除右边的面 FLST,3,1,5,ORDE,1 FITEM,3,3 ARSYM,X,P51X, , , ,0,0 ! 将面沿y -z 面进行映射( 在x 方向) FLST,3,2,5,ORDE,2 FITEM,3,1 FITEM,3,3 ARSYM,Y,P51X, , , ,0,0 ! 将面沿x -z 面进行映射( 在y 方向) /REPLOT,RESIZE SAVE FINISH ! 存储数据库并退出ANSYS
自底向上建模,是从点到线,从线到面,从面到体的顺序建立模型,因为线是由点构成,面是由线构成,而体是由面构成,所以称这个顺序为自顶向下建模。在建立模型的过程中,自底向上并不是绝对的,有时也用到自顶向下的方法。现在通过建立一个平面体来介绍自底向上建模的方法。
【创建步骤】
1. 修改工作目录
进入ANSYS工作目录,单击照前面讲过的方法,将“spacer”作为“jobname”。
2. 创建两个圆面
(1)从主菜单中选择“Main Menu:Preprocessor>Modeling>Create>Areas>Circle>By Dimensions”命令。
(2)打开创建圆面对话框,设置RAD1=10,RAD2=6,THETA1=0,THETA2=180,单击“OK”按钮,如图2-52所示。
得到如图2-53所示的结果。
3. 建立另外两个圆面
(1)偏移工作平面到给定位置。
①从应用菜单中选择“Utility Menu:WorkPlane>Offset WP to>XYZ Locations+”命令。
②打开设置点对话框,在ANSYS输入窗口输入“16,0,0”,单击“OK”按钮,如图2-54所示。
(2)将激活的坐标系设置为工作平面坐标系。从应用菜单中选择“Utility Menu:WorkPlane>Change Active CS to>Working Plane”命令。
(3)创建另两个圆面。
①从主菜单中选择“Main Menu:Preprocessor>Modeling>Create>Areas>Circle>By Dimensions...”命令。
②这时会打开创建圆面对话框,设置RAD1=5,RAD2=3,THETA1=0,THETA2=180,然后单击“OK”按钮,如图2-55所示。
4. 创建两圆面的切线
(1)将激活的坐标系设置为总体柱坐标系。从应用菜单中选择“Utility Menu:WorkPlane>Change Active CS to>Global Cylindrical”命令。
(2)定义一个新的关键点。
①从主菜单中选择“Main Menu:Preprocessor>Modeling>Create>Keypoints>In Active CS”命令。
②出现定义点的对话框,设置点号为110,X=10,Y=73,Z=0,单击“OK”按钮,如图2-56所示。
(3)创建局部坐标系。
①从应用菜单中选择“Utility Menu:WorkPlane>Local Coordinate Systems>Create Local CS>At Specified Loc+”命令。
②打开坐标系设置对话框,在“Global Cartesian”文本框中输入“16,0,0”,然后单击“OK”按钮,得到“Create Local CS At Specified Location”对话框。
③在“Ref number of new coord sys”后的文本框中输入“11”,在“Type of coordinate system”后的列表框中选择“Cylindrical 1”选项,在“Origin of coord system”后的文本框中分别输入“16”“0”“0”,单击“OK”按钮,如图2-57所示。
(4)定义另一个新的关键点。
①从主菜单中选择“Main Menu:Preprocessor>Modeling>Create>Keypoints>In Active CS”命令。
②打开定义点的对话框,设置点号为120,X=5,Y=73,Z=0,单击“OK”按钮。
(5)将激活的坐标系设置为总体笛卡儿坐标系。从应用菜单中选择“Utility Menu:WorkPlane>Change Active CS to>Global Cartesian”命令。
(6)在刚刚建立的关键点(110和120)之间创建直线。
①从主菜单中选择“Main Menu:Preprocessor>Modeling>Create>Lines>Lines>Straight Line”命令。
②在选择窗口中输入如图2-58所示的两个关键点的点号,然后单击“OK”按钮。
(7)显示线。从应用菜单中选择“Utility Menu:Plot>Lines”命令。
所得结果如图2-59所示。
5. 创建两圆柱面之间的连接面
(1)将激活的坐标系设置为总体柱坐标系。从应用菜单中选择“Utility Menu:WorkPlane>Change Active CS to>Global Cylindrical”命令。
(2)创建直线。
①从主菜单中选择“Main Menu:Preprocessor>Modeling>Create>Lines>Lines>In Active Coord”命令。
②拾取如图2-59中的大圆小段圆弧上的两个关键点,然后单击“OK”按钮,如图2-60所示。
(3)将激活的坐标系设置为局部柱面坐标系。
①从应用菜单中选择“Utility Menu:WorkPlane>Change Active CS to>Specified Coord Sys”命令。
②在“Coordinate system number”后的文本框中输入坐标系编号“11”,单击“OK”按钮,如图2-61所示。
(4)在局部柱面坐标系中创建圆弧线。
①从主菜单中选择“Main Menu:Preprocessor>Modeling>Create>Lines>Lines>In Active Coord”命令。
②拾取如图2-62所示的关键点6和120,点1和6,然后单击“OK”按钮,结果如图2-63所示。
(5)将激活的坐标系设置为总体笛卡儿坐标系。从应用菜单中选择“Utility Menu:WorkPlane>Change Active CS to>Global Cartesian”命令。
(6)由前面定义的线创建一个新的面。
①从主菜单中选择“Main Menu:Preprocessor>Modeling>Create>Areas>Arbitrary>By Lines”命令。
②拾取刚刚建立的4条线,如图2-64所示,然后单击“OK”按钮。
(7)打开面的编号并画面。
①从应用菜单中选择“Utility Menu:PlotCtrls>Numbering”命令。
②打开点、线、面的编号,单击“OK”按钮,如图2-65所示。
(8)从应用菜单中选择“Utility Menu:Plot>Areas”命令。
6. 把所有面加起来形成一个面
(1)从主菜单中选择“Main Menu:Preprocessor>Modeling>Operate>Booleans>Add>Areas”命令。
(2)在打开的对话框中选择“Pick All”按钮将面进行相加,所得结果如图2-66所示。
7. 形成一个矩形孔
(1)创建一个矩形面。
①从应用菜单中选择“Utility Menu:WorkPlane>Offset WP to>Global Origin”命令。
②从主菜单中选择“Main Menu:Preprocessor>Modeling>Create>Areas>Rectangle>By Dimensions...”命令。
③在出现的定义矩形面对话框中,设置X1=−2,X2=2,Y1=0,Y2=8,单击“OK”按钮,如图2-67所示。
得到结果如图2-68所示。
(2)从总体面中“减”去矩形面形成孔。
①从主菜单中选择“Main Menu:Preprocessor>Modeling>Operate>Booleans>Subtract>Areas”命令。
②在图形窗口中选择总体面,作为布尔“减”操作的母体,单击“Apply”按钮。
③拾取刚刚建立的矩形面作为“减”去的对象,单击“OK”按钮,所得结果如图2-69所示。
8. 将面进行映射得到完全的面
(1)旋转工作平面。
①从应用菜单中选择“Utility Menu:WorkPlane>Offset WP by Increments”命令。
②在“XY,YZ,ZX Angles”文本框中输入“0,0,90”,单击“OK”按钮,如图2-70所示。(2)用工作平面切分面。
①从主菜单中选择“Main Menu:Preprocessor>Modeling>Operate>Booleans>Divide>Area by WorkPlane”命令。
②在选择对话框中,选择“Pick All”按钮,如图2-71所示,所得结果如图2-72所示。
(3)删除右边的面。
①从主菜单中选择“Main Menu:Preprocessor>Modeling>Delete>Area and Below”命令。
②选择右边的面,单击“OK”按钮,如图2-73所示。
(4)将面沿y-z面进行映射(在x方向)。
①从主菜单中选择“Main Menu:Preprocessor>Modeling>Reflect>Areas”命令。
②选择“Pick All”按钮,选择“Y-Z”面,单击“OK”按钮,如图2-74所示。
所得结果如图2-75所示。
(5)将面沿x-z面进行映射(在y方向)。
①从主菜单中选择“Main Menu:Preprocessor>Modeling>Reflect>Areas”命令。
②选择“Pick All”按钮,选择“X-Z”面,单击“OK”按钮,如图2-76所示。
所得结果如图2-77所示。
9. 存储数据库并退出ANSYS
(1)在工具条上拾取“SAVE_DB”按钮存储数据库。
(2)选择工具条上的“QUIT”按钮退出数据库。
本例操作的命令流如下。
几何体素是用单个ANSYS命令创建常用实体模型(如球,正棱柱等)。因为体素是高级图元,不用先定义任何关键点而形成,所以称利用体素进行建模的方法为自顶向下建模。当生成一个体素时,ANSYS程序会自动生成所有属于该体素的必要的低级图元。
创建面体素的命令及GUI菜单路径如表2-27所示。
创建实体体素的命令及GUI菜单路径如表2-28所示。
图2-78所示是环形体素和环形扇区体素。
图2-79所示是空心圆球体素和圆台体素。
/CLEAR,START /FILNAME,coupling,0 ! 将“coupling ”作为jobname /PREP7 CYL4,0,0,5, , , ,10 CYL4,12,0,3, , , ,4 ! 创建圆柱体 LPLOT ! 显示线 LOCAL,11,1,0,0,0, , , ,1,1, ! 创建局部坐标系 K,110,5,-80.4,0, K,120,5,80.4,0, ! 建立左圆柱面相切的两个关键点 LOCAL,12,1,12,0,0, , , ,1,1, ! 创建局部坐标系 K,130,3,-80.4,0, K,140,3,80.4,0, ! 建立右圆柱面相切的两个关键点 LSTR, 110, 130 LSTR, 120, 140 LSTR, 130, 140 LSTR, 120, 110 ! 用四个相切的点创建4 条直线 FLST,2,4,4 FITEM,2,24 FITEM,2,21 FITEM,2,23 FITEM,2,22 AL,P51X ! 创建一个四边形面 VOFFST,9,4, , ! 沿面的法向拖曳面形成一个四棱柱, 厚度为4 CSYS,0 ! 将坐标系转到全局直角坐标系下 FLST,2,1,8 FITEM,2,0,0,8.5 WPAVE,P51X ! 偏移工作平面 CYL4,0,0,3.5, , , ,1.5 CYL4,0,0,2.5, , , ,-8.5 ! 创建两个圆柱体 FLST,2,2,6,ORDE,2 FITEM,2,1 FITEM,2,3 FLST,3,2,6,ORDE,2 FITEM,3,4 FITEM,3,-5 VSBV,P51X,P51X ! 从联轴体中“减”去圆柱体形成轴孔 FLST,2,1,8 FITEM,2,0,0,0 WPAVE,P51X ! 偏移工作平面 BLOCK,0,-3,-0.6,0.6,0,8.5, ! 生成长方体 VSBV, 7, 1 ! 从联轴体中再“减”去长方体形成完全的轴孔 FLST,2,1,8 FITEM,2,12,0,2.5 WPAVE,P51X ! 偏移工作平面 CYL4,0,0,2, , , ,1.5 CYL4,0,0,1.5, , , ,-2.5 ! 创建两个圆柱体 FLST,2,2,6,ORDE,2 FITEM,2,2 FITEM,2,6 FLST,3,2,6,ORDE,2 FITEM,3,1 FITEM,3,4 VSBV,P51X,P51X ! 从联轴体中“减”去圆柱体形成轴孔 FLST,2,3,6,ORDE,3 FITEM,2,3 FITEM,2,5 FITEM,2,7 VADD,P51X ! 连接所有体 SAVE FINISH ! 保存并退出ANSYS
自顶向下的建立模型是指按照从体到面、从面到线、从线到点的顺序进行建模,因为线是由点构成,面是由线构成,而体是由面构成,所以称这个顺序为自顶向下建模。在建立模型的过程中,自顶向下并不是绝对的,有时也用到自底向上的方法。现在通过建立一个联轴体来介绍自顶向下建模的方法,联轴体如图2-80所示。
建立联轴体先从主菜单中选择“Main Menu:Preprocessor”命令,进入前处理(“/PREP7”命令)。
【创建步骤】
1. 创建圆柱体
(1)进入ANSYS工作目录,按照前面讲过的方法,将“coupling”作为jobname。
(2)从主菜单中选择“Main Menu:Preprocessor>modeling>Create>Volumes>Cylinder>Solid Cylinder”命令。
(3)在打开的创建柱体对话框中,在“WP X”后的文本框中输入“0”,“WP Y”后的文本框中输入“0”,“Radius”后的文本框中输入“5”,“Depth”后的文本框中输入“10”,单击“Apply”按钮。
(4)在“WP X”后的文本框中输入“12”,“WP Y”后的文本框中输入“0”,“Radius”后的文本框中输入“3”,“Depth”后的文本框中输入“4”,单击“OK”按钮生成一个圆柱体。输入过程如图2-81所示,得到两个圆柱体,结果如图2-82所示。
显示线:从应用菜单中选择“Utility Menu:Plot>Lines”命令,结果如图2-83所示。
2. 建立两圆柱面相切的4个关键点
(1)创建局部坐标系。
①从应用菜单中选择“Utility Menu:WorkPlane>Local Coordinate Systems>Create Local CS>At Specified Loc+”命令。
②在打开的创建坐标系对话框中,在“Global Cartesian”后的文本框中输入“0,0,0”,然后单击“OK”按钮,得到“Create Local CS at Specified Location”对话框,如图2-84所示。
③在“Ref number of new coord sys”后的文本框中输入“11”,在“Type of coordinate system”后的列表框中选择“Cylindrical 1”,在“Origin of coord system”后的文本框中分别输入“0”“0”“0”,单击“OK”按钮,如图2-85所示。
(2)建立两圆柱面相切的4个关键点。
①从主菜单中选择“Main Menu:Preprocessor>Modeling>Create>Keypoints>In Active CS”命令。
②在“Keypoint number”后的文本框中输入“110”,在“Location in active CS”文本框中分别输入“5”“−80.4”“0”创建一个关键点,如图2-86所示,单击“Apply”按钮,在“Keypoint number”后的文本框中输入“120”,在“Location in active CS”后的文本框中分别输入“5”“80.4”“0”,单击“OK”按钮,创建另一个关键点。
(3)创建局部坐标系。
①从应用菜单中选择“Utility Menu:WorkPlane>Local Coordinate Systems>Create Local CS>At Specified Loc+”命令。
②在“Global Cartesian”后的文本框中输入“12,0,0”,然后单击“OK”按钮,得到“Create Local CS at Specified Location”对话框。
③在“Ref number of new coord sys”后的文本框中输入“12”,在“Type of coordinate system”下拉列表框中选择“Cylindrical 1”选项,“Origin of coord system”后的文本框中分别输入“12”“0”“0”,单击“OK”按钮。
④从主菜单中选择“Main Menu:Preprocessor>Modeling>Create>Keypoints>In Active CS”命令。
⑤在“Keypoint number”后的文本框中输入“130”,在“Location in active CS”后的文本框中分别输入“3”“−80.4”“0”创建一个关键点,单击“Apply”按钮,在“Keypoint number”后的文本框中输入“140”,在“Location in active CS”后的文本框中分别输入“3”“80.4”“0”,单击“OK”按钮,创建另一个关键点。
3. 生成与圆柱底相交的面
(1)用4个相切的点创建4条直线。
①从主菜单中选择“Main Menu:Preprocessor>Modeling>Create>Lines>Lines>Strainght lines”命令。
②连接点110和点130,点120和点140,点110和点120,点130和点140,使它们成为4条直线,单击“OK”按钮,如图2-87所示。
(2)创建一个四边形面。
①从主菜单中选择“Main Menu:Preprocessor>Modeling>Create>Areas>Arbitrary>By Lines”命令。
②依次拾取刚刚建立的4条直线,单击“OK”按钮,如图2-88所示。
生成的四边形面如图2-89所示。
4. 沿面的法向拖曳面形成一个四棱柱
(1)从主菜单中选择“Main Menu:Preprocessor>Modeling>Operate>Extrude>Areas>Along Normal”命令。
(2)在图形窗口中拾取四边形面,单击“OK”按钮,如图2-90所示。
(3)这时打开创建体对话框,输入“DIST”为“4”,厚度的方向是向圆柱所在的方向,单击“OK”,如图2-91所示。
生成的四棱柱如图2-92所示。
5. 形成一个完全的轴孔
(1)将坐标系转到全局直角坐标系下。从应用菜单中选择“Utility Menu:WorkPlane>Change Active CS to>Global Cartesian”命令。
(2)偏移工作平面。
①从应用菜单中选择“Utility Menu:WorkPlane>Offset WP to>XYZ Locations+”命令。
②在“Global Cartesian”后的文本框中输入“0,0,8.5”,单击“OK”按钮,如图2-93所示。
(3)创建圆柱体。
①从主菜单中选择“Main Menu:Preprocessor>Modeling>Create>Volumes>Cylinder>Solid Cylinder”命令。
②在创建圆柱体对话框中,在“WP X”后的文本框中输入“0”,“WP Y”后的文本框中输入“0”,“Radius”后的文本框中输入“3.5”,“Depth”后的文本框中输入“1.5”,单击“Apply”按钮。
③在“WP X”后的文本框中输入“0”,“WP Y”后的文本框中输入0,“Radius”后的文本框中输入“2.5”,“Depth”后的文本框中输入“−8.5”,单击“OK”按钮,生成另一个圆柱体。得到两个圆柱体,结果如图2-94所示。
(4)从联轴体中“减”去圆柱体形成轴孔。
①从主菜单中选择“Main Menu:Preprocessor>Modeling>Operate>Booleans>Subtract>Volumes”命令。
②在图形窗口中拾取联轴体及大圆柱体,作为布尔“减”操作的母体,单击“Apply”按钮。
③在图形窗口中拾取刚刚建立的两个圆柱体作为“减”去的对象,单击“OK”按钮,所得结果如图2-95所示。
(5)偏移工作平面。
①从应用菜单中选择“Utility Menu:WorkPlane>Offset WP to>XYZ Locations+”命令。
②在偏移工作平面对话框中,在“Global Cartesion”后的文本框中输入“0,0,0”,单击“OK”按钮。
(6)生成长方体。
①从主菜单中选择“Main Menu:Preprocessor>Modeling>Create>Volumes>Block>By Dimensions”命令。
②输入“X1=0,X2=−3,Y1=−0.6,Y2=0.6,Z1=0,Z2=8.5”,如图2-96所示。得到的结果如图2-97所示。
(7)从联轴体中再“减”去长方体形成完全的轴孔。
①从主菜单中选择“Main Menu:Preprocessor>Modeling>Operate>Booleans>Subtract>Volumes”命令。
②在图形窗口中拾取联轴体及大圆柱体,作为布尔“减”操作的母体,单击“Apply”按钮。
③在图形窗口中拾取刚刚建立的长方体作为“减”去的对象,单击“OK”按钮,所得结果如图2-98所示。
6. 形成另一个轴孔
(1)偏移工作平面。
①从应用菜单中选择“Utility Menu:WorkPlane>Offset WP to>XYZ Locations+”命令。
②打开工作平面设置对话框,在“Global Cartesian”后的文本框中输入“12,0,2.5”,单击“OK”按钮。
(2)创建圆柱体。
①从主菜单中选择“Main Menu:Preprocessor>Modeling>Create>Volumes>Cylinder>Solid Cylinder”命令。
②打开创建圆柱体对话框,在“WP X”后的文本框中输入“0”,“WP Y”后的文本框中输入“0”,“Radius”后的文本框中输入“2”,“Depth”后的文本框中输入“1.5”,单击“Apply”按钮。
③在“WP X”后的文本框中输入“0”,“WP Y”后的文本框中输入“0”,“Radius”后的文本框中输入“1.5”,“Depth”后的文本框中输入“−2.5”,单击“OK”按钮,生成另一个圆柱体,得到两个圆柱体。
(3)从联轴体中“减”去圆柱体形成轴孔。
①从主菜单中选择“Main Menu:Preprocessor>Modeling>Operate>Booleans>Subtract>Volumes”命令。
②拾取联轴体,作为布尔“减”操作的母体,单击“Apply”按钮。
③拾取刚建立的两个圆柱体作为“减”去对象,单击“OK”按钮,所得结果如图2-99所示。
7. 连接所有体
(1)从主菜单中选择“Main Menu:Preprocessor>Modeling>Operate>Booleans>Add>Volumes”命令。
(2)在出现的对话框中单击“Pick All”按钮。
(3)打开体号显示开关并画体。
①从应用菜单中选择“Utility Menu:PlotCtrls>Numbering”命令。
②设置“Volume numbles”选项为“on”,单击“OK”按钮,所得结果如图2-100所示。
8. 保存并退出ANSYS
(1)选择工具条上的“SAVE_DB”按钮保存数据库。
(2)选择工具条上的“QUIT”按钮退出ANSYS。
本例操作的命令流如下。
一个复杂的面或体在模型中重复出现时仅需构造一次。之后可以移动、旋转或复制到所需的地方,如图2-101所示。会发现在方便之处生成几何体后再将其移动到所需之处,往往比直接改变工作平面生成所需体素更方便。图中黑色区域表示原始图元,其余都是复制生成。
布尔运算尽管很方便,但需耗费较多的计算时间,所以在构造模型时,可以采用拖曳或旋转的方式,如图2-102所示。它往往可以节省很多计算时间,提高效率。
如果模型中的相对复杂的图元重复出现,则仅需对重复部分构造一次,然后在所需的位置按所需的方位复制生成。例如,在一个平板上开几个细长的孔,只需生成一个孔,然后再复制该孔即可完成,如图2-103所示。
几何体素也可被看作部分。生成几何体素时,其位置和方向由当前工作平面决定。因为对生成的每一个新体素都重新定义工作平面很不方便,允许体素在错误的位置生成,然后将该体素移动正确的位置可能使操作更简便。当然,这种操作并不局限于几何体素,任何实体模型图元都可以复制或移动。
对实体图元进行移动和复制的命令有:xGEN、xSYM(M)和xTRAN(相应的有GUI路径)。其中xGEN和xTRAN命令对图元的复制进行移动和旋转可能最为有用。另外需注意,复制一个高级图元将会自动把它所有附带的低级图元都一起复制,而且,如果复制图元的单元(NOELEM=0或相应的GUI路径),则所有的单元及其附属的低级图元都将被复制。在xGEN、xSYM(M)和xTRAN命令中,设置IMOVE=1即可实现移动操作。
按照样本生成图元的方法如表2-29所示。
由对称映像生成图元的方法如表2-30所示。
将样本图元转换坐标系的方法如表2-31所示。
已定义的图元可以进行放大或缩小。xSCALE命令族可用来将激活的坐标系下的单个或多个图元进行比例缩放,如图2-104所示。
4个定比例命令每个都是将比例因子用到关键点坐标x、y、z上。如果是柱坐标系,x、y和z分别代表R、θ和Z,其中θ是偏转角,如果是球坐标系,x、y和z分别表示R、θ和φ,其中θ和φ都是偏转角。
实体模型图元的缩放的方法如表2-32所示。
在修改模型时,需要知道实体模型和有限元模型中图元的层次关系,不能删除依附于较高级图元上的低级图元。例如,不能删除已划分网格的体,也不能删除依附于面上的线等。若一个实体已经加了载荷,那么删除或修改该实体时附加在该实体上的载荷也将从数据库中删除。图元中的层次关系如下。
高级图元包括:
①单元(包括单元载荷);
②节点(包括节点载荷);
③实体(包括实体载荷);
④面(包括面载荷);
⑤线(包括线载荷);
⑥关键点(包括点载荷);
⑦低级图元。
在修改已划分网格的实体模型时,首先必须清楚该实体模型上所有的节点和单元,然后可以自上而下地删除或重新定义图元以达到修改模型的目的,如图2-105所示。
在ANSYS里可以直接建立模型,也可以先在CAD系统里建立实体模型,然后把模型存为IGES文件格式,再把这个模型输入ANSYS系统中,一旦模型成功的输入后,就可以像在ANSYS中创建的模型那样对这个模型进行修改和划分网格。
/CLEAR ! 清除ANSYS的数据库 /FILNAME,actuator,0 ! 改作业名为“actuator ” /AUX15 ! 进入导入“IGES”模式 IGESIN,'actuator','iges',' ' ! 假设该模型位置在ANSYS的默认目录 VPLOT SAVE ! 保存数据库 FINISH
【创建步骤】
1. 清除ANSYS的数据库
(1)选择应用菜单“Utility Menu:File>Clear&Start New”命令。
(2)在打开的“Clear Database and Start New”对话框中,选择“Read file”单选项,单击“OK”按钮,如图2-106所示。
(3)打开确认对话框,单击“Yes”按钮,如图2-107所示。
2. 改作业名为“actuator”
(1)选择应用菜单“Utility Menu:File>Change Jobname”命令。
(2)打开“Change Jobname”对话框,在文本框中键入“actuator”作为新的作业名,然后单击“OK”按钮,如图2-108所示。
3. 用默认的设置输入“actuator.iges”IGES文件
(1)选择应用菜单“Utility Menu:File>Import>Iges”命令。
(2)在打开的“Import IGES File”对话框中,选择导入的参数,然后单击“OK”按钮,如图2-109所示。
(3)打开“Import IGES File”对话框,单击“Browse”按钮,如图2-110所示。
(4)在浏览对话框“File to import”中选择“actuator.iges”选项,然后单击“打开”按钮,如图2-111所示。
(5)这样会得到输入模型后的结果,如图2-112所示。
4. 保存数据库
在工具条上单击“SAVE_DB”按钮保存数据。
本例操作的命令流如下。
/CLEAR ! 清除ANSYS的数据库 /FILNAME,bracket,0 ! 改作业名为“bracket” ~SATIN,'E:\ANSYS\yuanwenjian\bracket','sat',,SOLIDS,0 ! 假设该模型文件的路径为“E:\ANSYS\yuanwenjian\bracket ” /FACET,NORML ! 打开“Normal Faceting” /REPLOT SAVE ! 保存数据库 FINISH
【创建步骤】
1. 清除ANSYS的数据库
(1)选择应用菜单“Utility Menu:File>Clear&Start New”命令。
(2)在打开的“Clear Database and Start New”对话框中,选择“Read file”单选项,单击“OK”按钮,如图2-113所示。
(3)打开确认对话框,单击“Yes”按钮,如图2-114所示。
2. 改作业名为“bracket”
(1)选择应用菜单“Utility Menu:File>Change Jobname”命令。
(2)打开“Change Jobname”对话框,在文本框中键入“bracket”作为新的作业名,然后单击“OK”按钮,如图2-115所示。
3. 输入“bracket.sat”SAT文件
(1)选择应用菜单“Utility Menu:File>Import>ACIS”命令,如图2-116所示。
(2)在打开的文件对话框中选择“bracket.sat”文件,然后单击“OK”按钮,如图2-117所示。
4. 打开“Normal Faceting”
(1)选择应用菜单“Utility Menu:PlotCtrls>Style>Solid Model Facets”命令。
(2)在打开的对话框中,在下拉列表框中选择“Normal Faceting”选项,然后单击“OK”按钮,如图2-118所示。
(3)选择应用菜单“Utility Menu:Plot>Replot”命令。
5. 保存数据库
在工具条上单击“SAVE_DB”按钮,得到如图2-119所示的结果。
本例操作的命令流如下。
/CLEAR,START ! 清除ANSYS的数据库 /FILNAME,bracket-assy,0 ! 改作业名为“bracket-assy” ~SATIN,'bracket-assy','SAT',,SOLIDS,0 /NOPR /GO ! 输入“bracket-assy.sat ”文件 /FACET,NORML ! 打开“Normal Faceting” /REPLOT /PNUM,KP,0 /PNUM,LINE,0 /PNUM,AREA,0 /PNUM,VOLU,1 /PNUM,NODE,0 /PNUM,TABN,0 /PNUM,SVAL,0 /NUMBER,0 ! 打开实体编号开关 /PNUM,ELEM,0 /REPLOT !* APLOT /USER, 1 /VIEW, 1, 0.325584783540 , 0.427291295398 , -0.843455213751 /ANG, 1, 28.6630259312 /REPLO /VIEW, 1, -0.471868259238 , 0.773098564555 , -0.423861953243 /ANG, 1, 63.6877547685 /REPLO /VIEW, 1, -0.233241627568E-01, 0.684391826561 , -0.728741251178 /ANG, 1, 28.9946859905 /REPLO /VIEW, 1, 0.245150571720 , 0.800288431897 , -0.547210766485 /ANG, 1, 8.86560730138 /REPLO VPLOT /REPLOT,RESIZE SAVE ! 保存数据库 FINISH
ANSYS中可输入SAT集合存在的有两种方式,即直接输入SAT集合和分别输入集合中的部件以在ANSYS中形成集合。
【创建步骤】
1. 在ANSYS程序中直接输入SAT集合
(1)清除ANSYS的数据库。
①选择应用菜单“Utility Menu:File>Clear&Start New”命令。
②在打开的“Clear Database and Start New”对话框中,选择“read file”选项,单击“OK”按钮。
③这里会打开确认对话框,单击“Yes”按钮。
(2)改作业名为“bracket-assy”。
①选择应用菜单“Utility Menu:File>Change Jobname”命令。
②打开“Change Jobname”对话框,在文本框中键入“bracket-assy”作为新的作业名,然后单击“OK”按钮。
(3)输入“bracket-assy.SAT”文件。
①选择应用菜单“Utility Menu:File>Import>ACIS”命令,如图2-120所示。
②在打开文件对话框中选择“bracket-assy.SAT”文件,然后单击“OK”按钮,如图2-121所示。
(4)选择“Normal Faceting”选项。
①选择应用菜单“Utility Menu:PlotCtrls>Style>Solid Model Facets”命令。
②在打开的对话框中,在下拉列表框中选择“Normal Faceting”选项,然后单击“OK”按钮,如图2-122所示。
③选择应用菜单“Utility Menu:Plot>Replot”命令。
(5)打开实体编号开关。
①选择应用菜单“Utility Menu:PlotCtrls>Numbering”命令。
②在打开的对话框中,将实体编号开关设为“on”,然后单击“OK”按钮,如图2-123所示。
③选择应用菜单“Utility Menu:Plot>Volumes”命令。
(6)保存数据库。在工具条上单击“SAVE_DB”按钮,得到如图2-124所示的结果。
2. 在ANSYS程序中输入单个SAT文件来组成SAT集合
(1)清除ANSYS的数据库。
①选择应用菜单“Utility Menu:File>Clear&Start New”命令。
②在打开的“Clear Database and Start New”对话框中,选择“read file”选项,单击“OK”按钮。
③打开确认对话框,单击“Yes”按钮。
(2)改作业名为“bracket-2”。
①选择应用菜单“Utility Menu:File>Change Jobname”命令。
②打开“Change Jobname”对话框,在文本框中键入“bracket-2”作为新的作业名,然后单击“OK”按钮。
(3)输入单个的SAT文件来组成SAT集合。
①选择应用菜单“Utility Menu:File>Import>SAT”命令。
②在打开文件对话框中选择“bracket.sat”文件,然后单击“OK”按钮。
③选择应用菜单“Utility Menu:File>Import>SAT”命令。
④在打开文件对话框中选择“axi1.sat”文件,然后单击“OK”按钮。
⑤选择应用菜单“Utility Menu:File>Import>SAT”命令。
⑥在打开文件对话框中选择“axi2.sat”文件,然后单击“OK”按钮。
(4)选择“Normal Faceting”选项。
①选择应用菜单“Utility Menu:PlotCtrls>Style>Solid Model Facets”命令。
②在打开的对话框中,在下拉列表框中选择“Normal Faceting”选项,然后单击“OK”按钮。
③选择应用菜单“Utility Menu:Plot>Replot”命令。
(5)打开实体编号开关。
①选择应用菜单“Utility Menu:PlotCtrls>Numbering”命令。
②在打开的对话框中,将实体编号开关设为“on”,然后单击“OK”按钮。
③选择应用菜单“Utility Menu:Plot>Volumes”命令。
(6)保存数据库。在工具条上单击“SAVE_DB”按钮,得到如图2-125所示的结果。
本例操作的命令流如下。
/CLEAR,START ! 清除ANSYS的数据库 /FILNAME,replace,0 ! 改作业名为“replace” ~PARAIN,'replace','x_t',,SOLIDS,0,0 ! 输入“replace.x_t ”实体参数文件 /NOPR /GO /FACET,NORML ! 打开“Normal Faceting” /REPLOT /USER, 1 /VIEW, 1, 0.839796772209 , -0.234843988588 , -0.489478990776 /ANG, 1, -24.4882476303 /REPLO /REPLOT,RESIZE SAVE FINISH ! 保存数据库
【创建步骤】
1. 清除ANSYS的数据库
(1)选择应用菜单“Utility Menu:File>Clear&Start New”命令。
(2)在打开的“Clear Database and Start New”对话框中,选择“read file”选项,单击“OK”按钮。
(3)打开确认对话框,单击“Yes”按钮。
2. 改作业名为“replace”
(1)选择应用菜单“Utility Menu:File>Change Jobname”命令。
(2)打开“Change Jobname”对话框,在文本框中键入“replace”作为新的作业名,然后单击“OK”按钮。
3. 输入“replace.x_t”实体参数文件
(1)选择应用菜单“Utility Menu:File>Import>PARA”命令,如图2-126所示。
(2)在打开文件对话框中选择“replace.x_t”文件,然后单击“OK”按钮,如图2-127所示。
4. 打开“Normal Faceting”
(1)选择应用菜单“Utility Menu:PlotCtrls>Style>Solid Model Facets”命令。
(2)在打开的对话框中,在下拉列表框中选择“Normal Faceting”选项,然后单击“OK”按钮,如图2-128所示。
(3)选择应用菜单“Utility Menu:Plot>Replot”命令。
5. 保存数据库
在工具条上单击“SAVE_DB”按钮,得到如图2-129所示的结果。
本例操作的命令流如下。
存在两种方式在ANSYS中输入Parasolid集合:直接输入Parasolid集合和分别输入集合中的部件以在ANSYS中形成集合。
在ANSYS程序中直接输入Parasolid集合。
【创建步骤】
1. 清除ANSYS的数据库
(1)选择应用菜单“Utility Menu:File>Clear&Start New”命令。
(2)在打开的“Clear Database and Start New”对话框中,选择“read file”选项,单击“OK”按钮。
(3)这里会打开确认对话框,单击“Yes”按钮。
2. 改作业名为“replace-assy”
(1)选择应用菜单“Utility Menu:File>Change Jobname”命令。
(2)打开“Change Jobname”对话框,在文本框中输入“replace-assy”作为新的作业名,然后单击“OK”按钮。
3. 输入“replace-assy.x_t”实体参数文件
(1)选择应用菜单“Utility Menu:File>Import>PARA”命令,如图2-130所示。
(2)在打开文件对话框中选择“replace-assy.x_t”文件,然后单击“OK”按钮,如图2-131所示。
4. 打开“Normal Faceting”
(1)选择应用菜单“Utility Menu:PlotCtrls>Style>Solid Model Facets”命令。
(2)在打开的对话框中,在下拉列表框中选择“Normal Faceting”选项,然后单击“OK”按钮,如图2-132所示。
(3)选择应用菜单“Utility Menu:Plot>Replot”命令。
5. 保存数据库
在工具条上单击“SAVE_DB”按钮保存数据库。
①从应用菜单中选择“Utility Menu:WorkPlane>Offset WP to>Keypoints”命令。
/PREP7 CSYS,1 ! 定义一个关键点 K,1,15,0,, ! 定义一个点作为辅助点 K,110,12.5,40,, ! 偏移工作平面到给定位置 KWPAVE, 110 ! 旋转工作平面 wprot,-50,0,0 ! 将激活的坐标系设置为工作平面坐标系 CSYS,4 ! 建立第二个关键点 K,2,10.489,0,, ! 激活的坐标系设置为总体柱坐标系 CSYS,1 ! 建立其余的辅助点 K,120,12.5,44.5,, K,130,12.5,49,, K,140,12.5,53.5,, K,150,12.5,58,, K,160,12.5,62.5,, ! 将工作平面平移到第二个辅助点 KWPAVE, 120 ! 旋转工作平面 wprot,4.5,0,0 ! 将激活的坐标系设置为工作平面坐标系 CSYS,4 ! 建立第三个关键点 K,3,12.221,0,, ! 将工作平面平移到第三个辅助点 KWPAVE, 130 ! 旋转工作平面 wprot,4.5,0,0 ! 建立第四个关键点 K,4,14.182,0,, ! 将工作平面平移到第四个辅助点 95 KWPAVE, 140 ! 旋转工作平面 wprot,4.5,0,0 ! 建立第五个关键点 K,5,16.011,0,, ! 将工作平面平移到第五个辅助点 KWPAVE, 150 ! 旋转工作平面 wprot,4.5,0,0 ! 建立第六个关键点 K,6,17.663,0,, ! 将工作平面平移到第六个辅助点 KWPAVE, 160 ! 旋转工作平面 wprot,4.5,0,0 ! 建立第七个关键点 K,7,19.349,0,, ! 将激活的坐标系设置为总体柱坐标系 CSYS,1 ! 建立编号为8、9、10的关键点 K,8,24,7.06,, K,9,24,9.87,, K,10,15,-8.13,, ! 在柱面坐标系中创建圆弧线 LSTR, 10, 1 LSTR, 1, 2 LSTR, 2, 3 LSTR, 3, 4 LSTR, 4, 5 LSTR, 5, 6 LSTR, 6, 7 LSTR, 7, 8 LSTR, 8, 9 ! 把齿轮边上的线加起来,使其成为一条线 FLST,2,7,4,ORDE,2 FITEM,2,2 FITEM,2,-8 LCOMB,P51X, ,0 ! 偏移工作平面到总坐标系的原点 CSYS,0 WPAVE,0,0,0 CSYS,1 !* ! 将工作平面与总体直角坐标系对齐 WPCSYS,-1,0 ! 将工作平面旋转9.87º wprot,9.87,0,0 ! 将激活的坐标系设置为工作平面坐标系 CSYS,4 ! 将所有线沿x -z 面进行镜像( 在y 方向) FLST,3,3,4,ORDE,3 FITEM,3,1 FITEM,3,-2 FITEM,3,9 LSYMM,Y,P51X, , ,1000,0,0 ! 把齿顶上的两条线粘接起来 FLST,2,2,4,ORDE,2 FITEM,2,5 FITEM,2,9 LGLUE,P51X ! 把齿顶上的两条线加起来,成为一条线 FLST,2,2,4,ORDE,2 FITEM,2,5 FITEM,2,-6 LCOMB,P51X, ,0 LPLOT ! 创建关键点 K,100,,,, ! 绘制直线 LSTR, 100, 10 LSTR, 100, 1010 ! 粘接所有直线 FLST,2,7,4,ORDE,2 FITEM,2,1 FITEM,2,-7 LGLUE,P51X FLST,2,14,4,ORDE,4 FITEM,2,1 FITEM,2,3 FITEM,2,6 FITEM,2,-17 LGLUE,P51X ! 建立面 FLST,2,16,4 FITEM,2,6 FITEM,2,7 FITEM,2,3 FITEM,2,11 FITEM,2,5 FITEM,2,19 FITEM,2,18 FITEM,2,12 FITEM,2,13 FITEM,2,10 FITEM,2,9 FITEM,2,4 FITEM,2,20 FITEM,2,2 FITEM,2,8 FITEM,2,1 AL,P51X ! 拉伸所有体 VOFFST,1,8, , ! /USER, 1 ! 创建两个圆柱体 CYL4,0,0,5, , , ,8 CYL4,0,0,10, , , ,2.5 ! 偏移工作平面 FLST,2,1,8 FITEM,2,0,0,8 WPAVE,P51X ! 创建另一个圆柱体 CYL4,0,0,10, , , ,-2.5 ! 减去三个圆柱体 FLST,3,3,6,ORDE,2 FITEM,3,2 FITEM,3,-4 VSBV, 1,P51X ! 设置为总体柱坐标 CSYS,1 ! 定义一个关键点 K,110,7.5,-5,, ! 偏移工作平面 KWPAVE, 110 ! 将激活的坐标系设置为工作平面坐标系 CSYS,4 ! 将激活的坐标系设置为工作平面坐标系 CYL4,0,0,1.75, , , ,8 ! 从齿轮体中“减”去圆柱体 VSBV, 5, 1 ! SAVE, Gear,db,
建立模型包括设定分析作业名和标题,首先建立几何模型。
【创建步骤】
1. 设定分析和标题
在进行一个新的有限元分析时,通常需要修改数据库名,并在图形输出窗口中定义一个标题来说明当前进行的工作内容。
(1)从应用菜单中选择“Utility Menu:File>Change Title”命令,打开“Change Title(修改标题)”对话框,如图2-133所示。
(2)在“Enter new title(输入新标题)”文本框中输入文字“static analysis of a gear”,为本分析实例的标题名。
(3)单击“OK”按钮,完成对标题名的指定。
(4)从应用菜单中选择“Plot>Replot”命令,指定的标题“static analysis of a gear”将显示在图形窗口的左下角。
2. 建立齿轮面模型
在使用PLANE系列单元时,要求模型必须位于全局xy平面内。默认的工作平面即为全局xy平面内,因此可以直接在默认的工作平面内创建齿轮面。
(1)将激活的坐标系设置为总体柱坐标系。从应用菜单中选择“Utility Menu:WorkPlane>Change Active CS to>Global Cylindrical”命令。
(2)定义一个关键点。
①从主菜单中选择“Main Menu:Preprocessor>Modeling>Create>Keypoints>In Active CS”命令。
②在“Keypoint number”后的文本框中输入“1”,令“X=15”“Y=0”,单击“OK”按钮,如图2-134所示。
(3)定义一个点作为辅助点。
①从主菜单中选择“Main Menu:Preprocessor>Modeling>Create>Keypoints>In Active CS”命令。
②在“Keypoint number”后的文本框中输入“110”,令“X=12.5”“Y=40”,单击“OK”按钮,如图2-135所示。
(4)偏移工作平面到给定位置。
①从应用菜单中选择“Utility Menu:WolrkPlane>Offset WP to>Keypoints”命令。
②在ANSYS图形窗口选择110号点,单击“OK”按钮。
③偏移工作平面到给定位置后的结果如图2-136所示。
(5)旋转工作平面。
①从应用菜单中选择“Utility Menu:WorkPlane>Offset WP by Increments”命令。
②打开选择对话框,在“XY,YZ,ZX Angles”后的文本框中输入“−50,0,0”,单击“OK”按钮,如图2-137所示。
(6)将激活的坐标系设置为工作平面坐标系。从应用菜单中选择“Utility Menu:WorkPlane>Change Active CS to>Working Plane”命令。
(7)建立第二个关键点。
①从主菜单中选择“Main Menu:Preprocessor>Modeling>Create>Keypoints>In Active CS”命令。
②在“Keypoint number”后的文本框中输入“2”,令“X=10.489”“Y=0”,单击“OK”按钮,如图2-138所示。
③所得的结果如图2-139所示。
(8)将激活的坐标系设置为总体柱坐标系。从应用菜单中选择“Utility Menu:WorkPlane>Change Active CS to>Global Cylindrical”命令。
(9)建立其余的辅助点。按照(3)的步骤建立其余的辅助点,将其编号分别设为120、130、140、150、160,其坐标分别为(12.5,44.5)、(12.5,49)、(12.5,53.5)、(12.5,58)、(12.5,62.5),所得的结果如图2-140所示。
(10)将工作平面平移到第二个辅助点。
②在ANSYS图形窗口选择120号点,单击“OK”按钮。
(11)旋转工作平面。
①从应用菜单中选择”Utility Menu:WorkPlane>Offset WP by Increments”命令。
②在“XY,YZ,ZX Angles”文本框中输入“4.5,0,0”,单击“OK”按钮。
(12)将激活的坐标系设置为工作平面坐标系。从应用菜单中选择“Utility Menu:WorkPlane>Change Active CS to>Working Plane”命令。
(13)建立第三个关键点。
①从主菜单中选择“Main Menu:Preprocessor>Modeling>Create>Keypoints>In Active CS”命令。
②在“Keypoint number”后的文本框中输入“3”,令“X=12.221”“Y=0”,单击“OK”按钮。
(14)重复执行以上步骤,建立其余的辅助点和关键点。
按照从(10)~(13)的步骤,分别把工作平面平移到编号为130、140、150、160的辅助点,然后旋转工作平面,旋转角度均为4.5,0,0,再将工作平面设为当前坐标系,在工作平面中分别建立编号为4、5、6、7的关键点,其坐标分别为(14.182,0)、(16.011,0)、(17.663,0)、(19.349,0)。建立关键点的结果如图2-141所示。
(15)建立编号为8、9、10的关键点。
①将激活的坐标系设置为总体柱坐标系:从应用菜单中选择“Utility Menu:WorkPlane>Change Active CS to>Global Cylindrical”命令。
②从主菜单中选择“Main Menu:Preprocessor>Modeling>Create>Keypoints>In Active CS”命令。
③在“Keypoint number”后的文本框中输入“8”,令“X=24”“Y=7.06”,单击“OK”按钮。
④从主菜单中选择“Main Menu:Preprocessor>Modeling>Create>Keypoints>In Active CS”命令。
⑤在“Keypoint number”后的文本框中输入“9”,令“X=24”“Y=9.87”,单击“OK”按钮。
⑥从主菜单中选择“Main Menu:Preprocessor>Modeling>Create>Keypoints>In Active CS”命令。
⑦在“Keypoint number”后的文本框中输入“10”,令“X=15”“Y=−8.13”,单击“OK”按钮,所得结果如图2-142所示。
(16)在柱面坐标系中创建圆弧线。
①从主菜单中选择“Main Menu:Preprocessor>Modeling>Create>Lines>Lines>Straight Line”命令,弹出选择对话框,如图2-143所示。
②分别拾取关键点10和1,1和2,2和3,3和4,4和5,5和6,6和7,7和8,8和9,然后单击“OK”按钮。
③创建圆弧线所得结果如图2-144所示。
(17)把齿轮边上的线加起来,使其成为一条线。
①从主菜单中选择“Main Menu:Preprocessor>Modeling>Operate>Booleans>Add>Lines”命令。
②在图形窗口中选择刚刚建立的齿轮边上的线,在选择对话框中单击“OK”按钮,如图2-145所示。
③ANSYS会提示是否删除原来的线,选择“Deleted”选项,单击“OK”按钮,如图2-146所示。
线相加所得结果如图2-147所示。
(18)偏移工作平面到总坐标系的原点。从应用菜单中选择“Utility Menu:WorkPlane>Offset WP to>Global Origin”命令。
(19)将工作平面与总体直角坐标系对齐。从应用菜单中选择“Utility Menu:WorkPlane>Align WP with>Global Cartesian”命令。
(20)将工作平面旋转9.87°。
①从应用菜单中选择“Utility Menu:WorkPlane>Offset WP by Increments”命令。
②这时将打开旋转对话框,在“XY,YZ,ZX Angles”后的文本框中输入“9.87,0,0”,单击“OK”按钮。
(21)将激活的坐标系设置为工作平面坐标系。从应用菜单中选择“Utility Menu:WorkPlane>Change Active CS to>Working Plane”命令。
(22)将所有线沿x-z面进行镜像(在y方向)。
①从主菜单中选择“Main Menu:Preprocessor>Modeling>Reflect>Lines”命令。
②在弹出的对话框中选择“Pick All”按钮,如图2-148所示。
③ANSYS会提示选择镜像的面和编号增量,选择x-z面,在增量中输入“1000”,选择“Copied”选项,单击“OK”按钮,如图2-149所示。
④将所有线镜像后的结果如图2-150所示。
(23)把齿顶上的两条线粘接起来。
①从主菜单中选择“Main Menu:Preprocessor>Modeling>Operate>Booleans>Glue>Lines”命令。
②选择齿顶上的两条线,单击“OK”按钮。
(24)把齿顶上的两条线加起来,成为一条线。
①从主菜单中选择“Main Menu:Preprocessor>Modeling>Operate>Booleans>Add>Lines”命令。
②选择齿顶上的两条线,单击“OK”按钮,所得结果如图2-151所示。
3. 建立齿轮的一个扇形模型
(1)将激活的坐标系设置为总体直角坐标系。从应用菜单中选择“Utility Menu:WorkPlane>Change Active CS to>Global Cartesian”命令。
(2)创建关键点100。
①从主菜单中选择“Main Menu:Preprocessor>Modeling>Create>Keypoints>In Active CS”命令。
②在“Keypoint number”后的文本框中输入“100”,令“X=0”“Y=0”,单击“OK”按钮,如图2-152所示。
(3)创建直线100,10;100,1010。
①从主菜单中选择“Main Menu:Preprocessor>Modeling>Create>Lines>Straight Line”命令。
②分别拾取关键点100和10,100和1010,然后单击“OK”按钮,如图2-153所示。
(4)从应用菜单中选择“Utility Menu:Plot>Lines”命令,所得结果如图2-154所示。
(5)把轮廓线粘接起来。
①从主菜单中选择“Main Menu:Preprocessor>Modeling>Operate>Booleans>Glue>Lines”命令。
②选择齿上的所有线,单击“OK”按钮。
(6)把所有轮廓线粘接起来。
①从主菜单中选择“Main Menu:Preprocessor>Modeling>Operate>Booleans>Glue>Lines”命令。
②选择齿上的所有线,单击“OK”按钮。
(7)用当前定义的所有线创建一个面。
①从主菜单中选择“Main Menu:Preprocessor>Modeling>Create>Areas>Arbi trary>By Lines”命令。
②选择所有的线,单击“OK”按钮,如图2-155所示。
(8)从应用菜单中选择“Utility Menu:Plot>Area”命令,用当前定义的所有线创建一个面的结果如图2-156所示。
(9)用当前定义的面创建一个体。
①从主菜单中选择“Main Menu:Preprocessor>Modeling>Operate>Extrude>Areas>Along Normal”命令。
②选择创建的面,单击“OK”按钮,如图2-157所示。
③打开“Extrude Area along Normal”对话框,在“Length of extrusion”后的文本框中输入“8”,单击“OK”按钮,如图2-158所示。
(10)创建两个圆柱体。
①从主菜单中选择“Main Menu:Preprocessor>Modeling>Create>Volumes>Cylinder>Solid Cylinder”命令,弹出创建圆柱对话框如图2-159所示。
②在“WP X”后的文本框中输入“0”,“WP Y”后的文本框中输入“0”,“Radius”后的文本框中输入“8”,“Depth”后的文本框中输入“8”,单击“Apply”按钮。
③在“WP X”后的文本框中输入“0”,“WP Y”后的文本框中输入“0”,“Radius”后的文本框中输入“10”,“Depth”后的文本框中输入“2.5”,单击“OK”按钮,生成另一个圆柱体。
(11)偏移工作平面。
①从应用菜单中选择“Utility Menu:WorkPlane>Offset WP to>XYZ Locations”命令。
②在“Global Cartesion”文本框中输入0,0,8,单击“OK”按钮,如图2-160所示。
(12)创建另一个圆柱体。
①从主菜单中选择“Main Menu:Preprocessor>Modeling>Create>Volumes>Cylinder>Solid Cylinder”命令。
②在“WP X”后的文本框中输入“0”,“WP Y”后的文本框中输入“0”,“Radius”后的文本框中输入“10”,“Depth”后的文本框中输入“−2.5”,单击“OK”按钮,生成另一个圆柱体。
(13)从齿轮体中“减”去3个圆柱体。
①从主菜单中选择“Main Menu:Preprocessor>Modeling>Operate>Booleans>Subtract>Volumes”命令。
②拾取齿轮体,作为布尔“减”操作的母体,单击“Apply”按钮,如图2-161所示。
③拾取刚刚建立的3个圆柱体作为“减”去的对象,单击“OK”按钮。
(14)从应用菜单中选择“Utility Menu:Plot>Volumes”命令,所得结果如图2-162所示。
(15)将激活的坐标系设置为总体柱坐标系。从应用菜单中选择“Utility Menu:WorkPlane>Change Active CS to>Global Cylindrical”命令。
(16)定义一个关键点。
①从主菜单中选择“Main Menu:Preprocessor>Modeling>Create>Keypoints>In Active CS”命令。
②在文本框中输入“NPT”为“1000”,令“X=7.5”“Y=−5”,单击“OK”按钮。
(17)偏移工作平面到给定位置。
①从应用菜单中选择“Utility Menu:WorkPlane>Offset WP to>Keypoints”命令。
②在ANSYS图形窗口选择刚刚建立的关键点,单击“OK”按钮。
(18)将激活的坐标系设置为工作平面坐标系。从应用菜单中选择“Utility Menu:WorkPlane>Change Active CS to>Working Plane”命令。
(19)创建一个圆柱体。
①从主菜单中选择“Main Menu:Preprocessor>Modeling>Create>Volumes>Cylinder>Solid Cylinder”命令。
②在“WP X”后的文本框中输入“0”,“WP Y”后的文本框中输入“0”,“Radius”后的文本框中输入“1.75”,“Depth”后的文本框中输入“8”,单击“OK”按钮,生成另一个圆柱体。
(20)从齿轮体中“减”去圆柱体。
①从主菜单中选择“Main Menu:Preprocessor>Modeling>Operate>Booleans>Subtract>Volumes”命令。
②拾取齿轮体作为布尔“减”操作的母体,单击“Apply”按钮,结果如图2-163所示。
(21)存储数据库ANSYS。拾取“SAVE_DB”按钮存储数据库。
本部分的命令流如下。
几何建模是ANSYS分析里一个非常重要的环节,我们通常都是在几何模型上划分有限元网格(也可以选择直接生成)然后求解,所以它是整个分析的基础。几何模型必须完整的反映结构特征,否则计算后的结果会不能很好地模拟实际情况;同时,几何模型必须尽可能的简化,否则,不仅会浪费大量的时间,而且有时候往往会导致问题无解。通常,要求用户在进行结构分析之前,先提取结构的力学特征(这需要一定的理论基础和实践经验),然后建立合适的模型,切记不可对任何模型都直接从CAD(或其他建模软件)中输入然后就直接使用。
本章通过一个具体实例说明了ANSYS中建立模型的一般过程,并对建模的几种方法进行了比较,如何针对自己的实际情况采用更简单有效的建模方法需要读者在使用过程中慢慢地熟悉和掌握。