
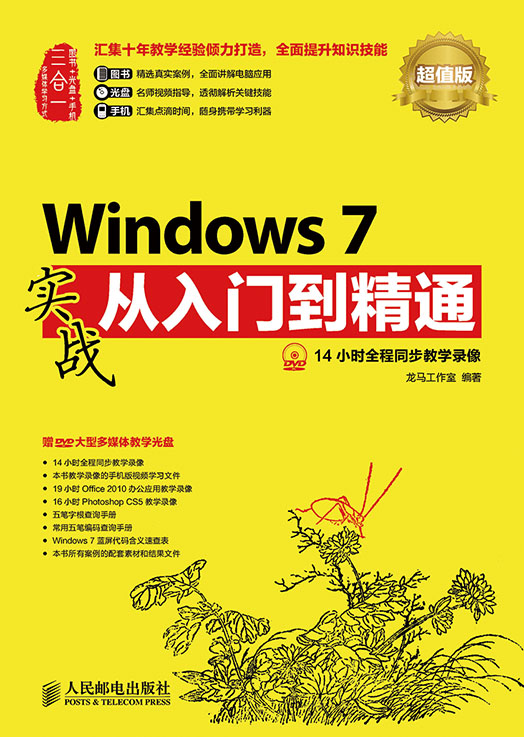
图书+光盘+手机 三合一 多媒体学习方式
北京
图书在版编目(CIP)数据
Windows 7实战从入门上到精通:超值版/龙马工作室编著.--北京:人民邮电出版社,2014.6
ISBN 978-7-115-35254-5
Ⅰ.①W… Ⅱ.①龙… Ⅲ.①Windows操作系统 Ⅳ.①TP316.7
中国版本图书馆CIP数据核字(2014)第067900号
内容提要
本书通过精选案例引导读者深入学习,系统地介绍了Windows 7的相关知识和应用方法。
全书共16章。第1~6章主要介绍Windows 7的基础知识,包括Windows 7概述、操作系统的基本设置、文件和文件夹、常用的系统小工具、电脑打字,以及软件的安装与卸载等;第7~8章主要介绍电脑的娱乐应用,包括图片的浏览与处理和多媒体娱乐等;第9~12章主要介绍Windows 7的网络应用,包括网页的浏览、网络的生活应用、利用网络在线沟通,以及各种游戏的玩法等;第13~14章主要介绍电脑办公的方法,包括办公设备的应用、组建办公局域网、使用Word处理办公文档,以及使用Excel制作电子表格等;第15~16章主要介绍电脑系统的维护方法,包括病毒查杀与预防、系统的优化与管理,以及系统的备份与还原等。
在本书附赠的DVD多媒体教学光盘中,包含了14小时与图书内容同步的教学录像及所有案例的配套素材和结果文件。此外,还赠送了大量相关学习内容的教学录像、五笔输入法学习手册及扩展学习电子书等。为了满足读者在手机和平板电脑上学习的需要,光盘中还赠送了本书教学录像的手机版视频学习文件。
本书不仅适合Windows 7的初、中级用户学习使用,也可以作为各类院校相关专业学生和电脑培训班学员的教材或辅导用书。
◆编著 龙马工作室
责任编辑 张翼
责任印制 杨林杰
◆人民邮电出版社出版发行 北京市丰台区成寿寺路11号
邮编 100164 电子邮件 315@ptpress.com.cn
网址 http://www.ptpress.com.cn
北京中新伟业印刷有限公司印刷
◆开本:787×1092 1/16
印张:19
字数:536千字 2014年6月第1版
印数:1-3000册 2014年6月北京第1次印刷
定价:39.80元(附光盘)
读者服务热线:(010)81055410 印装质量热线:(010)81055316
反盗版热线:(010)81055315
广告经营许可证:京崇工商广字第0021号
Preface
随着社会信息化的不断普及,计算机已经成为人们工作、学习和日常生活中不可或缺的工具,而计算机的操作水平也成为衡量一个人综合素质的重要标准之一。为满足广大读者的实际应用需要,我们针对不同学习对象的接受能力,总结了多位计算机高手、国家重点学科教授及计算机教育专家的经验,精心编写了这套“实战从入门到精通”系列图书。本套图书面市后深受读者喜爱,为此,我们特别推出了畅销书《Windows 7实战从入门到精通》的单色超值版,以便满足更多读者的学习需求。
一、系列图书主要内容
本套图书涉及读者在日常工作和学习中各个常见的计算机应用领域,在介绍软硬件的基础知识及具体操作时,均以读者经常使用的版本为主,在必要的地方也兼顾了其他版本,以满足不同读者的需求。本套图书主要包括以下品种。
二、写作特色
从零开始,循序渐进
无论读者是否从事计算机相关行业的工作,是否接触过Windows 7,都能从本书中找到最佳的学习起点,循序渐进地完成学习过程。
紧贴实际,案例教学
全书内容均以实例为主线,在此基础上适当扩展知识点,真正实现学以致用。
紧凑排版,图文并茂
紧凑排版既美观大方又能够突出重点、难点。所有实例的每一步操作,均配有对应的插图和注释,以便读者在学习过程中能够直观、清晰地看到操作过程和效果,提高学习效率。
单双混排,超大容量
本书采用单、双栏混排的形式,大大扩充了信息容量,在300多页的篇幅中容纳了传统图书600多页的内容,从而在有限的篇幅中为读者奉送了更多的知识和实战案例。
独家秘技,扩展学习
本书在每章的最后,以“高手私房菜”的形式为读者提炼了各种高级操作技巧,而“举一反三”栏目更是为知识点的扩展应用提供了思路。
书盘结合,互动教学
本书配套的多媒体教学光盘内容与书中知识紧密结合并互相补充。在多媒体光盘中,我们仿真工作、生活中的真实场景,通过互动教学帮助读者体验实际应用环境,从而全面理解知识点的运用方法。
三、光盘特点
14小时全程同步视频教学录像
光盘涵盖本书所有知识点的同步教学录像,详细讲解每个实战案例的操作过程及关键步骤。帮助读者更轻松地掌握书中所有的知识内容和操作技巧。
超多、超值资源
除了与图书内容同步的视频教学录像外,光盘中还赠送了大量相关学习内容的教学录像、扩展学习手册及本书所有案例的配套素材和结果文件等,以方便读者扩展学习。为了满足读者在手机和平板电脑上学习的需要,光盘中还赠送了本书教学录像的手机版视频学习文件。
手机版视频教学录像
将手机版视频教学录像复制到手机后,即可在手机上随时随地跟着教学录像进行学习。
四、配套光盘运行方法
Windows XP操作系统
(1) 将光盘放入光驱中,几秒钟后光盘就会自动运行。
(2) 若光盘没有自动运行,可以双击桌面上的【我的电脑】图标 ,打开【我的电脑】窗口,然后双击【光盘】图标
,打开【我的电脑】窗口,然后双击【光盘】图标 ,或者在【光盘】图标
,或者在【光盘】图标 上单击鼠标右键,在弹出的快捷菜单中选择【自动播放】选项,光盘就会运行。
上单击鼠标右键,在弹出的快捷菜单中选择【自动播放】选项,光盘就会运行。
Windows 7操作系统
(1) 将光盘放入光驱中,几秒钟后系统会弹出【自动播放】对话框,如左下图所示。
(2) 单击【打开文件夹以查看文件】链接以打开光盘文件夹,用鼠标右键单击光盘文件夹中的MyBook.exe文件,并在弹出的快捷菜单中选择【以管理员身份运行】菜单项,打开【用户账户控制】对话框,如右下图所示,单击【是】按钮,光盘即可自动播放。
(3) 再次使用本光盘时,将光盘放入光驱后,双击光驱盘符或单击系统弹出的【自动播放】对话框中的【运行MyBook.exe】链接,即可运行光盘。
五、光盘使用说明
1.在电脑上学习光盘内容的方法
(1) 光盘运行后会首先播放片头动画,之后进入光盘的主界面。其中包括【课堂再现】、【学习笔记】、【手机版】三个学习通道,和【素材文件】、【结果文件】、【赠送资源】、【帮助文件】、【退出光盘】五个功能按钮。
(2) 单击【课堂再现】按钮,进入多媒体同步教学录像界面。在左侧的章号按钮(如此处为 )上单击鼠标左键,在弹出的快捷菜单上单击要播放的节名,即可开始播放相应的教学录像。
)上单击鼠标左键,在弹出的快捷菜单上单击要播放的节名,即可开始播放相应的教学录像。
(3) 单击【学习笔记】按钮,可以查看本书的学习笔记。
(4) 单击【手机版】按钮,可以查看手机版视频教学录像。
(5) 单击【素材文件】、【结果文件】、【赠送资源】按钮,可以查看对应的文件和资源。
(6) 单击【帮助文件】按钮,可以打开“光盘使用说明.pdf”文档,该说明文档详细介绍了光盘在电脑上的运行环境、运行方法,以及在手机上如何学习光盘内容等。
(7) 单击【退出光盘】按钮,即可退出本光盘系统。
2.在手机上学习光盘内容的方法
(1) 将安卓手机连接到电脑上,把光盘中赠送的手机版视频教学录像复制到手机上,即可利用已安装的视频播放软件学习本书的内容。
(2) 将iPhone/iPad连接到电脑上,通过iTunes将随书光盘中的手机版视频教学录像导入设备中,即可在iPhone/iPad上学习本书的内容。
(3) 如果读者使用的是其他类型的手机,可以直接将光盘中的手机版视频教学录像复制到手机上,然后使用手机自带的视频播放器观看视频。
六、创作团队
本书由龙马工作室策划编著,乔娜、赵源源任主编,参与本书编写、资料整理、多媒体开发及程序调试的人员有孔万里、李震、周奎奎、刘卫卫、胡芬、陈芳、彭超、李东颖、左琨、邓艳丽、任芳、王杰鹏、崔姝怡、左花苹、刘锦源、普宁、王常吉、师鸣若、钟宏伟、陈川、刘子威、徐永俊、朱涛、张允、杨雪青、孙娟和王菲等。
在本书的编写过程中,我们竭尽所能地将最好的内容呈现给读者,但也难免有疏漏和不妥之处,敬请广大读者不吝指正。读者在学习过程中有任何疑问或建议,可发送电子邮件至zhangyi@ptpress.com.cn。
编者
本章视频教学时间:29分钟
Windows 7是微软继Windows XP、Windows Vista之后最流行的操作系统,它比Windows Vista性能更高、启动更快、兼容性更强,具有很多新特性和优点。
【学习目标】
通过本章的学习,可以掌握Windows 7的基本知识以及安装Windows 7的方法。
【本章涉及知识点】
认识Windows 7
Windows 7的突出优势
安装Windows 7的方法
本节视频教学时间:7分钟
Windows 7是微软公司推出的最流行的操作系统,具有革命性变化。该系统目的是让用户的日常电脑操作变得更加简单和快捷,并为用户提供高效易行的工作环境。
Windows 7可供家庭及商业工作环境、笔记本电脑、平板电脑、多媒体中心等使用。微软2009年10月22日于美国、2009年10月23日于中国正式发布Windows 7,2011年2月22日发布Windows 7 SP1。
Windows 7操作系统为满足不同用户人群的需要,开发了6个版本,分别是Windows 7 Starter (简易版)、Windows 7 Home Basic(家庭基础版)、Windows 7 Home Premium(家庭高级版)、Windows 7 Professional(专业版)、Windows 7 Enterprise(企业版)、Windows 7 Ultimate(旗舰版)。
1 Windows 7 Starter(简易版)
Windows 7 Starter(简易版)是功能最少的版本,不能更换背景、主题颜色、声音方案、Windows欢迎中心、登录界面等,没有Windows媒体中心和移动中心。其最大的优势就是简单、易用、便宜。
2 Windows 7 Home Basic(家庭基础版)
Windows 7 Home Basic是简化的家庭版,新增加的特性包括无线应用程序、增强视觉体验(仍无Aero)、高级网络支持(ad-hoc无线网络和互联网连接支持ICS)、移动中心(Mobility Center)、支持多显示器等,没有玻璃特效功能、实时缩略图预览、Internet连接共享等,只能加入而不能创建家庭网络组。
3 Windows 7 Home Premium(家庭高级版)
Windows 7家庭高级版是面向家庭用户开发的一款操作系统,可使用户享有最佳的电脑娱乐体验,通过 Windows 7 家庭高级版,可以很轻松地创建家庭网络,使多台电脑间共享打印机、照片、视频和音乐等。可以按照用户喜欢的方式更改桌面主题和任务栏上排列的程序图标,自定义 Windows 的外观。电脑启动、关机、从待机状态恢复和响应的速度更快;充分发挥了64位电脑硬件的性能,有效利用可用内存。
4 Windows 7 Professional(专业版)
Windows 7专业版提供了办公和家用所需的一切功能,替代了Windows Vista下的商业版,支持加入管理网络(Domain Join)、高级网络备份等数据保护功能、位置感知打印技术(可在家庭或办公网络上自动选择合适的打印机)等,加强了脱机文件夹、移动中心(Mobility Center)、演示模式(Presentation Mode)等。
5 Windows 7 Enterprise(企业版)
Windows 7 Enterprise(企业版)提供一系列企业级增强功能,包括BitLocker、内置和外置驱动器数据保护、AppLocker、锁定非授权软件运行、DirectAccess、无缝连接基于Windows Server 2008 R2的企业网络、网络缓存等。该版本主要是面向企业市场的高级用户,可满足企业数据管理、共享、安全等需求。
6 Windows 7 Ultimate(旗舰版)
Windows 7旗舰版具备Windows 7家庭高级版和专业版的所有功能,同时增加了高级安全功能以及在多语言环境下工作的灵活性。当然,该版本对计算机的硬件要求也是最高的。
工作经验小贴士
本书主要以Windows 7旗舰版为例全面讲解Windows 7操作系统的强大功能。
此外,微软还发布了Windows 7 鲍尔默签名版,内容与Windows Ultimate(旗舰版)一样,就是在Windows 7 Party上赠送的限量版,微软官方禁止销售。
本节视频教学时间: 8分钟
作为目前最流行的操作系统,Windows 7增加了很多实用功能,主要包括更个性化的桌面、更强大的多媒体功能、Jump List功能菜单、Windows 7触摸功能、轻松创建家庭办公网络、实现无线联网更简单和Windows Live Essentials等。
1.更快的速度和性能
微软在开发Windows 7的过程中,始终将性能放在首要的位置。Windows 7不仅仅在系统启动时间上进行了大幅度的改进,并且连从休眠模式唤醒系统这样的细节也进行了改善,使Windows 7成为一款反应更快速,令人感觉清爽的操作系统。
2.更个性化的桌面
在Windows 7中,用户能对自己的桌面进行更多的操作和个性化设置。首先, 在Windows中原有的侧边栏被取消,而原来依附在侧边栏中的各种小插件现在可以任用户自由放置在桌面的各个角落,不仅释放了更多的桌面空间,视觉效果也更加直观和个性化。此外,Windows 7中内置主题包带来的不仅是局部的变化,更是整体风格的统一壁纸、面板色调,甚至系统声音都可以根据用户喜好选择定义。如果用户喜欢的桌面壁纸有很多,不用再为选哪一张而烦恼。用户可以同时选择多张壁纸,让它们在桌面上像幻灯片一样播放,还可以设置播放的速度。同时,用户可以根据需要设置个性的主题包,包括自己喜欢的壁纸、颜色、声音和屏保。
3.更强大的多媒体功能
Windows 7具有远程媒体流控制功能,能够帮助用户解决多媒体文件共享的问题。它支持从家庭以外的Windows 7个人电脑安全地通过远程互联网访问家里Windows 7系统中的数字媒体中心,随心欣赏保存在家里电脑中的任何数字娱乐内容。有了这样的创新功能,用户可以随时随地享受自己的多媒体文件。
Windows 7中强大的综合娱乐平台和媒体库 Windows Media Center不但可以让用户轻松管理电脑硬盘上的音乐、图片和视频,更是一款可定制化的个人电视。只要将电脑与网络连接或是插上一块电视卡,就可以随时随处享受Windows Media Center上丰富多彩的互联网视频内容或者高清的地面数字电视节目。同时也可以将Windows Media Center电脑与电视连接,给电视屏幕带来全新的使用体验。
4.Jump List功能菜单
Windows 7推出的新的特色功能首推Jump List(跳转列表),它显示最近使用的项目列表,能帮助用户快速地访问历史记录。Jump List(跳转列表)功能主要体现在【开始】菜单、【任务栏】和IE浏览器上。其中【开始】菜单、【任务栏】中的Jump List(跳转列表)主要显示最近使用的程序,例如最近打开的音乐文件和文档等,IE浏览器中的Jump List(跳转列表)主要显示经常访问的网站。
5.Windows 7触摸功能
Windows 7明显改进了触摸屏体验,使其扩展到计算机的每一个部位。通过触摸感应显示器,用户可以脱离鼠标和键盘,实现电脑的相关操作。
例如,Tablet PC输入面板中的触摸键盘更易用,使用新的笔势可以更方便地执行常见任务,重新设计的任务栏可以更方便地使用触控输入访问程序和文件。
6.轻松创建家庭办公网络
Windows 7在网络组建方面添加了Home Group(家庭组)的新功能。通过该功能,用户可以轻松地在多台电脑的家庭组中共享文档、音乐、视频和打印机等资源。
默认情况下,家庭网络上不存在【家庭组】,用户需要在Windows 7操作系统中创建一个【家庭组】,其他用户即可直接加入该【家庭组】。在同一个【家庭组】中,用户可以选择需要共享的库,也可以阻止共享特定的文件或文件夹。如果其他用户没有得到授权,是无法更改自己的共享文件的,无形中提高了局域网的安全性。
7.实现无线联网更简单
Windows 7在无线上网设置方面更加简单易行,更加人性化,用户可以随时随地使用便携式电脑连接和查看网络,这样更进一步增强了移动工作的能力。
在Windows 7操作系统中,用户只需要单击桌面右下角的网络图标,即可在弹出的面板中查看各种无线网络信号,包括拨号、企业VPN(虚拟专用网络)和Wi-Fi等。
8.全面革新的用户安全机制
用户账户控制这个概念由Windows Vista首先引入。虽然它能够提供更高级别的安全保障,但是频繁弹出的提示窗口让一些用户感到不便。在Windows 7中,微软对这项安全功能进行了革新,不仅大幅降低提示窗口出现的频率,用户在设置方面还将拥有更大的自由度。而Windows 7自带的Internet Explorer 8也在安全性方面较之前版本提升不少,诸如SmartScreen Filter、InPrivate Browsing和域名高亮等新功能让用户在互联网上能够更有效地保障自己的安全。
9.超强的硬件兼容性
微软作为全球IT产业链中最重要的一环,Windows 7的诞生便意味着整个信息系统将面临全面升级,硬件制造商们也将迎来更多的商业机会。目前,总共有来自10 000家不同公司的32 000人参与到围绕Windows 7的测试计划当中,其中包括5 000个硬件合作伙伴和5 716个软件合作伙伴。全球知名的厂商如Sony、ATI、NVIDIA等都表示将能够确保各自产品对Windows 7正式版的兼容性能。据统计,目前适用于Windows Vista SP1的驱动程序中有超过99%已经能够运用于Windows 7。
本节视频教学时间:14分钟
用户可以根据自己的需求选择不同的Windows 7版本。在安装之前,首先要了解Windows 7对电脑硬件的要求,然后即可安装操作系统了。
为了让更多的用户使用Windows 7操作系统,微软降低了Windows 7系统对硬件的要求,使得在2005年以后的配置都能够较流畅地运行Windows 7。下表所示为安装Windows 7操作系统的最低配置。
为了让Windows 7操作系统运行得更加完美,推荐电脑的硬件配置如下表所示。
计算机硬件满足安装Windows 7操作系统的要求之后,就可以开始安装了,以下操作以安装Windows 7旗舰版操作系统为例。
1.设置BIOS
在安装操作系统之前首先需要设置BIOS,将计算机的启动顺序设置为光驱启动。
1 进入BIOS界面
在开机时按下键盘上的【F2】键,进入BIOS设置界面。
2 选择【Boot】选项卡
按下键盘上的【→】键,将鼠标光标定位在【Boot】选项卡下。
3 选择【CD-ROM Drive】项
通过键盘的上下键将鼠标光标移动到【CD-ROM Drive】一项上,按小键盘上的【+】键直到不能移动为止。
4 保存设置
完成设置后,按键盘上的【F10】键,弹出一个确认修改对话框,选择【Yes】选项,再按【Enter】键,即可将计算机的启动顺序设置为光驱启动。
2.启动安装程序
设置启动项之后,就可以放入安装光盘来启动安装程序。
1 放入光盘加载文件
将Windows 7操作系统的安装光盘放入光驱中,重新启动计算机,即可进入Windows 7操作系统安装程序的运行窗口,提示用户安装程序正在加载文件。
2 进入中间界面
在Windows 7安装程序加载完毕后,将进入下图所示界面,该界面是一个中间界面,用户无需任何操作。
3 进入启动界面
启动完毕后,进入【安装程序正在启动】界面。
4 准备选择安装位置
在安装程序启动完成后,将打开【您想将Windows安装在何处】对话框。至此,Windows 7安装程序正常启动。
工作经验小贴士
在选择安装位置的时候,可以将磁盘进行分区并格式化处理,最后选择常用的系统盘C盘。如果是安装双系统,则可以将位置选择在除原系统盘外的其他任意磁盘。
3.磁盘分区
选择安装位置后,还可以对磁盘进行分区。
1 展开选项
在“2.启动安装程序”中的步骤4下的【您想将Windows安装在何处】对话框中单击【驱动器选项(高级)】链接,即可展开该选项。
2 设置分区大小
单击【新建】链接,即可在对话框的下方显示用于设置分区大小的参数,这时在【大小】文本框中输入“25 000”。
3 创建额外分区
单击【应用】按钮,将打开信息提示框,提示用户若要确保Windows的所有功能都能正常使用, Windows可能要为系统文件创建额外的分区。
4 完成分区
单击【确定】按钮,即可增加一个未分配的空间。按照相同的方法再次对磁盘进行分区。
4.格式化分区
创建分区完成后,在安装系统之前,还需要对新建的分区进行格式化。
1 选择需格式化的磁盘
选中需要安装操作系统文件的磁盘,这里选择【磁盘0分区2】选项。单击【格式化】按钮,弹出一个信息提示框,单击【确定】按钮。
2 开始格式化
此时,即可开始格式化。
5.安装阶段
设置完成之后,就可以开始安装系统。
1 复制文件
格式化完毕后,单击【下一步】按钮,打开【正在安装Windows】对话框,并开始复制和展开Windows文件。
2 进入【安装功能】阶段
展开Windows文件完毕后,将进入【安装功能】阶段。
3 进入【安装更新】阶段
【安装功能】阶段完成后,接下来将进入【安装更新】阶段。
4 重启系统
安装更新完毕后,将弹出【Windows需要重新启动才能继续】对话框,提示用户系统将在10秒内重新启动。
5 弹出启动服务窗口
在启动的过程中会弹出【安装程序正在启动服务】窗口。
6 进入完成安装阶段
安装程序启动服务完毕后,返回【正在安装Windows】对话框,并进入【完成安装】阶段。
6.安装后准备阶段
至此,系统的安装就接近尾声了,即将进入安装后的准备阶段。
1 重启系统
在完成安装阶段,系统会自动重新启动,弹出【安装程序正在为首次使用计算机做准备】窗口。
2 检查视频性能
准备完成后,弹出【安装程序正在检查视频性能】窗口。
3 检查完毕
检查视频性能完毕后,将打开【安装程序将在重新启动您的计算机后继续】窗口。
4 重启系统
无需任何操作,计算机即可重新启动。在启动的过程中,将再次打开【安装程序正在为首次使用计算机做准备】窗口。
7.设置Windows
在安装的过程中,安装程序需要用户对一些参数进行设置,如用户名、密码等。
1 弹出【Windows 7旗舰版】对话框
当安装程序为计算机的首次运行做准备完成后,将弹出【Windows 7旗舰版】对话框,提示用户输入计算机的用户名。
2 输入用户名
在【键入用户名】文本框中输入“Rose”,则【键入计算机名称】文本框中将自动输入“Rose-PC”。
3 设置密码
单击【下一步】按钮,打开【为账户设置密码】,在【键入密码】、【再次键入密码】、【键入密码提示】文本框中输入相应的内容。
4 完成设置
单击【下一步】按钮,则在打开的界面中提示用户【Windows正在完成您的设置】,并显示设置的进度。
8.完成安装
最后,重新启动计算机并准备桌面,即完成了Windows 7操作系统的安装。
1 重启系统
完成Windows用户的设置后,计算机将重启系统。
2 提示准备桌面
重启的过程中,会提示用户正在准备桌面。
3 弹出【注意】对话框
重启完成后,弹出一个【注意】对话框,提示用户需要激活系统,并选择Administrator进行登录。
4 显示账户
单击【确定】按钮,打开Windows的登录界面,在其中列出了两个用户:一个是Administrator用户,一个是用户自己设置的用户。
5 选择登录用户
选择【Administrator】用户图标,以Administrator用户登录计算机。
6 提示准备桌面
在启动计算机的过程中,会提示用户正在准备桌面。
7 激活系统
在桌面准备完成后,打开Windows 7桌面,并在左上角显示【激活系统中请稍等】的提示信息。
8 完成安装
在系统激活完毕后,将会弹出【激活完成!】对话框,提示用户系统激活完成,并将在重启计算机后生效。至此,就完成了Windows 7操作系统的安装。
只有正确安装驱动程序,才能使设备正常工作。
1.获取驱动程序的方法
驱动程序是一种使电脑和设备通信的特殊程序,相当于硬件的接口。硬件设备不同,所需要的驱动程序也不相同,所以一定要根据操作系统的版本和硬件设备的型号来选择不同的驱动程序。获取驱动程序的方式通常有3种。
⑴操作系统自带驱动
有些操作系统中附带了大量的通用驱动程序,例如Windows 7操作系统中就附带了大量的通用驱动程序,用户电脑上的许多硬件在操作系统安装完成后就自动被正确识别了。更重要的是系统自带的驱动程序都通过了微软WHQL数字认证,可以保证与操作系统不发生兼容性故障。
⑵硬件出厂自带驱动
一般来说,各种硬件设备的生产厂商都会针对自己硬件设备的特点开发专门的驱动程序,以光盘等形式在销售硬件设备时,免费提供给用户。这些设备厂商直接开发的驱动程序都有较强的针对性,它们的性能比Windows附带的驱动程序更高一些。
⑶从网络上下载驱动
许多硬件厂商也会将相关驱动程序放到网上,供用户下载。这些驱动程序大多是硬件厂商最新推出的升级版本,用户经常下载并更新硬件的驱动程序,有利于对系统进行升级。
2.自动安装驱动程序
自动安装驱动程序是指设备生产厂商将驱动程序做成一种可执行的安装文件,用户只需要将驱动安装盘放到电脑光驱中,双击Setup.exe程序,运行之后就可以安装驱动程序。这个过程基本上不需要用户进行相关的操作即能装好驱动程序,是现在主流的安装方式。
3.手动安装驱动程序
手动安装驱动程序相对来说要复杂一些,当设备不能被系统识别时,系统会出现相应的提示信息来引导用户安装驱动程序。
本小节中以安装网卡驱动程序为例,介绍手动安装驱动程序的方法。
1 单击【设备管理器】链接
在桌面上的【计算机】图标上单击鼠标右键,在弹出的快捷菜单中选择【属性】菜单命令,弹出【系统】窗口,选择【设备管理器】链接。
2 选择【扫描检测硬件改动】命令
打开【设备管理器】窗口,选择计算机名称,单击鼠标右键,在弹出的快捷菜单中选择【扫描检测硬件改动】命令。
3 开始安装
系统开始扫描硬件,稍后弹出【正在安装设备驱动程序软件】对话框,安装完成后提示已安装并可以使用。
4 安装完成
返回到【设备管理器】窗口中可以看到网卡驱动程序已经安装成功。
4.使用驱动精灵安装驱动程序
在电脑连接网络之后,就可以使用驱动精灵便捷地安装驱动程序。
1 打开驱动精灵界面
下载并安装驱动精灵软件,进入主界面后软件会自动检查并显示需要安装或更新的驱动程序,单击【立即解决】按钮。
2 下载要安装或更新的驱动
即可在打开的页面中显示需要安装的驱动程序的详细信息,单击【下载】按钮。
3 下载完成
下载完成,单击其后的【安装】按钮。
4 完成安装
在打开的【设备驱动程序安装向导】页面中单击【下一步】按钮,软件就会自动开始安装驱动程序,安装完成后,单击【完成】按钮即可。
5.备份驱动程序
备份驱动程序就是把驱动程序复制到系统盘以外的地方,当系统出现故障需要重装时,只需把驱动备份文件还原就行了。
1 选择需要备份的驱动
在【驱动精灵2012】软件中选择【驱动管理】项,并选择【驱动备份】选项卡。单击选中【需要备份的驱动】复选框,系统会自动选中下方的所有设备。
2 开始备份
在【备份设置】选项组中单击【我要改变备份设置】按钮,打开【系统设置】对话框,更改备份的路径。单击【开始备份】按钮,即可开始备份驱动程序。
举一反三
不同操作系统的安装过程都比较类似,主要区别在于信息输入的位置、显示效果及所需时长等。
技巧:在Windows 7中更改菜单启动顺序
如果电脑中安装了多个操作系统,默认情况下,启动菜单是进入Windows 7操作系统,此时其他版本的系统被统一命名为【早期版本】。用户可以根据实际需要更改启动顺序。
1 选择【属性】命令
在桌面上右击【计算机】,在弹出的快捷菜单中选择【属性】菜单命令。
2 单击【高级系统设置】选项
弹出【系统】窗口,单击【高级系统设置】选项。
3 选择【设置】按钮
弹出【系统属性】对话框,单击【启动和故障恢复】下的【设置】按钮。
4 选择默认操作系统
弹出【启动和故障恢复】对话框,单击【默认操作系统】的下拉按钮,在弹出的下拉菜单中选择默认启动的系统,单击【确定】按钮即可更改菜单启动顺序。