
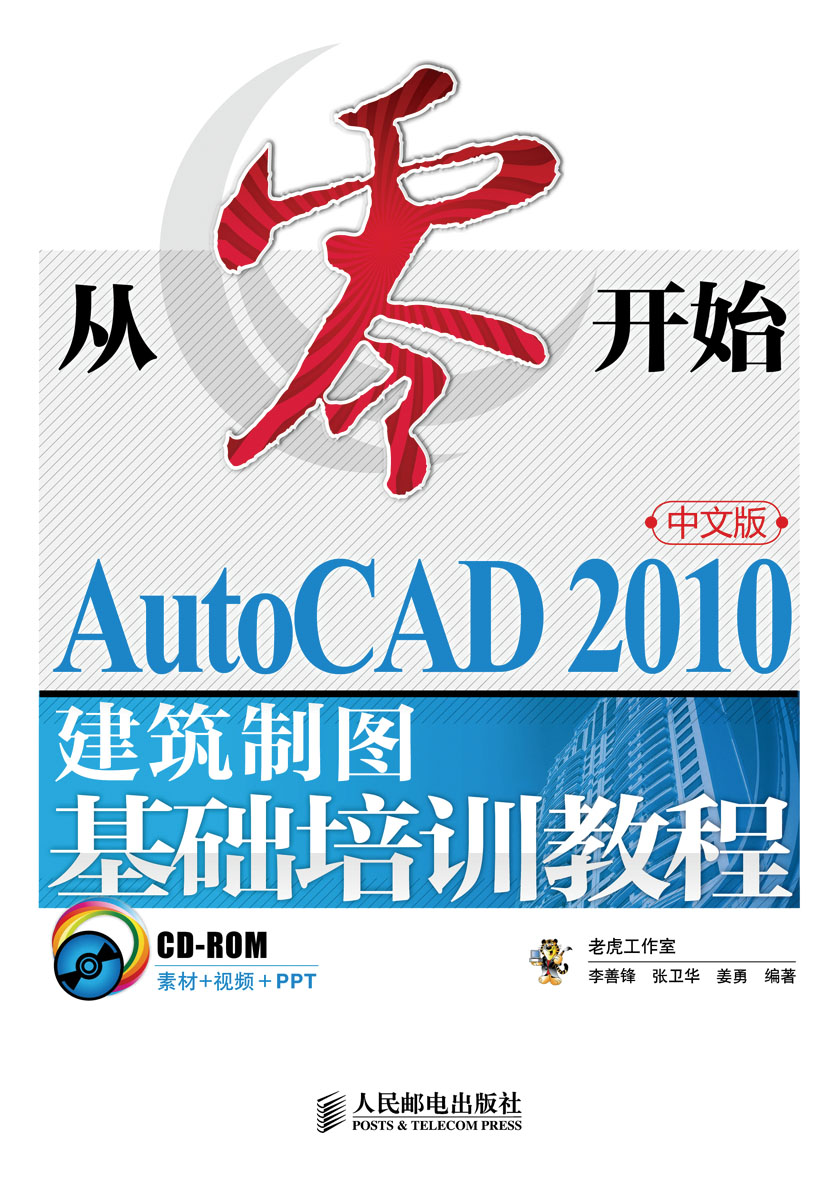
北京
老虎工作室
主编:沈精虎
编委:许曰滨 黄业清 姜 勇 宋一兵 高长铎
田博文 谭雪松 向先波 毕丽蕴 郭万军
宋雪岩 詹 翔 周 锦 冯 辉 王海英
蔡汉明 李 仲 赵治国 赵 晶 张 伟
朱 凯 臧乐善 郭英文 计晓明 孙 业
滕 玲 张艳花 董彩霞 郝庆文 田晓芳
随着计算机技术的进步,计算机辅助设计及绘图技术得到了前所未有的发展。目前, AutoCAD的应用遍及机械、建筑、航天、轻工及军事等设计领域。AutoCAD的广泛使用彻底改变了传统的绘图模式,极大地提高了设计效率,把设计人员真正从爬图板时代解放了出来,从而将更多精力投入到提高设计质量上。
内容和特点
AutoCAD 是一款优秀的计算机辅助设计软件,初学者应在掌握其基本功能的基础上学会如何使用该工具设计并绘制建筑图形。本书就是围绕着这个中心点来组织、安排内容的。
本书作者长期从事 CAD 的应用、开发及教学工作,并且一直在跟踪 CAD 技术的发展,对AutoCAD 的功能、特点及应用均有较为深入的理解和体会。作者对本书的结构体系做了精心安排,力求系统、全面、清晰地介绍用AutoCAD绘制建筑图形的方法及技巧。
全书分为13讲,主要内容介绍如下。
● 第1讲:介绍AutoCAD用户界面及一些基本操作方法,并简要介绍了图层、颜色、线型和线宽的设置,图层状态的控制方法和基本的画线方法。
● 第2讲:介绍绘制平行线、垂线、延伸和剪断线条、画圆及圆弧连接的方法。
● 第3讲:介绍绘制多线、多段线及移动、复制、阵列和镜像对象的方法。
● 第4讲:介绍绘制矩形、正多边形、椭圆、波浪线及填充图案的方法。
● 第5讲:介绍绘制图块、圆点,编辑及显示图形的方法与技巧。
● 第6讲:介绍如何进行参数化绘图。
● 第7讲:介绍如何书写及编辑文本,怎样标注、编辑各种类型的尺寸及如何控制尺寸标注的外观等。
● 第8讲:通过实例说明绘制建筑总平面图、平面图、立面图、剖面图和施工详图的方法与技巧。
● 第9讲:通过实例说明绘制基础平面图、结构平面图和钢筋混凝土构件图的方法与技巧。
● 第10讲:通过实例说明如何绘制轴测图。
● 第11讲:介绍怎样输出图形。
● 第12讲:介绍怎样创建简单立体的表面和实心体模型。
● 第13讲:介绍编辑三维模型的方法。
读者对象
本书将AutoCAD的基本命令与典型设计实例相结合,条理清晰,讲解透彻,易于掌握,可供各类建筑制图培训班作为教材使用,也可作为相关工程技术人员及高等院校相关专业师生的参考书。
附盘内容及用法
本书所附光盘主要包括以下两部分内容。
1.“.dwg”图形文件
本书所有练习用到的及典型实例完成后的“.dwg”图形文件都收录在附盘中的“\dwg\第×章”文件夹下,读者可以随时调用和参考这些文件。
2.“.avi”视频文件
本书所有课后作业的绘制过程都录制成了“.avi”视频文件,并收录在附盘中的“\avi\第×章”文件夹下。
“.avi”是最常用的视频文件格式,读者用Windows 系统提供的“Windows Media Player”就可以播放它,选择【开始】/【所有程序】/【附件】/【娱乐】/【Windows Media Player】选项即可打开。一般情况下,读者双击某个视频文件,即可观看该文件所录制的实例绘制过程。
3.PPT文件
本书提供了PPT文件,以供教师上课使用。
注意:播放文件前要安装光盘根目录下的“tscc.exe”插件。
感谢您选择了本书,也欢迎您把对本书的意见和建议告诉我们。
老虎工作室网站 http://www.laohu.net,电子函件 postmaster@laohu.net。
老虎工作室
2010年5月
学习AutoCAD,首先要熟悉AutoCAD的窗口界面,了解AutoCAD窗口中每一部分的功能,学习怎样与绘图程序对话,即如何下达命令及产生错误后如何处理等;其次,要学会图层、线型、线宽和颜色的设置及图层状态的控制。通过学习本讲,读者可以熟悉AutoCAD 用户界面及掌握一些基本操作。本讲课时为3小时。
学习目标
◆ 熟悉AutoCAD用户界面的组成。
◆ 掌握调用AutoCAD命令的方法。
◆ 掌握选择对象的常用方法。
◆ 学习快速缩放和移动图形。
◆ 熟悉重复命令和取消已执行的操作。
◆ 了解图层、线型及线宽等。
◆ 通过输入点的坐标画线。
本节着重介绍AutoCAD用户界面的组成,并讲解一些常用的基本操作。
启动 AutoCAD 2010 后,其用户界面如图 1-1 所示,主要由快速访问工具栏、功能区、绘图窗口、命令提示窗口和状态栏等部分组成。下面通过操作练习来熟悉AutoCAD 2010用户界面。
练习1-1 熟悉AutoCAD用户界面。
1. 单击程序窗口左上角的 图标,弹出下拉菜单,该菜单包含【新建】、【打开】及【保存】等常用选项。单击
图标,弹出下拉菜单,该菜单包含【新建】、【打开】及【保存】等常用选项。单击 按钮,显示已打开的所有图形文件;单击
按钮,显示已打开的所有图形文件;单击 按钮,系统显示最近使用的文件。
按钮,系统显示最近使用的文件。
2. 单击【快速访问】工具栏上的 按钮,选择【显示菜单栏】选项,显示AutoCAD主菜单。执行菜单命令【工具】/【选项板】/【功能区】,关闭【功能区】。
按钮,选择【显示菜单栏】选项,显示AutoCAD主菜单。执行菜单命令【工具】/【选项板】/【功能区】,关闭【功能区】。
3. 再次执行菜单命令【工具】/【选项板】/【功能区】,则又打开【功能区】。
4. 单击【功能区】中【常用】选项卡【绘图】面板上的 按钮,展开该面板。再单击
按钮,展开该面板。再单击 按钮,固定面板。
按钮,固定面板。
5. 执行菜单命令【工具】/【工具栏】/【AutoCAD】/【绘图】,打开【绘图】工具栏,如图 1-2所示。用户可移动工具栏或改变工具栏的形状。将鼠标指针移动到工具栏边缘处,按下左键并移动鼠标,工具栏就随鼠标指针移动。将鼠标指针放置在拖出的工具栏的边缘,当鼠标指针变成双向箭头时,按住鼠标左键,拖动鼠标,工具栏形状就发生变化。
6. 在任一选项卡标签上单击鼠标右键,弹出快捷菜单,选择【显示选项卡】/【注释】选项,关闭【注释】选项卡。
7. 单击功能区中的【参数化】选项卡,展开【参数化】选项卡。在该选项卡的任一面板上单击鼠标右键,弹出快捷菜单,选择【面板】/【管理】选项,关闭【管理】面板。
8. 单击功能区顶部的 按钮,收拢功能区,仅显示选项卡及面板的文字标签,再次单击该按钮,面板的文字标签消失,继续单击该按钮,展开功能区。
按钮,收拢功能区,仅显示选项卡及面板的文字标签,再次单击该按钮,面板的文字标签消失,继续单击该按钮,展开功能区。
9. 在任一选项卡标签上单击鼠标右键,选择【浮动】选项,则功能区位置变为可动。将鼠标指针放在功能区的标题栏上,按住鼠标左键移动鼠标,改变功能区的位置。
10. 绘图窗口是用户绘图的工作区域,该区域无限大,其左下方有一个表示坐标系的图标,图标中的箭头分别指示 x 轴和 y 轴的正方向。在绘图区域中移动鼠标指针,状态栏上将显示指针点的坐标读数。单击该坐标区可改变坐标的显示方式。
11. AutoCAD提供了两种绘图环境:模型空间及图纸空间。单击绘图窗口下部的的 按钮,切换到图纸空间。单击
按钮,切换到图纸空间。单击 按钮,切换到模型空间。默认情况下,AutoCAD 的绘图环境是模型空间,用户在这里按实际尺寸绘制二维或三维图形。图纸空间提供了一张虚拟图纸(与手工绘图时的图纸类似),用户可在这张图纸上将模型空间的图样按不同缩放比例布置在图纸上。
按钮,切换到模型空间。默认情况下,AutoCAD 的绘图环境是模型空间,用户在这里按实际尺寸绘制二维或三维图形。图纸空间提供了一张虚拟图纸(与手工绘图时的图纸类似),用户可在这张图纸上将模型空间的图样按不同缩放比例布置在图纸上。
12. AutoCAD绘图环境的组成一般称为工作空间,单击状态栏上的 图标,弹出快捷菜单,选择该菜单中的【二维草图与注释】选项,表明现在处于“二维草图与注释”工作空间。选择该菜单上的【AutoCAD经典】选项,切换至以前版本的默认工作空间。
图标,弹出快捷菜单,选择该菜单中的【二维草图与注释】选项,表明现在处于“二维草图与注释”工作空间。选择该菜单上的【AutoCAD经典】选项,切换至以前版本的默认工作空间。
13. 命令提示窗口位于AutoCAD程序窗口的底部,用户输入的命令、系统的提示信息等都反映在此窗口中。将鼠标指针放在窗口的上边缘,鼠标指针变成双向箭头,按住左键向上拖动鼠标就可以增加命令窗口显示的行数。按 F2 键将打开命令提示窗口,再次按 F2 键可关闭此窗口。
图形文件的管理一般包括创建新文件、保存文件、打开已有文件及浏览、搜索图形文件等,下面分别对其进行介绍。
一、建立新图形文件
命令启动方法如下。
● 菜单命令:【文件】/【新建】。
● 工具栏:【快速访问】工具栏上的 按钮。
按钮。
● :【新建】/【图形】。
:【新建】/【图形】。
● 命令:NEW。
执行新建图形命令,打开【选择样板】对话框,如图1-3所示。在该对话框中,用户可选择样板文件或基于公制、英制的测量系统,创建新图形。
(1) 使用样板文件。
在具体的设计工作中,为使图纸统一,许多项目都需要设定相同标准,如字体、标注样式、图层和标题栏等。建立标准绘图环境的有效方法是使用样板文件,在样板文件中已经保存了各种标准设置,这样每当建立新图形时,就以此文件为原型文件,将它的设置复制到当前图样中,使新图形具有与样板图相同的作图环境。
AutoCAD中有许多标准的样板文件,它们都保存在AutoCAD安装目录中的“Template”文件夹里,扩展名为“.dwt”。用户也可根据需要建立自己的标准样板。
(2) 使用默认设置。
在【选择样板】对话框的 按钮旁边有一个
按钮旁边有一个 按钮,单击此按钮,弹出下拉列表,该列表中包含以下两个选项。
按钮,单击此按钮,弹出下拉列表,该列表中包含以下两个选项。
● 无样板打开-英制:基于英制测量系统创建新图形。系统使用内部默认值控制文字、标注、默认线型和填充图案文件等。
● 无样板打开-公制:基于公制测量系统创建新图形。系统使用内部默认值控制文字、标注、默认线型和填充图案文件等。
二、保存图形文件
将图形文件存入磁盘时,一般采取两种方式,一种是以当前文件名保存图形,另一种是指定新文件名保存图形。
(1) 快速保存。
命令启动方法如下。
● 菜单命令:【文件】/【保存】。
● 工具栏:【快速访问】工具栏上的 按钮。
按钮。
●:【保存】。
● 命令:QSAVE。
执行快速保存命令后,系统将当前图形文件以原文件名直接存入磁盘,而不会给用户任何提示。若当前图形文件名是默认名且是第一次存储文件时,则弹出【图形另存为】对话框,如图 1-4所示,在该对话框中用户可指定文件的存储位置、输入新文件名及文件类型。
(2) 换名存盘。
命令启动方法如下。
● 菜单命令:【文件】/【另存为】。
●:【另存为】。
● 命令:SAVEAS。
执行换名保存命令后,将弹出【图形另存为】对话框,如图 1-4 所示。用户可在该对话框的【文件名】文本框中输入新文件名,并可在【保存于】及【文件类型】下拉列表中分别设定文件的存储路径和类型。
执行AutoCAD命令的方法一般有两种:一种是在命令行中输入命令全称或简称,另一种是用鼠标选择一个菜单命令或单击面板中的命令按钮。
一、使用键盘执行命令
在命令行中输入命令全称或简称就可以使系统执行相应的命令。
一个典型的命令执行过程如下。
命令: circle //输入命令全称CIRCLE或简称C,按Enter键
指定圆的圆心或 [三点(3P)/两点(2P)/相切、相切、半径(T)]: 90,100 //输入圆心的x、y坐标,按Enter键
指定圆的半径或 [直径(D)] <50.7720>: 70 //输入圆的半径,按Enter键
(1) 方括号“[ ]”中以“/”隔开的内容表示各个选项。若要选择某个选项,则需输入圆括号中的字母,可以是大写形式,也可以是小写形式。例如,想通过三点画圆,就输入“3P”,再按Enter键。
(2) 尖括号“<>”中的内容是当前默认值。
AutoCAD 的命令执行过程是交互式的,当用户输入命令后,需按 Enter 键确认,系统才执行该命令。在执行过程中,系统有时要等待用户输入必要的绘图参数,如输入命令选项、点的坐标或其他几何数据等,输入完成后,也要按Enter键,系统才能继续执行下一步操作。
 当使用某一命令时按 F1 键,系统将显示该命令的帮助信息。也可将鼠标指针在命令按钮上放置片刻,则AutoCAD在按钮附近显示该命令的简要提示信息。
当使用某一命令时按 F1 键,系统将显示该命令的帮助信息。也可将鼠标指针在命令按钮上放置片刻,则AutoCAD在按钮附近显示该命令的简要提示信息。
二、利用鼠标执行命令
用鼠标选择一个菜单命令或单击面板上的命令按钮,系统就执行相应的命令。利用 AutoCAD绘图时,用户多数情况下是通过鼠标执行命令的。鼠标各按键的定义如下。
● 左键:拾取键,用于单击工具栏上的按钮及选取菜单选项以执行命令,也可在绘图过程中指定点和选择图形对象等。
● 右键:一般作为回车键使用,命令执行完成后,常单击鼠标右键来结束命令。在有些情况下,单击右键将弹出快捷菜单,该菜单上有【确认】选项。
● 滚轮:转动滚轮,将放大或缩小图形,默认情况下,缩放增量为 10%。按住滚轮并拖动鼠标,则平移图形。
用户在使用编辑命令时,选择的多个对象将构成一个选择集。系统提供了多种构造选择集的方法。默认情况下,用户可以逐个地拾取对象或是利用矩形、交叉窗口一次选择多个对象。
一、用矩形窗口选择对象
当系统提示选择要编辑的对象时,将鼠标光标移到图形元素的左上角或左下角,然后按住鼠标左键向右拖动,AutoCAD 显示一个实线矩形窗口,让此窗口完全包含要编辑的图形实体,释放鼠标左键,则矩形窗口中所有对象(不包括与矩形边相交的对象)将被选择,被选择的对象将以虚线形式表示出来。
下面通过ERASE命令来演示这种选择方法。
练习1-2 用矩形窗口选择对象。
打开附盘文件“1-2.dwg”,如图1-5左图所示。使用ERASE命令将左图修改为右图。
命令:_erase
选择对象: //在A点处单击一点,如图1-5左图所示
指定对角点:找到 6个 //在B点处单击一点
选择对象: //按Enter键结束
结果如图1-5右图所示。
二、用交叉窗口选择对象
当AutoCAD提示“选择对象”时,将鼠标光标移到所要编辑图形元素的右上角或右下角,然后按住鼠标左键向左拖动,此时出现一个虚线矩形框,使该矩形框包含被编辑对象的一部分,而让其余部分与矩形框边相交,释放鼠标左键,则框内的对象及与框边相交的对象全部被选择。
下面通过ERASE命令来演示这种选择方法。
练习1-3 用交叉窗口选择对象。
打开文件“1-3.dwg”,如图1-6左图所示。使用ERASE命令将左图修改为右图。
命令: _erase
选择对象: //在C点处单击,如图1-6左图所示
指定对角点:找到 31个 //在D点处单击
选择对象: //按Enter键结束
结果如图1-6右图所示。
三、给选择集添加或去除对象
编辑过程中,用户构造选择集常常不能一次完成,需向选择集中添加或从选择集中去除某些对象。在添加对象时,可直接选择或利用矩形窗口、交叉窗口选择要加入的图形元素。若要去除对象,可先按住Shift键,再从选择集中选择要去除的图形元素。
下面通过ERASE命令来演示修改选择集的方法。
练习1-4 修改选择集。
打开文件“1-4.dwg”,如图1-7左图所示。使用ERASE命令将左图修改为右图。
命令: _erase //在A点处单击,如图1-7左图所示
选择对象:指定对角点:找到 25个 //在B点处单击
选择对象:找到 1个,删除 1个 //按住Shift键,选取线段C,该线段从选择集中去除
选择对象:找到 1个,删除 1个 //按住Shift键,选取线段D,该线段从选择集中去除
选择对象:找到 1个,删除 1个 //按住Shift键,选取线段E,该线段从选择集中去除
选择对象: //按Enter键结束
结果如图1-7右图所示。
ERASE 命令用来删除图形对象,该命令没有任何选项。要删除一个对象,用户可以用鼠标先选择该对象,然后单击【修改】面板上的 按钮,或键入命令ERASE(简称E)。也可先执行删除命令,再选择要删除的对象。
按钮,或键入命令ERASE(简称E)。也可先执行删除命令,再选择要删除的对象。
执行某个命令后,用户可随时按Esc键终止该命令。此时,系统又返回到命令行。
用户经常遇到在图形区域内偶然选择了图形对象,该对象上出现了一些高亮的小框,这些小框被称为关键点,可用于编辑对象,要取消这些关键点的显示,按Esc键即可。
在绘图过程中,用户会经常重复使用某个命令,重复刚使用过的命令的方法是直接按 Enter键。
在使用AutoCAD绘图的过程中,不可避免地会出现各种各样的错误,用户要修正这些错误可使用UNDO 命令或单击【快速访问】工具栏上的 按钮。如果想要取消前面执行的多个操作,可反复使用UNDO命令或反复单击
按钮。如果想要取消前面执行的多个操作,可反复使用UNDO命令或反复单击 按钮。
按钮。
当取消一个或多个操作后,若又想恢复原来的效果,用户可使用 MREDO 命令或单击【快速访问】工具栏上的 按钮。
按钮。
AutoCAD 的图形缩放及移动功能是很完备的,使用起来非常方便。绘图时,可以通过状态栏上的 、
、 按钮来完成这两项功能。
按钮来完成这两项功能。
一、通过按钮缩放图形
单击 按钮并按Enter 键,AutoCAD进入实时缩放状态,鼠标指针变成放大镜形状
按钮并按Enter 键,AutoCAD进入实时缩放状态,鼠标指针变成放大镜形状 ,此时按住鼠标左键向上移动,就可以放大视图,向下移动就缩小视图。要退出实时缩放状态,可按 Esc键、Enter键或单击鼠标右键打开快捷菜单,然后选择【退出】选项。
,此时按住鼠标左键向上移动,就可以放大视图,向下移动就缩小视图。要退出实时缩放状态,可按 Esc键、Enter键或单击鼠标右键打开快捷菜单,然后选择【退出】选项。
二、通过按钮平移图形
单击 按钮,AutoCAD进入实时平移状态,鼠标指针变成小手的形状
按钮,AutoCAD进入实时平移状态,鼠标指针变成小手的形状 ,此时按住鼠标左键并移动,就可以平移视图。要退出实时平移状态,可按 Esc 键、Enter 键或单击鼠标右键打开快捷菜单,然后选择【退出】选项。
,此时按住鼠标左键并移动,就可以平移视图。要退出实时平移状态,可按 Esc 键、Enter 键或单击鼠标右键打开快捷菜单,然后选择【退出】选项。
在绘图过程中,用户经常要将图形的局部区域放大,以方便绘图。绘制完成后,又要返回上一次的显示,以观察图形的整体效果。
(1) 通过【视图】选项卡中【导航】面板上的 按钮(该按钮嵌套在
按钮(该按钮嵌套在 按钮中)放大局部区域。
按钮中)放大局部区域。
单击 按钮,AutoCAD提示“指定第一个角点:”,拾取A点,再根据AutoCAD的提示拾取B点,如图1-8左图所示。矩形框AB是设定的放大区域,其中心是新的显示中心,系统将尽可能地将该矩形内的图形放大以充满整个程序窗口,图1-8右图显示了放大后的效果。
按钮,AutoCAD提示“指定第一个角点:”,拾取A点,再根据AutoCAD的提示拾取B点,如图1-8左图所示。矩形框AB是设定的放大区域,其中心是新的显示中心,系统将尽可能地将该矩形内的图形放大以充满整个程序窗口,图1-8右图显示了放大后的效果。
(2) 通过【视图】选项卡中【导航】面板上的 按钮(该按钮嵌套在
按钮(该按钮嵌套在 按钮中)返回上一次的显示。
按钮中)返回上一次的显示。
单击 按钮,AutoCAD将显示上一次的视图。若用户连续单击此按钮,则系统将恢复到前几次显示过的图形(最多10次)。绘图时,常利用此项功能返回到原来的某个视图。
按钮,AutoCAD将显示上一次的视图。若用户连续单击此按钮,则系统将恢复到前几次显示过的图形(最多10次)。绘图时,常利用此项功能返回到原来的某个视图。
绘图过程中,有时需将图形全部显示在程序窗口中。要实现这个操作,可执行菜单命令【视图】/【缩放】/【范围】,或单击【视图】选项卡中【导航】面板上的 按钮(该按钮嵌套在
按钮(该按钮嵌套在 按钮中)。
按钮中)。
AutoCAD 的绘图空间是无限大的,但用户可以设定在程序窗口中显示出的绘图区域的大小。绘图时,事先对绘图区域的大小进行设定将有助于用户了解图形分布的范围。当然,也可在绘图过程中随时缩放(使用 按钮)图形以控制其在屏幕上显示的效果。
按钮)图形以控制其在屏幕上显示的效果。
设定绘图区域大小有以下两种方法。
一、依据圆的尺寸估计当前绘图区域的大小
将一个圆充满整个程序窗口显示出来,依据圆的尺寸就能轻易地估计出当前绘图区域的大小了。
练习1-5 设定绘图区域的大小。
1. 单击【绘图】面板上的 按钮,AutoCAD提示如下。
按钮,AutoCAD提示如下。
命令: _circle指定圆的圆心或 [三点(3P)/两点(2P)/相切、相切、半径(T)]: //在屏幕的适当位置单击一点
指定圆的半径或 [直径(D)]: 50 //输入圆的半径
2. 执行菜单命令【视图】/【缩放】/【范围】,直径为 100 的圆充满整个绘图窗口显示出来,如图1-9所示。
二、使用LIMITS命令设定绘图区域的大小
LIMITS 命令可以改变栅格的长宽尺寸及位置。所谓栅格是点在矩形区域中按行、列形式分布形成的图案,如图 1-10 所示。当栅格在程序窗口中显示出来后,用户就可根据栅格分布的范围估算出当前绘图区域的大小了。
练习1-6 使用LIMITS命令设定绘图区域的大小。
1. 执行菜单命令【格式】/【图形界限】,AutoCAD提示如下。
命令: '_limits
指定左下角点或 [开(ON)/关(OFF)] <0.0000,0.0000>: //单击A点,如图1-10所示
指定右上角点 <420.0000,297.0000>: @300,200 //输入B点相对于A点的坐标,按Enter键(在1.5.1小节中将介绍相对坐标)
2. 执行菜单命令【视图】/【缩放】/【范围】,或单击【导航】面板上的 按钮,则当前绘图窗口长宽尺寸近似为300×200。
按钮,则当前绘图窗口长宽尺寸近似为300×200。
3. 将鼠标指针移动到程序窗口下方的 按钮上,单击鼠标右键,打开【草图设置】对话框,取消对【显示超出界限的栅格】选项的选择。
按钮上,单击鼠标右键,打开【草图设置】对话框,取消对【显示超出界限的栅格】选项的选择。
4. 单击 按钮,关闭【草图设置】对话框,单击
按钮,关闭【草图设置】对话框,单击 按钮,打开栅格显示。再执行菜单命令【视图】/【缩放】/【实时】,按住鼠标左键向下拖动鼠标使矩形栅格缩小,结果如图 1-10所示,该栅格的长宽尺寸为300×200。
按钮,打开栅格显示。再执行菜单命令【视图】/【缩放】/【实时】,按住鼠标左键向下拖动鼠标使矩形栅格缩小,结果如图 1-10所示,该栅格的长宽尺寸为300×200。
练习1-7 设定绘图区域的大小,练习AutoCAD的基本操作。
1. 利用AutoCAD提供的样板文件“acadiso.dwt”创建新文件。
2. 设定绘图区域的大小为 1 500×1 200。打开栅格显示,单击【导航】面板上的 按钮使栅格充满整个图形窗口。
按钮使栅格充满整个图形窗口。
3. 单击【绘图】面板上的 按钮,AutoCAD提示如下。
按钮,AutoCAD提示如下。
命令: _circle指定圆的圆心或 [三点(3P)/两点(2P)/相切、相切、半径(T)]://在屏幕上单击
指定圆的半径或 [直径(D)] <30.0000>: 1 //输入圆的半径
命令: //按Enter键重复上一个命令
CIRCLE指定圆的圆心或 [三点(3P)/两点(2P)/相切、相切、半径(T)]://在屏幕上单击
指定圆的半径或 [直径(D)] <1.0000>: 5 //输入圆的半径
命令: //按Enter键重复上一个命令
CIRCLE指定圆的圆心或 [三点(3P)/两点(2P)/相切、相切、半径(T)]: *取消*//按Esc键取消该命令
4. 单击【导航】面板上的 按钮使圆充满整个绘图窗口。
按钮使圆充满整个绘图窗口。
5. 利用状态栏上的 、
、 按钮移动和缩放图形。
按钮移动和缩放图形。
6. 以文件名“User.dwg”保存图形。
AutoCAD 图层是一张张透明的电子图纸,用户把各种类型的图形元素画在这些电子图纸上, AutoCAD将它们叠加在一起显示出来。如图1-11所示,在图层A上绘制了建筑物的墙壁,在图层B 上绘制了室内家具,在图层 C 上放置了建筑物内的电器设施,最终显示的结果是各层叠加的效果。
用AutoCAD绘图时,图形元素处于某个图层上,默认情况下,当前层是0层,若没有切换至其他图层,则所画图形在0层上。每个图层都有与其相关联的颜色、线型及线宽等属性信息,用户可以对这些信息进行设定或修改。当在某一层上作图时,所生成的图形元素的颜色、线型、线宽会与当前层的设置完全相同(默认情况下)。对象的颜色将有助于辨别图样中的相似实体,而线型、线宽等特性可轻易地表示出不同类型的图形元素。
图层是用户管理图样强有力的工具。绘图时应考虑将图样划分为哪些图层以及按什么样的标准进行划分。如果图层的划分较为合理且采用了良好的命名,则会使图形信息更清晰、更有序,为以后修改、观察及打印图样带来极大的便利。例如,绘制建筑施工图时,常根据组成建筑物的结构元素划分图层,因而一般要创建以下几个图层。
● 建筑-轴线。
● 建筑-柱网。
● 建筑-墙线。
● 建筑-门窗。
● 建筑-楼梯。
● 建筑-阳台。
● 建筑-文字。
● 建筑-尺寸。
练习1-8 在本练习中将介绍如何创建及设置图层。
1. 创建图层。
单击【图层】面板上的 按钮,打开【图层特性管理器】对话框,再单击
按钮,打开【图层特性管理器】对话框,再单击 按钮,列表框中将显示出名为“图层1”的图层,直接输入“建筑-轴线”,按 Enter 键结束。再次按 Enter 键则又开始创建新图层,结果如图1-12所示。
按钮,列表框中将显示出名为“图层1”的图层,直接输入“建筑-轴线”,按 Enter 键结束。再次按 Enter 键则又开始创建新图层,结果如图1-12所示。
 若在【图层特性管理器】对话框的列表框中事先选择一个图层,然后单击
若在【图层特性管理器】对话框的列表框中事先选择一个图层,然后单击 按钮或按 Enter 键,则新图层与被选择的图层具有相同的颜色、线型及线宽。
按钮或按 Enter 键,则新图层与被选择的图层具有相同的颜色、线型及线宽。
2. 指定图层颜色。
(1) 在【图层特性管理器】对话框中选择图层。
(2) 单击图层列表中与所选图层关联的图标 ,此时将打开【选择颜色】对话框,如图1-13所示,用户可在该对话框中选择所需的颜色。
,此时将打开【选择颜色】对话框,如图1-13所示,用户可在该对话框中选择所需的颜色。
3. 给图层分配线型。
(1) 在【图层特性管理器】对话框中选择图层。
(2) 在该对话框图层列表框的【线型】列中显示了与图层相关联的线型,默认情况下,图层线型是【Continuous】。单击【Continuous】,打开【选择线型】对话框,如图1-14 所示,通过该对话框用户可以选择一种线型或从线型库文件中加载更多线型。
(3) 单击 按钮,打开【加载或重载线型】对话框,如图1-15 所示。该对话框列出了线型文件中包含的所有线型,用户在列表框中选择一种或几种所需的线型,再单击
按钮,打开【加载或重载线型】对话框,如图1-15 所示。该对话框列出了线型文件中包含的所有线型,用户在列表框中选择一种或几种所需的线型,再单击 按钮,这些线型就会被加载到 AutoCAD 中。当前线型文件是“acadiso.lin”,单击
按钮,这些线型就会被加载到 AutoCAD 中。当前线型文件是“acadiso.lin”,单击 按钮,可选择其他的线型库文件。
按钮,可选择其他的线型库文件。
4. 设定线宽。
(1) 在【图层特性管理器】对话框中选中图层。
(2) 单击图层列表里【线宽】列中的图标 ,打开【线宽】对话框,如图 1-16 所示,通过该对话框用户可以设置线宽。
,打开【线宽】对话框,如图 1-16 所示,通过该对话框用户可以设置线宽。
如果要使图形对象的线宽在模型空间中显示得更宽或更窄一些,可以调整线宽比例。在状态栏的 按钮上单击鼠标右键,弹出快捷菜单,然后选取【设置】选项,打开【线宽设置】对话框,如图1-17所示;在【调整显示比例】分组框中移动滑块来改变显示比例值。
按钮上单击鼠标右键,弹出快捷菜单,然后选取【设置】选项,打开【线宽设置】对话框,如图1-17所示;在【调整显示比例】分组框中移动滑块来改变显示比例值。
用户通过【特性】面板上的【颜色控制】、【线型控制】和【线宽控制】下拉列表可以方便地修改或设置对象的颜色、线型及线宽等属性。默认情况下,这 3 个列表框中显示“BYLAYER”,“BYLAYER”的意思是所绘对象的颜色、线型及线宽等属性与当前层所设定的完全相同。
一、修改对象颜色
可通过【特性】面板上的【颜色控制】下拉列表改变已有对象的颜色,具体步骤如下。
1. 选择要改变颜色的图形对象。
2. 在【特性】面板上打开【颜色控制】下拉列表,然后从列表中选择所需颜色。
3. 如果选取【选择颜色】选项,则弹出【选择颜色】对话框,如图 1-19 所示,通过该对话框用户可以选择更多颜色。
二、设置当前颜色
默认情况下,在某一图层上创建的图形对象都将使用图层所设置的颜色。若想改变当前的颜色设置,可使用【特性】面板上的【颜色控制】下拉列表,具体步骤如下。
1. 打开【特性】面板上的【颜色控制】下拉列表,从列表中选择一种颜色。
2. 当选取【选择颜色】选项时,系统将打开【选择颜色】对话框,如图 1-19 所示,在该对话框中用户可做更多选择。
三、修改已有对象的线型或线宽
修改已有对象的线型、线宽的方法与改变对象颜色的方法类似,具体步骤如下。
1. 选择要改变线型的图形对象。
2. 在【特性】面板上打开【线型控制】下拉列表,从列表中选择所需线型。
3. 在该列表中选取【其他】选项,弹出【线型管理器】对话框,如图 1-20 所示,用户可选择一种线型或加载更多类型的线型。
 可以利用【线型管理器】对话框中的
可以利用【线型管理器】对话框中的 按钮删除未被使用的线型。
按钮删除未被使用的线型。
4. 单击【线型管理器】对话框右上角的 按钮,打开【加载或重载线型】对话框(见图1-15),该对话框中列出了当前线型库文件中包含的所有线型,用户在列表框中选择所需的一种或几种线型,再单击
按钮,打开【加载或重载线型】对话框(见图1-15),该对话框中列出了当前线型库文件中包含的所有线型,用户在列表框中选择所需的一种或几种线型,再单击 按钮,这些线型就会被加载到系统中去。
按钮,这些线型就会被加载到系统中去。
修改线宽需要利用【线宽控制】下拉列表,具体步骤与上述类似,这里不再重复。
如果工程图样包含大量信息且有很多图层,用户可通过控制图层状态使编辑、绘制和观察等工作变得更方便一些。图层状态主要包括打开与关闭、冻结与解冻、锁定与解锁和打印与不打印等,系统用不同形式的图标表示这些状态,如图1-21 所示。用户可通过【图层特性管理器】对话框对图层状态进行控制,单击【图层】面板上的 按钮就可打开该对话框。
按钮就可打开该对话框。
下面对图层状态做详细说明。
● 关闭/打开:单击 图标关闭或打开某一图层。打开的图层是可见的;而关闭的图层不可见,也不能被打印。当重新生成图形时,被关闭的层也将一起被生成。
图标关闭或打开某一图层。打开的图层是可见的;而关闭的图层不可见,也不能被打印。当重新生成图形时,被关闭的层也将一起被生成。
● 冻结/解冻:单击 图标将冻结或解冻某一图层。解冻的图层是可见的;若冻结某个图层,则该层变为不可见,也不能被打印出来。当重新生成图形时,系统不再重新生成该层上的对象,因而冻结一些图层后,可以加快ZOOM、PAN等命令和许多其他操作的运行速度。
图标将冻结或解冻某一图层。解冻的图层是可见的;若冻结某个图层,则该层变为不可见,也不能被打印出来。当重新生成图形时,系统不再重新生成该层上的对象,因而冻结一些图层后,可以加快ZOOM、PAN等命令和许多其他操作的运行速度。
 解冻一个图层将引起整个图形重新生成,而打开一个图层则不会导致这种现象(只是重画这个图层上的对象)。因此,如果需要频繁地改变图层的可见性,则应关闭该图层而不应冻结该图层。
解冻一个图层将引起整个图形重新生成,而打开一个图层则不会导致这种现象(只是重画这个图层上的对象)。因此,如果需要频繁地改变图层的可见性,则应关闭该图层而不应冻结该图层。
● 锁定/解锁:单击 图标将锁定或解锁图层。被锁定的图层是可见的,但图层上的对象不能被编辑。用户可以将锁定的图层设置为当前层,并能向它添加图形对象。
图标将锁定或解锁图层。被锁定的图层是可见的,但图层上的对象不能被编辑。用户可以将锁定的图层设置为当前层,并能向它添加图形对象。
● 打印/不打印:单击 图标可设定图层是否被打印。指定某层不打印后,该图层上的对象仍会显示出来。图层的不打印设置只对图样中的可见图层(图层是打开的并且是解冻的)有效。若图层设为可打印但该层是冻结的或关闭的,此时 AutoCAD同样不会打印该层。
图标可设定图层是否被打印。指定某层不打印后,该图层上的对象仍会显示出来。图层的不打印设置只对图样中的可见图层(图层是打开的并且是解冻的)有效。若图层设为可打印但该层是冻结的或关闭的,此时 AutoCAD同样不会打印该层。
除了利用【图层特性管理器】对话框控制图层状态外,还可通过【图层】面板上的【图层控制】下拉列表控制图层状态。
非连续线型是由短横线、空格等构成的重复图案,图案中的短线长度、空格大小是由线型比例来控制的。用户在绘图时常会遇到这样一种情况,本来想画虚线或点划线,但最终绘制出的线型看上去却和连续线一样,出现这种现象的原因是线型比例设置得太大或太小。
一、改变全局线型比例因子以修改线型外观
LTSCALE 是控制线型的全局比例因子,它将影响图样中所有非连续线型的外观,其值增加时,将使非连续线型中的短横线及空格加长,反之,则会使它们缩短。当修改全局比例因子后,系统将重新生成图形,并使所有非连续线型发生变化。图 1-22 所示为使用不同比例因子时点划线的外观。
改变全局比例因子的步骤如下。
1. 打开【特性】面板上的【线型控制】下拉列表,如图1-23所示。
2. 在该下拉列表中选取【其他】选项,打开【线型管理器】对话框,再单击 按钮,该对话框底部将出现【详细信息】分组框,如图1-24所示。
按钮,该对话框底部将出现【详细信息】分组框,如图1-24所示。
3. 在【详细信息】分组框的【全局比例因子】文本框中输入新的比例值。
二、改变当前对象的线型比例
有时需要为不同对象设置不同的线型比例,此时,就需单独控制对象的比例因子。当前对象的线型比例是由系统变量 CELTSCALE 来设定的,调整该值后,所有新绘制的非连续线型均会受到影响。
默认情况下,CELTSCALE﹦1,该因子与 LTSCALE 同时作用在线型对象上。例如,将CELTSCALE设置为4,LTSCALE设置为0.5,则系统在最终显示线型时采用的缩放比例将为 2,即最终显示比例=CELTSCALE×LTSCALE。图 1-25 所示为 CELTSCALE分别为1和1.5时的点划线外观。
设置当前线型比例因子的方法与设置全局比例因子的类似。该比例因子也需在【线型管理器】对话框中设定,如图 1-24 所示,用户可在该对话框的【当前对象缩放比例】文本框中输入新比例值。
练习1-9 创建以下图层并设置图层线型、线宽及颜色。
1. 单击【图层】面板上的 按钮,打开【图层特性管理器】对话框,再单击
按钮,打开【图层特性管理器】对话框,再单击 按钮,列表框中显示名称为“图层1”的图层,直接输入“建筑-轴线”,按Enter键结束。
按钮,列表框中显示名称为“图层1”的图层,直接输入“建筑-轴线”,按Enter键结束。
2. 再次按Enter键,又创建新图层。总共创建5个图层,结果如图1-26所示。
3. 指定图层颜色。选中“建筑-轴线”,单击与所选图层关联的图标 ,打开【选择颜色】对话框,选择红色,如图1-27所示。用同样的方法再设置其他图层的颜色。
,打开【选择颜色】对话框,选择红色,如图1-27所示。用同样的方法再设置其他图层的颜色。
4. 指定图层线型。选中“建筑-轴线”,单击与所选图层关联的图标 ,打开【选择线型】对话框,选择【Center】,单击
,打开【选择线型】对话框,选择【Center】,单击 按钮。其他线型采用默认设置。
按钮。其他线型采用默认设置。
5. 指定图层线宽。选中“建筑-墙线”,单击与所选图层关联的图标 ,打开【线宽】对话框,选择0.70mm,单击
,打开【线宽】对话框,选择0.70mm,单击 按钮,用同样的方法设置其他图层的线宽。
按钮,用同样的方法设置其他图层的线宽。
本节的主要内容包括输入点的坐标画线、捕捉几何点画线及利用正交捕捉模式辅助画线等。
执行画线命令后,AutoCAD提示用户指定线段的端点,方法之一是输入点的坐标值。
默认情况下,绘图窗口的坐标系统是世界坐标系,用户在屏幕左下角可以看到表示世界坐标系的图标。该坐标系x轴是水平的,y轴是竖直的,z轴则垂直于屏幕,正方向指向屏幕外。
当进行二维绘图时,只需在xy平面内指定点的位置。点位置的坐标表示方式有绝对直角坐标、绝对极坐标、相对直角坐标和相对极坐标等。绝对坐标值是相对于原点的坐标值,而相对坐标值则是相对于另一个几何点的坐标值。下面说明如何输入点的绝对坐标或相对坐标。
一、输入点的绝对直角坐标、绝对极坐标
绝对直角坐标的输入格式为“x,y”。两坐标值之间用“,”号分隔开。例如,(-50,20)、(40,60)分别表示图1-28中的A、B点。
绝对极坐标的输入格式为“R<”。R 表示点到原点的距离,表示极轴方向与x 轴正向间的夹角。若从 x 轴正向逆时针旋转到极轴方向,则角为正,反之,角为负。例如,(60<120)、(45<-30)分别表示图1-28中的C、D点。
二、输入点的相对直角坐标、相对极坐标
当知道某点与其他点的相对位置关系时可使用相对坐标。相对坐标与绝对坐标相比,仅仅是在坐标值前增加了一个符号“@”。
相对直角坐标的输入形式为“@x,y”,相对极坐标的输入形式为“@R<”。
练习1-10 已知点A的绝对坐标及图形尺寸,如图1-29所示,使用LINE命令绘制此图形。
命令: _line指定第一点: 150,200 //输入A点的绝对直角坐标,如图1-29所示
指定下一点或 [放弃(U)]: @40,0 //输入B点的相对直角坐标
指定下一点或 [放弃(U)]: @0,-36 //输入C点的相对直角坐标
指定下一点或 [闭合(C)/放弃(U)]: @46,0 //输入D点的相对直角坐标
指定下一点或 [闭合(C)/放弃(U)]: @60,30 //输入E点的相对直角坐标
指定下一点或 [闭合(C)/放弃(U)]: @0,25 //输入F点的相对直角坐标
指定下一点或 [闭合(C)/放弃(U)]: @30<120 //输入G点的相对极坐标
指定下一点或 [闭合(C)/放弃(U)]: @-131,0 //输入H点的相对直角坐标
指定下一点或 [闭合(C)/放弃(U)]: c //使线框闭合
在绘图过程中,常常需要在一些特殊几何点间连线。例如,过圆心和线段的中点或端点画线等。在这种情况下,若不借助辅助工具,是很难直接、准确地拾取这些点的。当然,用户可以在命令行中输入点的坐标值来精确定位点,但有些点的坐标值是很难计算出来的。为帮助用户快速、准确地拾取特殊几何点,系统提供了一系列的对象捕捉工具,这些工具包含在如图 1-30 所示的【对象捕捉】工具栏上。
一、常用的对象捕捉方式
● :捕捉线段、圆弧等几何对象的端点,捕捉代号为END。启动端点捕捉后,将光标移动到目标点附近,系统就会自动捕捉该点,然后再单击鼠标左键确认。
:捕捉线段、圆弧等几何对象的端点,捕捉代号为END。启动端点捕捉后,将光标移动到目标点附近,系统就会自动捕捉该点,然后再单击鼠标左键确认。
● :捕捉线段、圆弧等几何对象的中点,捕捉代号为MID。启动中点捕捉后,将光标的拾取框与线段、圆弧等几何对象相交,系统就会自动捕捉这些对象的中点,然后再单击鼠标左键确认。
:捕捉线段、圆弧等几何对象的中点,捕捉代号为MID。启动中点捕捉后,将光标的拾取框与线段、圆弧等几何对象相交,系统就会自动捕捉这些对象的中点,然后再单击鼠标左键确认。
● :捕捉几何对象间真实的或延伸的交点,捕捉代号为 INT。启动交点捕捉后,将光标移动到目标点附近,系统就会自动捕捉该点,单击鼠标左键确认。若两个对象没有直接相交,可先将光标的拾取框放在其中一个对象上,单击鼠标左键,然后再把拾取框移动到另一个对象上,再单击鼠标左键,系统就会自动捕捉到它们的交点。
:捕捉几何对象间真实的或延伸的交点,捕捉代号为 INT。启动交点捕捉后,将光标移动到目标点附近,系统就会自动捕捉该点,单击鼠标左键确认。若两个对象没有直接相交,可先将光标的拾取框放在其中一个对象上,单击鼠标左键,然后再把拾取框移动到另一个对象上,再单击鼠标左键,系统就会自动捕捉到它们的交点。
● :在二维空间中与
:在二维空间中与 的功能相同。使用该捕捉方式还可以在三维空间中捕捉两个对象的视图交点(在投影视图中显示相交,但实际上并不一定相交),捕捉代号为APP。
的功能相同。使用该捕捉方式还可以在三维空间中捕捉两个对象的视图交点(在投影视图中显示相交,但实际上并不一定相交),捕捉代号为APP。
● :捕捉延伸点,捕捉代号为EXT。将光标由几何对象的端点开始移动,此时将沿该对象显示出捕捉辅助线及捕捉点的相对极坐标,如图 1-31 所示。输入捕捉距离后,系统会自动定位一个新点。
:捕捉延伸点,捕捉代号为EXT。将光标由几何对象的端点开始移动,此时将沿该对象显示出捕捉辅助线及捕捉点的相对极坐标,如图 1-31 所示。输入捕捉距离后,系统会自动定位一个新点。
● :正交偏移捕捉,该捕捉方式可以使用户根据一个已知点定位另一个点,捕捉代号为 FROM。下面通过实例来说明偏移捕捉的用法,已经绘制出了一个矩形,现在想从B点开始画线,B点与A点的关系如图1-32所示。
:正交偏移捕捉,该捕捉方式可以使用户根据一个已知点定位另一个点,捕捉代号为 FROM。下面通过实例来说明偏移捕捉的用法,已经绘制出了一个矩形,现在想从B点开始画线,B点与A点的关系如图1-32所示。
命令: _line指定第一点: _from基点: _int于 //执行画线命令,再单击 按钮//单击
按钮//单击 按钮,移动鼠标光标到A点处,单击鼠标左键
按钮,移动鼠标光标到A点处,单击鼠标左键
<偏移>: @40,30 //输入B点相对于A点的坐标
指定下一点或 [放弃(U)]: //拾取下一个端点
指定下一点或 [放弃(U)]: //拾取下一个端点
指定下一点或 [闭合(C)/放弃(U)]: //拾取下一个端点
指定下一点或 [闭合(C)/放弃(U)]: C //闭合曲线
● :捕捉圆、圆弧及椭圆的中心,捕捉代号为 CEN。启动中心点捕捉后,将光标的拾取框与圆弧、椭圆等几何对象相交,系统就会自动捕捉这些对象的中心点,单击鼠标左键确认。
:捕捉圆、圆弧及椭圆的中心,捕捉代号为 CEN。启动中心点捕捉后,将光标的拾取框与圆弧、椭圆等几何对象相交,系统就会自动捕捉这些对象的中心点,单击鼠标左键确认。
 捕捉圆心时,只有当十字光标与圆、圆弧相交时才有效。
捕捉圆心时,只有当十字光标与圆、圆弧相交时才有效。
● :捕捉圆、圆弧和椭圆在 0°、90°、180°或 270°处的点(象限点),捕捉代号为QUA。启动象限点捕捉后,将光标的拾取框与圆弧、椭圆等几何对象相交,系统就会自动显示出距拾取框最近的象限点,单击鼠标左键确认。
:捕捉圆、圆弧和椭圆在 0°、90°、180°或 270°处的点(象限点),捕捉代号为QUA。启动象限点捕捉后,将光标的拾取框与圆弧、椭圆等几何对象相交,系统就会自动显示出距拾取框最近的象限点,单击鼠标左键确认。
● :在绘制相切的几何关系时,使用该捕捉方式可以捕捉切点,捕捉代号为 TAN。启动切点捕捉后,将光标的拾取框与圆弧、椭圆等几何对象相交,系统就会自动显示出相切点,单击鼠标左键确认。
:在绘制相切的几何关系时,使用该捕捉方式可以捕捉切点,捕捉代号为 TAN。启动切点捕捉后,将光标的拾取框与圆弧、椭圆等几何对象相交,系统就会自动显示出相切点,单击鼠标左键确认。
● :在绘制垂直的几何关系时,使用该捕捉方式可以捕捉垂足,捕捉代号为 PER。启动垂足捕捉后,将光标的拾取框与线段、圆弧等几何对象相交,系统将会自动捕捉垂足点,单击鼠标左键确认。
:在绘制垂直的几何关系时,使用该捕捉方式可以捕捉垂足,捕捉代号为 PER。启动垂足捕捉后,将光标的拾取框与线段、圆弧等几何对象相交,系统将会自动捕捉垂足点,单击鼠标左键确认。
● :平行捕捉,可用于绘制平行线,捕捉代号为PAR。如图1-33所示,使用LINE命令绘制线段AB的平行线CD。执行LINE命令后,首先指定线段起点C,然后单击
:平行捕捉,可用于绘制平行线,捕捉代号为PAR。如图1-33所示,使用LINE命令绘制线段AB的平行线CD。执行LINE命令后,首先指定线段起点C,然后单击 按钮,移动光标到线段 AB 上,此时该线段上将出现一个小的平行线符号,表示线段 AB 已被选择,再移动光标到即将创建平行线的位置,此时将显示出平行线,输入该线段长度或单击一点,即可绘制出平行线。
按钮,移动光标到线段 AB 上,此时该线段上将出现一个小的平行线符号,表示线段 AB 已被选择,再移动光标到即将创建平行线的位置,此时将显示出平行线,输入该线段长度或单击一点,即可绘制出平行线。
● :捕捉 POINT 命令创建的点对象,捕捉代号为 NOD,操作方法与端点捕捉类似。
:捕捉 POINT 命令创建的点对象,捕捉代号为 NOD,操作方法与端点捕捉类似。
● :捕捉距离光标中心最近的几何对象上的点,捕捉代号为 NEA,操作方法与端点捕捉类似。
:捕捉距离光标中心最近的几何对象上的点,捕捉代号为 NEA,操作方法与端点捕捉类似。
● 捕捉两点间连线的中点,捕捉代号为 M2P。使用这种捕捉方式时,先指定两个点,系统将会自动捕捉到这两点间连线的中点。
二、3种调用对象捕捉功能的方法
(1) 绘图过程中,当系统提示输入一个点时,可单击捕捉按钮或输入捕捉命令的简称来启动对象捕捉功能,然后将光标移动到要捕捉的特征点附近,系统就会自动捕捉该点。
(2) 启动对象捕捉功能的另一种方法是利用快捷菜单。执行捕捉命令后,按下Shift键并单击鼠标右键,弹出快捷菜单,如图1-34所示,通过此菜单可选择捕捉何种类型的点。
(3) 前面所述的捕捉方式仅对当前操作有效,命令结束后,捕捉模式自动关闭,这种捕捉方式称为覆盖捕捉方式。除此之外,用户还可以采用自动捕捉方式来定位点,当激活此方式时,系统将根据事先设定的捕捉类型自动寻找几何对象上相应的点。
练习1-11 设置自动捕捉方式。
1. 用鼠标右键单击状态栏上的 按钮,弹出快捷菜单,选取【设置】选项,打开【草图设置】对话框,在该对话框的【对象捕捉】选项卡中设置捕捉点的类型,如图1-35所示。
按钮,弹出快捷菜单,选取【设置】选项,打开【草图设置】对话框,在该对话框的【对象捕捉】选项卡中设置捕捉点的类型,如图1-35所示。
2. 单击 按钮,关闭对话框,然后用鼠标左键单击
按钮,关闭对话框,然后用鼠标左键单击 按钮,激活自动捕捉方式。
按钮,激活自动捕捉方式。
练习1-12 打开附盘文件“1-12.dwg”,如图 1-36 左图所示,使用 LINE 命令将左图修改为右图。本题练习对象捕捉功能的运用。
命令: _line指定第一点: int于 //输入交点代号“INT”并按Enter键//将光标移动到A点处单击鼠标左键
指定下一点或 [放弃(U)]: tan到 //输入切点代号“TAN”并按Enter键//将光标移动到B点附近单击鼠标左键
指定下一点或 [放弃(U)]: //按Enter键结束命令
命令: //重复命令
LINE指定第一点: qua于 //输入象限点代号“QUA”并按Enter键//将光标移动到C点附近单击鼠标左键
指定下一点或 [放弃(U)]: per到 //输入垂足代号“PER”并按Enter键//使光标拾取框与线段AD相交,系统显示垂足D,单击鼠标左键
指定下一点或 [放弃(U)]: //按Enter键结束命令
命令: //重复命令
LINE指定第一点: mid于 //输入中点代号“MID”并按Enter键//使光标拾取框与线段EF相交,系统显示中点E,单击鼠标左键
指定下一点或 [放弃(U)]: ext于25
////输入延伸点代号“EXT”并按Enter键
//将光标移动到G点附近,系统自动沿线段进行追踪
//输入H点与G点的距离并按Enter键
指定下一点或 [放弃(U)]: //按Enter键结束命令
命令: //重复命令
LINE指定第一点: from基点: //输入正交偏移捕捉代号“FROM”并按Enter键
end于 //输入端点代号“END”并按Enter键//将光标移动到I点处,单击鼠标左键
<偏移>: @-5,-8 //输入J点相对于I点的坐标
指定下一点或 [放弃(U)]: par到13 //输入平行偏移捕捉代号“PAR”并按Enter键
//将光标从线段HG处移动到JK处,再输入JK线段的长度
指定下一点或 [放弃(U)]: par到17 //输入平行偏移捕捉代号“PAR”并按Enter键
//将光标从线段AI处移动到KL处,再输入KL线段的长度
指定下一点或或 [闭合(C)/放弃(U)]: par到13 //输入平行偏移捕捉代号“PAR”并按Enter键
//将光标从线段JK处移动到LM处,再输入LM线段的长度
指定下一点或 [闭合(C)/放弃(U)]: c //使线框闭合
单击状态栏上的 按钮激活正交模式,在正交模式下光标只能沿水平或竖直方向移动。画线时若同时激活该模式,则只需输入线段的长度值,系统就会自动画出水平或竖直的线段。
按钮激活正交模式,在正交模式下光标只能沿水平或竖直方向移动。画线时若同时激活该模式,则只需输入线段的长度值,系统就会自动画出水平或竖直的线段。
练习1-13 使用LINE命令并结合正交模式画线,如图1-37所示。
命令: _line指定第一点:<正交开>//拾取点A并激活正交模式,将光标向右移动一定距离
指定下一点或 [放弃(U)]: 70 //输入线段AB的长度
指定下一点或 [放弃(U)]: 26 //输入线段BC的长度
指定下一点或 [闭合(C)/放弃(U)]: 40 //输入线段CD的长度
指定下一点或 [闭合(C)/放弃(U)]: 20 //输入线段DE的长度
指定下一点或 [闭合(C)/放弃(U)]: 20 //输入线段EF的长度
指定下一点或 [闭合(C)/放弃(U)]: 30 //输入线段FG的长度
指定下一点或 [闭合(C)/放弃(U)]: 10 //输入线段GH的长度
指定下一点或 [闭合(C)/放弃(U)]: C //使线框闭合
练习1-14 绘制图1-38所示的图形。
1. 激活对象捕捉功能,设定捕捉方式为端点、交点及延伸点等。
2. 画线段AB、BC、CD等,如图1-39所示。
命令: _line指定第一点: //单击A点,如图1-39所示
指定下一点或 [放弃(U)]: @28,0 //输入B点的相对坐标
指定下一点或 [放弃(U)]: @20<20 //输入C点的相对坐标
指定下一点或 [闭合(C)/放弃(U)]: @22<-51 //输入D点的相对坐标
指定下一点或 [闭合(C)/放弃(U)]: @18,0 //输入E点的相对坐标
指定下一点或 [闭合(C)/放弃(U)]: @0,70 //输入F点的相对坐标
指定下一点或 [闭合(C)/放弃(U)]: //按Enter键结束
命令: //重复命令
LINE指定第一点: //捕捉端点A
指定下一点或 [放弃(U)]: @0,48 //输入G点的相对坐标
指定下一点或 [放弃(U)]: //捕捉端点F
指定下一点或 [闭合(C)/放弃(U)]: //按Enter键结束
结果如图1-39所示。
3. 画线段CF、CJ、HI,如图1-40所示。
命令: _line指定第一点: //捕捉交点C,如图1-40所示
指定下一点或 [放弃(U)]: //捕捉交点F
指定下一点或 [放弃(U)]: //按Enter键结束
命令: //重复命令
LINE指定第一点: //捕捉交点C
指定下一点或 [放弃(U)]: per到 //捕捉垂足J
指定下一点或 [放弃(U)]: //按Enter键结束
命令: //重复命令
LINE指定第一点: 10 //捕捉延伸点H
指定下一点或 [放弃(U)]: per到 //捕捉垂足I
指定下一点或 [放弃(U)]: //按Enter键结束
结果如图1-40所示。
4. 画闭合线框K,如图1-41所示。
命令: _line指定第一点: from //输入正交偏移捕捉代号“FROM”
基点: //捕捉端点G
<偏移>: @10,-7 //输入L点的相对坐标
指定下一点或 [放弃(U)]: @25,0 //输入M点的相对坐标
指定下一点或 [放弃(U)]: @0,-10 //输入N点的相对坐标
指定下一点或 [闭合(C)/放弃(U)]: @-10,-14 //输入O点的相对坐标
指定下一点或 [闭合(C)/放弃(U)]: @-15,0 //输入P点的相对坐标
指定下一点或 [闭合(C)/放弃(U)]: c //使线框闭合
结果如图1-41所示。
练习1-15 利用LINE命令及点的坐标、对象捕捉命令绘制平面图形,如图1-42所示。
练习1-16 设定绘图区域的大小,创建以下图层并利用 LINE 命令及点的坐标、对象捕捉等命令绘制平面图形,如图1-43所示。
 调整图中中心线长度的方法是:激活正交模式,选择中心线,线上出现关键点,选中端点处的关键点,向左或向右移动光标就可以改变中心线的长度。
调整图中中心线长度的方法是:激活正交模式,选择中心线,线上出现关键点,选中端点处的关键点,向左或向右移动光标就可以改变中心线的长度。
1. 设定绘图区域的大小为150×150。
2. 建立如上所述的图层,将线型的总体比例因子调整为0.2。
3. 使用LINE绘制线段。
命令: _line指定第一点: //单击A点,如图1-44所示
指定下一点或 [放弃(U)]: @0,27 //输入A、B间的相对坐标
指定下一点或 [放弃(U)]: @-72,0 //输入B、C间的相对坐标
指定下一点或 [闭合(C)/放弃(U)]: @0,-21 //输入C、D间的相对坐标
指定下一点或 [闭合(C)/放弃(U)]: @20,0 //输入D、E间的相对坐标
指定下一点或 [闭合(C)/放弃(U)]: @0,-28 //输入E、F间的相对坐标
指定下一点或 [闭合(C)/放弃(U)]: @-32,0 //输入F、G间的相对坐标
指定下一点或 [闭合(C)/放弃(U)]: @0,-14 //输入G、H间的相对坐标
指定下一点或 [闭合(C)/放弃(U)]: @92,0 //输入H、I间的相对坐标
指定下一点或 [闭合(C)/放弃(U)]: @0,14 //输入I、J间的相对坐标
指定下一点或 [闭合(C)/放弃(U)]: @-14,0 //输入J、K间的相对坐标
指定下一点或 [闭合(C)/放弃(U)]: @0,22 //输入K、L间的相对坐标
指定下一点或 [闭合(C)/放弃(U)]:end于 //捕捉A点
指定下一点或 [闭合(C)/放弃(U)]: //按Enter键结束,结果如图1-44所示
命令: _line指定第一点: from //输入正交偏移捕捉代号“FROM”,按Enter键
基点: int //捕捉交点C
于 <偏移>: @12,-5 //输入M点的相对坐标,如图1-45所示
指定下一点或 [放弃(U)]: @53,0 //输入相对坐标值
指定下一点或 [放弃(U)]: @0,-11 //输入相对坐标值
指定下一点或 [闭合(C)/放弃(U)]: @-53,0 //输入相对坐标值
指定下一点或 [闭合(C)/放弃(U)]: end于 //捕捉M点
指定下一点或 [闭合(C)/放弃(U)]: //按Enter键结束,结果如图1-45所示
命令: _line指定第一点: ext于14
//输入延伸点代号“EXT”并按Enter键
//将鼠标光标移动到N点附近,系统自动沿线段进行追踪
//输入N点与O点的距离并按Enter键
指定下一点或 [放弃(U)]: per到 //捕捉垂足
命令: _line指定第一点: ext于18 //将鼠标光标移动到N点附近,系统自动沿线段进行追踪
//输入N点与P点的距离并按Enter键
指定下一点或 [放弃(U)]: per到 //捕捉垂足
指定下一点或 [放弃(U)]: //按Enter键结束,结果如图1-46所示
命令: _line指定第一点: ext于10
//输入延伸点代号“EXT”并按Enter键
//将光标移动到H点附近,系统自动沿线段进行追踪//输入H点与R点的距离并按Enter键
指定下一点或 [放弃(U)]: @0,5
指定下一点或 [放弃(U)]: @68,0
指定下一点或 [闭合(C)/放弃(U)]: per
到 //捕捉垂足
指定下一点或 [闭合(C)/放弃(U)]: //按Enter键结束,结果如图1-47所示
命令: _line指定第一点: mid于//将光标移动到S、T点中间,系统自动捕捉中点,如图1-48所示指定下一点或 [放弃(U)]: mid
于 //捕捉右侧的中点
指定下一点或 [放弃(U)]: //按Enter键结束
命令: <正交开> //激活正交模式
命令: //选择刚画的中线,激活一端的一个关键点
** 拉伸 **
指定拉伸点或 [基点(B)/复制(C)/放弃(U)/退出(X)]: //移动光标,修改线段的长度
** 拉伸 **
指定拉伸点或 [基点(B)/复制(C)/放弃(U)/退出(X)]: //移动光标,修改线段的长度
命令: *取消* //按Esc键退出,结果如图1-48所示
4. 选择轮廓线,选择【图层控制】下拉列表中的【轮廓线层】,将轮廓线调整到轮廓线层。用同样的方法分别将中心线和虚线调整到中心线层和虚线层,结果如图1-49所示。
1. 下面这个练习包括创建图层、将图形对象修改到其他图层上、改变对象的颜色和控制图层状态等内容。
(1) 打开附盘文件“xt-1.dwg”。
(2) 创建以下图层。
(3) 将建筑平面图中的墙体线、轴线、门窗线、阳台线及尺寸标注分别修改到对应的图层上。
(4) 将“建筑-尺寸”及“建筑-轴线”层修改为蓝色。
(5) 关闭或冻结“建筑-尺寸”层。
2. 利用点的相对坐标画线,如图1-50所示。
3. 使用LINE命令画线,如图1-51所示。