
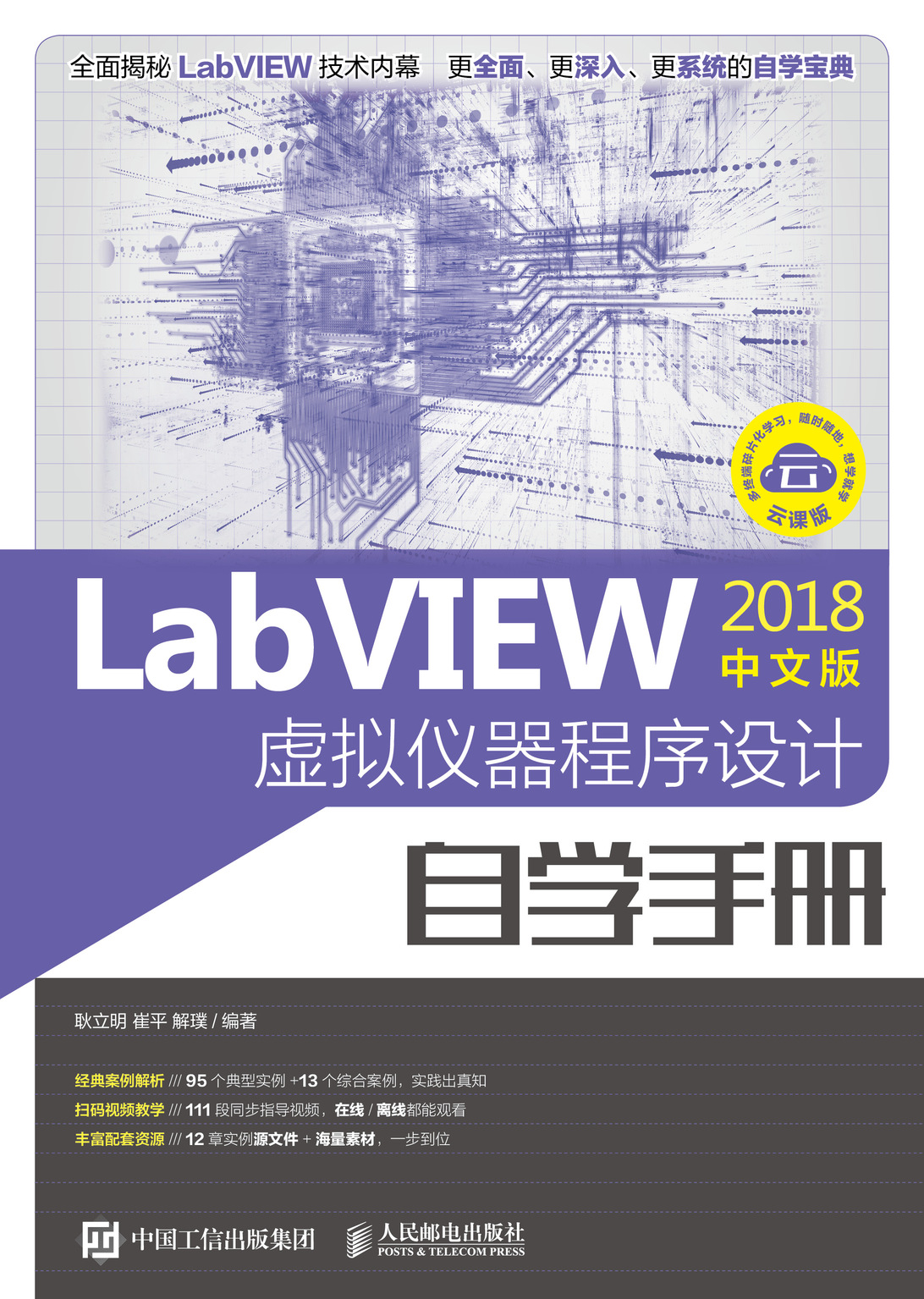
LabVIEW 2018中文版虚拟仪器程序设计自学手册
人民邮电出版社
北京
图书在版编目(CIP)数据
LabVIEW 2018中文版虚拟仪器程序设计自学手册/耿立明,崔平,解璞编著.--北京:人民邮电出版社,2020.6
ISBN 978-7-115-53237-4
Ⅰ.①L… Ⅱ.①耿…②崔…③解… Ⅲ.①软件工具—程序设计—手册 Ⅳ.①TP311.561-62
中国版本图书馆CIP数据核字(2020)第005410号
◆编著 耿立明 崔平 解璞
责任编辑 俞彬
责任印制 王郁 马振武
◆人民邮电出版社出版发行 北京市丰台区成寿寺路11号
邮编 100164 电子邮件 315@ptpress.com.cn
网址 https://www.ptpress.com.cn
三河市祥达印刷包装有限公司印刷
◆开本:787×1092 1/16
印张:29.5
字数:804千字 2020年6月第1版
印数:1-2500册 2020年6月河北第1次印刷
定价:79.80元
读者服务热线:(010)81055410 印装质量热线:(010)81055316
反盗版热线:(010)81055315
广告经营许可证:京东工商广登字20170147号
本书以LabVIEW 2018中文版为平台,介绍了虚拟仪器程序设计的方法和技巧。全书共13章,分别介绍LabVIEW基础知识,前面板设计,程序框图与程序结构,数值字符串与布尔运算,数组、矩阵与簇,数据图形显示,数学函数,波形运算,信号生成与处理,文件管理,数据采集,通信技术,以及综合实例。
本书可以作为大中专院校电子相关专业的教学教材,也可以作为各种培训机构的培训教材,同时还可作为电子设计爱好者的自学辅导书。
PREFACE
虚拟仪器的起源可以追溯到20世纪70年代,当时计算机测控系统在国防、航天等领域已经有了相当好的发展。个人电脑的出现,使仪器级的计算机化成为可能,甚至在微软公司的Windows诞生之前,NI公司已经在Macintosh计算机上推出了LabVIEW 2.0以前的早期版本。对虚拟仪器和LabVIEW长期、系统、有效的研究开发使NI公司成为业界公认的权威。
LabVIEW是图形化开发环境语言,又称G语言,它结合了图形化编程方式的高性能与灵活性,以及专为测试测量与自动化控制应用设计的高性能模块及其配置功能,能为数据采集、仪器控制、测量分析与数据显示等各种应用提供必要的开发工具。
LabVIEW 2018中文版的发布大大缩短了软件易用性和强大功能之间的差距,为工程师提供了效率与性能俱佳的开发平台。它适用于各种测试测量和自动化控制领域,无论工程师是否有丰富的开发经验,都能顺利应用。
本书以LabVIEW 2018中文版为平台,介绍了虚拟仪器程序设计的方法和技巧。全书共13章,第1章介绍LabVIEW基础知识,第2章介绍前面板设计,第3章介绍程序框图与程序结构,第4章介绍数值字符串与布尔运算,第5章介绍数组、矩阵与簇,第6章介绍数据图形显示,第7章介绍数学函数,第8章介绍波形运算,第9章介绍信号生成与处理,第10章介绍文件管理,第11章介绍数据采集,第12章介绍通信技术,第13章介绍综合实例。
书中各部分的介绍由浅入深,从易到难,各章既相对独立又前后关联。作者根据自己多年的经验及对读者学习的通常心理的了解,给出总结和相关提示,帮助读者及时掌握所学知识。全书讲解翔实,图文并茂,语言简洁,思路清晰。本书可以作为初学者的入门教材,也可作为相关行业工程技术人员以及各院校相关专业师生的学习参考用书。
读者通过扫描随书二维码可获得电子资料包,电子资料包中包含全书实例操作过程视频讲解文件和实例源文件。扫描“资源下载”二维码即可获得下载方式。
资源下载
为方便读者学习,本书以二维码的形式提供了全书实例的视频教程。扫描“云课”二维码,即可播放全书视频,也可扫描正文中的二维码观看对应章节的视频。
云课
提示:关注“职场研究社”公众号,回复关键词“53237”,即可获得所有资源的获取方式。
本书由沈阳城市学院机电工程学院的耿立明老师以及陆军工程大学石家庄校区的崔平和解璞老师主编,其中耿立明执笔编写了第1章~第6章,崔平执笔编写了第7章~第9章,解璞执笔编写了第10章~第13章。闫聪聪、胡仁喜、刘昌丽等也参加了部分章节的编写工作。
由于编者水平有限,书中不足之处在所难免,望广大读者发电子邮件至yanjingyan@ptpress. com.cn进行批评指正,编者将不胜感激。
作者
2020.1
内容指南
本章主要介绍LabVIEW的概况、编程环境及设计方法的一般流程,主要为初学者提供一个基本的编程思路和简单指导,为深入学习LabVIEW编程原理和技巧打下基础。
知识重点
● LabVIEW简介
● LabVIEW编程环境
● VI管理
● LabVIEW 2018的帮助系统
本节主要介绍图形化编程语言LabVIEW,并对LabVIEW 2018中文版的新功能和新特性进行介绍。
LabVIEW是实验室虚拟仪器集成环境(Laboratory Virtual Instrument Engineering Workbench)的英文缩写,是美国国家仪器公司(NATIONAL INSTRUMENTS,NI)的创新软件产品,也是目前应用较广、发展迅速、功能强大的图形化软件开发集成环境,它又被称为G语言。和V isual Basic、Visual C++、Delphi、Perl等基于 文本型程序代码的编程语言不同,LabVIEW采用图形模式的结构框图构建程序代码。因而,在使用这种语言编程时,基本上不写程序代码,取而代之的是用图标、连线构成的流程图。LabVIEW尽可能地利用了开发人员、科学家、工程师所熟悉的术语、图标和概念,因此,是一个面向最终用户的工具。Lab VIEW可以增强用户构建自己的科学和工程系统的能力,提供了实现仪器编程和数据采集系统的便捷途径。使用它进行原理研究、设计、测试并实现仪器系统时,可以大大提高工作效率。
LabVIEW是一个工业标准的图形化开发环境,它结合了图形化编程方式的高性能与灵活性以及专为测试、测量与自动化控制应用 设计的高端性能与配置功能,能为数据采集、仪器控制、测量分析与数据显示等各种应用提供必要的开发工具,因此,LabVIEW通过减少应用系统开发时间与项目筹建成本帮助科学家与工程师们提 高工作效率。
LabVIEW被广泛应用于各种行业中,包括汽车、半导体、航空航天、交通运输、电信、生物医药与电子等。无论在哪个行业,工程师与科学家们都可以使用LabVIEW创建功能强大的测试、测量与自动化控制系统,在产品开发中快速进行原型创建 与仿真工作。在产品的生产过程中,工程师们也可以利用LabVIEW进行生产测试,监控产品的生产过程。总之,LabVIEW可用于 各行各业产品开发的阶段。
LabVIEW的功能非常强大,它是可扩展函数库和子程序库的通用程序设计系统,不仅可以用于一般的Windows桌面应用程序设计,而且还提供了通用接口总线(General-Purpose Interface Bus, GPIB)设备控制、VXI总线(VMEbus Extesions for Instrumentation)控制、串行口设备控制以及数据分析、显示和存储等应用程序模块,其强大的专用函数库使得它非常适合编写用于测试、测量以及工业控制的应用程序。LabVIEW可方便地调用Windows动态链接库和用户自定义的动态链接库中的函数,还提供了代码接口节点(Code Interface Node,CIN)以便用户可以使用由C或C++语言,如ANSI C(美国国家标准协会发布的C语言标准)等编译的程序模块,使得LabVIEW成为一个开放的开发平台。LabVIEW还直接支持动态数据交换(Dynamic Data Exchange,DDE)、结构化查询语言(Structured Query Language,SQL)、传输控制协议(Transmission Control Protocol,TCP)和用户数据报协议(User Dataprogram Protocol,UDP)等。此外,LabVIEW还提供了专 门用于程序开发的工具箱,使得用户可以很方便地设置断点,动态地执行程序来非常直观形象地观察数据的传输过程,而且可以方便地进行调试。
当我们困惑于基于文本模式的编程语言,陷入函数、数组、指针、表达式乃至对象、封装、继承等枯燥的概念和代码中时,我们迫切需要一种代码直观、层次清晰、简单易用却不失强大功能的语言。G语言就是这样一种语言,而LabVIEW则是G语言的杰出代表。LabVIEW基于G语言的基本特征——用图标和程序框图产生块状程序,这对于熟悉仪器结构和硬件电路的硬件工程师、现场工程技术人员及测试技术人员来说,编程就像是设计电路图一样。因此,硬件工程师、现场技术人员及测试技术人员学习LabVIEW可以驾轻就熟,在很短的时间内就能够学会并应用LabVIEW。
就宏观上讲,LabVIEW这种语言的运行机制已经不再是传统的冯·诺依曼计算机体系结构的执行方式了。传统的计算机语言(如C语言)中的顺序执行结构在LabVIEW中被并行机制所代替。从本质上讲,它是一种带有图形控制流结构的数据流模式(Data Flow Mode),这种方式确保了程序中的函数节点(Function Node),只有在获得它的全部数据后程序才能够被执行。也就是说,在这种数据流程序的概念中,程序的执行是数据流驱动的,它不受操作系统、计算机等因素的影响。
LabVIEW的程序是数据流驱动的。数据流程序设计规定,一个目标只有当它的所有输入都有效时才能执行;而目标的输出,只有当它的功能完全时才是有效的。这样,LabVIEW中被连接的方框图之间的数据流控制着程序的执行次序,而不像文本程序受到行顺序执行的约束。因而,我们可以通过相互连接功能方框图快速简洁地开发应用程序,甚至还可以有多个数据通道同步运行。
LabVIEW 2018是NI公司推出的功能较为强大的LabVIEW系列软件之一,也是NI公司推出的第一个中文版本的LabVIEW软件。
LabVIEW 2018优化了性能,改进了生成优化机器代码的后台编译器,启动速度比LabVIEW 2017更快。与原来的版本相比,新版本的LabVIEW主要有以下一些新功能和更改。
1.针对不同数据类型自定义自适应VI(Virtual Instrumentation)
● “比较”选板新增“检查类型”子选板。
● 使用“检查类型”VI和函数可强制让自适应VI(.vim)只接受满足特定要求的数据类型。
● 使用类型专用结构可为指定数据类型自定义自适应VI(.vim)中的代码段。
2.使用用于LabVIEW的命令行接口运行操作
LabVIEW 2018允许使用用于LabVIEW的命令行接口(Command Line Interface,CLI)执行命令在LabVIEW中运行操作。用于LabVIEW的CLI支持以下操作。
● MassCompile——批量编译指定目录中的文件。
● ExecuteBuildSpec——使用指定生成规范中的设定生成应用程序、库或文件,并返回输出文件的路径。
● RunVI——使用预定义连线板接口运行VI,并返回输出或错误信息。
● CloseLabVIEW——关闭LabVIEW,无提示。
● RunVIAnalyzer——在LabVIEW VI Analyzer工具包中运行指定的VI分析器任务,并将测试报告保存到指定位置。
● RunUnitTests——在LabVIEW Unit Test Framework工具包中对指定文件运行测试,并将JUnit文件保存到指定位置。
3.从LabVIEW调用Python代码
“互连接口”选板新增“Python”子选板,可使用它从LabVIEW代码中调用Python代码。“Python”子选板包含以下函数。
● 打开Python会话:用特定版本的Python打开Python会话。
● Python节点:直接调用Python函数。
● 关闭Python会话:关闭Python会话。
4.应用程序生成器的改进
LabVIEW 2018对LabVIEW应用程序生成器和程序生成规范进行了下列改进。
(1)在Windows和Linux Real-Time终端上创建程序包。
(2)LabVIEW生成的.NET程序集的向后兼容性支持。
5.环境的改进
LabVIEW 2018包含以下对LabVIEW环境的改进。
(1)创建自定义类型的功能改进:LabVIEW 2018提供更多创建自定义类型的方式,可将自定义控件的所有实例链接到已保存的自定义控件文件。
(2)用于格式化文本的键盘组合键。
在LabVIEW环境中编辑文本时,使用以下键盘组合键来格式化字体样式。
● <Ctrl>+<B>:将文本加粗。
● <Ctrl>+<I>:将文本变为斜体。
● <Ctrl>+<U>:为文本添加下划线。
6.程序框图的改进
LabVIEW 2018对程序框图和相关功能进行了以下改进。
(1)并行For循环中错误处理的改进。
LabVIEW 2018新增了错误寄存器以简化启用了并行循环的For循环的错误处理。错误寄存器取代了并行For循环上错误簇的移位寄存器。
(2)删除并重连对象的改进。
删除并重连选中的程序框图对象时,LabVIEW也会移除选择矩形中的任何装饰,包括自由标签。在程序框图对象周围拖曳矩形选择框,鼠标右键单击选中的对象,选择“删除并重连”,可删除并重连对象。
7.前面板改进
“NXG风格”控件:“控件”选板包含新的NXG风格前面板控件。使用NXG风格的控件,可创建LabVIEW NXG风格的前面板。
8.新增VI和函数
LabVIEW 2018中新增了下列VI和函数。
(1)“比较”选板新增“检查类型”子选板,包含以下VI和函数。
● 检查数组维数是否一致。
● 检查数组维数大小是否一致。
● 检查是否为复数数值型。
● 检查是否为错误簇型。
● 检查是否为定点数值型。
● 检查是否为浮点数值型。
● 检查是否为小数数值型。
● 检查是否为整型。
● 检查是否为实数浮点数值型。
● 检查是否为实数数值或波形类型。
● 检查是否为实数数值型。
● 检查是否为相同类或子孙类。
● 检查是否为标量数值或波形类型。
● 检查是否为标量数值型。
● 检查是否为有符号整型。
● 检查结构类型是否匹配。
● 检查是否为无符号整型。
● 类型专用结构。
(2)“互连接口”选板新增“Python”子选板,包含以下函数。
● 打开Python会话。
● Python节点。
● 关闭Python会话。
(3)“转换”选板新增“强制转换至类型”函数。使用该函数可将输入数据转换为兼容的数据类型,同时保留数据值。与“强制类型转换”函数不同,该函数不会重解析输入数据。在下列场景使用该函数。
● 消除强制转换点。
● 将不带有类型自定义的数据转换为兼容类型自定义,反之亦然。
● 重命名线上数据(如用户事件引用句柄)。
(4)“定时”选板新增高精度轮询等待VI。使用该VI可指定等待秒数,其精度高于等待函数的精度。
9.新增和改动的属性和方法
LabVIEW 2018包含下列新增和改动的属性和方法。
(1)LeftShiftRegister类新增“是错误寄存器”属性。使用该属性可读取某个移位寄存器是否为错误寄存器。
(2)VI类新增“将前面板配置为隐藏顶层”方法。当VI作为顶层VI运行时,使用该方法可隐藏VI的前面板,并可选择在任务栏中隐藏该VI。
(3)DisableStructure类新增“禁用样式”属性。使用该属性可读取一个结构是程序框图禁用结构、条件禁用结构还是类型专用结构的信息。
(4)更改禁用样式(类:DisableStructure)方法的禁用样式参数新增“Type Specialization Style”选项。使用该选项可将程序框图禁用结构或条件禁用结构更改为类型专用结构。
在安装LabVIEW 2018后,在开始菜单中便会自动生成启动LabVIEW 2018的快捷方式——NI LabVIEW 2018(32位),如图1-1所示。单击该快捷方式即可启动LabVIEW。
LabVIEW 2018简体中文专业版的启动界面如图1-2所示。
启动LabVIEW后将出现启动窗口,如图1-3所示。在这个窗口中有创建项目、打开现有项目、查找驱动程序和附加软件、社区和支持,以及欢迎使用LabVIEW等。同时还可查看LabVIEW新闻,搜索信息。
在启动窗口利用菜单命令可以创建新VI、选择最近打开的LabVIEW文件、查找范例以及打开LabVIEW帮助。还可查看各种信息和资源,如《用户手册》、帮助主题以及National Instruments网站上的各种资源等。
打开现有文件或创建新文件后,启动窗口就会消失。关闭所有已打开的前面板窗口和程序框图窗口后,启动窗口会再次出现。也可在前面板窗口或程序框图窗口的菜单栏中选择“查看”→“启动窗口”命令,从而显示启动窗口。
前面板是图形用户界面,也就是VI的虚拟仪器面板,前面板窗口如图1-4所示。这一窗口上有用户输入和显示输出两类对象,具体表现有开关、旋钮、图形以及其他控件(control)和显示对象(indicator)。
并非简单地画两个控件就可以运行虚拟仪器,在前面板后还有一个与之配套的程序框图。
前面板由输入控件和显示控件组成,这些控件是VI的输入、输出端口。输入控件是指旋钮、按钮、转盘等输入装置,显示控件是指图表、指示灯等显示装置。输入控件模拟仪器的输入装置,为VI的程序框图提供数据。显示控件模拟仪器的输出装置,用以显示程序框图获取或生成的数据。
程序框图提供VI的图形化源程序。在流程图中对VI编程,以控制定义在前面板上的输入和输出功能。流程图中包括前面板上的控件的连线端口,还有一些前面板上没有,但编程必须有的内容,例如函数、结构和连线等。
由程序框图组成的图形对象共同构造出源代码。程序框图与文本编程语言中的文本行相对应。程序框图是实际的可执行的代码。程序框图是通过将完成特定功能的对象连接在一起而构建的。程序框图由下列3种组件构建而成,如图1-5所示。
(1)节点:程序框图上的对象,具有输入、输出端,在VI运行时进行运算。节点相当于文本编程语言中的语句、运算符、函数和子程序。
(2)接线端:用以表示输入控件或显示控件的数据类型。在程序框图中可将前面板的输入控件或显示控件显示为图标或数据类型接线端。在默认状态下,前面板对象显示为图标接线端。
(3)连线:程序框图中对象的数据传输通过连线实现。每根连线都只有一个数据源,但可以与多个读取该数据的VI和函数连接。不同数据类型的连线有不同的颜色、粗细和样式。断开的连线显示为黑色的虚线,中间有个红色的“×”。出现断线的原因有很多,如试图连接数据类型不兼容的两个对象时就会产生断线。
前面板窗口顶部的菜单栏中为通用菜单,同样适用于其他程序,如打开、保存、复制和粘贴,以及其他LabVIEW的特殊操作命令。某些命令有快捷键。
要想熟练地使用LabVIEW编写程序,了解其编程环境是非常必要的。在LabVIEW 2018中,菜单是其编程环境的重要组成部分,下文将介绍LabVIEW 2018菜单。
1.文件菜单
LabVIEW 2018的文件菜单几乎包括了对其程序(即VI)操作的所有命令,如图1-6所示。
● 新建VI:用于新建一个空白的VI程序。
● 新建:打开“创建项目”对话框,可以新建空白VI、根据模板创建VI或者创建其他类型的VI。
● 打开:用来打开一个VI。
● 关闭:用于关闭当前VI。
● 关闭全部:关闭所有打开的VI。
● 保存:保存当前编辑过的VI。
● 另存为:将当前VI另存为其他VI。
● 保存全部:保存所有修改过的VI,包括子VI。
● 保存为前期版本:为了能在前期版本中打开现在所编写程序,可以保存为前期版本的VI。
● 创建项目:新建项目。
● 打开项目:打开项目。
● 页面设置:用于设置打印当前VI的一些参数。
● 打印:打印当前VI。
● VI属性:用来分开和设置当前VI的一些属性。
● 近期项目:最近打开过的一些项目,用来快速打开曾经打开过的项目。
● 近期文件:最近打开过的一些文件,用来快速打开曾经打开过的VI。
● 退出:用于退出LabVIEW 2018。
2.编辑菜单
编辑菜单中几乎包括所有对VI及其组件进行编辑的命令,如图1-7所示。
● 撤消:用于撤销上一步操作,恢复到上一次编辑之前的状态。
● 重做:执行和“撤消”相反的操作,再次执行上一次“撤消”所做的修改。
● 剪切:删除所选定的文本、控件或者其他对象,并将其放到剪贴板中。
● 复制:用于将选定的文本、控件或者其他对象复制到剪贴板中。
● 粘贴:用于将剪贴板中的文本、控件或者其他对象从剪贴板中放到当前鼠标指针位置。
● 删除:用于删除当前选定的文本、控件或者其他对象,和剪切不同的是,删除不把这些对象放入剪贴板中。
● 选择全部:选择全部对象。
● 当前值设置为默认值:将前面板值设置为默认值,将当前前面板上的对象的取值设置为该对象的默认值,这样当下一次打开该VI时,该对象将被赋予该默认值。
● 重新初始化为默认值:将前面板上对象的取值初始化为默认值。
● 自定义控件:用于定制前面板中的控件。
● 导入图片至剪贴板:用来从文件中导入图片。
● 设置Tab键顺序:设定<Tab>键切换顺序,可以设定用<Tab>键切换前面板上对象的顺序。
● 删除断线:用于除去VI前面板中由于连线不当造成的断线。
● 整理程序框图:重新整理对象和信号并调整大小,提高可读性。
● 从所选项创建VI片段:在出现的对话框中,选择要保存VI片段的目录。
● 创建子VI:用于创建一个子VI。
● 禁用前面板网格对齐:面板栅格对齐功能失效,禁用前面板上面的对齐网格,单击该命令,该命令变为启用“前面板网格对齐”,再次单击该命令将显示面板上面的对齐网格。
● 对齐所选项:将所选对象对齐。
● VI修订历史:用于记录VI的修订历史。
● 运行时菜单:用于设置程序运行时的菜单项。
● 查找和替换:查找和替换。
● 显示搜索结果:显示搜索到的结果。
3.查看菜单
LabVIEW 2018的查看菜单包括了程序中所有与显示操作有关的命令,如图1-8所示。
● 控件选板:用来显示LabVIEW的“控件”选板。
● 函数选板:用来显示LabVIEW的“函数”选板。
● 工具选板:用来显示LabVIEW的“工具”选板。
● 快速放置:显示“快速放置”对话框,依据名称指定选板对象,并将对象置于程序框图或前面板。
● 断点管理器:显示断点管理器窗口,该窗口用于在VI的层次结构中启用、禁用或清除全部断点。
● 探针监视窗口:可打开探针监视窗口。鼠标右键单击连线,在快捷菜单中选择探针或使用探针工具,可显示该窗口。
● 错误列表:用于显示VI程序的错误。
● 加载并保存警告列表:显示“加载并保存警告”对话框,通过该对话框可查看要加载或保存的项的警告详细信息。
● VI层次结构:显示VI的层次结构,用于显示该VI与其调用的子VI之间的层次关系。
● LabVIEW类层次结构:类浏览器,用于浏览程序中使用的类。
● 浏览关系:浏览VI类之间的关系,用来浏览程序中所使用的所有VI之间的相对关系。
● ActiveX控件属性浏览器:用于浏览ActiveX控件的属性。
● 启动窗口:执行该命令,启动图1-3所示的启动窗口。
● 导航窗口:显示导航窗口菜单,用于显示VI程序的导航窗口。
● 工具栏:工具栏选项。
4.项目菜单
LabVIEW 2018中文版的项目菜单中包含LabVIEW中所有与项目操作相关的命令,如图1-9所示。
● 创建项目:用于新建一个项目文件。
● 打开项目:用于打开一个已有的项目文件。
● 保存项目:用于保存一个项目文件。
● 关闭项目:用于关闭项目文件。
● 添加至项目:将VI或者其他文件添加到现有的项目文件中。
● 文件信息:当前项目的信息。
● 解决冲突:打开“解决项目冲突”对话框,可通过重命名冲突项,或使冲突项从正确的路径重新调用依赖项解决冲突。
● 属性:显示当前项目属性。
5.操作菜单
LabVIEW 2018中文版的操作菜单中包括了对VI操作的基本命令,如图1-10所示。
● 运行:用于运行VI程序。
● 停止:用来终止VI程序的运行。
● 单步步入:单步执行进入程序单元。
● 单步步过:单步执行完成程序单元。
● 单步步出:单步执行出程序单元。
● 调用时挂起:当VI被调用时,挂起程序。
● 结束时打印:在VI运行结束后打印该VI。
● 结束时记录:在VI运行结束后记录运行结果到记录文件。
● 数据记录:单击数据记录命令可以打开它的下级菜单,设置记录文件的路径等。
● 切换至运行模式:切换到运行模式,当用户单击该命令时,LabVIEW将切换为运行模式,同时该命令变为切换至编辑模式,再次单击该命令,则切换至编辑模式。
● 连接远程前面板:与远程前面板连接,单击该命令将弹出图1-11所示的“连接远程前面板”对话框,可以设置与远程的VI连接、通信。
● 调试应用程序或共享库:对应用程序或共享库进行调试。单击该命令会弹出“调试应用程序或共享库”对话框,如图1-12所示。
6.工具菜单
LabVIEW 2018中文版的工具菜单中几乎包括编写程序的所有工具,包括一些主要工具和辅助工具。如图1-13所示。
● Measurement & Automation Explorer(M):打开MAX程序。
● 仪器:单击该命令可以打开它的下级菜单,可以选择连接NI的仪器驱动网络或者导入CVI仪器驱动程序。
● 性能分析:对VI的性能(即占用资源的情况)进行比较。
● 安全:对用户所编写的程序进行保护,如设置密码等。
● 用户名:使用该命令可以设置用户的姓名。
● 通过VI生成应用程序:弹出“通过VI生成应用程序”对话框,该对话框通过打开的VI生成独立的应用程序。
● LLB管理器:单击此命令可以打开库文件管理器,并对库文件进行新建、复制、重命名、删除和转换等操作。
● 导入:用来向当前程序导入“.NET”控件、“ActiveX”控件、共享库等。
● 共享变量:包含共享变量函数。在菜单栏中选择“工具”→“共享变量”→“注册计算机”命令,弹出“注册远程计算机”对话框。
● 在磁盘上查找VI:用来搜索磁盘上指定路径下的VI程序。
● NI范例管理器:用于查找NI为用户提供的各种范例。
● 远程前面板连接管理器:用于管理远程VI程序的远程连接。
● Web发布工具:单击此命令可以打开“Web发布工具”对话框,设置通过网络访问用户的VI程序。
● 高级:单击此命令可以打开它的下级菜单,包含一些对VI操作的高级使用工具。
● 选项:用于设置LabVIEW以及VI的一些属性和参数。
7.窗口菜单
利用窗口菜单可以打开LabVIEW 2018中文版的各种窗口,例如前面板窗口、程序框图窗口以及导航窗口。LabVIEW 2018中文版的窗口菜单如图1-14所示。
● 左右两栏显示:用来将VI的前面板和程序框图左右(横向)排布。
● 上下两栏显示:用来将VI的前面板和程序框图上下(纵向)排布。
另外,在窗口菜单的最下方显示了当前打开的所有VI的前面板和程序框图,因此,可以从窗口菜单的最下方直接进入VI的前面板或程序框图。
8.帮助菜单
LabVIEW 2018中文版提供了强大的帮助功能,集中体现在它的帮助菜单上。LabVIEW 2018中文版的帮助菜单如图1-15所示。
● 显示即时帮助:选择显示即时帮助窗口以获得即时帮助。
● 锁定即时帮助:用于锁定即时帮助窗口。
● LabVIEW帮助:VI、函数以及如何获取帮助菜单,打开帮助文档,搜索帮助信息。
● 解释错误:提供关于VI错误的完整参考信息。
● 本VI帮助:直接查看LabVIEW帮助中关于VI的完整参考信息。
● 查找范例:用于查找LabVIEW中带有的所有范例。
● 查找仪器驱动:显示NI仪器驱动查找器,查找和安装LabVIEW即插即用仪器驱动。该选项在macOS上不可用。
● 网络资源:打开NI公司的官方网站,在网络上查找LabVIEW程序的帮助信息。
● 激活LabVIEW组件:显示NI激活向导,用于激活LabVIEW许可证。该选项仅在LabVIEW试用模式下出现。
● 激活附加软件:通过该向导可激活第三方附加软件。依据自动或手动激活一个或多个附件。
● 检查更新:显示NI更新服务窗口,可查看可用更新。
● 专利信息:显示NI公司的所有相关专利。
● 关于LabVIEW:显示LabVIEW的相关信息。
工具栏按钮用于运行、中断、终止、调试VI,修改字体,对齐、组合、分布对象等。
项目浏览器窗口用于创建和编辑LabVIEW项目。在菜单栏中选择“文件”→“创建项目”命令,打开创建项目窗口,如图1-16所示,选择“项目”模板,单击“完成”按钮,即可打开项目浏览器窗口。也可选择“文件”→“新建”命令,打开新建窗口,如图1-17所示。双击“项目”选项,打开项目浏览器窗口,如图1-18所示。
默认情况下,项目浏览器窗口包括以下各项。
(1)我的电脑:表示可作为项目终端使用的本地计算机。
(2)依赖关系:用于查看某个终端下VI所需的项。
(3)程序生成规范:包括对源代码的发布、编译、配置,以及LabVIEW工具包和模块所支持的其他编译形式的配置。如已安装LabVIEW专业版开发系统或应用程序生成器,可使用程序生成规范配置独立应用程序、动态链接库、安装程序及.zip文件。
在项目中添加其他终端时,LabVIEW会在项目浏览器窗口中创建代表该终端的项。各个终端也包括依赖关系和程序生成规范,在每个终端下可添加文件。
可将VI从项目浏览器窗口中拖放到另一个已打开VI的程序框图中。在项目浏览器窗口中选择需作为子VI使用的VI,并把它拖放到其他VI的程序框图中。
使用项目属性和方法,可通过编程配置和修改项目以及项目浏览器窗口。
创建VI是LabVIEW编程应用中的基础,下面详细介绍如何创建VI。
在菜单栏中选择“新建”→“新建VI”命令,弹出VI窗口。前面是VI的前面板窗口,后面是VI的程序框图窗口,如图1-19所示。在两个窗口的右上角是默认的VI图标/连线板。
在前面板窗口或程序框图窗口的菜单栏中选择“文件”→“保存”命令,然后在弹出的“保存文件”对话框中选择适当的路径和文件名保存该VI。如果一个VI在修改后没有保存,那么在该VI的前面板窗口和程序框图窗口的标题栏中就会出现一个“*”,提示用户注意保存。
在LabVIEW中,用户可以通过两种方式来运行VI,即运行和连续运行。用户也可以对运行中的VI进行停止和暂停的操作。下面介绍这些方式的使用方法。
1.运行VI
在前面板窗口或程序框图窗口的工具栏中单击“运行”按钮 ,可以运行VI。使用这种方式运行VI,VI只运行一次。当VI正在运行时,“运行” 按钮会变为
,可以运行VI。使用这种方式运行VI,VI只运行一次。当VI正在运行时,“运行” 按钮会变为 (正在运行)状态,如图1-20所示。
(正在运行)状态,如图1-20所示。
2.连续运行VI
在工具栏中单击“连续运行”按钮 ,可以连续运行VI。连续运行的意思是指一次VI运行结束后,继续重新运行VI。当VI正在连续运行时,“连续运行”按钮会变为
,可以连续运行VI。连续运行的意思是指一次VI运行结束后,继续重新运行VI。当VI正在连续运行时,“连续运行”按钮会变为 (正在连续运行)状态。单击
(正在连续运行)状态。单击 按钮可以停止VI的连续运行。
按钮可以停止VI的连续运行。
3.停止运行VI
当VI处于运行状态时,在工具栏中单击“终止执行”按钮 ,可强制停止运行VI。这项功能在程序的调试过程中非常有用,当用户不小心使程序处于死循环状态时,用该按钮可安全地停止运行程序。当VI处于编辑状态时,“终止执行”按钮处于
,可强制停止运行VI。这项功能在程序的调试过程中非常有用,当用户不小心使程序处于死循环状态时,用该按钮可安全地停止运行程序。当VI处于编辑状态时,“终止执行”按钮处于 (不可用)状态,此时的按钮是不可被操作的。
(不可用)状态,此时的按钮是不可被操作的。
4.暂停VI运行
在工具栏中单击“暂停”按钮 ,可暂停VI的运行,再次单击该按钮,可恢复VI的运行。
,可暂停VI的运行,再次单击该按钮,可恢复VI的运行。
由于编程错误而使VI不能编译或运行时,工具条上将出现“Broken run”按钮 。典型的编程错误出现在VI开发和编程阶段,而且会一直保留到将程序框图中的所有对象都正确地连接起来之前。单击“Broken run”按钮可以列出所有的程序错误,列出所有程序错误的信息框称为“错误列表”。具有断线错误信息的VI的错误列表窗口如图1-21所示。
。典型的编程错误出现在VI开发和编程阶段,而且会一直保留到将程序框图中的所有对象都正确地连接起来之前。单击“Broken run”按钮可以列出所有的程序错误,列出所有程序错误的信息框称为“错误列表”。具有断线错误信息的VI的错误列表窗口如图1-21所示。
当运行VI时,警告信息让用户了解潜在的问题,但不会禁止程序运行。如果想知道有哪些警告,在错误列表窗口中勾选“显示警告”复选框,这样,每当出现警告情况时,工具栏上就会出现警告按钮。
如果程序中有阻止程序正确执行的任何错误,通过在错误列表窗口中选择“错误项”,然后单击“显示错误”按钮,可搜索选定错误项的源代码。这时程序框图上报告错误的对象将会高亮显示,如图1-21所示。在错误列表窗口中单击错误信息也将使报告错误对象高亮显示。
在编程期间导致VI中断的一些常见的原因如下。
(1)要求输入的函数端口未连接。例如,算术函数的输入端如果未连接,将报告错误。
(2)由于数据类型不匹配或存在散落、未连接的线段,使程序框图包含断线。
(3)子VI中断。
通过单击“高亮显示执行过程”按钮 ,可以使用动画演示VI程序框图的执行情况,该按钮位于如图1-22所示的程序框图窗口的工具栏中。
,可以使用动画演示VI程序框图的执行情况,该按钮位于如图1-22所示的程序框图窗口的工具栏中。
程序框图的高亮显示执行效果如图1-23所示。可以看到VI执行过程中的动画演示对于调试是很有帮助的。当单击“高亮显示执行过程”按钮时,该按钮变为闪亮的灯泡,指示当前程序执行时的数据流情况。再次单击“高亮显示执行过程”按钮将返回正常运行模式。
“高亮显示执行过程”功能普遍用于单步执行模式下跟踪程序框图中数据流的情况,目的是理解数据在程序框图中是如何“流动”的。应该注意的是,当使用高亮显示执行过程特性时,VI的执行时间将大大增加。数据流动画用“气泡”来指出沿着连线运动的数据,演示从一个节点到另一个节点的数据运动。另外,在单步模式下,将要执行的下一个节点会一直闪烁,直到单击单步按钮为止。
为了进行调试,可能想要一个节点接着一个节点地执行程序框图,这个过程称为单步执行。要在单步模式下运行VI,在工具栏上单击任何一个单步调试按钮,然后继续进行下一步。单步按钮显示在图1-22的工具栏上。单步按钮决定下一步从哪里开始执行。“单步步入”或“单步步过”按钮是执行完当前节点后前进到下一个节点。如果节点是结构(如While循环)或子VI,可单击“单步步过”按钮执行该节点。例如,如果节点是子VI,单击“单步步过”按钮,则执行子VI并前进到下一个节点,但不能看到子VI节点内部是如何执行的。要单步通过子VI,应单击“单步步入”按钮。
单击“单步步出”按钮完成程序框图节点的执行。当单击任何一个单步按钮时,也启用了“暂停”按钮的功能。在任何时候通过释放“暂停”按钮可返回到正常执行的情况。
值得注意的是,如果将鼠标指针放置在任何一个单步按钮上,将出现一个提示条,显示如果按该按钮时下一步将要执行的内容描述。
当单步通过VI时,可能想要高亮显示执行过程,以便数据流过时可以跟踪数据。在单步和高亮显示执行过程模式下执行子VI时,如图1-24所示。子VI的框图窗口显示在主VI程序框图的上面。接着我们可以单步通过子VI或让其自己执行。
没有单步或高亮显示执行过程的VI可以减少内存需求并提高性能。其实现方法是,在菜单栏中选择“文件”→“VI属性”命令,弹出“VI属性”对话框。在“类别”下拉列表框中选择“执行”选项,取消勾选“允许调试”复选框来隐藏“高亮显示执行过程”及“单步执行”按钮,如图1-25所示。
为了让用户更快地掌握LabVIEW、更好地理解LabVIEW的编程机制并用LabVIEW编写出优秀的应用程序,LabVIEW的各个版本都提供了完善的帮助系统。LabVIEW 2018中文版也不例外,提供了由即时帮助、帮助文件以及丰富的实例构成的本地帮助系统。作为帮助系统的重要组成部分,NI的网络帮助系统也发挥着重要的作用,包括一些在线电子文档和电子书。
这一节将主要介绍如何获取LabVIEW 2018的帮助信息,这对于初学者快速掌握LabVIEW是非常重要的,对于一些高级用户也是很有好处的。
将鼠标指针移至一个对象上,即时帮助窗口将显示该LabVIEW对象的基本信息。VI、函数、常数、结构、选板、属性、方式、事件、对话框和项目浏览器中的项均有即时帮助信息。即时帮助窗口还可帮助确定VI或函数的连线位置。
在菜单栏中选择“帮助”→“显示即时帮助”命令,显示即时帮助窗口。在工具栏中选择 ,显示即时帮助窗口,也可打开即时帮助。Windows操作系统中按<Ctrl>+<H>键也可显示该窗口。
,显示即时帮助窗口,也可打开即时帮助。Windows操作系统中按<Ctrl>+<H>键也可显示该窗口。
即时帮助窗口可根据内容的多少自动调整大小。用户也可调整即时帮助窗口的大小使之最大化。LabVIEW将记住即时帮助窗口的位置和大小,因此当LabVIEW重启时该窗口的位置和最大尺寸不变。如果缩小即时帮助窗口,LabVIEW将对即时帮助窗口中的文本自动换行,缩短连线板中的连线的长度,如果窗口太小不能显示全部内容,则会将输入和输出端在表格中列出。
锁定即时帮助窗口当前的内容,当鼠标指针移到其他位置时,窗口的内容将保持不变。在菜单栏中选择“帮助”→“锁定即时帮助”命令可锁定或解锁即时帮助窗口的当前内容。单击即时帮助窗口上的“锁定”按钮 ,也可锁定或解锁帮助窗口的当前内容。快捷键<Ctrl>+<Shift>+<L>也可用于锁定或解锁帮助窗口。
,也可锁定或解锁帮助窗口的当前内容。快捷键<Ctrl>+<Shift>+<L>也可用于锁定或解锁帮助窗口。
单击即时帮助窗口上的“显示可选接线端和完整路径”按钮 ,将显示连线板的可选接线端和VI的完整路径。
,将显示连线板的可选接线端和VI的完整路径。
如即时帮助窗口中的对象在LabVIEW帮助中也有描述,则即时帮助窗口中会出现一个蓝色的详细帮助信息链接,即时帮助中还有详细帮助信息图标。单击该链接或图标可获取更多关于对象的信息。
即时帮助固然方便,并且可以实时显示帮助信息,但是它的帮助不够详细,有些时候不能满足编程的需要,这时就需要帮助文件的目录和索引来查找在线帮助。
在菜单栏中选择“帮助”→“LabVIEW帮助”命令,可以打开LabVIEW的帮助文件,如图1-26所示。在这里用户可以使用目录、搜索和索引来查找在线帮助。
在这里用户可以根据索引查看某个感兴趣的对象的帮助信息,也可以打开搜索页,直接用关键词搜索帮助信息。
在这里用户可以找到最为详尽的关于LabVIEW中每个对象的使用说明及其相关对象说明的链接,可以说LabVIEW的帮助文件是学习LabVIEW的最为有力的工具之一。
学习和借鉴LabVIEW中的范例不失为一种快速、深入学习LabVIEW的好方法。通过在菜单栏中选择“帮助”→“查找范例”命令,可以查找LabVIEW的范例。帮助文件将范例按照任务和目录结构分门别类地显示出来,方便用户按照各自的需求查找和借鉴,如图1-27所示。
另外,用户也可以利用搜索功能用关键字来查找范例,甚至在LabVIEW 2018中可以向“NI在线社区”提交自己编写的程序作为范例。单击“搜索”选项卡,再单击“提交范例”按钮即可连接到NI的官方网站提交范例。
LabVIEW 2018不仅为用户提供了丰富的本地帮助资源,而且在网络上也提供了丰富的学习LabVIEW的资源,这些资源成为学习LabVIEW的有力助手和工具。
NI的官方网站无疑是公认的学习LabVIEW的网络资源平台,它为LabVIEW提供了非常全面的帮助和支持,如图1-28所示。
在NI官方网站的“产品与服务”页面上有关于LabVIEW 2018的非常详细的介绍,从这里也可以找到关于LabVIEW编写程序的非常详尽的帮助资料,如图1-29所示。
另外,在NI的网站上还有一个专门讨论LabVIEW相关问题的“NI在线社区”,如图1-30所示。在这里用户可以找到学习LabVIEW的各种资源,并且可以和来自世界各地的LabVIEW程序员讨论有关LabVIEW的具体问题。