
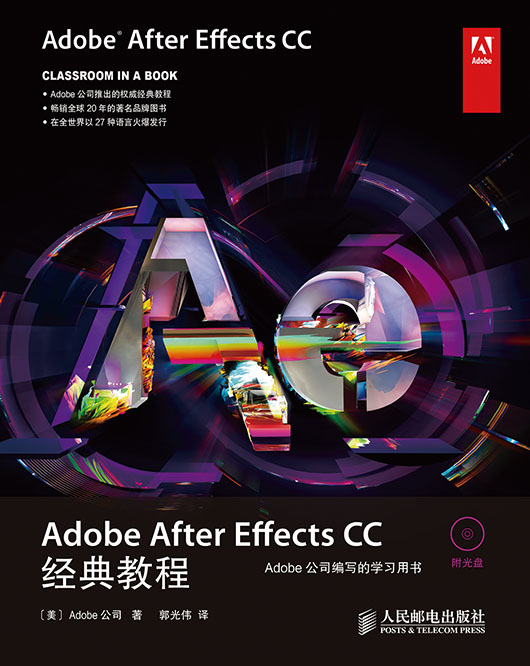
书名:Adobe After Effects CC经典教程
ISBN:978-7-115-35997-1
本书由人民邮电出版社发行数字版。版权所有,侵权必究。
您购买的人民邮电出版社电子书仅供您个人使用,未经授权,不得以任何方式复制和传播本书内容。
我们愿意相信读者具有这样的良知和觉悟,与我们共同保护知识产权。
如果购买者有侵权行为,我们可能对该用户实施包括但不限于关闭该帐号等维权措施,并可能追究法律责任。
• 著 [美]Adobe公司
译 郭光伟
责任编辑 傅道坤
• 人民邮电出版社出版发行 北京市丰台区成寿寺路11号
邮编 100164 电子邮件 315@ptpress.com.cn
• 读者服务热线:(010)81055410
反盗版热线:(010)81055315
Authorized translation from the English edition, entitled Adobe After Effects CC Classroom in a book, 1st Edition, 0321929608 by Adobe Creative Team, published by Pearson Education, Inc., publishing as Adobe Press, Copyright © 2013 Adobe Systems Incorporated and its licensors.
All rights reserved. No part of this book may be reproduced or transmitted in any form or by any means, electronic or mechanical, including photocopying, recording or by any information storage retrieval system, without permission form Pearson Education, Inc. Chinese Simplified language edition published by Posts and Telecommunications Press, Copyright © 2014.
本书中文简体字版由美国Pearson Education集团授权人民邮电出版社出版。未经出版者书面许可,对本书任何部分不得以任何方式复制或抄袭。
版权所有,侵权必究。
本书由Adobe公司的专家编写,是Adobe After Effects CC软件的官方指定培训教材。
全书共分为14课,每一课先介绍重要的知识点,然后借助具体的示例进行讲解,步骤详细、重点明确,手把手教你如何进行实际操作。全书是一个有机的整体,它涵盖了After Effects的工作流程、使用特效和预设创建基本动画、创建文本动画、使用形状图层、多媒体演示动画、对图层进行动画处理、使用蒙版、使用Puppet工具进行变形处理、使用Roto Brush工具、颜色校正、使用3D特性、使用3D Camera Tracker、高级编辑技术,以及渲染和输出等内容,并在适当的地方穿插介绍了After Effects CC版本中的最新功能。
本书语言通俗易懂,并配以大量图示,特别适合After Effects新手阅读;有一定使用经验的用户也可以从本书中学到大量高级功能和After Effects CC的新增功能。本书也适合作为相关培训班的教材。
After Effects CC提供了一套完整的2D和3D工具,动态影像专业人员、视频特效艺术家、网页设计人员以及电影和视频专业人员都可以用这些工具创建合成图像、动画和特效。After Effects被广泛应用于电影、视频、DVD以及Web的后期数字制作之中。After Effects可以以多种方式合成图层,应用和组合复杂的视频和音频特效,对对象和特效进行动画处理。
本书是Adobe图形和出版软件系列官方培训教材的一部分,由Adobe产品专家指导撰写。本书中的课程设计有利于您自己掌握学习进度。如果您刚接触After Effects,可以先了解其基本概念和需要掌握的软件功能。如果您已经是Adobe After Effects的老手,您将发现本书还介绍许多高级功能,包括该软件最新版本提供的技巧和技术。
虽然本书各课提供按部就班的操作指南,用于创建特定项目,但您仍可以自由地探索和体验。您可以按书中的课程顺序从头到尾阅读,也可以只阅读感兴趣或需要的课程。各课都包含一个复习小节,对该课内容进行总结。
开始使用本书前,请确认系统已正确设置,并确认已安装了所需的软件和硬件。您需要具备计算机和操作系统方面的使用知识,应该知道怎样使用鼠标、标准菜单和命令,以及怎样打开、保存和关闭文件。如果您需要复习这些技术,请参见Microsoft Windows或Apple Mac OS软件的印刷或联机文档。
完成本书学习,需要安装Adobe After Effects CC和Adobe Bridge CC。
您必须单独购买After Effects CC软件。关于安装该软件的系统需求和详细指南,请参阅www.adobe.com/support。请注意,After Effects CC要求安装在64位操作系统上并支持OpenGL 2.0。还必须在系统上安装Apple QuickTime 7.6.6或更高版本。
本书中的很多课程需要使用Adobe Bridge。After Effects和Bridge需要分别安装。必须从Adobe Creative Cloud安装这些程序到本地硬盘上。安装时请按照屏幕上的提示进行操作。
影片文件的创建非常耗费计算机的内存。After Effects CC要求最少4GB内存。After Effects可使用的内存数量越大,程序的运行速度就越快。更多关于After Effects内存、缓冲或其他配置的优化信息,请参考After Effects Help中的“性能提升”部分。
After Effects的参数文件决定它在屏幕上显示的用户界面。本书介绍工具、选项、窗口、面板等控件的外观时,都假定您所看到的是软件的默认版面。因此,最好先恢复其默认参数,如果您是After Effects新手的话更需如此。
每次退出After Effects时,面板的位置以及一些命令设置都被记录在参数文件中。如果要恢复原来的默认设置,启动After Effects时请按住Ctrl+Alt+Shift(Windows)或Command+Option+Shift(Mac OS)组合键即可(下次启动程序时,如果系统中不存在参数文件,After Effects将创建一个新的参数文件)。
如果您已对After Effects进行过自定义,那么恢复默认参数就显得特别有用。如果您的After Effects还未使用过,该文件则不存在,所以就不需要恢复默认参数。
重要提示:
如果想保存当前设置,则可以将参数文件重命名,而不是删除它。这样,当您要恢复先前设置时,恢复该参数文件名,并确认该文件保存在正确的参数文件夹内即可。
1. 导航到计算机上的After Effects参数文件夹。
2. 重命名所有您希望保存的参数文件,然后重启After Effects。
注意:
在Mac OS 10.7及以后的版本中,默认情况下隐藏了用户库文件夹,如果需要查看,在Finder中,选择Go > Go To Folder命令。在Go To Folder对话框中输入~/Library,然后单击Go按钮。
本书的附带光盘中包含课程中需要用到的所有文件。每节课程都有一个单独的文件夹,阅读这些课程时,读者必须将相应的文件夹复制到硬盘中。为节省硬盘空间,可以只复制当前阅读的课程的文件夹,并在阅读完后将其删除。
要复制课程文件:
1. 将附带光盘插入光驱。
2. 浏览光盘内容,并找到文件夹Lessons。
3. 执行下列操作之一。
我们将在本书一些课程中创建和渲染一个或多个QuickTime影片。Sample_Movie文件夹中的文件是影片例子,查看它可以了解每课练习最终生成的结果,并可以将它和您自己创建的效果相比较。
End_Project_File文件夹中的文件是各课完成后的项目例子。如果您想将自己创作的作品与用于生成影片例子的项目文件做比较,则可以参考这些文件。
本书各课将一步步指导您怎样创建实际项目中的一个或多个元素。有些以前面的课程所构建的项目基础。所有课程在概念和技巧上都是相互关联的,所以学习本书的最佳方式是按顺序阅读各课。本书中,有些技巧和方法仅在前几次操作过程中才会详细解释和描述。
After Effects应用程序的许多功能可以由多种操作方法实现,如菜单命令、按钮、拖放以及键盘快捷键等。而在本书中仅介绍其中的一两种实现方法,所以,即使执行前面已经执行过的任务,也可以学到不同的操作方法。
本书的组织是面向设计,而不是面向功能。这意味着,例如,我们会在好几课中的实际设计项目中使用图层和特效,而不只是一课。
课程概述
本课介绍的内容包括:
![]() 本课大约要用1小时时间完成。启动After Effects之前,先找到附带光盘的Lesson02文件夹,将其复制到本地硬盘上为这些项目创建的文件夹Lessons中(或现在创建Lessons文件夹)。学习本课时,将覆盖复制的初始文件。如果需要恢复这些初始文件,从附带光盘中再复制一遍即可。
本课大约要用1小时时间完成。启动After Effects之前,先找到附带光盘的Lesson02文件夹,将其复制到本地硬盘上为这些项目创建的文件夹Lessons中(或现在创建Lessons文件夹)。学习本课时,将覆盖复制的初始文件。如果需要恢复这些初始文件,从附带光盘中再复制一遍即可。
After Effects的各种特效和动画预设令人兴奋,使用它们可以简单快速地创建绚丽的动画效果。
本课将继续学习Adobe After Effects项目工作流的基本知识,将为虚构的Destinations有线网上的“Travel Europe”旅游节目创建简单的节目标志图形,并对旅游节目标志进行动画处理,以便在播放其他电视节目时,该标志淡出为一个水印,显示在屏幕的右下角,然后,导出这个标志用于播出。
首先,让我们查看最终项目文件,以了解将要执行的操作。
1. 请确认下述文件存在于您计算机硬盘的AECC_CIB \Lessons\Lesson02文件夹中。
2. 请打开并播放Lesson02.mov影片例子,查看在本章中将创建的效果。播放完后,退出QuickTime播放器。如果您的硬盘空间有限,可以将该影片例子从硬盘删除。
开始本课之前,请恢复After Effects应用程序的默认设置。详情请参见本书前言中的“恢复默认参数”。
3. 启动After Effects时请按下Ctrl+Alt+Shift(Windows)或Command+Option+Shift(Mac OS)组合键,系统询问是否删除参数文件时,单击OK按钮。
4. 单击Close按钮关闭Welcome(欢迎)窗口。
After Effects打开后显示一个空白的无标题项目。
5. 选择File>Save As>Save As命令。
6. 在Save As对话框中,导航到AECC_CIB\Lessons\Lesson02\Finished_Project文件夹。
7. 将该项目命名为Lesson02_Finished.aep,然后单击Save按钮。
第1课中您使用File>Import>File命令导入素材,但是After Effects还提供另一种更有效、灵活的向合成图像导入素材的方法:Adobe Bridge。您可以使用Adobe Bridge组织、浏览和定位用于打印、网页、电视、光盘、电影及移动设备的媒体文件。Adobe Bridge可以很容易地访问Adobe文件(如PSD和PDF文件)与非Adobe应用程序文件。需要时可以将媒体文件拖放到版面、项目和合成图像内,预览媒体文件,甚至还可以向媒体文件添加元数据(文件信息),使文件更易于寻找。
Adobe Bridge并不随After Effects CC一起自动安装,所以需要单独下载和安装。如果Bridge没有安装,建议使用File>Browse In Bridge菜单项进行安装。
本练习将使用Adobe Bridge导入静态图像,把它作为合成图像的背景。
1. 选择File>Browse In Bridge命令。如果提示信息显示添加扩展名到Adobe Bridge,请单击OK按钮。
Adobe Bridge打开后,会显示出一系列面板、菜单和按钮。
提示:
要直接打开Adobe Bridge,请从开始菜单选择Adobe Bridge(Windows)命令或双击Applications/Adobe Bridge文件夹内的Adobe Bridge图标(Mac OS)。
2. 单击Adobe Bridge左上角的Folders(文件夹)选项卡。
3. 在Folders面板中,导航到AECC_CIB\Lessons\Lesson02\Assets文件夹。单击箭头可以打开嵌套的文件夹,也可以双击Content(内容)面板内的文件夹缩览图,如图2.1所示。
图2.1
注意:
当前使用的是Essentials(基本)工作区,这是Bridge的默认工作区。
Content面板交互式更新。例如,当选择Folders面板中的Assets文件夹时,Content面板将显示该文件夹内容的缩览图预览。Adobe Bridge可显示多种图像文件的预览,如PSD、TIFF和JPEG格式文件,还有Illustrator矢量文件、多页Adobe PDF文件、QuickTime电影文件等。
4. 拖动Adobe Bridge窗口底部的缩览图滑块可以放大缩览图预览,如图2.2所示。
图2.2
提示:
为了在Adobe Bridge内区分不同的信息,请修改工作区:选择Window > Workspace命令,然后选择一个工作区。关于定制Adobe Bridge工作区方面的相关知识,请查阅Adobe Bridge帮助。
5. 选中Content面板中的parthenon.jpg文件,请注意该文件将同时显示在Preview面板内。而且该文件的相关信息,包括创建日期、位深度以及文件大小,将显示在Metadata面板内,如图2.3所示。
图2.3
6. 双击Content面板中parthenon.jpg文件的缩览图,将该文件放置于After Effects项目中。也可以将缩览图拖放到After Effects的Project面板,如图2.4所示。
图2.4
文件置于After Effects项目后,Adobe Bridge将把您带回到After Effects。本章不再需要Adobe Bridge,因此可以将其关闭。
接着第1课中学习的After Effects工作流程,创建旅游节目标志之后的下一步工作是创建新的合成图像。第1课基于Project面板中选择的素材项创建了合成图像。也可以先创建空的合成图像,之后再向它添加素材项。
1. 采用下述任一步骤创建新的合成图像。
2. 在Composition Settings(合成设置)对话框中完成以下操作。
图2.5
After Effects在Composition面板和Timeline面板中显示一个名为Destinations的空合成图像。现在,我们添加背景。
3. 将parthenon.jpg素材项从Project面板拖放到Timeline面板,将其添加到Destinations合成图像中,如图2.6所示。
图2.6
4. Timeline面板中的parthenon图层被选择之后,再选择Layer>Transform>Fit To Comp命令,把背景图像缩放到与合成图像相同的尺寸,如图2.7和图2.8所示。
图2.7
图2.8
提示:
将一个图层大小缩放到合成图像尺寸的键盘快捷键是Ctrl+Alt+F(Windows)或Command+Option+F(Mac OS)组合键。
背景制作完成了。我们将使用的前景对象是在Illustrator中创建的带图层的矢量图形。
1. 选择File > Import > File命令。
2. 在Import File对话框中,选择AECC_CIB/Lessons/Lesson02/Assets文件夹中的destinations_logo.ai文件(如果Windows中隐藏了文件扩展名,则该文件将显示为destinations_logo)。
3. 从Import As菜单中选择Composition,然后单击Import或Open按钮。
这个Illustrator文件就被添加Project面板,成为名为destinations_logo的合成图像,这时产生一个名为destinations_logo的文件夹,该文件夹下包含Illustrator文件3个单独的图层。如果您愿意,可以单击三角形展开该文件夹,查看其内容,如图2.9所示。
图2.9
4. 将destinations_logo合成图像文件从Project面板拖放到Timeline面板内的parthenon图层上方,如图2.10和图2.11所示。
图2.10
图2.11
现在在Composition面板和Timeline面板中应该同时可以看到背景图和台标图像了。
destinations_logo图形是用Illustrator创建的,在After Effects中的任务是添加文字并对它做动画处理。为了独立于背景素材处理Illustrator图层,需要在destinations_logo合成图像自己的Timeline面板和Composition面板中打开它。
1. 双击Project面板中的destinations_logo合成图像,这样就在其自己的Timeline面板和Composition面板中打开该合成图像,如图2.12和图2.13所示。
图2.12
图2.13
2. 在Tools面板中选择Horizontal Type工具(T),然后在Composition面板的中央单击。
3. 输入大写的TRAVEL EUROPE,然后选择刚才输入的所有文字,如图2.14和图2.15所示。
图2.14
图2.15
4. 在Character面板中,选择sans serif字体,如Myriad Pro,并将Font Size(字体大小)改变为24像素。单击Character面板中的吸管工具,然后单击标志上旋转的“Destinations”文字,以选取绿色。After Effects将该颜色应用到您键入的文字。Character面板中的其他所有选项保留默认值不变。
注意:
如果Character面板未打开,请选择Window > Character命令。
5. 在Paragraph面板中,单击Right Align Text(文字右对齐)按钮(![]() ),Paragraph面板中的其他所有选项保留默认值如图2.16~图2.18所示。第3课将介绍更多关于文字处理方面的内容。
),Paragraph面板中的其他所有选项保留默认值如图2.16~图2.18所示。第3课将介绍更多关于文字处理方面的内容。
图2.16
图2.17
图2.18
注意:
如果Paragraph面板未打开,请选择Window > Paragraph命令。
6. 切换到Selection工具(![]() ),然后在Composition面板中拖放定位文字,使其如图2.20所示的那样。请注意,当切换到Selection工具时,Timeline面板中的通用的图层名Text1将改名TRAVEL EUROPE,即您刚输入的文字,如图2.19和图2.20所示。
),然后在Composition面板中拖放定位文字,使其如图2.20所示的那样。请注意,当切换到Selection工具时,Timeline面板中的通用的图层名Text1将改名TRAVEL EUROPE,即您刚输入的文字,如图2.19和图2.20所示。
图2.19
图2.20
提示:
选择View>Show Grid(显示网格)命令可显示出非打印网格,这将有助于定位对象,完成后再次选择View>Hide Grid(隐藏网格)命令隐藏网格。
应用及控制特效
任何时候都可以添加或删除特效。对图层应用特效后,为了突出合成图像的其他方面,我们可以暂时关闭图层中的一个或所有特效。被关闭的特效不会显示在Composition面板中,并且预览或渲染该图层时通常不包含这些特效。
默认情况下,如果对图层应用特效,该特效在图层存在期间都有效。然而,您可以使特效在指定的时间开始和停止,也可以使特效随时间的变化增强或减弱。第5课和第6课将更详细介绍使用关键帧或表达式创建动画。
就像处理其他图层一样,我们可以对调整层应用和编辑特效。但对调整层应用特效时,该特效将应用到Timeline面板中该调整层以下的所有图层。
特效也可以作为动画预设存储、浏览和应用。
现在回到主合成图像Destinations,向destinations_logo图层应用特效,该特效将对嵌套在destinations_logo合成图像内的所有图层都起作用。
1. 单击Timeline面板中的Destinations选项卡,选择destinations_logo图层。
接下来创建的特效将仅应用于节目标志元素,而不应用于Parthenon背景图像,如图2.21和图2.22所示。
图2.21
图2.22
2. 选择Effect>Perspective>Drop Shadow命令。
Composition面板中destinations_logo图层的嵌套层——标志图形、旋转文字以及travel Europe这个词——后面将出现柔边阴影。运用特效时,Effects Controls(特效控制)面板显示在Project面板之上,我们可以用该面板定制特效。
3. 在Effect Controls面板中,将阴影的Distance(距离)减小到3,Softness(柔和度)增大到4。可以单击字段直接输入数值,也可以通过拖动带下划线的橙色数值改变设置,如图2.23和图2.24所示。
图2.23
图2.24
现在投阴影效果看起来还不错,但如果再添加浮雕效果,台标将更突出。您可以使用Effect菜单或Effects & Presets面板查找并应用特效。
4. 单击Effects & Presets选项卡,将该面板调到前方。然后单击Stylize(风格化)旁的三角形展开它。
5. 选择Timeline面板中的destinations_logo图层,将Color Emboss(彩色浮雕)特效拖放到Composition面板中。
Color Emboss特效锐化图层中对象的边缘,而不抑制原来的颜色。Effect Controls面板将Color Emboss特效及其设置显示在Drop Shadow特效的下方,如图2.25和图2.26所示。
6. 选择File>Save命令保存工作。
我们已经定位好标志,并且对其应用了一些特效,现在该添加一些动画了。第3课将介绍添加文字动画的几种方法,现在将用简单的动画预设使travel Europe文字淡入到屏幕上标志旁。我们需要对destinations_logo合成图像进行处理,以便仅对TRAVEL EUROPE文字层应用动画。
1. 单击Timeline面板中的destinations_logo选项卡,并选择TRAVEL EUROPE图层。
2. 将当前时间指示器移动到1:10,我们希望文字从这时开始淡入,如图2.27所示。
图2.27
3. 在Effects & Presets面板中,选择Animation Presets>Text> Blurs(模糊)命令。
4. 将Bullet Train(子弹头列车)动画预设拖放到Timeline面板的TRAVEL EUROPE图层上或Composition面板中的travel Europe文字上。此时文字将从Composition面板中消失,但不用担心,您现在看到的是动画的第1帧,它正好是空画面,如图2.28和图2.29所示。
图2.28 图2.29
5. 单击Timeline面板中的空白区域,取消选择TRAVEL EUROPE图层,然后将当前时间标识拖放到2:00,手动预览文字动画。可以看到文字逐字顺序飞入,直到2:00时travel Europe才全部显示在屏幕上,如图2.30~图2.32所示。
图2.30
图2.31
图2.32
旅游节目标志看起来还不错,你可能已经迫不急待地想预览全部动画了。但是,在此之前,我们将向文字travel Europe之外的其他所有标志元素添加溶解特效。为此,需要重组destinations_logo合成图像的其他3个图层:rotated type、Globe logo以及crop area。
重组是一种把多个图层嵌套在合成图像中的方法。重组将把多个图层移动到新的合成图像内,新合成图像将占据被选中图层的位置。当您想改变图层成分的渲染顺序时,重组是一种快速方法,它可以在现有结构中创建出中间嵌套层次。
1. 按住Shift键的同时单击destinations_logo Timeline面板中rotated type、Globe logo和crop area 3个图层,选择它们。
2. 选择Layer>Pre-Compose(重组)命令。
3. 在Pre-Compose对话框中,将新合成图像命名为Dissolve_logo。请确认默认情况下Move All Attributes Into The New Composition(将所有属性移动到新合成图像中)选项为选取状态。然后单击OK按钮,如图2.33和图2.34所示。
图2.33
图2.34
现在这3个图层被destinations_logo Timeline面板中的单个图层所取代:Dissolve_logo,这个新重组的图层包含了第1步中选择的3个图层,您可以对该图层应用溶解特效,这不会影响TRAVEL EUROPE文字层及其Bullet Train动画。
4. 确认Timeline面板中的Dissolve_logo图层已被选取,按Home键或拖放当前时间标识,移动到0:00。
5. 在Effects & Presets面板中选择Animation Presets>Transition(过渡)-Dissolves命令,然后将Dissolve-Vapor(蒸发)预设拖放到Timeline面板中的Dissolve_logo图层上,或拖放到Composition面板上。
提示:
在Effects & Presets面板中的搜索框内键入vap,可以快速定位到Dissolve-Vapor(蒸发-溶解)预设。
Dissolve-Vapor动画预设包括3个组件:master dissolve(主溶解)、box blur(方框模糊)和solid composite(纯色模糊),所有这些组件都显示在Effect Controls面板内。默认设置完全满足该项目的需要,如图2.35所示。
图2.35
6. 选择File>Save命令保存目前的工作。
现在该预览所有特效组合后的效果了。
1. 单击Timeline面板中的Destinations选项卡,切换到主合成图像。按Home键或拖放当前时间标识,确保处于时间标尺的开始点。
2. 确认Destinations Timeline面板中两个图层的Video开关(![]() )均被选中。
)均被选中。
3. 单击Preview面板中的Play按钮(![]() )或按空格键查看预览。任何时候均可再次按空格键停止播放,如图2.36~图2.38所示。
)或按空格键查看预览。任何时候均可再次按空格键停止播放,如图2.36~图2.38所示。
图2.36
图2.37
图2.38
许多电视台在电视屏幕的角落显示半透明台标,以强调版权。我们将降低台标的不透明度,以达到这种显示效果。
1. 确认当前还处在Destinations Timeline面板内,并将时间定位于2:24。
2. 选择destinations_logo图层,按T键显示其Opacity(不透明度)属性。默认情况下Opacity为100%(完全不透明)。按下关键帧记录器图标(![]() )在该点设置Opacity关键帧,如图2.39和图2.40所示。
)在该点设置Opacity关键帧,如图2.39和图2.40所示。
图2.39
图2.40
3. 按End键或将当前时间标识移动到时间标尺结束点(2:29),将不透明度设为40%,After Effects将在该点添加关键帧,如图2.41和图2.42所示。
图2.41
图2.42
目前的效果是台标显示在屏幕上,travel Europe文字飞入,其不透明度逐渐减退到40%。
4. 请单击Preview面板中的Play按钮或按空格键,或者按下数字键盘中的0键,预览合成图像。预览时按空格键则停止播放。
5. 选择File>Save命令保存项目。
现在准备输出旅游节目标志。创建输出文件时,合成图像的所有图层,以及每个图层的蒙版、特效和属性都被逐帧渲染到一个或多个输出文件,或者渲染为一系列连续的文件(当需要渲染为图像序列时)。
将最终合成图像制成电影文件可能需要几分钟或几小时,这取决于合成图像的画面尺寸、质量、复杂度以及压缩方式。将合成图像置于渲染队列后即成为渲染项,它将按照赋给它的设置进行渲染。
After Effects提供多种用于渲染输出的文件格式和压缩方法,采用何种格式取决于将来播放最终输出文件的介质,或者说取决于您的硬件需要,如视频编辑系统。
注意:
第14课将介绍更多关于输出格式和渲染方面的内容。
渲染并导出合成图像,使其可用于电视播出。
注意:
如果高质量输出,可以使用After Effects中的Adobe Media Encoder。在第14课将介绍更多关于Adobe Media Encoder的内容。
1. 要将合成图像添加到渲染队列,可采用下述任一方法。
2. 在Render Queue面板中选择Maximize Frame(画面最大化),使该面板充满应用程序窗口,如图2.43所示。
图2.43
提示:
Maximize Frame命令的键盘快捷键是重音标记字符(`),该字符与(~)字符共用同一按键。
3. 单击Render Settings(渲染设置)旁的三角形展开相应选项。默认情况下,After Effects采用Best Quality(最佳质量)和Full Resolution(完全分辨率)渲染合成图像,默认设置完全满足本项目的需要。
4. 单击Output Module(输出模块)旁的三角形展开相应选项。默认情况下,After Effects才有无损压缩方法将渲染的合成图像编码为影片文件,这能够满足本项目的要求。但您需要指定文件的存储路径。
5. 单击Output To(输出到)下拉列表旁的蓝色下划线文字Not Yet Specified(尚未指定),如图2.44所示。
图2.44
6. 在弹出的Output Movie To对话框中,采用默认影片名(Destinations),选择AECC_CIB\Lessons\Lesson02\Finished_Project文件夹作为文件存储路径,然后单击Save按钮。
7. 现在回到Render Queue面板,单击Render按钮,如图2.45所示。
图2.45
编码文件期间,After Effects在Render Queue面板中显示进度条。当Render Queue中所有项目渲染完成后,After Effects将发出提示音。
8. 影片渲染完成后,在Render Queue面板菜单中选择Restore Frame Size(恢复画面尺寸),恢复您的工作区。
9. 如果要观看最终的影片,双击AECC_CIB/Lessons/Lesson02/Finished_Project文件夹中的Destinations.avi或Destinations.mov文件,将在Windows Media Player或QuickTime中打开,播放该文件。
10. 关闭项目文件,然后退出After Effects。
恭喜!你已成功创建了适合播出的旅游节目的标志影片。
1. 怎样用Adobe Bridge预览和导入文件?
2. 什么是预合成?
3. 怎样定制特效?
4. 怎样改变合成图像中图层的透明度?
1. 选择File>Browse In Bridge命令,从After Effects切换到Adobe Bridge。如果Bridge没有安装,请下载安装它。在Adobe Bridge中可以搜索和预览图像素材。找到你想在After Effect项目中使用的素材后,双击它或将其拖放到Project面板。
2. Precomposing(预合成)是一种把多个图层嵌套在合成图像中的方法。预合成将把图层移动到新的合成图像内,它将占据被选中图层的位置。当你想改变图层成分的渲染顺序时,预合成可以在现有结构中快速创建出中间嵌套层次。
3. 对合成图像中的图层应用特效后,可以在Effect Controls面板中定制其属性。应用特效时自动打开Effect Controls面板,也可以随时选择具有特效的图层,再选择Window>Effect Controls命令打开该面板。
4. 为了修改图层的透明度,可以减小其Opacity属性值。在Timeline面板中选中该图层,按T键显示其Opacity属性,然后键入一个小于100%的数值。