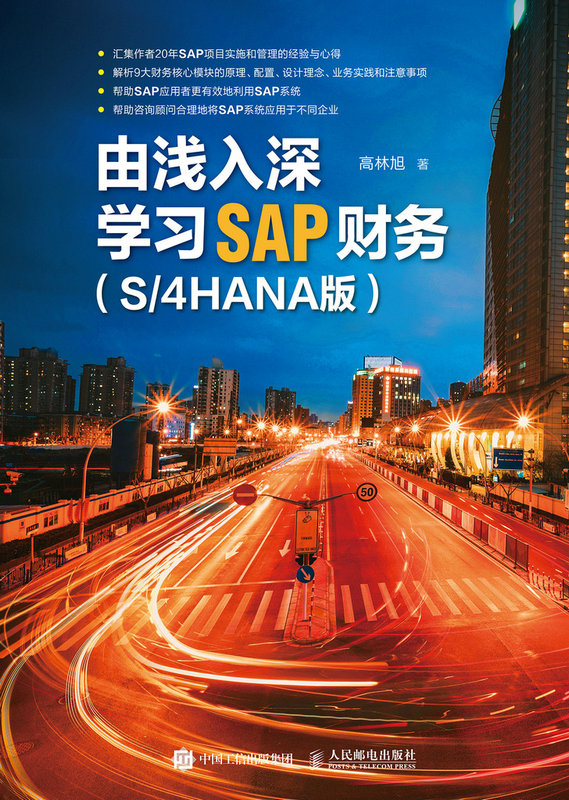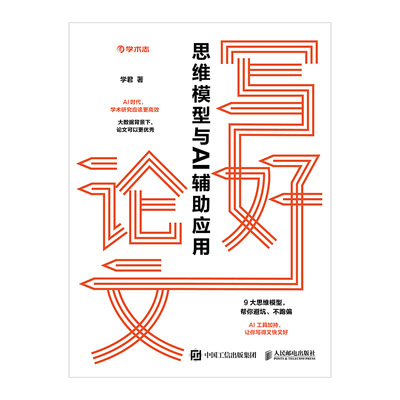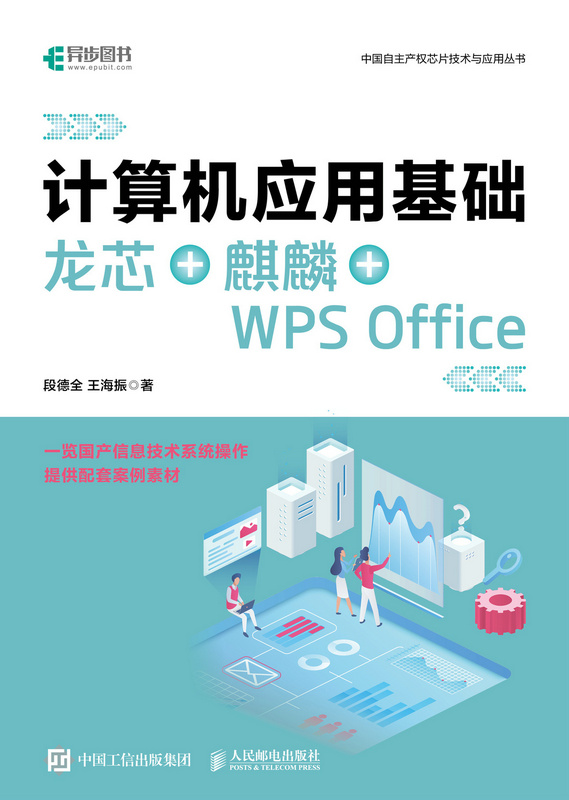版权信息 书名:Power Query For Excel:让工作化繁为简
ISBN:978-7-115-50678-8
本书由人民邮电出版社发行数字版。版权所有,侵权必究。
您购买的人民邮电出版社电子书仅供您个人使用,未经授权,不得以任何方式复制和传播本书内容。
我们愿意相信读者具有这样的良知和觉悟,与我们共同保护知识产权。
如果购买者有侵权行为,我们可能对该用户实施包括但不限于关闭该帐号等维权措施,并可能追究法律责任。
版权 著 曾贤志
责任编辑 王峰松
人民邮电出版社出版发行 北京市丰台区成寿寺路11号
邮编 100164 电子邮件 315@ptpress.com.cn
网址 http://www.ptpress.com.cn
读者服务热线: (010)81055410
反盗版热线: (010)81055315
内容提要 本书共6章,采用由浅入深、理论与实战相结合的方式,从操作和代码两个层面讲述Excel最新数据分析利器——Power Query的使用。第1章~第4章讲解Power Query在Excel中的可视化界面的操作,让用户可以轻松入门;第5章~第6章,从Power Query的本质——M语言函数式编程角度,讲解M代码的编写规则,通过编程来完成更高级的数据处理任务。
本书适合有一定Excel基础的读者,或者需要实现数据处理自动化的读者。同时,本书也适合从事财务、统计、仓管、数据分析、电商等工作的读者学习使用。
前言 Power Query是Excel中的新技术。Excel 2016版本默认增加了Power Query功能,而之前在Excel 2010或Excel 2013版本中需要以插件形式安装使用。Power Query名副其实,在数据的清洗、整理、整合等方面非常给力。它比工作表函数更强大、比SQL更灵活、比VBA更简洁。本书从Power Query可视化操作开始讲解,直到学会手动编写M代码来处理数据。除了讲解技术细节之外,本书还配以大量经典示例,以帮助读者完成知识的迁移,将所学技术应用到工作中。
内容概述 本书采用由浅入深、理论与实战相结合的方式,从操作和代码两个层面讲述Excel最新数据分析利器——Power Query的使用。
第1章~第4章为纯操作部分。为了降低学习Power Query技术的门槛,Excel采用了可视化的界面操作方式,让用户可以像学习普通应用软件一样轻松入门。
第5章~第6章为纯代码操作。学习Power Query不但要知其然,也要知其所以然。如果仅限于使用Power Query界面操作来处理数据,那么Power Query的数据处理能力将大打折扣。Power Query的本质是用M语言进行函数式编程,只有彻底搞懂了M代码的编写规则,才能随心所欲编写更高质量的代码来完成数据的处理。
章节安排 第1章介绍Power Query的作用,与Excel其他模块的结合使用,以及Power Query的下载、安装,在不同Excel版本中的使用方式。
第2章介绍Power Query查询编辑器的启动、退出、数据的上载方法等内容,并介绍Power Query查询编辑器中的主要功能、查询表的设置等。
第3章介绍常见数据的获取方式,从表格角度讲解查询表的行、列操作,从数据类型角度讲解文本、数字、日期时间等数据的处理,此外还会介绍查询表的结构和常见处理手法。
第4章在前3章基础操作的介绍之后,通过大量示例展示Power Query的实战应用,使读者对Power Query的应用有更深刻的认识。
第5章从零开始讲解Power Query的本质——M语言,包括M代码编写规则、代码注释、运算符应用和错误处理等。因为M语言是函数式语言,所以本章也会讲解内置函数的应用方法、自定义函数编写方法等,最后还会讲解常用的几类M函数的应用方法。
第6章展示如何以手工编写M代码的方式解决各种实际问题。这些问题在可视化界面下操作基本没有办法完成,这也证明了学习M代码的必要性。
读者对象 本书适合有一定Excel基础的读者,或者需要实现数据处理自动化的读者。同时,也适合从事财务、统计、仓管、数据分析、电商等工作的读者阅读。
配套资源 本书中大部分的知识点讲解及示例均有示例文件,请到异步社区本书页面下载。每个示例文件的应用,均在正文中指明了路径。作者在使用时放置在D盘,读者学习时也需要将示例数据放置在D盘根目录中。
致谢 非常感谢高维益、兰瑞嫒、罗娟、晏艳在本书示例中友情客串了各种角色。特别感谢家人对我工作的理解和支持。感谢所有给予过我支持和帮助的朋友。
联系方式 新浪微博:@曾贤志
邮箱地址:zxzyer@qq.com
资源与支持 本书由异步社区出品,社区(https://www.epubit.com/)为您提供相关资源和后续服务。
配套资源 本书提供如下资源:
要获得以上配套资源,请在异步社区本书页面中点击
提交勘误 作者和编辑尽最大努力来确保书中内容的准确性,但难免会存在疏漏。欢迎您将发现的问题反馈给我们,帮助我们提升图书的质量。
当您发现错误时,请登录异步社区,按书名搜索,进入本书页面,点击“提交勘误”,输入勘误信息,点击“提交”按钮即可。本书的作者和编辑会对您提交的勘误进行审核,确认并接受后,您将获赠异步社区的100积分。积分可用于在异步社区兑换优惠券、样书或奖品。
与我们联系 我们的联系邮箱是contact@epubit.com.cn。
如果您对本书有任何疑问或建议,请您发邮件给我们,并请在邮件标题中注明本书书名,以便我们更高效地做出反馈。
如果您有兴趣出版图书、录制教学视频,或者参与图书翻译、技术审校等工作,可以发邮件给我们;有意出版图书的作者也可以到异步社区在线提交投稿(直接访问www.epubit.com/selfpublish/submission即可)。
如果您是学校、培训机构或企业,想批量购买本书或异步社区出版的其他图书,也可以发邮件给我们。
如果您在网上发现有针对异步社区出品图书的各种形式的盗版行为,包括对图书全部或部分内容的非授权传播,请您将怀疑有侵权行为的链接发邮件给我们。您的这一举动是对作者权益的保护,也是我们持续为您提供有价值的内容的动力之源。
关于异步社区和异步图书 “异步社区”是人民邮电出版社旗下IT专业图书社区,致力于出版精品IT技术图书和相关学习产品,为作译者提供优质出版服务。异步社区创办于2015年8月,提供大量精品IT技术图书和电子书,以及高品质技术文章和视频课程。更多详情请访问异步社区官网https://www.epubit.com。
“异步图书”是由异步社区编辑团队策划出版的精品IT专业图书的品牌,依托于人民邮电出版社近30年的计算机图书出版积累和专业编辑团队,相关图书在封面上印有异步图书的LOGO。异步图书的出版领域包括软件开发、大数据、人工智能、测试、前端、网络技术等。
异步社区
微信服务号
第1章 Power Query介绍 本章主要介绍Power Query的作用,与Excel其他模块的结合使用,Power Query在Excel 2010、Excel 2013版本中的环境要求,同时介绍在Power Query中不同版本工作界面的布局方式。
1.1 Power Query的作用 Power Query是一个Excel外接插件程序,在Excel 2010和Excel 2013版本中需要安装此插件,而在Excel 2016版本中它已成为内置功能。它可以在Excel 中,通过数据获取、数据转换、数据分析来增强商业智能(BI)体验,为数据处理工作者、BI专业人员和Excel用户提供有力支持。
Power Query可以导入来自不同数据源的数据,将清洗、整理好的数据传递给数据透视表、Power Pivot这样的工具进行数据分析,或者在Power View和Power Map这样的工具中进行可视化展示。
1.2 Power Query数据流向 Power Query的数据可以从网站、文件、数据库、Azure等几乎你能想到的方式获取。将这些不同来源的外部数据整合、整理在一起,以便后续的数据分析处理。Power Query中的数据可以加载到Excel工作表中,也可以加载成连接,然后将数据连接作为数据透视表、数据透视图的数据来源,还可以将数据传入Power Pivot中进行数据分析,如图1-1所示。
图1-1 Power Query数据流向
1.3 Power Query的优势 Power Query使用M语言来记录和执行每个步骤,可以对任何步骤执行撤销、恢复、更改顺序等修改操作。
Power Query是一个灵活的数据处理工具,可易可难、可简可繁。初级用户可直接在Power Query界面用操作命令按钮的方式来完成数据处理任务。由于Power Query能以步骤的方式记录用户的每次操作,步骤中都会有一条对应的M公式,因此中级用户也可以修改步骤中的M公式来完成数据处理任务。如果是高级用户,那么可以直接编写M代码来完成数据处理任务。通过编写M代码,可以最大限度地发挥Power Query的数据处理能力。
1.4 Power Query安装 1.4.1 Power Query安装环境需求 如果需要在Excel 2010和Excel 2013中安装Power Query插件,需符合以下几个条件。
支持的系统:Windows Server 2008 R2、Windows Server 2012、Windows 7、Windows 8、Windows 8.1、Windows10版本。
支持的Office 版本:Microsoft Office 2010 Professional Plus、Microsoft Office 2013。注意,Power Query插件分为32位(x86)和64位(x64)两个版本。用户在下载插件时,必须与已经安装好的Excel版本相符。怎么查看Excel 2010或Excel 2013的位数呢?如图1-2和图1-3所示。
图1-2 Excel 2010版本位数查看界面
支持的浏览器:Internet Explorer 9或更高版本。
下载地址:https://www.microsoft.com/zh-cn/download/details.aspx?id=39379
图1-3 Excel 2013版本位数查看界面
按照上述要求,下载好Power Query插件,直接双击插件程序安装即可,安装方法与普通软件基本相同,这里不再详细讲解。
1.4.2 Power Query各版本显示方式 Power Query在Excel 2016中已经正式成为内置功能,在【数据】选项卡【获取和转换】组中显示,如图1-4所示。
图1-4 Excel 2016中的Power Query
由于Excel 2013和Excel 2010需要单独安装Power Query插件,因此用单独的选项卡布局Power Query。在Power Query选项卡中,可以显示更多的功能命令,如图1-5和图1-6所示。
图1-5 Excel 2013中的Power Query
图1-6 Excel 2010中的Power Query
1.5 Power Query的版本选择 因为每个用户的工作环境不一样,所以选择的Power Query也不尽相同。在Excel 2010、Excel 2013版本中使用Power Query,配置过程稍显复杂,因此作者建议:如果条件允许,最好能使用Excel 2016。
本书以Excel 2016版本讲解Power Query的使用。如果用户使用其他版本,使用方法也是大同小异,影响不大。
1.6 Power Query的版本更新 Power Query的版本还在不定时更新,足见微软对Power Query非常重视。如果需要体验Power Query最新版,可对Power Query进行更新,更新方法与Excel的版本有关。
如果是以插件方式安装的版本(在Excel 2010或者Excel 2013中),那么可以到微软官网进行查看、下载和安装。如图1-7所示,打开相关网页后单击【详情】展开,可以查看当前Power Query的版本以及出版日期,根据用户上一个版本的安装日期,可以判断当前出版日期的Power Query是否是最新版,如果是最新版本,则下载安装,以达到更新目的。
图1-7 查看Power Query插件的版本
如果要更新Excel 2016中的Power Query,则直接在Excel界面中通过【文件】→【账户】→【更新选项】→【立即更新】来完成,如图1-8所示。注意,此处更新并非只更新Power Query,而是更新整个Office系列下的所有应用软件。
图1-8 Excel 2016中Power Query的更新
第2章 Power Query基础 本章首先介绍Power Query查询编辑器的几种启动方式,以及Power Query查询表数据的上载方式。然后,介绍Power Query查询编辑器功能区中各选项卡模块的作用,以及Power Query查询编辑器中查询表的各种管理操作。
2.1 Power Query查询编辑器的启动及查询表数据的上载 Power Query的工作主要是在查询编辑器中,下面就简单介绍一下查询编辑器的启动和查询表的上载操作。
2.1.1 查询编辑器的启动 首先打开Excel程序,然后通过Excel程序界面进入Power Query查询编辑器。进入查询编辑器的方式有两种:直接启动和导入数据启动。
1.直接启动 在Excel 2016版本中,查询编辑器的启动步骤:【数据】选项卡→【获取和转换】组→【新建查询】→【合并查询】→【启动查询编辑器】。启动选项隐藏得比较深,为了方便使用,可以将其添加到快速访问工具栏,操作方法如图2-1所示。
图2-1 将【启动查询编辑器】添加到快速访问工具栏
在Excel 2010和Excel 2013版本中,查询编辑器的启动步骤:【Power Query】选项卡→【工作簿查询】组→【启动编辑器】。
2.导入数据启动 导入数据启动方式,就是将获取的数据导入【查询编辑器】中,然后进行后续的编辑。数据获取的方式有很多。以常见的【从表格】方式为例,如将“D:\示例文件\Chapter2\ Chapter2-1.xlsx”工作簿中的【01员工信息表】工作表内的数据导入Power Query查询编辑器中,首先选择要导入的区域,然后单击【从表格】→【创建表】,确定后就自动进入了Power Query的查询编辑器界面,如图2-2所示。
图2-2 将工作表中的数据导入Power Query查询编辑器
将数据导入Power Query查询编辑器之后的效果如图2-3所示。在此查询编辑器中,用户可以根据需求对导入的表进行整理、清洗等处理,完成之后再将数据上载到工作表、上载为连接或上载到Power Pivot。
图2-3 Power Query查询编辑器界面
2.1.2 查询表数据的上载 在查询编辑器中的查询表数据处理完成之后,需要上载。在查询编辑器左上角的【文件】菜单中提供了3种上载选项,如图2-4所示,这里以“D:\示例文件\Chapter2\Chapter2-1.xlsx”工作簿的数据为例进行说明。
图2-4 上载选项
1.关闭并上载 【关闭并上载】选项的作用是关闭Power Query查询编辑器,并将Power Query中的表数据上载到Excel中。注意,此选项默认是创建一个新工作表来放置 Power Query 表中的数据,如图 2-5所示。
图2-5 Power Query关闭并上载后的效果
2.关闭并上载至… 【关闭并上载至…】选项的作用是关闭Power Query查询编辑器,并将Power Query中的表数据上载。具体上载到哪里,需要用户自行指定,这里有【表】、【仅创建连接】和【将此数据添加到数据模型】3种选择,如图2-6所示。
图2-6 数据上载时的具体选项
如果选择【表】,并且选择下面的【新建工作表】,则直接在工作簿中创建一个新工作表,然后将查询表数据加载到新工作表中。如果选择【表】,并且选择下面的【现有工作表】,那么需要选择放置的起始单元格,也就是直接将查询表数据加载到指定工作表的指定位置。如果有多个表需要上载,则用户不能指定加载到的工作表。
【仅创建连接】只是建立查询表连接,并不将查询表数据加载到工作表中,后续可以利用创建的连接作为数据透视表、数据透视图的数据来源。如何查找创建的查询表连接呢?单击【现有连接】,就可以看到查询表的连接,如图2-7所示。打开之后,弹出图2-7中右侧的【导入数据】对话框,即可进一步进行数据处理。
图2-7 查找创建的连接
【将此数据添加到数据模型】选项可以将Power Query表数据上载到Power Pivot中。Power Pivot是一个强大的数据分析工具。
3.放弃并关闭 【放弃并关闭】选项表示不上载到任何地方,也不创建连接,并且关闭当前的Power Query查询编辑器。当然,查询编辑器中的查询表也会丢失。
2.2 Power Query查询编辑器界面介绍 Power Query查询编辑器工作界面的结构与Excel一样,采用功能区方式呈现。功能区中建立选项卡,选项卡下创建组,组中再放置命令,层次分明,井然有序。下面详细介绍查询编辑器的界面。
2.2.1 功能区简介 功能区中包括了【开始】、【转换】、【添加列】、【视图】几个选项卡。在这些选项卡下,有些命令是重复的,但命令的使用效果可能不一样。
1.开始 如图2-8所示,【开始】选项卡下罗列了在Power Query中比较常用的功能命令。通过观察它们的组名称,就可以预估到组中命令的作用。
图2-8 【开始】选项卡下的功能命令
2.转换 如图2-9所示,【转换】选项卡下的功能命令一般是在原有数据上进行转换处理,可以对任意列数据进行数据检测、替换、填充、透视等操作,也可以专门针对不同数据类型的文本列、数字列(编号列)、日期时间列进行数据转换。
图2-9 【转换】选项卡下的功能命令
3.添加列 如图2-10所示,执行【添加列】选项卡下的命令会产生新列。此选项卡中的命令和【转换】选项卡中的命令有一部分是相同的,区别就像它们各自的选项卡名字一样,一个是在原有数据上转换,另一个会添加新列。
图2-10 【添加列】选项卡下的功能命令
4.视图 如图2-11所示,【视图】选项卡主要是进行关于Power Query查询编辑器的显示设置,如显示和隐藏【编辑栏】、【高级编辑器】、【查询设置】等。
图2-11 【视图】选项卡下的功能命令
2.2.2 Power Query查询编辑器中表的设置 想要用好Power Query查询编辑器,需要掌握日常的一些操作。下面以“D:\示例文件\Chapter2\Chapter2-2.xlsx”工作簿为例进行介绍。
1.查询表名的修改 如图2-12所示,如果需要修改导入查询编辑器中的查询表名,则指向要修改的查询表并右键单击它,然后选择【重命名】,或直接在右侧【查询设置】中修改。
图2-12 查询表名的修改
2.查询表的分组 如果查询编辑器中的查询表太多,为了便于管理,则可以用分组方式来归纳、管理多个查询表。如图2-13所示,在左侧查询列表中的空白处右键单击,在弹出的快捷菜单中单击【新建组…】,然后在【新建组】对话框中录入名称以及相关说明,确定即可。最后,将查询表拖曳到【部门】组。
图2-13 在查询编辑器中新建组
值得注意的是,在建立分组后,会自动建立一个名为【其他查询】的分组,没有归入指定分组的查询表,都会自动归入【其他查询】。
分组后,鼠标指向分组名称,右键单击,可以对分组进行复制、删除、展开、折叠和位置移动等操作,如图2-14所示,这样可以更好地管理分组以及分组下的查询表。注意,分组下还可以再嵌套分组。
图2-14 分组相关操作设置
3.查询表的刷新 如果数据源有更新数据,而对应的查询表数据没有及时更新,则可以参照图2-15所示的方法更新。【刷新预览】只更新当前查询表;【全部刷新】则更新所有查询表。
图2-15 查询表的刷新操作
4.查询表的复制、删除 复制:选择要复制的查询表,然后单击右键,可在弹出的如图2-16所示的快捷菜单中进行操作。复制查询表有两种方法,一是使用【复制】【粘贴】;二是直接选择【复制】。
图2-16 复制查询表的操作方法
顺便说一下,【引用】查询表功能看起来与复制的效果差不多,但如果被引用的查询表发生变化,则引用的查询表也会改变,因为它们之间是有关联的。
删除:选择要删除的查询表,然后单击右键,在弹出的快捷菜单中执行【删除】命令即可。
5.工作簿中对查询表的操作 除了在Power Query查询编辑器中操作查询表之外,也可以在工作簿中显示查询表。如图2-17所示,单击【显示查询】,在窗口右侧显示查询表的列表,右键单击某个查询表,则弹出显示预览、复制、删除、移动、加载和编辑等常规操作选项。
图2-17 在工作簿中显示查询列表
6.应用的步骤 【应用的步骤】在查询编辑器界面右侧【查询设置】中,如图2-18所示,可以在【视图】选项卡下,单击【查询设置】来显示和隐藏。
图2-18 【应用的步骤】管理
将数据导入查询编辑器后,会自动产生一些步骤。用户对查询表的每一次操作,也会在【应用的步骤】中自动增加步骤。
用户可以根据需求对步骤进行重命名、修改、插入、移动、删除等操作,如图2-19所示,这也是Power Query的精髓。需要注意的是,操作前面的步骤可能会影响后面的步骤,进而影响到最终的处理结果。
图2-19 对步骤的修改
7.高级编辑器 操作Power Query的本质是在编程,是使用一种称为M公式的语言来实现对数据的处理。用户每一次操作,会在【应用的步骤】中产生一个步骤,实际上也产生了一条M公式语句,每个步骤对应的M公式都可以在【编辑栏】中显示。如图2-20所示,当选择【源】步骤时,则在【编辑栏】中显示其对应的M公式,也可以在此修改公式。
图2-20 在【编辑栏】中显示查询步骤的M公式
如果需要浏览所有应用步骤对应的M公式,可以单击【视图】选项卡下的【高级编辑器】,在此编辑器中可以修改或编写M公式,如图2-21所示。如果读者是Power Query初学者,可以暂时不用理会这些代码。实际上,很多常见数据处理并不需要手工编写代码。当然,在后面的章节会详细讲解关于M公式的相关知识。
图2-21 高级编辑器
顺便说一下,【高级编辑器】和【编辑栏】都可以在【视图】选项卡下进行显示和隐藏设置。


 ,跳转到下载界面,按提示进行操作即可。注意:为保证购书读者的权益,该操作会给出相关提示,要求输入提取码进行验证。
,跳转到下载界面,按提示进行操作即可。注意:为保证购书读者的权益,该操作会给出相关提示,要求输入提取码进行验证。