
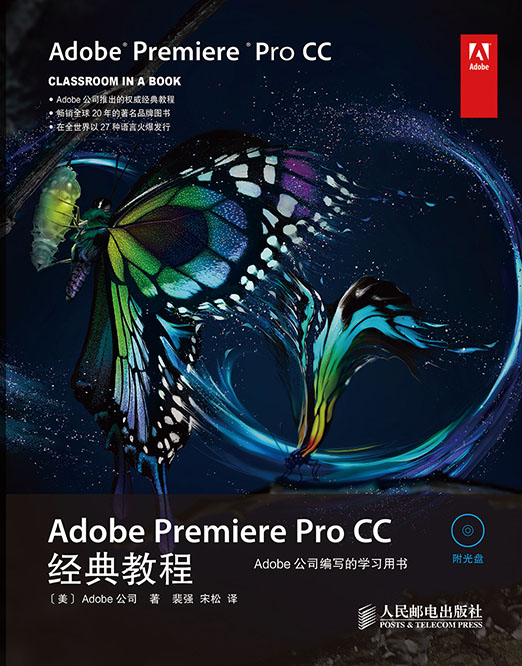
书名:Adobe Premiere Pro CC经典教程
ISBN:978-7-115-36131-8
本书由人民邮电出版社发行数字版。版权所有,侵权必究。
您购买的人民邮电出版社电子书仅供您个人使用,未经授权,不得以任何方式复制和传播本书内容。
我们愿意相信读者具有这样的良知和觉悟,与我们共同保护知识产权。
如果购买者有侵权行为,我们可能对该用户实施包括但不限于关闭该帐号等维权措施,并可能追究法律责任。
• 著 [ 美] Adobe 公司
译 裴强 宋松
责任编辑 傅道坤
• 人民邮电出版社出版发行 北京市丰台区成寿寺路11号
邮编 100164 电子邮件 315@ptpress.com.cn
• 读者服务热线:(010)81055410
反盗版热线:(010)81055315
Authorized translation from the English edition, entitled Adobe PremierePro CC Classroom in a book, 1st Edition, 0321919386 by Adobe Creative Team, published by Pearson Education, Inc., publishing as Adobe Press, Copyright © 2014 Adobe Systems Incorporated and its licensors.
All rights reserved. No part of this book may be reproduced or transmitted in any form or by any means, electronic or mechanical, including photocopying, recording or by any information storage retrieval system, without permission form Pearson Education, Inc. Chinese Simplified language edition published by Posts and Telecommunications Press, Copyright © 2015.
本书中文简体字版由美国Pearson Education集团授权人民邮电出版社出版。
未经出版者书面许可,对本书任何部分不得以任何方式复制或抄袭。
版权所有,侵权必究。
本书由Adobe公司的专家编写,是Adobe Premiere Pro CC软件的官方指定培训教材。
全书共分为18课,每一课先介绍重要的知识点,然后借助具体的示例进行讲解,步骤详细、重点明确,手把手教你如何进行实际操作。全书是一个有机的整体,它涵盖了Adobe Premiere Pro CC概述、设置项目、导入媒体、组织媒体、视频编辑的基础知识、使用剪辑和标记、添加过渡、高级编辑技巧、使剪切动起来、多机位编辑、编辑和混合音频、美化声音、添加视频效果、颜色校正和分级、了解合成技术、创建字幕、管理项目,以及导出帧、剪辑和序列等内容,并在适当的地方穿插介绍了Premiere Pro CC中的最新功能。
本书语言通俗易懂,并配以大量图示,特别适合Premiere Pro CC新手阅读;有一定使用经验的用户也可以从本书中学到大量的高级功能和Premiere Pro CC的新增功能。本书也适合作为相关培训班的教材。
Adobe Premiere Pro CC是一个为视频编辑爱好者和专业人士准备的必不可少的编辑工具,它能极大地提升您的创作能力和创作自由度。Adobe Premiere Pro是目前最易学、高效和精确的视频编辑软件。无论您使用的是AVCHD、HDV、XDCAM、P2 DVCPRO HD、XDCAM、AVC-Intra、Canon XF、RED、ARRIRAW,还是QuickTime,Adobe Premiere Pro无与伦比的强大功能都将让您的工作更快速,更有创造力。这一功能强大、独一无二的工具可以让您顺利完成在编辑、制作以及工作流方面遇到的所有挑战,满足您创建高质量作品的要求。
本书是Adobe图形和出版软件系列官方培训教程的一部分。教程设计的出发点有利于您以自己的进度来学习。如果您是Adobe Premiere Pro的初学者,则首先需要学习和这个程序有关的基本概念和功能。本书还涉及许多高级特性,包括使用这个程序最新版本的提示和技巧。
该版本教程中包含许多功能的应用。例如,多机位编辑、抠像、动态修剪、颜色校正、无磁带媒体,以及音频和视频效果。您还将了解如何使用Adobe Media Encoder创建供互联网和移动设备使用的文件。Adobe Premiere Pro CC现在可用于Windows和Mac OS。
在开始使用本书之前,请确保您的系统已经正确设置并且安装了所需的软件和硬件。可以访问http://www.adobe.com/products/premiere/tech-specs.html来查看最新的系统要求。
您应该具备计算机和操作系统方面的常识,而且必须了解如何使用鼠标和标准的菜单与命令,以及如何打开、保存和关闭文件。如果您需要复习一下这些方法,请参见Windows或Mac OS系统的相关印刷文档或联机文档。
必须单独购买本书和Adobe Creative Cloud软件。关于该软件的系统要求和完整安装指南,请访问www.adobe.com/support。可以通过访问www.adobe.com/products/creativecloud来购买Adobe Creative Cloud。请根据屏幕的提示操作。安装期间可能还应安装Photoshop、After Effects、Audition、Prelude、Speedgrade、Encore和Adobe Media Encoder,它们都包含在Adobe Creative Cloud中,本书的一些练习会用到这些软件。
视频编辑对于计算机的内存和处理器来说是高强度的工作。快速处理器和大量的内存会使编辑变得更快、更高效。Adobe Premiere Pro CC对内存的最低要求是4 GB;编辑高清(HD)媒体时使用8 GB或更大的内存会更好一些。Adobe Premiere Pro CC能利用Windows和Macintosh系统上的多核处理器。
在进行高清(HD)视频媒体编辑时,建议使用专用的7200 r/min或更快的硬盘。进行HD编辑时,强烈建议使用RAID 0条带磁盘阵列或SCSI磁盘子系统。如果您试图在同一个硬盘驱动器上存储媒体文件和程序文件,性能将会受到很大的影响。如果可能的话,一定要将媒体文件保存在第二个磁盘中。
Adobe Premiere Pro中的水银回放引擎(Mercury Playback Engine)可以在纯软件模式或GPU加速模式下运行,在GPU加速模式下其性能将得到显著提高。GPU加速模式可以选择视频卡,Adobe网站(http://www.adobe.com/products/premiere/tech-specs.html)列出了这些视频卡的列表。
本书各课中使用了特定的源文件,比如在Adobe Photoshop CC和Adobe Illustrator CC中创建的图像文件,以及音频文件和视频文件。要完成本书中的课程,必须将本书所附光盘中的所有文件复制到计算机硬盘中。这需要大约8 GB的存储空间,此外,安装Adobe Premiere Pro CC软件还需要4 GB的硬盘空间。
虽然每课都是相对独立的,但有些课会用到其他课中的文件。所以在学习本书期间必须在硬盘上完整保存所有这些课程文件。
下面介绍如何将课程文件从光盘复制到硬盘上。
1.在“我的电脑”或Windows资源管理器(Windows)或者Finder(Mac OS)中打开本书所附光盘。
2.右键单击名为Lessons的文件夹,选择Copy(复制)。
3.导航到用于保存Adobe Premiere Pro CC项目的文件夹。
默认路径是计算机的桌面。
4.右键单击该文件夹并选择Paste(粘贴)。
按照上述步骤进行操作,可以将所有课程素材复制到本地文件夹中。复制过程可能需要几分钟时间,这取决于硬件的速度。
课程文件的文件路径可能需要更新。如果您打开了一个Adobe Premiere Pro项目,但无法找到某个媒体文件,则可能会打开Link Media(链接媒体)对话框,要求您重新链接脱机文件。如果出现这种情况,则需要导航到其中一个脱机文件以便重新连接。如果重新连接了项目中的一个文件,则其他文件也就重新连接了。
单击Locate(查找)按钮并使用浏览器找到一个脱机素材。可以导航到与从光盘复制的文件相同的位置。路径应该是Desktop>Lessons>Assets。您可能需要搜索其中一些文件夹来查找媒体文件(尤其是如果涉及无磁带媒体时)。还可以导航到Lessons文件夹,并单击Search(搜索)按钮以让Adobe Premiere Pro搜索文件。
找到文件时,请选中它并单击OK(确定)按钮。
本书中每课都是一步步指导您为真实的项目创建一个或多个特定元素。每课是独立的,但大多数课程是建立在前面课程所介绍的概念和技巧之上。所以学习本书的最好方法是按照顺序来学习。
本书各课是按照工作流,而不是按照功能来组织的,并且采用真实的处理方法进行编排。各课按照视频编辑人员完成项目所使用的典型连续步骤编排组织,首先采集视频,创建仅有硬切效果的视频,添加特效,美化音轨,最后导出项目。
课程概述
在本课中,你将学习以下内容:
本课大约需要45分钟。
开始编辑之前,需要创建一个新项目并为第一个序列选择一些设置。如果不熟悉视频和音频技术,则所有选项可能有些令人崩溃。幸运的是,Adobe Premiere Pro CC提供了简单的快捷键。此外,无论是创建视频还是音频,视频和音频的再现原则是一样的。
问题是要知道自己想做什么。为了帮助你计划和管理项目,本课包含了很多有关格式和视频技术的信息。随着对Adobe Premiere Pro熟悉程度的增加,稍后你可能会决定重温本课内容。
实际上,尽管可能很少需要更改默认设置,但是最好能了解所有选项的含义。
在本课中,你将学习如何创建新项目,以及如何选择序列设置,告知Adobe Premiere Pro如何播放剪辑。
Adobe Premiere Pro项目文件保存其项目所用的所有视频和音频文件(比如剪辑)的链接。项目文件至少包含一个序列,即按顺序播放的一系列剪辑,具有特效、字幕和声音,形成了完整的作品。你可以选择使用剪辑的哪个部分及其播放顺序。使用Adobe Premiere Pro进行编辑的好处是可以随时改变你的想法。
记住,Adobe Premiere Pro项目文件的文件扩展名为.prproj。
注意:
Adobe Premiere Pro中使用的许多术语都来自电影剪辑,包括术语“剪辑”。在传统的电影剪辑中,电影剪辑师使用剪刀剪出一段电影,然后将这段电影放在一边,以便在编辑中使用它。
一个序列中的视频和音频剪辑按顺序播放,以形成完整的编辑。
通常来说,开始一个新的Adobe Premiere Pro项目很简单。你可以创建一个新项目,选择一个序列预设,然后开始编辑。
创建一个具有特定设置的序列并将多个剪辑放置在其中。最重要的是要了解序列设置如何更改Adobe Premiere Pro播放视频和音频剪辑的方式。可以通过选择预设更改设置,只要该预设是你想要的。
你需要知道摄像机拍摄的视频和音频类型,因为序列设置通常基于原始剪辑。为了便于选择正确的设置,Adobe Premiere Pro序列预设根据不同的摄像机记录格式进行命名,因此,如果知道摄像机录制的视频格式,就会了解选择哪个预设。
注意:
预设会预先选择几个设置,这节省了你的时间。可以使用现有的序列预设,也可以创建一个新序列预设以供下次使用。
在本课中,你将了解如何创建新项目并选择告知Adobe Premiere Pro如何播放剪辑的序列设置,还将了解不同类型的音频轨道,什么是预览文件,以及如何打开使用Apple Final Cut Pro和Avid Media Composer创建的项目。
我们首先创建一个新项目。
1.启动Adobe Premiere Pro,会出现欢迎屏幕。
Recent Item(最近的项目)是之前打开的项目列表。如果是第一次启动Adobe Premiere Pro,它将是空白的。
此窗口中有几个按钮。
2.单击New Project(新建项目)以打开New Project(新建项目)对话框。
注意:
你会注意到选项卡面板和对话框在Adobe Premiere Pro中出现了多次。它们是以更小的空间容纳更多选项的有用方式。
此对话框有两个选项卡:General(常规)和Scratch Disks(暂存盘)。此对话框中的所有设置稍后都可以更改。在大多数情况下,你会想要保持默认设置。让我们来看一下它们的含义。
当创造性地处理序列中的视频剪辑时,很可能要应用一些视觉效果。一些特效可能会立即起作用,单击Play(播放)时会立刻将原始视频与效果组合起来并显示结果。这种情况称为实时播放。
实时播放是可取的,因为这意味着可以立刻看到创意选项的结果。Adobe Premiere Pro中的许多特效都可以实时显示结果。
如果使用了很多效果,或者是使用的效果无法实时发挥作用,则计算机可能无法以全帧速率显示结果。也就是说,Adobe Premiere Pro会试图显示视频剪辑及特效,但不会显示每秒的每一个帧。这种情况称为丢帧。
渲染和实时的实际意思是什么?
我们可以将渲染视为画家的渲染,其中一些内容是可视的,画家在渲染时需要用到笔墨纸张并花费时间。假设你有一段很暗的视频。你添加了一个特效来让视频变亮,但是视频编辑系统无法同时播放原始视频并让视频变得更亮。在这种情况下,系统会渲染效果,创建一个新的临时视频文件,该文件是原始视频和特效的组合,以让视频变得更亮。
当播放包含了具有渲染效果的剪辑的序列部分时,系统会以不可见的方式无缝地切换到播放新渲染的视频文件,会像播放其他文件一样播放此文件。尽管原始视频应用了一种效果,但实际上只是一个正常播放的简单视频剪辑。
完成了具有已变亮视频的序列后,系统会以不可见的方式无缝地切换回播放原始视频文件。
渲染的一个缺点是会占用额外的硬盘空间并且需要一定的时间。这还意味着你正在查看基于原始媒体的新视频文件,而该文件可能会损失了一些质量。渲染的优点是能确保系统将以同样的质量播放效果。
实时就是立刻!使用实时特效时,系统会立刻播放带有特效的原始视频剪辑,无须等待渲染。实时性能的唯一缺点是无须渲染即可显示的数量取决于系统的性能。对于Adobe Premiere Pro,使用恰当的显卡可以明显改进实时性能(请参见下一页的“水银回放引擎”)。此外,你需要使用可以实时播放的效果,并不是所有效果都可以实时播放。
Adobe Premiere Pro会在时间轴顶部显示一条彩色线,告诉你什么时候需要额外的工作才能播放视频。
播放序列时没有看到每个帧也没有关系。这不会影响最终结果。完成编辑并输出最终序列(有关这一方面的更多信息,请参见第18课)时,会以同样的质量显示所有帧。但是,可能会对你的编辑经验和预览所应用效果的能力产生影响。有一种简单的解决方案:预览渲染。
选择渲染时,Adobe Premiere Pro会生成一个应用了特效的新视频文件,它看起来与所选的序列部分很像。每次播放序列部分时,Adobe Premiere Pro会自动以不可见的方式切换到新视频文件并播放它。播放完此序列部分后,Adobe Premiere Pro会接着播放序列的下一个剪辑。
这意味着Adobe Premiere Pro可以同样的质量和帧速率播放特效的结果,计算机无须进行额外的工作,只是播放一个正常的视频文件。
实际上,告诉Adobe Premiere Pro渲染与按键盘上的一个键(如Enter键)或从菜单中选择一个选项一样简单。
如果New Project Renderer(新建项目渲染器)菜单可用,则意味着计算机的图形硬件满足最低的GPU加速要求,并且安装正确。
你将看到两个选项。
如果有一个兼容的显卡,则可以选择GPU加速实现更好的性能。此选项会让Adobe Premiere Pro将一些播放视频和应用视觉效果的工作交给GPU。
你肯定希望选择GPU选项并获得更高的性能。
如果此选项可用,立刻选择此选项。
水银回放引擎
对于Adobe Premiere Pro CS5,Adobe引入了水银回放引擎。水银回放引擎明显改善了播放性能,使执行下列操作变得更快速且更简单:处理多种视频格式、多个特效和多个视频图层(比如画中画效果)。
在CS5.5和CS6中改进了水银回放引擎,在CC版本中再次改进了它。它包含三个主要功能。
- 播放性能。改进了Adobe Premiere Pro播放视频文件的方式,尤其是播放一些很难播放的视频类型。例如,如果使用数码单反相机进行拍摄,很可能媒体是使用H.264编解码器录制的,这种格式很难播放。有了新的水银回放引擎,就可以轻松播放这些文件。
- 64位和多线程。Adobe Premiere Pro是64位应用程序,这意味着它可以使用计算机上的所有RAM。处理高分辨率视频时,这非常有用。水银回放引擎也是多线程的,这意味着可以使用计算机的所有CPU核心。计算机的功能越强大,Adobe Premiere Pro的性能就会越好。
- CUDA和Open CL支持。如果有合适的图形硬件,Adobe Premiere Pro则可以将一些播放视频的工作委托给显卡,而不是让计算机的CPU承担全部处理工作。这样,在处理序列时可以获得更好的性能和响应能力,并且可以实时播放许多特效。
有关支持的显卡列表,请访问www.adobe.com/products/premiere/tech-specs.html。
接下来的两个选项告诉Adobe Premiere Pro如何计算视频和音频剪辑的时间。
在大多数情况下,会选择默认选项:针对视频选择Timecode(时间码),而针对音频选择Samples(采样)。这些设置不会改变Adobe Premiere Pro播放视频或音频剪辑的方式,只改变计算时间的方式。
Video Display Format(视频显示格式)有4个选项。指定项目的正确选项取决于是使用视频还是影片作为源素材。
关于秒和帧
当摄像机拍摄视频时,会捕捉一系列运动的静态图像。如果每秒捕捉的图像足够多,那么在播放时看起来就像录像。每个图像就是一帧,而每秒的帧数通常被称为帧速率(fps)。
帧速率(fps)将取决于摄像机/视频格式和设置。它可以是任意数字,包括23.976、24、25、29.97、50或59.94。一些摄像机支持在多种帧速率之间进行选择,提供不同的选项来适应帧大小。
Adobe Premiere Pro可播放所有常见帧速率的视频。
选项如下所示。
对于此练习,将Video Display Format(视频显示格式)设置为Timecode(时间码)。
对于音频文件,时间可以使用采样或毫秒来度量。
默认情况下,Adobe Premiere Pro允许放大序列以查看各个帧。但是,可以轻松地切换到音频显示模式。这强大的功能让你能够对声音进行最细微的调整。
对于本项目,将Audio Display Format(音频显示格式)选项设置为Audio Samples。
Capture Format(捕捉格式)设置菜单告诉Adobe Premiere Pro将视频从录像带录制到硬盘时使用哪种格式。
不需要额外的第三方硬件,Adobe Premiere Pro可以使用计算机上的FireWire连接(如果有的话)从DV和HDV摄像机录制视频。FireWire也称为IEEE 1394和i.Link。
FireWire是一种方便的磁带媒体连接,因为它只使用一条连接线来传输视频和音频信息、设备控制(计算机可以以此告诉视频转录装置进行播放、快进和暂停等操作)和时间码。
并不是所有视频转录装置都使用FireWire连接,因此你可能需要安装额外的第三方硬件,以便连接视频转录装置进行捕捉。
如果有额外的硬件,则应该按照制造商提供的说明来安装硬件。最有可能的情况是,你将安装硬件提供的软件,这样做会发现计算机已经安装了Adobe Premiere Pro,会自动将额外的选项添加到此菜单(和其他菜单)。
按照第三方设备提供的说明来配置新Adobe Premiere Pro项目。
有关视频捕捉硬件和Adobe Premiere Pro支持的视频格式的更多信息,请访问www.adobe.com/products/premiere/extend.html。
现在请忽略此设置,因为在本练习中我们不会从磁带机捕捉,并且此设置可以随时更改。
注意:
水银回放引擎可以与视频采集卡共享性能以进行监控,这多亏了Adobe Mercury Transmit,这是自Adobe Premiere Pro CS6以来就包含的功能。
只要Adobe Premiere Pro从磁盘捕捉(记录)视频或者渲染特效,就会在硬盘上创建新的媒体文件。
暂存盘是这些新文件的存储位置。顾名思义,暂存盘可以是单独的磁盘,也可以是任意文件存储位置。暂存盘可以放置在相同的磁盘或者单独的磁盘上,这取决于硬件和工作流的需要。如果正在处理非常大的媒体文件,那么将所有暂存盘放在不同的硬盘上有助于提升性能。
通常有两种存储方法支持视频编辑。
除了选择创建新媒体文件的位置外,Premiere Pro还允许选择保存Auto Save(自动保存)文件的位置。Auto Save文件是工作时自动创建的项目文件副本。如果需要返回到之前的项目版本,则可以打开其中一个副本。
默认情况下,Adobe Premiere Pro会将新创建的媒体文件与项目文件保存在一起,这就是Same as Project(与项目相同位置)选项。以这种方式将所有内容放在一起,可以轻松地查找相关文件。还可以更有条理一些,方法是在导入文件之前,将想要导入项目的所有媒体文件移动到一个文件夹中。完成项目后,通过删除保存项目文件的文件夹,可以删除系统上与此项目相关的一切内容。
一些编辑喜欢将所有媒体保存在一个位置,而另一些编辑会选择保存捕捉文件夹并预览不同位置的项目文件夹。当多个编辑共享多个编辑系统并且所有人都连接到同一个存储硬盘时,这是一种常见的选择。对于拥有快速视频媒体硬盘和缓慢的其他内容硬盘的编辑来说,这也是一种常见的选择。
典型的硬盘设置和基于网络的存储
尽管所有文件类型可以在一个硬盘中共存,但典型的编辑系统有两个硬盘:硬盘1专门用于操作系统和程序,而硬盘2(通常是速度更快的硬盘)专门用于视频项目,包括捕捉的视频和音频、视频和音频预览、静态图像和导出的媒体。
一些存储系统使用本地计算机网络在多个系统之间共享存储。如果你的Adobe Premiere Pro设置就是这种情况,请联系系统管理员以确保你拥有正确的设置。
对于本项目,建议将暂存盘设置为默认的选项:Same as Project(和项目相同的位置)。
1.单击Name(名称)框并将新项目命名为Lesson 02。
2.单击Browse(浏览)按钮,然后在计算机硬盘上为这些课程选择一个位置。
3.如果项目设置正确,则New Project窗口中的General和Scratch Disks选项卡应该与下面所示的界面相同。如果设置相同,请单击OK按钮以创建项目文件。
注意:
为项目文件选择位置时,可以从下拉菜单中选择最近使用的位置。
Adobe Premiere Pro CC可以导入和导出使用Final Cut Pro 7 XML创建的媒体文件的序列和链接。XML文件以Final Cut Pro和Adobe Premiere Pro可以理解的方式保存有关编辑决策的信息。这使它适合在两个应用程序之间共享创意工作。
需要在Final Cut Pro中打开Final Cut Pro项目文件才能创建XML文件。将XML文件导入Adobe Premiere Pro时,需要Final Cut Pro使用的媒体文件。Adobe Premiere Pro可以共享相同的文件。
1.在Final Cut Pro中打开现有项目。
2.如果想导出整个项目,则不要选择项目的任何内容;如果只想导出部分内容,则选择想要导出的项目。
3.选择File(文件)>Export(导出)>XML。
在XML对话框中,会看到一个报告,显示选择了多少素材箱、剪辑和序列。
4.选择Apple XML Interchange Format, version 4(Apple XML交换格式,版本4)选项以获得与Adobe Premiere Pro的最大兼容性。
5.将XML文件保存在一个易于查找的位置(比如与项目保存在一起)。
媒体最佳实践
如果打算同时使用Final Cut Pro和Adobe Premiere Pro,要使用一个两种编辑系统都可以轻松处理的媒体格式。Adobe Premiere Pro支持大量媒体格式,并且可以轻松处理Final Cut Pro ProRes媒体文件。
出于此原因,最好使用Final Cut Pro来导入媒体文件并从磁带捕捉视频。在Final Cut Pro中可以使用ProRes媒体设置项目,然后轻松地与Adobe Premiere Pro交换项目。
请访问www.adobe.com/products/premiere/extend.html,了解与Final Cut Pro共享项目相关的更多信息。
将Final Cut Pro 7 XML文件导入Adobe Premiere Pro的方式与导入其他文件的方式一样(有关详细信息,请参见第3课)。导入XML文件时,Adobe Premiere Pro引导你将序列和剪辑信息连接到Final Cut Pro使用的原始媒体文件。Final Cut Pro对在XML文件中包含的信息量有限制,因此你会发现其专有效果(比如颜色校正)不会传递给Adobe Premiere Pro。在使用此工作流之前请先进行测试。
Adobe Premiere Pro可以导入和导出使用从Avid Media Composer导出的AAF文件的媒体文件的序列和链接。AAF文件以Avid和Adobe Premiere Pro可以理解的方式保存有关编辑决策的信息。这使它适合在两个应用程序之间共享创意工作。
需要在Avid Media Composer中打开Avid项目文件才能创建AAF文件。将AAF文件导入Adobe Premiere Pro时,需要Avid Media Composer使用的媒体文件。Adobe Premiere Pro可以共享相同的文件。
1.在Media Composer中打开现有项目。
2.选择想要转移的序列。
3.选择File(文件)>Export(导出)。单击Options(选项)按钮。
在标准的Avid Export(Avid导出)对话框中,底部有一个包含模板的菜单。底部的Options (选项)按钮支持自定义。
4.在Export Settings(导出设置)对话框中,执行下列操作。
5.将AAF文件保存在一个易于查找的位置。
导入Avid AAF文件的方式与导入其他文件的方式一样(请参见第3课)。导入AAF文件时,Adobe Premiere Pro引导你将序列和剪辑信息连接到Avid使用的原始媒体文件。Avid对在AAF文件中包含的信息量有限制,因此你会发现其专有效果(比如颜色校正)不会传递给Adobe Premiere Pro。在使用此工作流之前请先进行测试。
媒体最佳实践
Avid Media Composer使用的媒体管理系统与Adobe Premiere Pro完全不同。但是,自Media Composer 3.5版之后,新的AMA系统已允许链接到Avid媒体组织系统外部的媒体。将AAF文件导入Adobe Premiere Pro时,使用AMA导入到Avid Media Composer的媒体通常重新链接得更好。Avid Media Composer的AMA文件夹中的媒体可以是Apple QuickTime能播放的任何内容,包括P2、XDCAM和RED。你的Adobe Premiere Pro编辑系统上应该有一个恰当的编解码器可用。
如果使用Avid Media Composer的AMA系统链接到P2或XDCAM等原始媒体,通常可以获得最佳结果。
请访问www.adobe.com/products/premiere/extend.html,了解与Avid Media Composer共享项目相关的更多信息。
你可能想要创建序列,在其中放置视频剪辑、音频剪辑和图形。Adobe Premiere Pro会改变放置到序列中的视频和音频剪辑,以便它们匹配序列的设置。项目中的每个序列具有不同的设置,你会想要选择与原始媒体尽可能精确匹配的设置。这样做可以减少系统播放剪辑所做的工作,改进实时性能,并提高质量。
如果不确定应选择哪种序列设置,不要担心。Adobe Premiere Pro有一种特殊的快捷方式,可以根据原始媒体创建序列。
提示:
如果添加到序列的第一个剪辑与序列的播放设置不匹配,Adobe Premiere Pro会询问你是否想更改序列设置以让它自动匹配。
Project(项目)面板底部有一个New Item(新建项目)菜单按钮 。可以使用此菜单创建新项目,比如序列和字幕。
。可以使用此菜单创建新项目,比如序列和字幕。
要自动创建匹配媒体的序列,在Project面板中将任意剪辑拖放到此New Item菜单按钮上即可。
Adobe Premiere Pro会创建一个与剪辑名称相同的新序列,以及一个匹配的帧大小和帧速率。现在可以开始编辑了,并且可以确信序列设置将正常工作。
如果你知道自己所需的设置,则Adobe Premiere Pro为你提供了所有选项来配置序列。如果你不确定,则可以从预设列表中进行选择。
单击Project面板底部的New Item菜单按钮,并选择Sequence。
New Sequence(新建序列)对话框有3个选项卡:Sequence Presets(序列预设)、Settings(设置)和Tracks(轨道)。我们从Sequence Presets开始。
Sequence Presets选项卡让设置新序列变得更简单。选择预设时,Adobe Premiere Pro为序列选择最匹配特定视频和音频格式的设置。选择了预设后,可以在Settings(设置)选项卡中微调这些设置。
你将发现针对最常使用和支持的媒体类型的大量预设配置选项。根据摄像机格式组织这些设置(具体设置位于一个文件夹中,而该文件夹以录制格式命名)。
注意:
Sequence Presets选项卡中的Preset Description部分通常描述以此格式捕捉媒体的摄像机种类。
单击提示三角形来查看组中的具体设置。这些设置通常围绕帧速率和帧大小进行设计。我们来看一个示例。
1.单击组AVCHD旁边的提示三角形。
现在可以看到三个子文件夹,根据帧大小和隔行扫描方法分组。记住,摄像机通常可以使用大小不同的HD并以不同的帧速率和录制方法拍摄视频。下一个练习所用的媒体是720p的AVCHD,帧速率为25fps。
2.单击720p子组旁边的提示三角形。
3.为了最好地匹配将使用的素材,可单击AVCHD 720p25预设来选择它。
开始视频编辑时,可能会发现可用的格式太多了。Adobe Premiere Pro可以播放并处理非常多的视频和音频格式,并且通常可以顺利地播放不匹配的格式。
但是,当Adobe Premiere Pro因序列设置不匹配而不得不调整视频以进行播放时,系统必须做额外的工作才能播放视频,这会影响实时性能。开始编辑之前,有必要花时间确保序列设置与原始媒体文件相匹配。你会注意到,所有预设都是按照摄像机类型分组的,因此可以轻松选择适合的预设。
要素始终是相同的:每秒的帧数量、帧大小(图片中的像素数量)。如果打算将序列转换为文件,那么帧速率、音频格式和帧大小等内容应与此处所选的设置相匹配。
当输出到一个文件时,可以选择想要的任意导出格式(有关导出的更多信息,请参见第18课)。
尽管标准的预设通常就很合适,但你可能想要创建自定义设置。为此,首先选择与媒体匹配的序列预设,然后在Settings选项卡中进行自定义选择。可以单击Settings选项卡底部的Save Preset(保存预设)按钮来保存自定义预设。在Save Settings(保存设置)对话框中为自定义的项目设置预设命名,如果愿意也可以添加注释,然后单击OK按钮。该预设将出现在Sequence Presets下的Custom文件夹中。
可以使用Apple ProRes作为自己的预览文件编解码器。选择一种自定义编辑模式,然后选择QuickTime作为预览文件格式,并选择Apple ProRes作为编解码器。
选择了最匹配源视频的序列预设后,你可能想要调整设置以适应具体的序列。
要开始进行调整,单击Settings选项卡,并选择与Adobe Premiere Pro播放视频和音频文件的方式更匹配的选项。记住,Adobe Premiere Pro会自动改编添加到时间轴的视频,以使它与序列设置相匹配,这提供了标准的帧速率和帧大小,无论原始格式是什么。
你会注意到,使用预设时一些设置无法更改。这是因为它们针对在Preset选项卡中所选的媒体类型进行了优化。为了获得完全的灵活性,将Editing Mode(编辑模式)菜单更改为Custom(自定义),则将能够更改所有可用的选项。
提示:
现在,先不管设置,但是要检查预设如何配置新序列。在选项卡中自上而下地查看每个设置,以了解正确配置视频编辑序列所需的所有选项。
Settings选项卡允许你自定义预设的各个设置。如果你的媒体与其中一个预设匹配,则没有必要对Settings选项卡进行更改。实际上,建议不要对Settings选项卡进行更改。
格式和编解码器
视频文件类型,比如Apple QuickTime、Microsoft AVI和MXF,是具有多种不同视频和音频编解码器的容器。文件被称为包装器,而视频和音频则被称为本质特征。
编解码器是压缩器/解压缩器的简称。它是视频和音频信息的存储方式。
如果将完成的序列输出为文件,则将选择文件类型和编解码器。
最大位深和最高渲染质量
如果启用Maximum Bit Depth(最大位深)选项,则Adobe Premiere Pro可以尽可能地最高质量渲染特效。对于许多特效,这意味着32位浮点颜色,这支持数万亿的颜色组合。这是效果所能获得的最佳质量,但是需要计算机执行更多的工作,因此如果启用了此选项,那么实时性能可能会降低。
如果启用Maximum Render Quality(最高渲染质量)选项,或者是拥有GPU加速,则Adobe Premiere Pro使用更高级的系统来将图像缩放得更小。如果没有此选项,在缩小图像时可能会看到人为痕迹或噪点。如果没有GPU加速,此选项将影响播放性能。
可以随时打开或关闭这些选项,因此可以在编辑时关闭这些选项,而在输出完成作品时打开这些选项。即使同时打开这两个选项,也可以使用实时效果并获得良好的Adobe Premiere Pro性能。
如果在New Sequence对话框中单击Tracks选项卡,则可以选择新序列的轨道选项。当为序列添加视频或音频剪辑时,会将它们放在轨道上。轨道是序列中的水平区域,在特定的时间保存剪辑。如果有多个视频轨道,则放置在顶部轨道的任何视频将位于底部轨道的剪辑前面(如果它们是同一个时间段)。因此,如果第二个视频轨道上有文本或图形,而第一个视频轨道上有视频,则会看到所有内容。
所有音频轨道会同时播放,因此可以轻松地创建音频混合。只需将音频剪辑放在不同的轨道上,按照时间进行排列即可。可以将叙述、插播、音效和音乐放在专用轨道上进行分类,这样就可以更轻松地找到序列的方向。
Adobe Premiere Pro可以在创建序列时指定将添加的视频和音频轨道的数量。稍后可以添加和删除视频或音频轨道,但是无法更改Audio Master(声音母带)设置。
注意:
创建了序列后,无法更改Audio Master设置。此设置用于选择单声道、立体声、5.1或多声道输出。出于这些课程的目的,我们将选择Stereo(立体声)设置。如果你刚接触视频编辑,很可能会为大多数项目选择Stereo设置。其他选项用于高级的专业工作流,比如电影的混合环绕声。
可以从几种音频轨道类型中进行选择。每种轨道类型旨在添加特定类型的音频文件。选择特定的轨道类型时,Adobe Premiere Pro提供了正确的控件来调整声音。
为具有视频和音频的序列添加剪辑时,Adobe Premiere Pro确保音频部分位于正确的轨道,不会意外地将音频剪辑放到错误的轨道上;如果没有正确的轨道类型,则Adobe Premiere Pro将自动创建一个正确的轨道类型。
在接下来的几小节中,我们将简单地介绍一下每种类型(在第11课详细介绍音频)。
音频轨道是放置音频剪辑的水平区域。Adobe Premiere Pro中的音频轨道类型如下所示。
子混合是Adobe Premiere Pro中音频整理工具的一个特殊功能,可以将序列中轨道的输出发送到子混合而不是直接发送到主输出,然后使用子混合来应用特殊音频效果并更改音量。对于单个轨道来说,此功能看起来不是很有用,但是可以将任意多的常规音频轨道发送到一个子混合。这意味着一个子混合可以控制10个音频轨道。简单地说,这意味着更少的单击和更多的操作。
根据想要的输出选项选择子混合。
对于第一个序列,我们将使用默认设置。一定要花时间单击可用的选项以便了解它们。
1.现在,单击Sequence Name框并将序列命名为First Sequence。
2.单击OK按钮以创建序列。
3.选择File>Save。恭喜你!使用Adobe Premiere Pro创建了新项目和序列。
如果还没有将媒体和项目文件复制到计算机,请在学习第3课前完成此操作(可以在本书的“前言”中找到说明)。
1.New Sequence对话框中的Settings选项卡的用途是什么?
2.如何选择序列预设?
3.什么是时间码?
4.如何创建自定义序列预设?
5.如果没有额外的硬件,则Adobe Premiere Pro中可用的捕捉设置有哪些?
1.Settings选项卡用于自定义现有预设或创建新的自定义预设。如果使用的是标准媒体类型,则需要选择一个序列预设。
2.通常最好选择与原始素材匹配的预设。Adobe Premiere Pro通过描述摄像系统中的预设简单地说明了这一问题。
3.时间码是通用的专业系统,用于以小时、分钟、秒和帧来计算时间。每秒的帧数量取决于录制格式。
4.选择了自定义预设的设置时,单击Save Preset按钮,输入名称和描述,并单击OK按钮。
5.如果计算机有FireWire连接,则Adobe Premiere Pro会录制DV和HDV文件。如果通过安装软件获得了额外的连接,请阅读硬件的文档来了解最佳设置。
课程概述
在本课中,你将学习以下内容:
本课大约需要60分钟。
如果序列中有一些剪辑,就可以进行下一阶段的微调了。你会在编辑中移动剪辑并删除不想要的剪辑部分。还可以使用特殊标记为剪辑和序列添加有用的信息,在编辑或将序列发送到Adobe Creative Cloud中的其他组件时,这种方法很有用。
编辑视频序列中的剪辑时,Adobe Premiere Pro CC可以使用标记和高级工具来同步和锁定轨道,这使微调编辑变得更简单。
视频编辑的艺术可能在集合编辑之后的阶段得到了最好的体现。选择了镜头并将它们以正确顺序放置时,仔细调整编辑时间的过程就开始了。
在本课中,你将了解Program Monitor(节目监视器)中的更多控件,并了解在编辑期间标记如何帮助保持井然有序。
你还将学习使用Timeline(时间轴)上已有的剪辑,Timeline(时间轴)是Adobe Premiere Pro CC非线性编辑的“非线性”部分。
开始之前,确保使用的是默认的Editing(编辑)工作区。
1.选择Window(窗口)>Workspace(工作区)>Editing(编辑)。
2.选择Window(窗口)>Workspace(工作区)>Reset Workspace(重置工作区)。
将打开Reset Current Workspace(重置当前工作区)对话框。
3.单击Yes(是)。
Program Monitor(节目监视器)与Source Monitor(源监视器)几乎完全相同,因此你应该已经熟悉这一部分了。但是,有少量非常重要的差别。
让我们来看一下。对于本课,打开Lesson 06.prproj。
Program Monitor(节目监视器)显示序列的内容。Timeline(时间轴)面板中的序列显示剪辑部分和轨道,而Program Monitor(节目监视器)显示生成的视频输出。Program Monitor(节目监视器)的时间标尺是Timeline(时间轴)的微型版本。
在早期编辑阶段,你很可能花大量时间使用Source Monitor(源监视器)。如果已经将序列粗略地编辑在一起,则将花大量时间使用Program Monitor(节目监视器)。
节目监视器和源监视器
Program Monitor(节目监视器)与Source Monitor(源监视器)的主要差别如下所示。
- Source Monitor(源监视器)显示剪辑的内容;Program Monitor(节目监视器)显示Timeline(时间轴)面板中当前显示的序列的内容。
- Source Monitor(源监视器)有Insert(插入)和Overwrite(覆盖)按钮来为序列添加剪辑(或部分剪辑)。Program Monitor(节目监视器)具有对应的Extract(提取)和Lift(提升)按钮,可以从序列中删除剪辑(或部分剪辑)。
- 尽管两个监视器都有时间标尺,但Program Monitor(节目监视器)的播放指示器是当前处理的序列(名称出现在节目监视器面板左上角)中的播放指示器。移动一个播放指示器,另一个播放指示器也会移动,这允许你使用任意面板来更改当前显示的帧。
- 在Adobe Premiere Pro中使用特效时,将在Program Monitor(节目监视器)中预览它们(并查看结果)。
- Program Monitor(节目监视器)上的Mark In(标记入点)和Mark Out(标记出点)按钮与Source Monitor(源监视器)中这两个按钮的工作方式是一样的。但是,将入点和出点标记添加到Program Monitor(节目监视器)时,会将它们添加到当前显示的序列中。
你已经学习了如何使用Source Monitor(源监视器)选择部分剪辑,然后按一个键并单击按钮或者通过拖放向序列添加剪辑。
实际上,还可以直接从Program Monitor(节目监视器)拖放剪辑以将它添加到时间轴上。
1.在Sequences素材箱中,打开Theft Unexpected序列。这是你已经编辑过的场景。
2.将Timeline(时间轴)的播放指示器放在序列结尾,即剪辑Mid John最后一帧的后面。可以按住Shift键以让播放指示器与编辑对齐,或者按向上和向下箭头键来在编辑之间导航。
3.在Source Monitor(源监视器)中打开Theft Unexpected素材箱的剪辑HS Suit。这是已经在序列中使用的剪辑,但是我们想使用另一部分剪辑。
4.在大约01:26:49:00处为剪辑添加一个入点。镜头中没有太多工作,因此它作为切换镜头工作得很好。在大约01:27:22:00处添加一个出点,这样Suit中还有一点时间。
5.将剪辑直接从Source Monitor(源监视器)拖动到Program Monitor(节目监视器)中。
这样做会在Program Monitor(节目监视器)的中间出现一个大的Overwrite(覆盖)图标。当释放鼠标按钮时,Adobe Premiere Pro会将剪辑添加到序列末尾,现在编辑已经完成。
注意:
默认情况下,使用鼠标将剪辑拖到序列中时,Adobe Premiere Pro会添加剪辑的视频和音频部分。还要注意,在这两种情况下,会根据轨道定位(源声道选择按钮相对于时间轴轨道标题的位置)将剪辑添加到序列中。
让我们尝试使用相同的方法插入编辑。
1.将Timeline(时间轴)播放指示器放在00:00:16:01编辑处,位于Mid Suit和Mid John之间。在此剪接中,动作的连续性不是很好,因此让我们添加HS Suit剪辑的另一部分。
2.在Source Monitor(源监视器)中,为HS Suit剪辑添加一个新的入点和出点,并选择总共两秒的时间。可以在Source Monitor(源监视器)的右下角看到所选的持续时间( ),显示为白色数字。
),显示为白色数字。
3.按住Control(Windows)或Command(Mac OS)键,并将剪辑从Source Monitor(源监视器)拖到Program Monitor(节目监视器)。当释放鼠标按钮时,会将剪辑插入到序列中。
注意:
使用鼠标将剪辑拖到Timeline(时间轴)面板时会忽略轨道定位控件。只有当使用键盘快捷键或Source Monitor(源监视器)上的Insert/Overwrite(插入/覆盖)按钮,或者是直接将剪辑拖到Program Monitor(节目监视器)时,才会应用轨道定位控件。
如果喜欢以这种方式使用鼠标进行编辑,而不是使用键盘快捷键或Source Monitor(源监视器)上的Insert/Overwrite(插入/覆盖)按钮,则有一种仅添加剪辑的视频或音频部分的方式。
尝试组合使用技术。你将设置时间轴轨道标题,然后将它拖放到Program Monitor(节目监视器)中。
1.将时间轴播放指示器放在大约00:00:25:20处,就是John拿出钢笔的那一刻。
2.在Timeline(时间轴)面板中,通过拖放将Source V1轨道连接到Timeline V2轨道。对于将要使用的技术,使用轨道定位来设置正在添加的剪辑位置。
你的时间轴轨道标题应与此类似。
注意:
使用此技术时,Adobe Premiere Pro会忽略轨道定位。
3.在Source Monitor(源监视器)中查看剪辑Mid Suit。在大约01:15:54:00处,John正在使用钢笔。在此处制作一个入点标记。
4.在大约01:15:56:00处添加一个出点。我们需要一个快速的替代角度。
在Source Monitor(源监视器)底部,可以看到Drag Video Only(仅拖动视频)和Drag Audio Only(仅拖动音频)图标 。
。
这两个图标有两个目的。
5.将Source Monitor(源监视器)底部的电影胶片图标拖到Program Monitor(节目监视器)中。你将在Program Monitor(节目监视器)中看到熟悉的Overwrite(覆盖)图标。当释放鼠标按钮时,仅将剪辑的视频部分添加到时间轴的Video 2轨道中。
注意:
使用此技术时,Adobe Premiere Pro会忽略轨道定位。
6.从头开始播放序列。
还需要调整时间,但是场景已经拥有一个良好的开端。刚添加的剪辑在Mid John剪辑末尾和HS Suit剪辑开始之前播放,这更改了时间。由于Adobe Premiere Pro是非线性编辑系统,因此稍后可以更改时间。第8课将介绍如何更改时间。
为什么有这么多将剪辑编辑进序列的方法?
这种方法看起来可能是实现相同事情的另一种方式,好处是什么呢?很简单:随着屏幕分辨率的增加和按钮变小,就很难瞄准并单击正确的位置。
如果你喜欢使用鼠标(而不是键盘)进行编辑,Program Monitor(节目监视器)显示了一个方便的大拖放区域来让你将剪辑添加到时间轴。它使用轨道标题控件和播放指示器的位置(或入点和出点标记),提供了剪辑的精确放置,同时在鼠标操作时保持自然播放。
强大的水银回放引擎支持Adobe Premiere Pro实时播放多种媒体类型和特效等内容。水银回放引擎使用计算机硬件能力来提升性能。这意味着CPU的速度、RAM数量和硬盘的速度是影响播放性能的重要因素。
如果你的系统在播放序列(在节目监视器中)或剪辑(在源监视器中)中的每个视频帧时有困难,则Adobe Premiere Pro可以降低播放分辨率来更轻松地播放帧。当你看到视频播放不连贯、停止和开始时,通常表示由于CPU速度或硬盘速度系统无法播放文件。
尽管降低分辨率意味着无法看到图像的每个像素,但是这样做可以明显提升性能,使创意工作变得更简单。此外,视频拥有比显示更高的分辨率是很常见的事情,因此Source Monitor(源监视器)和Program Monitor(节目监视器)比较小。这意味着在降低播放分辨率时,你实际上可能看不到显示差别。
让我们尝试调整播放分辨率以匹配系统将支持的分辨率。
1.从Theft Unexpected素材箱打开剪辑Cutaways。默认情况下,此剪辑在Source Monitor(源监视器)中以全品质显示。
在Source Monitor(源监视器)和Program Monitor(节目监视器)的右下角,你将看到Select Playback Resolution(选择播放分辨率)菜单。
2.在将剪辑设置为全分辨率时,播放剪辑以了解其品质。
3.将分辨率更改为1/2,并再次播放剪辑以进行比较。它可能看起来很好。
4.尝试将分辨率降低到1/4。现在,在播放时可能会看到差别。注意,暂停播放时,图像会变清晰。这是因为暂停分辨率与播放分辨率是独立的(参见6.3.2节)。
5.尝试将播放分辨率降低到1/8,对于此剪辑,不能降低到1/8。Adobe Premiere Pro会评估正在处理的每种媒体,如果降低分辨率的好处小于它降低分辨率所花的时间,则该选项就不可用。
注意:
Source Monitor(源监视器)和Program Monitor(节目监视器)上的播放分辨率控件是完全一样的。
可以使用面板菜单或Source Monitor(源监视器)和Program Monitor(节目监视器)上的Settings(设置)菜单来更改播放分辨率。
如果查看Settings(设置)菜单,会发现第二个选项与显示分辨率相关:Paused Resolution(暂停分辨率)。
此菜单与播放分辨率菜单的工作方式是一样的,但是你可能会猜到,它仅更改暂停视频时看到的分辨率。
许多编辑选择将Paused Resolution(暂停分辨率)设置为Full(完整)。这样,在播放时,你可能看到降低了分辨率的视频,但在暂停时,Adobe Premiere Pro会恢复为显示完整分辨率。
如果使用第三方特效,可能你会发现它们使用系统硬件的效率不像Adobe Premiere Pro那样高。结果是,对效果设置进行更改时,可能需要花很长时间更新图像。可以通过降低暂停分辨率来加速播放。
有时可能很难记住有用镜头的位置或者是你打算如何处理它。如果可以对感兴趣的剪辑部分添加注释和标记,就会很有用。
你需要的就是标记。
标记允许你识别剪辑和序列中的具体时间并为它们添加注释。这些临时(基于时间的)标记是帮助你保持条理并与合编者共享内容的绝佳方式。
可以使用标记用作个人参考或协作。它们可以基于剪辑或时间轴。
为剪辑添加标记时,它包含在原始媒体文件的元数据中。这意味着你可以在另一个Adobe Premiere Pro项目中打开此剪辑并查看相同的标记。
有多种标记类型可供使用。
让我们添加一些标记。
1.打开Sequences素材箱中的剪辑Theft Unexpected 02。
在序列中大约17秒的位置,HS Suit镜头不是很好,摄像机有点抖动。在此添加一个标记来作为提醒,以便稍后替换它。
2.将时间轴播放指示器放在大约00:00:17:00处。
3.以下列其中一种方式添加标记。
会向时间轴添加一个绿色标记,位于播放指示器的上方。可以将它作为一个简单的视觉提醒,或者放到设置并将它更改为一种不同的标记。
注意:
可以在Timeline(时间轴)、Source Monitor(源监视器)和Program Monitor(节目监视器)的时间标尺上添加标记。
你立刻就可以这样做,但首先在Markers(标记)面板中查看此标记。
4.打开Markers(标记)面板。默认情况下,它与Project(项目)面板在一起。如果没有看到它,请访问Window(窗口)菜单并选择Markers(标记)。
提示:
在Markers(标记)面板显示当前的时间轴标记之前,可能需要单击Timeline(时间轴)面板来激活它。
Markers(标记)面板显示了一个标记列表,以时间顺序显示标记。它还显示了序列或剪辑的标记,这取决于Timeline(时间轴)面板或Source Monitor(源监视器)是否是活动的。
5.双击Markers(标记)面板中标记的缩略图。这会显示Marker(标记)对话框。
6.单击Duration(持续时间)字段并键入400。避免按Enter或Return键,否则面板将关闭。Adobe Premiere Pro会自动添加标点符号,将此数字转化为00:00:04:00(4秒)。
7.单击Comments(注释)框并键入注释,比如Replace this angle。然后单击OK(确定)。
提示:
Marker(标记)菜单中的项都有键盘快捷键。通过键盘使用标记通常比使用鼠标更快速。
注意,现在标记在时间轴上具有持续时间,如果放大一点,就会看到添加的注释。Markers(标记)面板中也会显示添加的注释。
让我们看一下剪辑上的标记。
1.在Source Monitor(源监视器)中打开Further Media素材箱中的剪辑Seattle_Skyline.mov。
注意:
可以使用按钮或键盘快捷键添加标记。如果使用键盘快捷键,可以轻松添加匹配音乐节拍的标记,因为可以在播放时添加标记。
2.播放此剪辑,并在播放它时按几次M键以添加标记。
3.查看Markers(标记)面板。列出了添加的所有标记。为序列添加带有标记的剪辑时,会保留剪辑的标记。
4.确保单击Source Monitor(源监视器)以激活它。访问Adobe Premiere Pro的Marker(标记)菜单并选择Clear All Markers(清除所有标记)。Adobe Premiere Pro会在Source(源)面板中删除剪辑的所有标记。
提示:
可以使用标记快速浏览剪辑和序列。如果双击标记,则会访问该标记的选项。如果单击标记,Adobe Premiere Pro会将播放指示器放在标记位置,这是一种快速找到方向的方式。
添加交互式标记与添加常规标记一样简单。
1.将播放指示器放在想要标记出现在时间轴的位置,单击Add Marker(添加标记)或按M键。Adobe Premiere Pro会添加一个常规标记。
2.在Timeline(时间轴)或Markers(标记)面板中,双击已经添加的标记。
3.将标记类型更改为Flash Cue Point(Flash提示点),并单击Marker(标记)对话框底部的+按钮来根据需要添加Name(名称)和Value(值)等详细信息。
提示:
在Source Monitor(源监视器)或Timeline(时间轴)中右键单击并选择Clear All Markers(清除所有标记),可以访问同样的选项来删除所有标记或当前标记。
使用Adobe Prelude添加标记
Adobe Prelude是Creative Suite Production Premium中包含的一种日志记录和摄取应用程序。Prelude提供了出色的管理大量素材的工具,可以为与Adobe Premiere Pro完全兼容的剪辑添加标记。
标记以元数据的形式添加到剪辑中,并且与在Adobe Premiere Pro中添加的标记一样,它们会与媒体一起进入应用程序中。
如果使用Adobe Prelude为素材添加标记,则当你查看剪辑时,这些标记会自动地出现在Adobe Premiere Pro中。不需要任何转换,因为Adobe Prelude添加的标记能够与Adobe Premiere Pro相兼容。
实际上,可以将剪辑从Adobe Prelude复制并粘贴到Adobe Premiere Pro项目中,并且标记也会自动复制到此项目中。
在上一课中,你学习了如何自动将剪辑编辑进素材箱的序列中。工作流中的一个选项是自动将剪辑添加到序列的标记处。下面介绍一下如何操作。
1.打开Sequences素材箱中的序列Desert Montage。
这是你之前工作的序列,时间轴上已经有了音乐,但是还没有添加剪辑。
2.将时间轴的播放指示器放在开头并播放序列;然后按M键来添加初始标记。
3.播放一会儿序列,在播放时,按M键。两个标记之间应该相差大约两秒。
4.将时间轴的播放指示器放在序列的开头。然后在Desert Footage素材箱中单击并选择所有剪辑。
5.单击素材箱底部的Automate To Sequence(自动匹配序列)按钮。选择匹配本示例的设置,并单击OK(确定)。
将剪辑添加到了序列,每个剪辑的第一个帧都与标记对齐,从播放指示器的位置开始。
如果有想要与图像同步的音乐或音效,则这是一种构建蒙太奇效果的快速方式。
在时间轴上有两种锁定轨道的不同方式。
同步的不仅仅是语言!将同步视为同时发生的任意两件事很有用。在一些高潮事件时可能会用配乐,或者是在下方1/3处的位置有介绍演讲者的字幕。如果它们同时出现,那么它们就是同步的。
打开Sequences素材箱中的原始Theft Unexpected序列。
现在,John到达了,但是我们不知道他正在看什么。在此序列中我们可以使用更多安静坐着的Suit。
1.在Source Monitor(源监视器)中打开镜头Mid Suit。在大约01:15:35:18处添加一个入点并在大约01:15:39:00处添加一个出点。
2.将时间轴的播放指示器放在序列的开头,并确保时间轴上没有任何入点或出点标记。
3.关闭Video 2轨道的Sync Lock(同步锁定)。确认时间轴的配置如下列示例所示。现在,时间轴轨道标题按钮并不重要,但是打开合适的源轨道按钮非常重要。
4.注意Video 2轨道上Mid Suit切换镜头剪辑的位置。它位于Video 1上Mid John和HS Suit剪辑之间,在序列的末尾。将源剪辑插入到序列中,并再次查看Mid Suit切换镜头剪辑的位置。
注意:
你可能需要缩小以查看序列中的其他剪辑。
注意:
覆盖编辑不会更改序列的持续时间,因此它们不受同步锁定的影响。
Mid Suit切换镜头剪辑的位置不变,而其他剪辑向右移动,以适应新剪辑。这是一个问题,因为现在切换镜头与剪辑之间的位置不恰当。
5.按Control+Z(Windows)或Command+Z(Mac OS)组合键撤销操作,启用Sync Lock(同步锁定)之后再尝试一下此操作。
6.打开轨道Video 2的Sync Lock(同步锁定)并再次执行插入编辑。这一次,切换镜头与其他剪辑一起在时间轴上移动,尽管没有对Video 2轨道进行任何编辑。这就是同步锁定的作用,让它们保持同步!
轨道锁定防止你对轨道进行任何更改。在创造性地工作时,它们是避免意外对序列进行更改,或者是修复具体轨道的绝佳方式。
例如,在插入不同的视频剪辑时,可以锁定音乐轨道。通过锁定音乐轨道,可以在编辑时忘掉它,因为不会对它进行任何更改。
通过单击Toggle Track Lock(切换轨道锁定)按钮来锁定和解锁轨道。
锁定轨道上的剪辑使用对角线进行突出显示。
直到现在,你一直在为序列添加剪辑。非线性编辑的部分能力是四处移动剪辑并删除不想要的剪辑部分。
删除剪辑或部分剪辑时,执行提升编辑会留下间隙,而执行提取编辑则不会留下间隙。
缩小复杂序列时,可能很难看到间隙。要自动查找下一个间隙,请选择Sequence(序列)>Go to Gap(转至间隙)>Next in Sequence(序列中下一段)。
找到间隙后,可以通过选择它并按Delete键来删除它。
下面了解有关在时间轴中使用剪辑的更多信息。将继续使用Theft Unexpected序列。
选择是使用Adobe Premiere Pro的一个重要部分。根据选择的面板,会有不同的菜单选项可用。在对剪辑应用调整之前,你会想要在序列中仔细地选择剪辑。
处理带有视频和音频的剪辑时,每个剪辑都有两个或多个部分。你将拥有一个视频和至少一个音频。
当视频和音频剪辑来自同一原始摄像机录制时,会自动链接它们。单击一个,也会自动选择另一个。
在Timeline(时间轴)中选择剪辑时,使用两种方法很有用。
在序列中选择剪辑的最简单的方式是单击它。注意,不要双击,因为双击会在Source Monitor(源监视器)中打开它,在这里可以调整入点或出点。
进行选择时,你将想使用默认的Timeline(时间轴)工具,即Selection(选择)工具 。此工具的键盘快捷键是V。
。此工具的键盘快捷键是V。
如果在单击时按住Shift键,则可以选择或取消选择其他剪辑。
还可以使用套索工具来选择多个剪辑。首先单击Timeline(时间轴)的空白部分,然后拖动以创建一个选择框。使用选择框拖过的所有剪辑都将被选中。
如果你想选择轨道上的所有剪辑,则有一种方便的工具:Track Select(轨道选择)工具 ,它的键盘快捷键是A。
,它的键盘快捷键是A。
现在就试一下。选择Track Select(轨道选择)工具,并单击Video 1轨道的任意剪辑。
轨道上的所有剪辑(从轨道上选择的剪辑到序列结尾的剪辑)都会被选中。注意,也会选择这些剪辑的音频,因为它们是链接的。
如果在使用Track Select(轨道选择)工具时按住Shift键,则会选择所有轨道上的剪辑,从所选的轨道到序列的结尾,如果你想为序列添加间隙以为其他剪辑腾出空间,则这种方法很有用。
先为序列添加剪辑,然后意识到不需要剪辑的音频或视频部分,这种情况很常见。你将想要删除音频部分或视频部分,有一种简单的方法可帮助做出正确的选择。
按住Alt(Windows)或Option(Mac OS)键,并使用Selection(选择)工具单击时间轴上的一些剪辑。使用Alt(Windows)或Option(Mac OS)键时,会忽略剪辑的视频和音频部分之间的链接。也可以使用套索工具执行此操作。
先为序列添加剪辑,然后意识到需要它们位于两个部分,这种情况很常见。可能你想要仅选择部分剪辑并将它用作切换镜头,或者是你可能想要分离开头和结尾以为新剪辑腾出空间。
可以使用三种方式拆分剪辑。
 ,它的键盘快捷键是C。如果在单击Razor(剃刀)工具时按住Shift键,则会为所有轨道上的剪辑添加编辑。
,它的键盘快捷键是C。如果在单击Razor(剃刀)工具时按住Shift键,则会为所有轨道上的剪辑添加编辑。添加编辑时,原本连续的剪辑会在剪接上显示一个特殊的Through Edit(直通编辑)图标。通过右键单击编辑并选择Join Through Edits(通过编辑连接),可以重新链接带有此图标的剪辑。
立刻对此序列尝试此操作,但一定要撤销操作以删除新剪接。
可以非常简单地打开和关闭已连接视频和音频部分的链接。仅选择想要更改的剪辑,右键单击剪辑并选择Unlink(取消链接)。还可以使用Clip(剪辑)菜单。
可以将剪辑再次链接到其音频,方法是选择剪辑和音频,右键单击其中一个部分并选择Link(链接)。链接或取消链接剪辑没有任何坏处,并不会更改Adobe Premiere Pro播放序列的方式,只是提供以自己想要的方式处理剪辑的灵活性。
插入编辑和覆盖编辑会以截然不同的方式为序列添加新剪辑。插入剪辑会让现有剪辑向后移动,而覆盖剪辑会替换现有剪辑。处理剪辑的这两种方式可以延伸到在时间轴上四处移动剪辑和从时间轴上删除剪辑的方法。
使用Insert(插入)模式移动剪辑时,你可能想要确保对轨道应用了同步锁定以避免可能失去同步。
下面将尝试一些方法。
在Timeline(时间轴)面板的左上角,会看到Snap(对齐)按钮 。启用对齐时,剪辑的边缘会自动对齐。这种简单但非常有用的功能有助于精确放置剪辑。
。启用对齐时,剪辑的边缘会自动对齐。这种简单但非常有用的功能有助于精确放置剪辑。
1.在Timeline(时间轴)上单击最后一个剪辑HS Suit,并将它向右拖放一点。
由于此剪辑之后没有剪辑,因此会在此剪辑前面添加一个间隙。不会影响其他剪辑。
2.将剪辑拖回其初始位置。如果缓慢地移动鼠标,并且打开了Snap(对齐)模式,则会注意到剪辑片段跳到了初始位置。当出现这种情况时,可以确信已经完美地放置了它。注意,此剪辑也会与Video 2上切换镜头的结尾对齐。
3.向左拖动剪辑,以将它放在时间轴稍早的位置。缓慢拖动此剪辑,直到它与其前面的剪辑的末尾对齐。释放鼠标按钮时,此剪辑会替换上一个剪辑的末尾。
拖放剪辑时,默认模式是Overwrite(覆盖)。
4.撤销操作以将剪辑恢复到其初始位置。
许多编辑喜欢尽可能多地使用键盘,而最大程度地减少鼠标的使用。使用键盘工作通常更快一些。
Adobe Premiere Pro包含了许多键盘快捷键选项,其中一些可用的快捷键默认并没有启用。组合使用箭头键和修饰符键,并向上下左右微移所选项,这是在序列中移动剪辑的一种常见方式。
你不能向上和向下微移V1和A1上链接的视频和音频剪辑,除非你分离它们或取消它们的链接,因为视频和音频轨道之间的分隔符会妨碍操作。
微移剪辑的快捷键
下面是微移剪辑的快捷键。
- Nudge Clip Selection Left 1 Frame (add Shift for 5 frames)(要将剪辑选择项向左微移1帧)(要将剪辑选择项向左微移5帧,则加Shift键):Ctrl+Left(Windows)或Command+Left(Mac OS)。
- Nudge Clip Selection Right 1 Frame (add Shift for 5 frames)(要将剪辑选择项向右微移1帧)(要将剪辑选择项向右微移5帧,则加Shift键):Ctrl+Right(Windows)或Command+Right(Mac OS)。
- Nudge Clip Selection Up(要将剪辑选择项向上微移):Alt+Up(Windows)或Option+Up(Mac OS)。
- Nudge Clip Selection Down(要将剪辑选择项向下微移):Alt+Down(Windows)或Option+Down(Mac OS)。
如果在时间轴上拖动剪辑时,按住Control(Windows)或Command(Mac OS)键,则Adobe Premiere Pro将使用Insert(插入)模式。
提示:
你可能需要放大时间轴以清楚地查看剪辑并轻松地移动它们。
位于大约00:00:20:00处的HS Suit镜头可能工作得很好,如果它出现在上一镜头前面,并且它可能有助于我们隐藏John的两个镜头之间的不连续性。
1.将HS Suit剪辑向左拖动到前一个剪辑的前面。HS Suit剪辑的左边缘将与Mid Suit剪辑的左边缘对齐。拖动时按住Control(Windows)或Command(Mac OS)键,并在放置好剪辑后释放按键。
提示:
将剪辑拖放到位置时要小心。与开始一样,剪辑的两端应与边缘对齐。
2.播放结果。这将创建你想要的编辑,但会在HS Suit剪辑原来的位置生成一个间隙。
再添加一个修饰符键来尝试一下。
3.撤销操作以将剪辑恢复到其初始位置。
4.按住Control+Alt(Windows)或Command+Option(Mac OS)组合键,再次将HS Suit剪辑拖放到前一个剪辑的开头。
这次,序列中不会留下间隙。播放剪辑以查看结果。
与在文字处理器中复制和粘贴文本一样,可以复制和粘贴时间轴上的剪辑片段。
1.选择想要复制的任意剪辑片段,然后按Control+C(Windows)或Command+C(Mac OS)组合键将它们添加到剪贴板上。
2.将播放指示器放在想要粘贴所复制剪辑的位置,并按Control+V(Windows)或Command+V(Mac OS)组合键。
Adobe Premiere Pro将根据启用的轨道为序列添加剪辑副本。最底部的轨道会接收剪辑。
你已经了解了如何为序列添加剪辑,以及如何四处移动它们,现在将学习如何删除它们。将再一次在Insert(插入)或Overwrite(覆盖)模式下运行。
有两种方法可以选择想要删除的序列部分。可以结合使用入点和出点与轨道选择,或者是选择剪辑片段。
打开Sequences素材箱中的序列Theft Unexpected 03。此序列有一些不需要的额外剪辑。它们具有不同的标签颜色,以便轻松识别它们。提升编辑将删除所选的序列部分,留下空白。这与覆盖编辑类似,但过程是相反的。
你需要在时间轴上设置入点和出点,以选择想要删除的部分。方法是定位播放指示器并按I或O键。也可以使用方便的快捷键。
1.将播放指示器放置在第一个额外的剪辑Excuse Me Tilted中。
2.确保启用了Video 1轨道标题,并按X键。
Adobe Premiere Pro会自动添加入点和出点以匹配剪辑的开头和结尾。你应该看到突出显示了所选的序列部分。
已经选择了正确的轨道,现在就可以执行提升编辑了,不需要其他任何操作。
3.单击Program Monitor(节目监视器)底部的Lift(提升)按钮 ,或按;键。
,或按;键。
Adobe Premiere Pro会删除所选的序列部分,留下间隙。在另一种情况下,这可能没有问题,但是我们不想要间隙。可以右键单击间隙并选择Ripple Delete(波纹删除),但是要尝试使用提取编辑。
提取编辑会删除所选的序列部分并且不会留下间隙。它与插入编辑类似,但过程是相反的。
1.撤销上一次编辑。
2.单击Program Monitor(节目监视器)底部的Extract(提取)按钮 ,或者按‘键。
,或者按‘键。
这一次,Adobe Premiere Pro会删除所选的序列部分并且不会留下间隙。
有两种通过选择片段来删除剪辑的方法:删除和波纹删除。
单击第二个不想要的剪辑Cutaways,并尝试这两个选项。
与可以打开或关闭轨道输出一样,也可以打开和关闭各个剪辑。禁用的剪辑仍然在序列中,只是看不到或听不到它们。
当你想要查看背景图层时,这是一种选择性地隐藏复杂且多层序列部分的有用功能。
在Video 2轨道的切换镜头上尝试此功能。
1.右键单击Video 2轨道的剪辑Mid Suit并选择Enable。
取消选择Enable(启用)选项会禁用此剪辑。播放剪辑序列,你会看到剪辑是存在的,但是无法再看到它。
2.再次右键单击剪辑,并选择Enable(启用)。这会重新启用此剪辑。
1.将剪辑拖动到Program Monitor(节目监视器)中时,使用哪个修饰符键(Control/Command、Shift或Alt键)来执行插入编辑而不是覆盖编辑?
2.如何仅将剪辑的视频或音频部分拖放到序列中?
3.在Source Monitor(源监视器)或Program Monitor(节目监视器)中如何降低播放分辨率?
4.如何为剪辑或序列添加标记?
5.提取编辑和提升编辑之间的区别是什么?
6.Delete(删除)和Ripple Delete(波纹删除)功能之间的区别是什么?
1.在将剪辑拖动到Program Monitor(节目监视器)时按住Control(Windows)或Command(Mac OS)键,是执行插入编辑而不是覆盖编辑。
2.不是在Source Monitor(源监视器)中捕捉图像,而是拖放电影胶片图标或音频波形图标以仅选择剪辑的视频或音频部分。
3.使用监视器底部的Select Playback Resolution(选择播放分辨率)来更改播放分辨率。
4.要添加标记,单击监视器或时间轴底部的Add Marker(添加标记)按钮,按M键,或者使用Marker(标记)菜单。
5.提取使用入点和出点的序列部分时,不会留下间隙。使用提升编辑时,会留下间隙。
6.删除剪辑时会留下间隙。使用波纹删除功能删除剪辑时,不会留下间隙。
课程概述
在本课中,你将学习以下内容:
本课大约需要60分钟。
在本课中,你将学习一些改进剪辑外观的主要方法。业内人士每天都会使用这些方法来让电视节目和电影给人眼前一亮的感觉,并让它们变得与众不同。
将所有剪辑编辑在一起只是创意过程的第一步。现在是处理颜色的时候了。
是再次切换的时候了。到目前为止,你一直在组织剪辑,构建序列并应用特效。使用颜色校正时会用到所有这些技能。
为了最大限度地利用Adobe Premiere Pro CC颜色校正工具,你需要以色彩构成的角度思考问题:思考眼睛记录颜色和光线的方式,摄像机录制颜色和光线的方式,以及计算机屏幕、电视屏幕、投影仪或电影院屏幕显示颜色和光线的方式。
Adobe Premiere Pro有多个颜色校正工具,这使创建自己的预设非常简单。在本课中,首先将介绍一些基本颜色校正技能,介绍一些最常见的颜色校正特效,然后使用它们来处理一些常见的颜色校正挑战。
1.打开Lesson 14文件夹中的Lesson 14.prproj。如果Adobe Premiere Pro无法找到此课程文件,请参见本书开头“前言”中的“重新链接课程文件”,了解搜索和重新链接文件的两种方式。
2.如果需要,选择Window(窗口)>Workspace(工作区)>Color Correction(颜色校正),以切换到Color Correction(颜色校正)工作区。
3.选择Window(窗口)>Workspace(工作区)>Reset Current Workspace(重置当前工作区)。
4.在Reset Workspace(重置工作区)对话框中单击Yes(确定)。
现在,已经切换到了新工作区,是时候换种思考方式了。将剪辑放置到合适的位置后,少关注它们的动作,多关注它们是否适合在一起:它们看起来是否像是使用同一台摄像机在同一个地点的相同时间拍摄的。
处理颜色主要有两个阶段。
1.确保剪辑具有相匹配的颜色、亮度和对比度。
2.赋予一种外观:一种特定音调或色调。
可使用同样的工具实现这两个目的,但是通常以此顺序单独实现目的。如果同一源的两个剪辑没有匹配的颜色,则会出现不和谐的连续性问题。
与其他专门的工作区一样,Color Correction(颜色校正)工作区主要是重新定位和调整多个面板的大小,以制作一个方便的布局来执行当前任务。
此工作区包含两个值得注意的变化。
你会注意到,Timeline(时间轴)面板会缩小以容纳新的Reference Monitor(参考监视器)和更大的Effect Controls(效果控制)面板。这很好,因为在进行颜色校正时,不会编辑剪辑,并且不需要一次看到太多剪辑。
你可能会奇怪为什么Adobe Premiere Pro界面是灰色的。有一个非常好的理由:视觉是非常主观的。实际上,它也是高度相关的。
如果看到相邻的两种颜色,你会看到一种颜色的出现会改变另一种颜色。为防止Adobe Premiere Pro界面影响你感知序列中颜色的方式,Adobe让此界面几乎全是黑色的。如果你见过专业的颜色分级套件(艺术家对电影和电视节目进行最后的润色),你可能会看到整个房间都是灰色的。艺术家有时有一个非常大的灰卡或一段墙,在检查照片之前,你可以盯着它们看一会儿以“重置”其视觉。
主观视觉与计算机显示器和电视屏幕显示颜色和亮度的方式结合使用,会创建一个客观的度量标准需要。
视频示波器提供了这样的功能。整个传媒业都会使用它们;学习了它们之后,就可以到处使用它们了。
1.如果它还未打开,请从Sequences素材箱打开Lady Walking序列。
2.将Timeline(时间轴)播放指示器放置到序列的一个剪辑上。
在Program Monitor(节目监视器)中应该看到一位女士走在大街上,同时在Reference Monitor(参考监视器)中显示了同一个剪辑。
Reference Monitor(参考监视器)与Source Monitor(源监视器)和Program Monitor(节目监视器)的外观和行为很像。它以类似Program Monitor(节目监视器)的方式显示当前序列的内容。主要区别是它们没有编辑控件。
例如,不能添加入点和出点。相反,有Timeline(时间轴)导航控件和一个Gang to Program Monitor(绑定到节目监视器)按钮。
选中了Gang to Program Monitor(绑定到节目监视器)按钮后,Reference Monitor(参考监视器)将与Timeline(时间轴)和Program Monitor(节目监视器)同步移动。关闭此按钮后,则可以单独移动Reference Monitor(参考监视器)的播放指示器。
Gang to Program Monitor(绑定到节目监视器)选项非常有用,因为Reference Monitor(参考监视器)可以与Source Monitor(源监视器)和Program Monitor(节目监视器)相同的方式显示矢量示波器或各种波形。绑定Reference Monitor(参考监视器)并使用其中一个示波器时,可以动态更新有关序列剪辑的客观信息,同时在Program Monitor(节目监视器)中观看常规播放。
由于可以关闭绑定,因此还可以使用Reference Monitor(参考监视器)比较序列中的镜头,并且可以始终使用Source Monitor(源监视器)来比较素材箱中的镜头。
注意:
将Reference Monitor(参考监视器)绑定到Program Monitor(节目监视器)时,不会同时进行播放。当停止播放或调整时,会进行更新以显示同一帧。
要在Adobe Premiere Pro中处理颜色,还需要熟悉YC波形。在Reference Monitor(参考监视器)中单击Settings(设置)菜单按钮,并将它设置为YC Waveform(YC波形)。
播放序列或使用鼠标调整时间标尺时,YC波形会更新以显示当前帧的分析。
如果刚接触波形,可能会有点奇怪,因为它们实际上非常简单。它们显示了图像的亮度和颜色强度。
当前帧中的所有像素都会显示在波形中。像素越亮,波形越高。像素具有正确的水平位置(屏幕中间的像素也会显示在波形中间),但是其垂直位置不是基于图像的。
相反,垂直位置表示亮度或颜色强度;会使用不同的颜色同时显示亮度和颜色强度波形。
这一切可能听起来极具技术性,但是实际上它非常简单。有一个可视的基准线表示“没有亮度”,并且有一个顶部线表示“全部亮度”。图形边缘的数字可能会改变,但是使用方法实际上是相同的。
YC表示明度(亮度)和色度(颜色)。
C表示色度非常简单,但是字母Y表示明度则需要做些解释。它是使用x、y和z轴度量颜色信息的一种方式,其中y表示明度。最初想法是创建一个简单的系统来记录颜色,并使用y表示亮度或明度。
YC波形顶部的控件显示提供了一些简单的选项。
我们不是在处理模拟SD视频,因此取消选择Setup (7.5 IRE)(设置(7.5 IRE))选项。现在,我们仅打算处理明度,因此也取消选择Chroma(色度)选项。
现在,你应该看到一个如下所示的简单显示。
提示:
有时波形显示会显示一个图像。记住,不会在波形显示中显示图像中像素的垂直位置。
你应该能够看到部分图像,其中显示了图像烟雾缭绕的背景,向左侧和右侧飘动(具有一些脊,其背景分布似乎有一些规律)。还应该能够在中间看到一个暗区,即女士所在的位置。如果浏览序列,将看到波形显示更新。
对于显示图像的对比度和检查是否正在处理具有“合法”电平(即广播公司支持的最小和最大亮度或色彩饱和度)的视频来说,波形显示非常有用。广播公司采用其自己的合法电平标准,因此你需要找出播放作品的广播公司的标准。
你会立刻看到我们的这张照片没有强烈的反差。有一些浓重的阴影,但是高光(波形显示中顶部的像素)非常少。
YC波形显示显示垂直位置像素的明度,顶部显示较亮的像素,底部显示较暗的像素,而矢量示波器仅显示颜色。
单击Reference Monitor(参考监视器)的Settings(设置)按钮菜单,选择Vectorscope(矢量示波器)。打开Sequences素材箱中的Skyline序列。这只是此序列中的一个剪辑。
图像的像素会显示在矢量示波器中。如果像素显示在圆圈的中心,则没有色彩饱和度。距离圆圈的边缘越近,像素的色彩越饱和。
如果仔细观察矢量示波器,将看到一系列标记表示原色。
以及一系列标记表示混合色。
像素越接近其中一种颜色,就越像这种颜色。尽管波形显示表明了像素在图像中的位置,但由于水平位置,矢量示波器中没有任何位置信息。
可以清楚地看到在这张西雅图照片中出现了什么情况。有大量深蓝色和一些红色和黄色点。少量的红色表示矢量示波器中接近CY标记的峰值。
矢量示波器非常有用,因为它提供了序列中颜色的客观信息。如果有色偏,可能是因为没有正确地校准摄像机,通常在矢量示波器显示中色偏更明显。可以使用Adobe Premiere Pro的一种颜色校正效果来减少不想要颜色的数量或添加更多互补色。
颜色校正特效(比如快速颜色校正器)的一些控件和矢量示波器具有相同的色轮,这使得可以轻松看到需要做什么。
关于原色和混合色
红色、绿色和蓝色是原色。对于显示系统(包括电视屏幕和计算机显示器)来说,以不同的相对数量来组合这三种颜色以生成看到的所有颜色很常见。
标准色轮的工作方式是对称的,并且矢量示波器显示的实际上就是色轮。
任意两种原色组合会生成混合色。混合色是剩余原色的互补色。
例如,红色和绿色混合会生成黄色,而黄色是蓝色的互补色。
加色和减色
计算机屏幕和电视机使用加色,这意味着该颜色是由不同颜色的生成光精确混合而生成的。相同数量的红色、绿色和蓝色混合会生成白色。
在纸(通常是白纸)上绘制颜色时,会以完整的光谱颜色开始。通过添加颜料来减去纸的白色。颜料防止部分光反射在纸上,这称为减色。
加色使用原色,而减色使用混合色。从某种意义上说,它们是同一颜色理论的不同面。
使用Reference Monitor(参考监视器)的Settings(设置)按钮菜单切换到RGB分量。
与YC波形一样,RGB分量提供波形样式显示。差别在于会单独显示红色、绿色和蓝色级别。为了容纳三种颜色,会将每张图像水平挤压为元宽度的1/3进行显示。
你将注意到RGB分量的三个部分有类似的图案,尤其是有白色或灰色像素的位置,因为这些部分具有相同数量的红色、绿色和蓝色。RGB分量是最常使用的一种颜色校正工具,因为它清楚地显示了原色通道之间的关系。
使用Reference Monitor(参考监视器)的Settings(设置)按钮菜单切换到YCbCr分量。
尽管计算机显示器使用“减色”系统,使用RGB来表示颜色级别,但是大多数摄像机通常使用“色差”系统记录颜色,通常表示为YCbCr(对于数字信号),表示下列含义。
Y信息形成了独立的黑白图像,而Cb和Cr确定每个像素的色相和饱和度颜色信息。色相和饱和度由横跨标准色轮的两条线(称为矢量)上的值定义,可以在矢量示波器上找到这两个值。
垂直矢量被标为R-Y(数字Cr的模拟版本),而水平矢量被标为B-Y(Cb的模拟版本)。
每种可用的颜色都可以使用这两个矢量表示。可以看到通过此类“经度和纬度”如何生成坐标轴。
尽管数字视频的出现改变了与传输视频相关的挑战,但是色差系统仍然存在,部分原因是它是一种高效地压缩、保存和传输视频信号的方式。
与RGB分量一样,YCbCr分量显示三类信息,通过水平压缩图像来同时显示这三类信息。在本例中,第一个波形是明度(与常规波形显示一样),第二个波形与矢量示波器的B-Y轴对应,第三个波形与矢量示波器的R-Y轴对应。
还有两种组合视图同时提供了几种显示模式。如果计算机屏幕有足够多的空间来放大Reference Monitor(参考监视器),则这两种组合视图就非常有用。
它们允许你同时查看大量视图。
与Adobe Premiere Pro中的其他效果一样,可以同样的方式添加、修改和删除颜色校正效果。与其他效果一样,可以使用关键帧来修改颜色校正效果设置。
提示:
始终可以使用Effects(效果)面板顶部的搜索框来查找效果。通常情况下,了解如何使用效果的最佳方式是将它应用到具有大量颜色、高光和阴影的剪辑上,然后调整所有设置并观察结果。
在Adobe Premiere Pro中处理颜色和光线的方式有很多。下面是你可能想要首先尝试的几种效果。
Adobe Premiere Pro有几种调整现有颜色的效果。下列两种用于创建黑白图像并应用色调,以及将彩色剪辑转换为黑白剪辑。
使用吸管或拾色器来将任意图像减少为只有两种颜色。映射到黑白的颜色会替换图像中的其他颜色。
将任意图像转换为黑白图像。当与其他可以添加颜色的效果组合使用时,它很有用。
这些效果允许你选择性地更改颜色,而不是修改整个图像。稍后我们将使用其中一些效果。
使用吸管或拾色器来选择想要保留的颜色。调整Amount to Decolor(脱色量)设置以降低所有其他颜色的饱和度。
使用Tolerance(容差)和Edge Softness(边缘柔和度)控件来生成更柔和的效果。
使用吸管或拾色器来选择想要更改的颜色和想要它成为的颜色。
使用Change(更改)菜单来选择想要使用效果来应用调整的方法。
与Change to Color(更改为颜色)效果类似,此效果提供了控件来将一种颜色调整为另一种颜色。
不是与另一种颜色匹配,而是使用Tolerance(容差)和Softness(柔和度)控件来更改色相并巧妙处理选区。
这些效果包含大量控件,用于调整视频的总体外观或精确选择以调整各个颜色或颜色范围。
顾名思义,Fast Color Corrector(快速颜色校正器)是一种调整剪辑颜色和明度级别的快速且易用的效果。本课稍后将使用此效果来调整照片的白平衡。
与Fast Color Corrector(快速颜色校正器)类似,此效果具有单独控件,可调整剪辑的阴影、中间调和高光的颜色。此效果还有强大的混合色校正控件,允许你选择性地对具有特定颜色、亮度或色彩饱和度的像素进行颜色校正。
本课稍后将使用此效果来处理剪辑。
RGB Curves(RGB曲线)效果是一个简单的图形控件,可使用它获得自然柔和的结果。每个图的水平轴表示原始剪辑,左侧显示阴影,右侧显示高光。垂直轴表示效果的输出,底部显示阴影,顶部显示高光。
稍后我们将使用另一种曲线效果来处理剪辑的曝光问题。
此颜色校正效果提供了调整图像的精确控件。可以更改整个图像,或者有选择性地调整图像的红色、绿色和蓝色部分。
色调范围指定将颜色校正应用于整个图像(主)、仅高光、仅中间调还是仅阴影。
通过降低基值和增加增益,可以生成更暗的阴影和更亮的高光,从而增加对比度,最终获得有趣的效果。
使用Lumetri效果和SpeedGrade
Adobe Premiere Pro CC包含了许多在Adobe SpeedGrade中创建的Lumetri效果。在Lumetri Looks效果类别中选择任意项时,会显示一个特殊的预览面板来帮助你进行选择。
可以与其他特效完全相同的方式应用Lumetri效果。
实际上,这些效果全是基于Lumetri效果的效果预设,可以在Color Correction(颜色校正)类别中找到它们。
如果应用Lumetri效果,会立即邀请你浏览.look或.lut文件。这些文件包含有关颜色调整的详细信息,并且可以在许多应用程序(包括Adobe SpeedGrade)中创建。
以这种方式使用.look或.lut文件允许你创建与使用Adobe SpeedGrade想要创建的调整完全相同的调整,然后与Adobe Premiere Pro共享视频。
应用了Lumetri效果后,始终可以更改在Effect Controls(效果控制)面板中应用的效果,方法是单击Lumetri Setup(Lumetri设置)按钮。
与创意效果一样,Adobe Premiere Pro的颜色校正效果包含用于专业视频制作的效果。
Video Limiter(视频限幅器)提供了视频最小和最大级别的精确控制。它旨在获得自然结果。例如,不是裁剪掉图像的太亮部分,而是压缩图像以让其范围变大。一定要检查Video Limiter(视频限幅器)效果的参数,并确定对指定照片有效的设置组合。
Broadcast Colors(广播级颜色)效果提供了一个确保电平合法的简单界面。了解了可接受的最大信号后,请执行以下操作。
(1)在NTSC和PAL视频之间选择。
(2)选择是想要效果降低像素的明度还是饱和度,并使其超出所设置的限制。
(3)指定最大信号振幅,使用IRE单位。
Broadcast Colors(广播级颜色)效果将调整超出所设置最大值的所有像素。可以使用Key Out Safe(抠出安全区域)和Key Out Unsafe(抠出不安全区域)选项来显示受此效果影响的像素。
下面将查看一些具有曝光问题的剪辑,并使用一些颜色校正效果来解决这些问题。
1.打开Sequences素材箱中的序列Lady Walking。
2.将Reference Monitor(参考监视器)设置为显示YC波形。确保取消选中了Chroma(色度)和Setup (7.5 IRE)(设置(7.5 IRE))选项。
此序列只有一个剪辑。将时间轴的播放指示器放置到剪辑上并查看波形。可以看到照片中没有太多的对比。
环境是雾蒙蒙的。100 IRE意味着完全曝光,而0 IRE意味着没有曝光。图像中没有接近这两个级别的部分。你的眼睛很快就会适应图像,图像很快就会看起来很好。让我们看看是否可以让它更生动一些。
3.为剪辑添加Luma Curve(亮度曲线)效果。
4.在Effect Controls(效果控制)面板中单击Luma Waveform(亮度波形)控件以创建一个控制点,然后将线调整为小S形。使用下列示例作为指南。如果屏幕上有一个剪辑后半部分的帧,则将获得最佳视觉效果,大约00:00:06:20处聚焦清晰。
提示:
如果增加Effect Controls(效果控制)面板的大小,则Luma Waveform(亮度波形)控件将变大,这使得应用细微调整变得更简单。*
5.你的眼睛很快就可以适应新图像。尝试打开和关闭Luma Waveform(亮度波形)以比较之前和之后的图像。
此细微调整会增加图像的景深,生成更亮的高光和更暗的阴影。切换效果的开关时,将看到Waveform Monitor(波形监视器)会改变。此图像中仍然没有明亮的高光,但是这很好,因为其自然颜色主要是中间调。
打开Sequences素材箱中的序列Color Work。将时间轴的播放指示器移动到序列的第三个剪辑00021.mp4。第一次查看此剪辑时,可能它看起来很好。高光不是非常亮,但是整个图像有适当数量的细节,尤其是脸部清晰且细节很好。
现在查看波形。在波形底部有一些接近0.3的像素(这是PAL序列,范围是0.3v到1v)。低于0.3v的像素会丢失。由于所有像素是全黑的,因此在此区域没有任何细节或纹理。
在本例中,丢失的细节似乎位于衣服的右肩。像素如此黑,以至于增加亮度仅会将浓重的阴影更改为灰色,不会出现任何细节。
1.为剪辑添加Brightness & Contrast(亮度和对比度)效果。
2.在Effect Controls(效果控制)面板中使用Brightness(亮度)控件来增加亮度。不是单击数字,而是输入一个新数字并向右拖动,以便你可以看到在不断发生变化。
拖动时,注意整个波形向上移动。对于使图像的高光变亮来说,这很好,但是阴影仍然很单调。只是将黑色阴影更改为了灰色。如果将Brightness(亮度)控件拖动到100,你将看到图像仍然非常单调。
3.删除Brightness & Contrast(亮度和对比度)效果。
4.尝试使用Luma Curve(亮度曲线)或RGB Curves(RGB曲线)效果进行调整。下面是使用Luma Curve(亮度曲线)效果改善图像的示例。
对序列的第一个剪辑00023.mp4尝试此效果。此剪辑演示了后期修复时的限制。
提示:
可以从曲线控制上删除控制点,方法是将控制点完全拖出曲线外。*
将时间轴的播放指示器移动到序列中的最后一个剪辑00019.mp4。许多像素都过度曝光了。与此序列中第一个剪辑的浓重黑色一样,在过度曝光的白色区域中没有任何细节。这意味着降低亮度仅会使角色的皮肤和头发变灰,不会显示任何细节。
注意,此照片中的阴影不会为0。缺少适当的阴影让图像变得很单调。
尝试使用Luma Curve(亮度曲线)效果来改善对比度范围。下面是一个可能有用的示例,尽管剪辑肯定已经处理过了。
什么时候颜色校正是合适的?
调整图像是一件非常主观的事情。尽管图像格式和广播技术有精确的标准,但最终图像应该是明亮的还是暗的,是蓝色调还是绿色调,则纯属主观选择。参考工具(比如波形显示)是有用的指南,但只有你可以确定图像看起来完美的时间。
如果是为电视播放制作视频,那么有一个与Adobe Premiere Pro编辑系统相连接的电视屏幕来查看内容很重要。电视屏幕与计算机显示器显示颜色的方式不同。
此差别类似于计算机显示器显示的照片和打印照片之间的颜色差异。
眼睛会自动调整以补偿你周围光线颜色的改变。这是一种非凡的能力,可以让你将白色视为白色,即使在钨丝灯的照耀下它看起来像是橘色的。
摄影师可以自动调整白平衡,这样就可以用与眼睛相同的方式来补偿不同光线。正确校准后,白色对象看起来就是白色的,无论是在室内(在偏橘黄色的钨丝灯下)还是室外(在偏蓝的日光灯下)进行录制。
有时自动白平衡可能无法取得预期的结果,因此专业摄影师通常喜欢手动设置白平衡。如果错误设置了白平衡,可能会获得一些有趣的结果。剪辑中出现白平衡问题的常见原因是没有正确校准摄像机。
将时间轴的播放指示器移动到序列的第二个剪辑00020.mp4。此照片的校准非常糟糕!明显迹象是报纸:除了白色或灰色以外的颜色都表示有问题。
为剪辑应用Fast Color Corrector(快速颜色校正器)效果。此效果与Three-Way Color Corrector(三向颜色校正器)具有许多相同的控件。我们将介绍Fast Color Corrector(快速颜色校正器)效果的控件,同时还会介绍为什么说此效果是快速的。
1.在Effect Controls(效果控制)面板中选择White Balance(白平衡)吸管。
2.在Program Monitor(节目监视器)中单击报纸应该为白色的部分。一定要避免选中文本区域。
White Balance(白平衡)控件告诉Fast Color Corrector(快速颜色校正器)效果应该为白色的部分。默认情况下,色卡是纯白色的。使用吸管选择了不同的颜色后,Fast Color Corrector(快速颜色校正器)效果将根据纯白色和所选颜色之间的差别调整图像中的所有颜色。
提示:
你可能需要使用吸管尝试几次才能找到完美的区域。
在本例中,选择了奶油橘色:光线照耀场景的结果。Fast Color Corrector(快速颜色校正器)效果调整场景中偏蓝的所有颜色。
通过查看White Balance(白平衡)控件下面的色轮可以准确地看到效果的作用。与矢量示波器一样,色轮表示颜色,越靠近圆圈边缘,强度越大。Fast Color Corrector(快速颜色校正器)效果的色轮不是度量颜色,而是应用调整。色轮中心的小圆圈越靠近边缘,应用的调整就越多。
提示:
使用颜色校正造成的差别很微妙。在Effect Controls(效果控制)面板中切换此效果的开关可以查看之前和之后的比较。
在本例中可以看到Adobe Premiere Pro对青蓝色应用了调整。这样,使用White Balance(白平衡)吸管和色轮可以帮助你了解平衡白色所需的颜色校正和调整。
原色和混合色有多重含义。历史上,“颜色调整”的应用出现在电视电影的胶片传送过程。原色校正包括调整原色(红色、绿色和蓝色)之间的关系。混合色校正包括校正图像中的特定颜色范围,通常通过添加混合色调整来进行。因此,原色和混合色定义色轮中的颜色类型,还可以使用这些术语描述颜色校正工作流的阶段。
概括地说,原色校正仍然包括对整个图像的总体颜色校正调整。目前,还可以对混合色应用调整并仍将它视为“原色”,因为影响的是整个图像,并且通常首先应用这些调整最有效。
由于混合色校正通常包含更多精细的微调,因此它还有对所选图像像素应用调整的意思。
首先看一下原色校正。Three-Way Color Corrector(三向颜色校正器)与Fast Color Corrector(快速颜色校正器)效果的工作方式非常类似,但是具有更高级的控件。它是一种强大的颜色校正工具,结合了Reference Monitor(参考监视器)和调整图层,有助于实现专业的颜色校正结果。
在开始处理剪辑之前,先浏览一下主要控件。
关于色阶
8位视频(描述所有标清广播视频)的亮度范围为0~255。调整Input Levels(输入色阶)或Output Levels(输出色阶)时,会改变所显示级别与原始剪辑级别之间的关系。
例如,如果将Output white(输出白色)设置为255,则Adobe Premiere Pro将为视频使用最大的亮度范围。如果将Input white(输入白色)设置为200,则Adobe Premiere Pro将扩展原始剪辑的亮度,将200变为255。结果是高光变得更亮,原来大于200的像素值将被修剪掉,或者是变为白色,丢失细节。
Input Levels(输入色阶)有三个控件:Shadows(阴影)、Midtones(中间调)、Highlight(高光)。通过更改这些色阶,更改了原始剪辑级别和播放期间显示这些级别的关系。
Color Work序列的第二个剪辑00020.mp4在应用了Fast Color Corrector(快速颜色校正器)后已经有所改善,但是还可以更好。查看矢量示波器以确认它:仍然还有一种红色/橘色色调。我们原本可以使用Fast Color Corrector(快速颜色校正器)控件来改善此照片,但是Three-Way Color Corrector(三向颜色校正器)提供了更多选项。
1.删除Fast Color Corrector(快速颜色校正器)效果,并应用Three-Way Color Corrector(三向颜色校正器)效果。
2.在Effect Controls(效果控制)面板中,展开Auto Levels(自动色阶)控件并依次单击Auto Black Level(自动黑色阶)、Auto Contrast(自动对比度)和Auto White Level(自动白色阶)按钮。注意,Input Levels(输入色阶)控件会改变以反映新色阶。
提示:
如果想要使用吸管控件,则可能会发现将Program Monitor(节目监视器)的缩放设置更改为100%会有所帮助,这使得单击想要的像素变得更简单。
Adobe Premiere Pro已确定了Black(黑)色阶的最暗像素和White(白)色阶的最亮像素,并且已平衡了它们来获得Gray(灰)色阶。
调整非常细微!很明显,问题不在于照片的对比度范围。
3.使用Shadows Color Balance(阴影彩色平衡)、Midtones Color Balance(中间调彩色平衡)和Highlights Color Balance(高光彩色平衡)控件的吸管工具来在照片中选择黑色、灰色和白色内容。这将校正色偏。
4.查看矢量示波器。如果照片看起来仍有整体色偏,则打开Color Balance(彩色平衡)控件的Master(主)模式,并消除矢量示波器中所示的色偏。
应用了Color Balance(颜色平衡)调整后,你可能想要使用Input Levels(输入色阶)来微调结果。
Three-Way Color Corrector(三向颜色校正器)效果可以非常精确地控制剪辑。如果你喜欢进行大范围调整,则始终可以使用Fast Color Corrector(快速颜色校正器)效果。
如前所述,混合颜色校正包括为所选像素而不是整个图像应用颜色校正调整。所进行的调整与使用Fast Color Corrector(快速颜色校正器)或Three-Way Color Corrector(三向颜色校正器)效果进行的调整类似;唯一的差别是限制了选择。
对此Flower序列尝试此效果。序列中的第二张照片Desert 001展示了一个动人的风景,蓝色天空覆盖着红/橘色的岩石地面。让我们增加天空中的蓝色。
1.为Desert 001剪辑应用Three-Way Color Corrector(三向颜色校正器)效果。
2.展开Secondary Color Correction(混合颜色校正)控件以获得Three-Way Color Corrector(三向颜色校正器)效果的新实例。单击三个Center(中心)吸管的第一个以选择它。
3.使用吸管选择天空中的蓝色。
4.选择Show Mask(显示蒙版)选项的复选框。在此视图中,Adobe Premiere Pro以白色显示吸管所选的像素,而使用黑色显示未选像素。很明显,我们需要选择更大的范围。
5.使用第二个Center(中心)吸管来选择另一部分天空。此吸管会添加到选区,而第三个吸管会从选区中删除。选择了吸管后,图像会返回到其原始状态以供你进行选择。
6.继续使用吸管来进行选择,直到Mask(蒙版)视图在图像中天空的位置出现了一个非常干净的白色区域。如果有一些灰色区域,请不要担心。
7.使用吸管单击时,是在应用Hue(色相)、Saturation(饱和度)和Luma(亮度)选择。现在展开这些控件。可以看到手动控件来设置这些级别,包括Start and End Softness(起始和结束柔和度),它混合所选像素和未选像素。尝试调整它们来使标记边缘变得平滑。对结果感到满意后,请关闭Show Mask(显示蒙版)选项。
提示:
你可能会由于部分水平线反射了一些天空蓝色而选择了它。使用剪辑的第二个副本和Garbage Matte(无用蒙版)效果可以避免出现这种问题。有关无用蒙版的更多信息,请参见第15课。
8.现在只选择了部分图像进行调整。在Three-Way Color Corrector(三向颜色校正器)控件顶部,打开Master(主)选项。调整任意色轮以添加更多蓝色。
使用混合颜色校正,仅更改天空中的蓝色
几种特效提供了对剪辑中颜色的创意控制。其他特效具有重要的功能控件,以确保内容满足广播电视的严格要求。
下面是值得注意的几个效果。
使用此效果来选择想要保留的一种颜色,会删除其他颜色。
Flower序列的第一张照片Yellow Flower适合使用此特效。
使用Color To Leave(要保留的颜色)吸管来选择不受影响的颜色。使用Amount to Decolor(脱色量)控件来指定删除的颜色数量。Tolerance(容差)和Edge Softness(边缘柔和度)控件巧妙处理选区,而Match Colors(匹配颜色)菜单允许你根据Hue(色相)设置或RGB级别选择颜色。
使用此效果来选择想要更改的颜色和想要它匹配的第二种颜色。
使用From(自)吸管来在场景中选择想要更改的颜色,然后使用To(至)吸管或To(至)拾色器来选择想要它成为的颜色。
下面是使用此效果之前和之后的示例。
播放视频时,最大亮度、最小亮度和颜色饱和度有一些具体的限制。尽管可以使用手动控件将视频级别限制为允许的限制,但是将需要调整的序列部分混合起来非常简单。
提示:
尽管对各个剪辑应用Video Limiter(视频限幅器)效果很常见,但是你可能还想要将它应用于整个序列,方法是将它嵌套到另一个序列中。有关嵌套序列的更多信息,请参见第8课。
Video Limiter(视频限幅器)效果会自动限制剪辑的色阶以确保它们符合所设置的标准。
在设置此效果的Signal Min(信号最小值)和Signal Max(信号最大值)之前,需要检查广播公司应用的限制。然后就是选择Reduction Axis(缩小轴)选项的问题:是想要仅限制亮度、色度,还是两者都限制,或者是设置总体“智能”限制?
Reduction Method(缩小方式)菜单允许你选择想要调整的视频信号部分。通常选择Compress All(压缩全部)。
在Adobe Premiere Pro中花时间学习了颜色校正效果后,你应该熟悉了可以进行的更改类型,以及这些更改对素材整体外观和感觉的影响。
可以使用常规效果预设来为剪辑创建外观。还可以为调整图层应用效果来赋予序列一个总体效果。
在最常见的颜色校正场景中,将执行下列操作。
现在可以对Theft Unexpected序列尝试此效果。
1.打开Sequences素材箱中的Theft Unexpected序列。
2.在Project(项目)面板中,单击New Item(新建项目)按钮菜单并选择Adjustment Layer(调整图层)。设置应自动匹配序列,因此仅需单击OK(确定)。
3.将新调整图层拖放到序列的V2轨道上。
调整图层的默认持续时间,使其与静态图像的持续时间相同。对于此序列来说,持续时间太短了。
4.修剪调整图层,直到它从序列开头延伸到结尾。
5.为调整图层应用任意颜色校正效果,并进行想要的任何更改。尝试几种Lumetri效果。更改将应用于序列的每个剪辑。
注意:
如果在具有图形和标题的序列上以这种方式使用调整图层,那么你可能想要确保调整图层所在的轨道位于图形/标题和视频之间。否则,还会调整标题的外观。
将剪辑发送到Adobe SpeedGrade
Adobe SpeedGrade是Adobe Creative Cloud随附提供的一个强大的颜色校正应用程序。
Adobe Premiere Pro有大量颜色校正工具,但是它主要是一种编辑系统。Adobe SpeedGrade完全致力于颜色校正任务,并且它针对此目的提供出色的工具。
可以两种方式与Adobe SpeedGrade共享Adobe Premiere Pro序列。
- 选择File(文件)> Expor(导出)> EDL,将序列导出为EDL,然后将它导入到Adobe SpeedGrade中。
- 选择File(文件)> Send To Adobe SpeedGrade(发送到Adobe SpeedGrade)。Adobe Premiere Pro将创建一个.irpc项目文件,此文件由Adobe SpeedGrade读取,并以高品质的DPX格式导出序列。
1.为什么将Reference Monitor(参考监视器)绑定到Program Monitor(节目监视器)?
2.如何更改显示器显示以显示YC波形?
3.如何关闭YC波形中的色度信息显示?
4.为什么使用类似矢量示波器的监视器而不是依靠眼睛呢?
5.如何为序列应用一种外观?
6.为什么你可能需要限制明度或颜色级别?
1.与Program Monitor(节目监视器)一样,Reference Monitor(参考监视器)显示当前序列的内容。通过将它们绑定到一起,可以确定Reference Monitor(参考监视器)正在显示相同的内容,即使你正在查看矢量示波器或波形显示。
2.单击Settings(设置)按钮菜单并选择想要的显示类型。
3.取消选择YC波形显示顶部的Chroma(色度)复选框。
4.我们观察颜色的方式是非常主观和相对的。根据刚看到的颜色,将看到不同的新颜色。矢量示波器显示提供了一个客观参考。
5.可以使用效果预设来为多个剪辑应用同样的颜色校正调整,或者可以添加一个调整图层并为它应用调整。调整图层底部的所有轨道剪辑都会受到影响。
6.如果你的序列打算在广播电视上播放,将需要确保序列符合最大和最小级别的严格要求。与你合作的广播公司将告诉你他们所需的级别。