
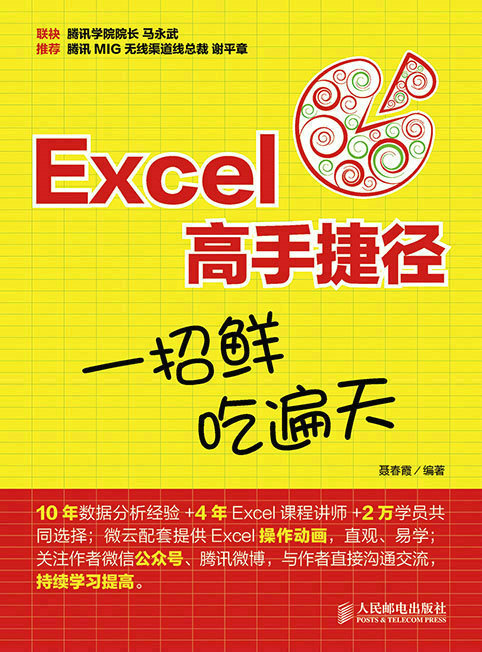
北京
图书在版编目(CIP)数据
Excel高手捷径:一招鲜,吃遍天/聂春霞编著.--北京:人民邮电出版社,2015.4
ISBN 978-7-115-38572-7
Ⅰ.①E… Ⅱ.①聂… Ⅲ.①表处理软件 Ⅳ.①TP391.13
中国版本图书馆CIP数据核字(2015)第047951号
内容提要
本书循序渐进、由浅入深地介绍了Excel丰富而又强大的功能,全书共7章,依次讲解了数据操作与处理、数据分析、公式与函数、图表制作、宏与VBA、Excel与Access双剑合璧、综合运用。每章都有大量的案例,在讲解操作方法和技巧时,采用了详细的步骤图解,部分内容还配有操作过程演示动画,示例文件和动画共享在腾讯微云,供读者下载。附录附有 Excel规范与限制以及Excel常用快捷键,方便读者随时查阅。
本书适合各层次的Excel用户,对于Excel新手来说是一把进入Excel大门的金钥匙,对于有一定经验的人士来说,又是进一步提升的阶梯。书中大量的实例适合读者在日常工作中借鉴。关注作者微信公众号、腾讯微博,与作者直接沟通交流,持续学习提高。
◆编著 聂春霞
责任编辑 王峰松
责任印制 张佳莹 焦志炜
◆人民邮电出版社出版发行 北京市丰台区成寿寺路11号
邮编 100164 电子邮件 315@ptpress.com.cn
网址 http://www.ptpress.com.cn
固安县铭成印刷有限公司印刷
◆开本:720×960 1/16
印张:18.25
字数:388千字 2015年4月第1版
印数:1–4000册 2015年4月河北第1次印刷
定价:49.00元
读者服务热线:(010)81055410 印装质量热线:(010)81055316
反盗版热线:(010)81055315
广告经营许可证:京崇工商广字第0021号
Excel作为常用的数据处理工具,对工作有很多帮助。本书介绍了Excel常用的功能,凝聚了作者多年的经验,文字、截图、动画相结合,简单易学。相信你读完这本书,将很快成为Excel高手,工作效率将大幅提升。
——卓越强 腾讯公司MIG运营商业务部总经理
有人说,从工作中学胜于从书本上看。本书作者正是实践出真知的典型代表。作为普通员工,她在日常工作中每天使用Excel。熟能生巧,在她将Excel运用得非常娴熟的同时,也发现了很多细节问题并总结了有针对性的案例。通过不断地查阅资料和钻研,她找到了很多解决方法,并共享到公司论坛上,得到了同事们的高度关注。2011年她通过认证,成为腾讯公司E x c e l讲师。经过3年多的授课,她积累了大量来自于各部门同事咨询的问题、案例,成为优秀Excel讲师。因为案例均来源于日常工作,所以实操性很强,而她讲授的这门看似枯燥的技能课程则场场爆满。这些总结出来的技巧、经验和案例,经过作者的甄选收录在本书中,通过循序渐进的方式让读者更好地使用Excel,尤其是部分复杂的操作,采用文字+图解+操作动画的方式,相信能让大家用最平凡的Excel做出不平凡的效果。
——李致峰 腾讯公司MIG运营商业务部助理总经理
本书是我读过的最贴近地气的工具书,没有冗余的理论章节,只有一个个由浅入深的实际案例,读完本书,发现Excel原来如此神奇!
——包玉杰 腾讯公司MIG运营商业务部销售支持组总监
本书介绍了Excel常用的功能以及Excel和Access在数据处理方面的相互配合,作者在长期使用Excel的过程中积累了很多经验,在本书中用生动准确的方式呈现出来。寓教于乐,简单易学,相信你读完本书,将很快成为Excel高手,工作效率将大幅提升。
——胡振东 腾讯公司MIG无线安全产品部总经理
学好Excel要先学会“偷懒”。当你只有20个数据时,会不会E x c e l并不重要;而当你要处理2000个甚至上百万个数据时,Excel就成了最好的利器。本书作者用自己多年来在顶尖科技公司的实战经验,教会你如何做个幸福的“懒人”。
——陈广域 腾讯公司S1项目管理部总经理
作为作者多年的好友,看到她自主开发的Excel课程集结成书,由衷感到开心,更佩服她在忙碌的工作、家庭生活之余以极大的热情和毅力投入到教案研究、内部培训工作上的敬业精神。书中很多数据图表的技巧分享带给人眼前一亮的感觉,而文字背后所体现的作者执着、创新、专业、务实的人生追求更加值得我们共勉。预祝今后有更多新课程、新感悟与我们分享!
——周文娟 中国移动通信集团公司
Excel是职场中几乎人人都要用的工具,我很羡慕那些Excel用得特别好的同事。在腾讯学院为员工开设的培训课程中,Excel系列的课程总是大受欢迎。看来,职场驰骋,这些工具的确很重要。而春霞老师作为个中高手,2011年成为腾讯学院此类课程的公司级认证讲师。特别欣喜的是,她不仅仅是课程讲得棒,还不懈钻研,对很多问题不断寻找更多更佳的解决方案,同时还特别善于总结。而所有这些,终于结晶成了今天呈现在大家面前的这本书:《Excel高手捷径:一招鲜,吃遍天》。
我说的“别小看这本书,更别小看Excel这一招鲜”,不是随便说说。首先,较强的Excel技能,的确能为你的工作效率和工作质量提升不少,无论你从事哪个岗位;其次,我也看过一些讲Excel技巧的书和教程,与其他书相比,我喜欢这本“小”书的原因有以下三点。
1 源于实践:Excel的功能很多,不可能每个人都完全掌握,而春霞老师自己作为职场人士,会更了解大家工作中最需要的场景和技能,介绍的技能更有针对性。所有培训,最有价值的莫过于此;
2 形式创新:我自己经常有学习这类课程半途而废的经历,就是因为教学方法太枯燥和不易学。这本书的一个亮点就是配套提供直观、生动的操作动画,这种创新教学形式的好处,相信读者看过就知道了;
3 持续学习:希望大家看过本书后,还可以利用微信、微博,继续和聂老师切磋交流。这种持续的学习过程,我本人特别看好,甚至还可以将它延伸到职场技能的很多方面。
最后,还特别想说的是,分享是一种美德。随着腾讯学院的发展,越来越多的腾讯同事加入了公司讲师队伍,这本身就是一件大好事。而有些老师不满足于单纯的授课,还把自己在工作中的心得与体会利用业余时间沉淀整理成书出版,从而惠及更多朋友,这非常值得尊敬,也算是互联网开放与分享精神的一个体现吧。
谢谢春霞老师。
腾讯学院院长 马永武
2014年11月
Excel作为一种最流行的电子表格处理软件,对广大读者来说可能既熟悉又有点陌生。之所以这么说,相信各位读者都见过Excel,也一定会用Excel制作电子表格。但是Excel作为软件巨头微软最古老的产品之一,也是一款功能强大的软件,每项菜单命令背后都隐藏着无数玄机,就像藏在深海的宝藏一样,需要我们去寻找和发掘,而本书将成为你打开这个丰富宝藏的钥匙。
本书由浅入深、循序渐进地介绍了Excel丰富而又强大的功能。在内容选取上注重实用而非贪多求全,以期能够解决读者在实际应用过程中的问题。此外作者在行文过程中力求做到浅显易懂、娓娓道来,一些复杂的过程和概念,经过作者的讲解,你一定会觉得豁然开朗。如果你在寻找不同场景或者是实际工作中Excel所能发挥的作用,我希望这本书中的案例与实践能帮到你、派上用场。
本书作者聂春霞在腾讯公司工作近10年,长期与数据打交道,将Excel的作用在工作中发挥到了极致,是实践出真知的典型代表。2011年她通过认证成为腾讯公司“Excel基础课程”讲师,经过3年多的历练,她已经成长为腾讯公司颇有名气的Excel讲师,在公司内部论坛上发表了多篇关于Excel等工具使用技巧的文章,开发了“Excel进阶之图表制作”和“Excel公式与函数应用”等课程,深受学员欢迎,报名学习的人常常爆满。学员对作者评价最多的是认真负责、敬业、专业知识扎实,而她却很谦虚地认为自己还有很多未知的领域有待学习。她乐于钻研,授课认真,100%解决学员问题的责任感是她最引以为豪的。除了授课和开发面授课程,作者还和腾讯学院的其他老师一起录制Excel微视频,并希望借此能分享给更多的同事,帮助同事提升工作效率。
相信本书对于Excel新手来说是一把打开Excel大门的金钥匙,而对于有一定经验的读者来说又是进一步提升的阶梯。开卷有益,每个人的基础不同,但只要打开书本去读,都会有所收获。“纸上得来终觉浅,绝知此事要躬行”。读书加上实践,相信可以为你的职场成功助一臂之力。
腾讯公司MIG无线渠道线总裁 谢平章
2014年11月
如果你只有20个数据时,会不会Excel并不重要;而当你要处理上千个甚至上百万个数据时,Excel就成了最好的“武器”。你是个表格“菜鸟”,对着一堆函数和技巧,觉得此生成为Excel高手无望?要想成为Excel高手,首先要学会“偷懒”,“懒”在这里不是态度,而是时间,是效率。因为要“偷懒”,逼得你不得不掌握Excel各种技巧。本书将引领你如何做一个幸福的“懒人”。
Excel应用领域非常广泛,财务、人力资源、行政、生产管理、销售、市场、学校管理等,几乎各行各业都用到Excel。如果能熟练使用Excel,就能做到“一招鲜,吃遍天”,无论在哪个行业哪家公司,高超的Excel水平都能在职场上助你成功。
本书共7章,教你循序渐进学Excel,第一章:数据操作与处理(快捷键、条件格式、数据有效性、自定义单元格、Excel文件减肥瘦身秘诀等);第二章:数据分析(分列、排序、筛选、组合、分类汇总、数据透视表等);第三章:公式与函数应用(常用的60多个函数);第四章:图表制作;第五章:宏与VBA;第六章:Excel与Access双剑合璧;第七章:综合运用。每章都有大量的案例,在讲解操作方法和技巧时,采用了详细的步骤图解演示,确保读者能按图索骥,自己一步一步做出效果。
部分内容还配有操作过程的演示动画。本书示例文件和动画下载地址:http://url.cn/ZcJKTH,欢迎读者到腾讯微云下载,对照书中介绍的步骤,多实践,做到举一反三,即围绕一个知识点,做各种假设来测试,以验证自己的理解是否正确和完整。
由于时间仓促,作者水平有限,书中错误之处在所难免,欢迎读者批评指正。作者个人微信公众账号“Excel原来如此简单”,欢迎添加关注。腾讯微博@sunnynie,欢迎收听。
最后,感谢腾讯公司MIG无线渠道线总裁谢平章先生、MIG运营商业务部总经理卓越强和助理总经理李致峰以及销售支持组总监包玉杰、冯智等领导的大力支持,感谢腾讯学院马永武院长和刘建军老师一直以来的鼓励和支持,感谢腾讯学院Excel讲师团队的伙伴们的分享和交流,感谢我的学员对我的信任,还要感谢我的前任领导胡振东、赵强、沈敏敏、辛建华、章显、陈广域等对我曾经的支持和帮助,感谢Excelhome和Excel精英论坛提供了大量的学习资源。
腾讯公司Excel课程讲师 聂春霞
2014年11月
本章讲解数据录入、编辑等方面的技巧,主要内容包含快捷键的功能介绍、特殊数据的录入技巧、条件格式、数据有效性定义、自定义单元格、合并单元格取消后快速输入空白区域、文本与数字格式的相互转换、工作表以及工作表标签的显示与隐藏、工作表和工作簿的保护、Excel文件减肥瘦身秘诀等。
Excel不同版本最多能装载的行数与列数不一样,Excel 2003版本最多能装载65536行256列,Excel2007及以上版本最多能装载的行数与列数相同,均为1048576行,16384列。
Excel 2003:216=65536行,28=256列;
Excel 2007/2010/2013:220=1048 576行,214=16384列
不同版本的Excel,如果数据量超过了该版本最大的行数或列数,系统会提示数据无法完全装载。怎样查看你的表格最多能装载多少行和多少列呢?以 Excel 2013 版本为例,我们打开左上角文件菜单下的Excel选项,把“使用公式”中的“R1C1引用样式”选项打勾,如图1-1所示。
鼠标光标放在A1单元格,按【Ctrl+↓(向下键)】,可以看到表格最下面的行数显示为1 048 576,再按【Ctrl+→(向右键)】,可以看到表格最上面右边的列数显示为16384。
Excel 2003文件后缀为*.xls, Excel 2007及以上版本文件后缀为*.xlsx,带有宏的文件格式为*.xlsm,如果在Excel 2013版本编辑文件,想要保存为Excel 2003版本的格式,只需要在文件→选项,保存格式为“Excel97-2003工作簿(*.xls)”,如图1-2所示。
如果Excel 2003版本文件要转换为Excel 2013版本文件,单击“文件”下面的“信息”,单击“转换”,如图1-3所示,即可把Excel 2003版本文件转换为更高级版本。
Excel 2003版本的文件转换为2013版本,文件会大大缩小。例如,图1-4所示的Excel2003版本的文件大小是107KB,转换为Excel2013版本后,文件只有47KB,缩小了56%。
Excel中常用的快捷键以及功能汇总请参见附录2。下面重点介绍几个常用快捷键在日常工作中的应用。
1.单元格内强制换行——【Alt + Enter】
比如,日常工作中需要在一个单元格内写工作总结,分几行展示,在需要分行的地方输入快捷键【Alt + Enter】,就可以实现单元格内换行。如图1-5所示。
如果通过单击鼠标右键设置单元格格式,把“自动换行”打勾也可以实现单元格换行(见图1-6)所示,但是如果需要在某项固定内容后面换行,还是无法实现。
举个例子,单元格内有一首古诗,“床前明月光疑是地上霜举头望明月低头思故乡”,需要在每句诗的最后一个字后换行,用自动换行,调整单元格的宽度和行高,能得到想要的结果,如图1-7所示。
但是如果单元格列宽或行高变化了就不行,如图1-8所示。
如果在每句诗的末尾输入快捷键【Alt + Enter】,不管行高和列宽如何变化,单元格内始终会换行展示,如图1-9所示。
2.批量输入相同的内容——【Ctrl+ Enter】
单击鼠标左键选中某个区域,随便输入一个数字20,按快捷键【Ctrl+ Enter】,这些区域全部填充相同的内容20。如图1-10所示。
内容可以是常量,也可以是单元格引用。
3.快速选中选择框内容——【Ctrl + Shift +↓(↑、←、→)】
你是否碰到过这样的情况,要选中Excel表格中一列或多列数据,行数多达几万行甚至几十万行,用鼠标拖动好几分钟,右边的滚动条却还没到底部,是不是觉得要崩溃了?用快捷键的话,要选中再多的行列都不怕。【Ctrl + Shift +↓(向下键)】,可以快速拉动选择框到最后一行数据,一秒钟搞定。如果需要从数据区域的末端起快速选中上面的区域,用快捷键【Ctrl + Shift +↑(向上键)】。如果从数据区域的最左边开始,快捷键【Ctrl + Shift +→(向右键)】可以快速选中到最右边一列数据,相反,从最右边一列数据到最左边,就用快捷键【Ctrl + Shift +←(向左键)】见表1-1。
4.重复上次操作和切换单元格引用类型——快捷键为F4
F4功能有2种,一是重复上一次的操作,一是切换单元格引用类型(绝对引用、相对引用、混合引用)。我们先看看第一种功能,例如,把某个单元格字体颜色标红,再选择其他单元格内容,按F4,发现选中的这个单元格字体颜色也变了。
在使用公式与函数的时候需要引用单元格内容,有时候需要相对引用,有时候需要绝对引用,有时候相对和绝对引用同时用到。相对引用就是公式随着单元格位置的变化而变化,绝对引用就是单元格固定不变。就像初中物理课讲到的参照物,把车窗外的电线杆当参照物,电线杆是固定不动的,这就相当于绝对引用;车行走过程中位置不断变化,就相当于相对引用。绝对引用前面有个$,相对引用则没有。如果你手工录入$,量少的时候估计还能接受,如果量很大,成千上万行的数据需要绝对引用,那就要崩溃了。告诉你一个很简单的办法,用F4可以灵活自如地实现相对引用和绝对引用。例如鼠标选中G3单元格,按F4就是绝对引用,再按一次F4就变成混合引用(行不变,列在变),再按一次F4还是混合引用(行在变,列不变),再按一次F4又变化相对引用,如图1-11所示。
5.快速全部选中非连续区域的空白单元格——定位快捷键为F5
例如,图1-12所示的表格是有空白单元格,需要在空白单元格全部填充0,如果逐个在空白单元格手工输入0,效率非常低。
选中数据区域,按快捷键F5,弹出图1-13所示的对话框。
单击“定位条件”按钮,选择“空值”,如图1-14所示,按“确定”按钮。
这样就可以把空白区域全部选中了,再在其中一个空白单元格输入0,按快捷键【Ctrl +Enter】,就可以批量填充空白单元格。
6.快速输入当前日期——快捷键为【Ctrl+;(分号)】
在单元格输入快捷键【Ctrl +;(分号)】显示系统当天的日期,对比下,比手工录入当天的日期是不是快多了?
7.快速输入当前时间——快捷键为【Ctrl + Shift+;(分号)】
在单元格输入快捷键【Ctrl + Shift +;】显示系统当前时间。
8.切换公式和结果——快捷键为【Ctrl +~】
如果要查看单元格内的公式,按快捷键【Ctrl+~】,如果想看结果,再次按快捷键【Ctrl+~】。
9.Alt键的妙用
在Excel中按住Alt键不放,再按小键盘上的数字键,能够快速输入一些特殊字符和符号。例如,如果要在单元格中输入打勾符号√,按住Alt键不放,再按小键盘上的数字41420即可。按Alt键不放,再按小键盘上的数字43 127,就可以输入打叉符号╳。
打勾符号也可以在单元格输入a或b,单击鼠标右键设置单元格格式,选择Marlett字体,如图1-15所示。
有关Alt加数字键输入其他特殊字符和符号的内容,请参考附录2。
一个工作簿有多张工作表,有时需要在多张工作表相同区域输入相同的数据,或者删除数据。我们可以为这些工作表创建一个工作组,在其中一个工作表做某个操作,在其他工作表也实现同样的操作。怎样创建工作组呢?如果多张工作表是连续在一起的,选中第一张工作表,按Shift键,再用鼠标选中其他工作表,这些工作表就成了一个工作组。如果工作表不是连续的,选中其中一张工作表,按Ctrl键,再用鼠标选中其他工作表。例如,工作簿有sheet1、sheet2、sheet3,想在3张工作表同样的单元格区域输入相同的数据,用鼠标左键选中sheet1, 按Shift键,再选中sheet2和sheet3,在工作簿名称旁边看到 字样。如果要撤销工作组,操作方法同创建工作组一样。大家记住,Excel的操作有个特点,怎么来就怎么回去。
字样。如果要撤销工作组,操作方法同创建工作组一样。大家记住,Excel的操作有个特点,怎么来就怎么回去。
1.身份证号码的录入
身份证号码是18位数字,如果直接输入数字返回结果是科学计数的数值 ,如果在数值前面加个英文状态下的单引号’,就可以显示身份证号码
,如果在数值前面加个英文状态下的单引号’,就可以显示身份证号码 。
。
Excel单元格对数字的录入是有规范和限制的,超过11位自动显示科学计数,超过15位就无效。例如,在单元格输入11个1,显示为 ,输入16个1,第16个1就显示为0,
,输入16个1,第16个1就显示为0, 。
。
2.录入的分数怎么变成日期了
分数输入之前先输入0,再按空格键,再输入分数,如 ,如果直接输入分数,返回日期格式,
,如果直接输入分数,返回日期格式, 。
。
3.带有上标的指数录入
例如,要在单元格内输入M的平方,先输入M2,选中2,单击鼠标右键,设置单元格格式,在“特殊效果”复选框选中“上标”,如图1-16所示。
给汉字加上拼音,好像是Word的特长吧?有没有想过在Excel里为汉字加上拼音呢?你会发现,Excel的拼音功能甚至比Word里更强大。我们在单元格内输入汉字“腾讯”,在工具栏上找到“文”字上带拼音的图标,如图 1-17 所示。
单击拼音图标右边的小箭头,展开功能菜单,要显示拼音,单击第一项,此时允许显示和编辑拼音,拼音图标也会变成深色。单击第二项编辑拼音,第三项设置拼音格式,如图1-18所示。
了解了功能,下面开始设置。先单击要编辑的文字,再单击第一项,打开拼音菜单,单击第二项,编辑拼音,文字上方出现编辑框,输入拼音,注意:是输入拼音,不是自动生成。设置好后的效果为 。
。
单击拼音图标第三项,打开拼音设置,此页面设置拼音的排列方式,有左对齐、居中和分散对齐三种方式,设置拼音的字体、大小、颜色等属性,这样拼音就设置好了,如图1-19所示。
如果不想在汉字上方加拼音,而希望加上其他信息,也可以随意编辑,例如,在汉字上方添加文字: 。
。
如果输入等差数列,只需要2个单元格内容,比如A1、A2分别输入1、3,选中A1、A2, 单击单元格右下角+图标,鼠标左键向下拖动就可以输入等差数列。“聪明”的Excel能够自动判断两个数之间的步长值(也就是差值),如图1-20所示。
如果输入等比数列,在A1单元格输入起点数据2,单击单元格右下角黑色+图标,右键拖动,松开,选择“序列”,序列类型选择“等比数列”,步长值改为2,按“确定”按钮,得到等比数列,如图1-21所示。
通过选择性粘贴工具的转置功能可以把行变为列,列变为行。选中数据,复制,再选“选择性粘贴”工具,把“转置”打勾,如图1-22所示。
如果数据格式是文本格式,只能计数,不能做求和等运算,需要转换为数字格式才可以。如果只是一个单元格文本转换为数字,只需删掉单元格数据前面的单引号,如果是一列或多列文本数据转换为数字格式,最简单的方法用【Ctrl+Shift+↓(向下键)】,再用【Ctrl+Shift+→(向右键)】选中需要转换为数字格式的数据区域,单击下拉框转换为数字,如图1-23所示。
反过来,数字格式要转换为文本格式,如果只有一个单元格,在数据前面加单引号,记住,一定是英文状态下的单引号。如果要把一列数据由数字格式转换为文本格式,用分列功能实现。前两步选择默认的选择项,第三步把默认的常规改为文本。如图1-24~图1-26所示。
单击“完成”按钮即可。
若单元格内容带有公式,进行复制粘贴的时候需要用到选择性粘贴,这里介绍选择性粘贴一个非常有用的技巧,我们工作中经常会遇到把以“元”为单位的数据转换为“万元”为单位的数据,这个时候就需要用到选择性粘贴,如果数据为多行多列,怎么办呢?如果一个个单元格用公式也得复制粘贴多次,太麻烦了。例如:把下表的数据转换为以万为单位(见表1-2)。
在数据区域旁边任意一个空白单元格输入10000,选中复制,然后进行选择性粘贴,选择运算的“除”,就得到想要的结果,如图1-27所示。
使用Excel条件格式可以直观地查看、分析数据、发现关键问题并识别模式和趋势,用户可以为自己的数据区域设置精美而又宜于阅读的格式。这种设置效果不同于单元格格式,它是完全动态的,无论在数据区域中增加或删除行、列,格式都会自动进行相应地调整,保持原有风格。
1.单元格值满足一定条件的格式设置
例如,要把表1-3的数据中超过100%的数字标红,以突出显示。
单击开始菜单下面的条件格式,新建格式规则,单击格式把字体颜色设为红色(见图1-28)。
单击确定按钮后效果如图1-29所示。
2.图标集
财务工作中对应收账款的回笼总是希望越快越好,对于未回笼的账款根据账龄长短用三色交通灯提醒,对账龄小于1个月的用绿色交通灯,表示账款目前安全,2个月用黄色预警,表示有点危险,3个月以及以上用红色告警,表示账龄太久,需要加紧催款,如图1-30所示。
选择图标集,找到交通灯图标,设置如图1-31所示。
再举个比较常见的例子,数据增长和下降用图标突出显示,如图1-32所示,设置方法如图1-33所示。
看到这个例子,有人可能会问为什么不能做到像股市的“红涨绿跌”呢?如果想要箭头的颜色变换,可以通过“插入”形状,设置形状的填充颜色, 。
。
3.数据条
用数据条可以清晰看到数据的大小,不需要通过制作图表就能看出来,如图1-34。
4.查找重复值或唯一值
如果需要查找某数据区域是否存在重复值,将重复值醒目标识,单击条件格式→突出显示单元格规则→重复值,设置为自己想要的格式,如图1-35所示。如果选中“唯一”则把唯一值醒目标识,如图1-36所示。
5.条件格式公式应用六例
国际象棋棋盘式底纹
要设置如图1-37所示的国际象棋棋盘式底纹,方法如下。
选中要设置底纹的数据区域,单击条件格式。
单击新建规则,选择最下面的“使用公式确定要设置格式的单元格”,输入公式=MOD(ROW()+COLUMN(),2)=0,单击“格式”按钮,在“单元格格式”对话框的“图案”选项卡中选择单元格底纹颜色为浅橙色,单击“确定”按钮,如图1-38所示。
函数ROW返回行号,函数COLUMN返回列号,函数MOD是两数相除求余数。该条件格式的公式用于判断行号与列号之和除以2的余数是否为0。如果为0,说明行数与列数的奇偶性相同,则填充单元格为浅橙色,否则就不填充。
同样的方法,再设置第2种颜色,如图1-39所示。
奇偶行不同的斑马纹
当单元格数据行较多,我们为了让显示效果更加醒目,可以让工作表间隔固定行显示阴影,效果如图1-40所示。
条件格式公式设置方法如图1-41所示。该条件格式的公式用于判断行号是否被2整除。如果公式返回结果为1,则对奇数行填充灰色底纹,如果公式返回结果为0,偶数行不填充。
隔行填充颜色除了传统的条件格式公式设置外,还有一个最简单的方法,只需要1秒就可以轻松搞定,单击数据区域任意单元格,按【Ctrl+T】创建表,Excel 2007及以上版本的表默认就自动隔行填充颜色,颜色可以在“表格样式”中选择自己喜欢的。
永恒的间隔底纹
上面的斑马纹是完全动态的,无论在数据表中插入行或者删除行,其风格都不会改变。但是有一种情况会例外。如果对此数据表进行自动筛选操作,并设置A列的筛选,则间隔底纹效果就被破坏了,如图1-42所示。
如果不希望自动筛选对间隔底纹效果产生不良影响,可以通过下面的方法来实现,如图1-43所示。
利用SUBTOTAL函数来判断可见行的奇偶次序,另外,在条件格式的公式中,使用的是相对引用,这会让条件格式的判断对象随着行的变化而自动改变,达到“只判断当前行的序号”的目的。
突出显示符合要求的日期
把下面的日期设置条件格式,周六用粉色标识,周日用绿色标识,其他不变,如图1-44所示。
条件格式公式设置如图1-45和图1-46所示。
自动实现生日提醒
如果需要对员工的生日实现按周自动提醒,可以这样设置公式:=ABS(DATE(YEAR(T ODAY()),MONTH($B1),DAY($B1))-TODAY())<=7,如图1-47所示。
设置后的表格自动显示最近一周过生日的名单,如图1-48所示。
避免数据重复录入
在数据录入的时候为了避免数据重复录入,设置条件格式如下,如果重复录入,字体颜色就变红,如图1-49所示。
数据有效性在 Excel 2013 版本的菜单中为“数据验证”,是为特定单元格定义可以接受信息的范围的工具,这些信息可以是数值、序列、时间日期、文本等,也可以自定义。当输入单元格的信息不在可接受范围内,屏幕上就会出现出错信息提示的对话框,而其中的出错信息也是由自己来定义的。例如,用序列来定义单元格,打开“数据”菜单下选项“数据验证”,设置有效性条件和输入信息、出错警告。例如,对性别设置序列如图1-50所示。单元格下拉框就可以选择序列男、女,如图1-51所示。
序列内容可以手工输入,注意不同序列之间一定要用英文状态下的逗号,也可以引用单元格地址,Excel 2013版本可以跨工作表引用,比如,在Sheet1设置数据有效性,序列引用sheet2内容,可以用鼠标光标选中sheet2相应的单元格区域。如图1-52所示。
假如单元格内容为年龄,设置下面的条件,数据只能输入0~100之间的数据,如图1-53所示。
如果要输入身份证号码,防止录入错误,可以设置文本长度为18,如图1-54所示。
相信每个人都知道自己的生日,但是如果问你生日那天是星期几,估计没有几个人知道,一般人都需要查万年历。其实,不用查万年历,用Excel自定义单元格格式就知道,我们在单元格输入出生日期,比如1990-5-31,使用鼠标右键设置单元格格式,在“自定义”格式里输入aaaa,示例就提示为星期四,如图1-55所示。如果自定义格式输入dddd,就显示日期的英文Thursday,如果输入ddd,显示日期英文简称Thu。
自定义格式代码可以为4种类型的数值指定不同的格式:正数、负数、零值和文本。在代码中,用分号来分隔不同的区段,每个区段的代码作用于不同类型的数值。完整格式代码的组成结构为:“大于条件值”格式、“小于条件值”格式、“等于条件值”格式;文本格式在没有特别指定条件值的时候,默认的条件值为0,因此,格式代码的组成结构也可视作:正数格式、负数格式、零值格式、文本格式,用户并不需要每次都严格按照4个区段来编写格式代码,只写1个或2个区段也是可以的。常用自定义格式代码与示例如表1-4所示。
自定义格式常见的几种应用如下。
自动添加文本
在输入数据之后自动添加文本,使用自定义格式为:@"文本内容";要在输入数据之前自动添加文本,使用自定义格式为:"文本内容"@。@符号的位置决定了Excel输入的数字数据相对于添加文本的位置,双引号得用英文状态下的。
实例一:"腾讯公司"@"办事处",在单元格输入郑州,单元格内容显示为"腾讯公司郑州办事处"。
在输入数字之后自动添加文本。
实例二:在日常财务工作中,常常需要在金额数字后加单位“元”,这时就可以使用:0.00"元"或0"元",这种通过自定义单元格设置的数字格式是可以做加减乘除等运算的,而如果直接在数字后面加文本,就变成文本格式了,不能做运算。
常见的单位设置如表1-5所示,原始数据为100 000 000,不同设置显示内容如下:
数字前自动加前后缀
数字前自动加前后缀,正数和负数显示如表1-6所示。
在自定义格式中使用颜色
要设置格式中某一部分的颜色,只要在该部分对应位置用方括号键入颜色名称或颜色编号即可。Excel中可以使用的颜色名称有[黑色]、[蓝色]、[青色]、[绿色]、[洋红]、[红色]、[白色]、[黄色]八种不同的颜色,此外Excel还可以使用[颜色X]的方式来设置颜色,其中X为1~56之间的数字,代表了56种不同的颜色。例如,如果用户需要将单元格中的负数数字用蓝色来表示,只要使用“#,##0.00;[蓝色]-#,##0.00”自定义数字格式,则在单元格中录入负数时,Excel就会将数字以蓝色显示。
在自定义格式中使用条件格式
在Excel自定义数字格式中,用户可以进行条件格式的设置。例如:在学生成绩工作表中,如果我们想以红色字体显示大于或等于90分的成绩,以蓝色字体显示小于60分的成绩,其余的成绩则以黑色字体显示,这时只需将自定义数字格式设置为“[红色][>=90];[蓝色][<60];[黑色]”即可。
值得注意的是,如果你在以后需要继续使用刚才所创建的成绩条件自定义数字格式,会发现在“单元格格式”的“自定义”分类类型中找不到“[红色][>=90];[蓝色][<60];[黑色]”格式,这是因为Excel自动将你所创建的格式修改成“[红色][>=90]G/通用格式;[蓝色][<60]G/通用格式;[黑色]G/通用格式”,你只需选择此格式即可达到同样的使用效果。实例:把“数学”、“语文”成绩中90分以上替换成“优”:[>=90]"优"
隐藏单元格中的数值
在Excel工作表中,有时为了表格的美观或者别的因素,我们希望将单元格中的数值隐藏起来,这时我们使用“;;;”(三个分号)的自定义数字格式就可达到此目的。这样单元格中的值只会在编辑栏出现,并且被隐藏单元格中的数值还不会被打印出来,但该单元格中的数值可以被其他单元格正常引用,如表1-7所示。
其他常见设置如表1-8所示。
无论为单元格应用何种数字格式,都只会改变单元格的显示形式,而不会改变单元存储的真正内容。反之,用户在工作表上看到的单元格内容,并不一定是其真正的内容,而可能是原始内容经过各种变化后的一种表现形式。
一般情况下,打开工作簿,会看到各个工作表的标签,如果需要隐藏工作表标签,打开“文件”菜单下的“Excel选项”,单击“高级”,把“显示工作表标签”前面的勾去掉,就会发现工作表标签不见了,相反,如果要显示工作表标签,就把前面的勾勾上,如图1-56所示。
日常工作中我们发给别人报表,有些工作表不希望别人看到,但又不想删掉,单击工作表标签,单击鼠标右键,选择“隐藏”,工作表就隐藏了。相反,如果选择“取消隐藏”就可以看到隐藏的所有工作表,如图1-57所示。
第15招提到的工作表显示与隐藏,阅读者通过取消隐藏还是可以看到隐藏的内容。怎样才能将工作表深度隐藏呢?操作步骤如下:
 在工具栏菜单增加“开发工具”选项卡;打开文件→选项→自定义功能区,把开发工具打勾,如图1-58所示。
在工具栏菜单增加“开发工具”选项卡;打开文件→选项→自定义功能区,把开发工具打勾,如图1-58所示。
 选中要彻底隐藏的工作表,单击“开发工具”下面的查看代码,如图1-59所示。
选中要彻底隐藏的工作表,单击“开发工具”下面的查看代码,如图1-59所示。
在VBA编辑界面修改Visible,选择2-xlsheetveryhidden,如图1-60所示。
这3个属性分别代表显示(-1),隐藏(0),超级隐藏(2),选择2就可以将工作表深度隐藏。深度隐藏了之后,“取消隐藏工作表”这个菜单变成灰色的了,不能取消隐藏,如图1-61所示。
取消这种隐藏的唯一办法是按【Alt+F11】进入VBA编辑器,将Visible属性改为-1。
在排序、组合、分类汇总等操作之前需要取消合并单元格,合并单元格取消后,空白的部分如何一次性填充呢?如果合并单元格有成千上万个,一个个手工填充非常麻烦。在前面介绍快捷键的部分我们讲到了【Ctrl+ Enter】可以批量输入相同的内容,这个内容可以是常量,也可以是单元格引用,这里介绍一个很简单的方法来实现批量填充,如图1-62所示。
先选中A列,单击合并及居中按钮 ,可以批量取消合并单元格,得到结果如图1-63所示。
,可以批量取消合并单元格,得到结果如图1-63所示。
再按F5,定位条件选择“空值”,这样就把空白的部分全部选中了,如图1-64所示。在A3单元格输入公式=A2,这个时候不要按回车键Enter,,按【Ctrl+Enter】,就可以批量填充空白部分,如图1-65所示。
最后,因为空白部分带有公式,先进行复制,再选择性粘贴为数值就可以了。
要在Excel单元格内容为“是”和“否”后面插入方框,并且方框内打勾 。光标放在“是”后面,单击菜单“插入→符号”,字体选择Wingdings,选择方框符号,如图1-66所示。
。光标放在“是”后面,单击菜单“插入→符号”,字体选择Wingdings,选择方框符号,如图1-66所示。
光标放在“否”后面,单击“插入→符号”,字体选择Wingdings,拖动右边的滚动条,拖到最下面,倒数第二个符号就是方框内打勾符号,如图1-67所示。
 这个符号还有一个非常便捷的录入技巧,输入大写R,字体选择Wingdings2,如果输入大写T,字体选择Wingdings2,显示为
这个符号还有一个非常便捷的录入技巧,输入大写R,字体选择Wingdings2,如果输入大写T,字体选择Wingdings2,显示为 。
。
项目符号是放在文本(多为列表中的项目)前以添加强调效果的点或其他符号。在Word文档中可以轻松建立或取消项目符号,如果要在Excel单元格内添加项目符号,该如何操作呢?
方法一:使用Wingdings字体
Wingdings 是一个符号字体系列,它将许多字母渲染成各式各样的符号。如果需要插入项目符号的单元格不多,可以手动逐一添加项目符号。单击菜单“插入→符号”,弹出“符号”对话框,选择“符号”选项卡,从“字体”右侧的下拉列表中选择Wingdings字体,然后选择某种所需的符号,如图1-68所示。
例如,在A1单元格内每行插入项目符号♦,得到结果如图1-69所示。
方法二:在Word中插入项目符号后粘贴到Excel中
当需要插入项目符号的单元格数量较多时,逐一添加项目符号有些繁琐。由于在Word中插入项目符号十分方便,可以将其复制到Word中再粘贴到Excel中。
先复制需要添加项目符号的单元格区域,将其粘贴到Word中。再选择所有文本内容,在Word中单击菜单“格式→项目符号和编号”,在弹出的对话框中选择“项目符号”选项卡,选择一种项目符号类型,单击“确定”。例如,上面那个例子是一个单元格,如果是很多个单元格,就可以用这种方法。
方法三:巧妙利用Alt+数字键
按“Alt+41460”输入得到符号◆,Excel自动在单元格中添加选定的项目编号。
工作中有时需要在Excel表格中插入空白行,那么如何在Excel中插入空白行呢?介绍两种方法。
第一种方法按住Ctrl键,并依次单击要插入新行的整行内容,单击鼠标右键,在弹出的右键菜单中选择插入即可。这种方法适合数据量比较少的情况,如果数据量大,一个个单击很慢,如图1-70和图1-71所示。
第二种方法添加辅助列,在现有的数据最后一列添加一列,输入等差数列1,3,5,7,9,…,再在数据区域下方的空白行对应的辅助列输入等差数列2,4,6,8,10,…,最后对辅助列排序。这种方式适合数据量大的情况,当数据量大的时候这种方法就比方法一简单快速。
有数据的区域添加的数据以及辅助列,如图1-72所示。
空白行的辅助列内容如图1-73所示。
辅助列排序后的结果部分截图如图1-74所示。
下面讲解如何在表格中一次删除多个图形(不是全部图形),表格部分如图1-75所示。
如何同时删除多个图片?方法如下:
单击“开始”选项卡中的“查找和选择”下拉菜单,勾选“选择对象”菜单项,如图1-76所示。
鼠标指针变为一个空心键形,然后再用其在工作表中框取一个包含图形对象的范围,即可选中多个对象,再按Delete键即可,如图1-77所示。
如果要删除表格中全部图片,按F5,定位选择对象,就可以选中全部图片,再按Delete键即可删除全部图片。
如图1-78所示,如何将上面一个单元格内的多行内容显示变为箭头下面的形式。
这里介绍几种方法:
方法一:
 将单位格内内容复制到Word。
将单位格内内容复制到Word。
 在Word中使用“替换"功能,将换行标记(光标定位到替换栏,单击高级→特殊字符→手动换行符)替换为段落标记“^p”(光标定位到替换栏,单击高级→特殊字符→段落标记),如图1-79所示。
在Word中使用“替换"功能,将换行标记(光标定位到替换栏,单击高级→特殊字符→手动换行符)替换为段落标记“^p”(光标定位到替换栏,单击高级→特殊字符→段落标记),如图1-79所示。
 所选内容已经变为几行,直接复制几行文字粘贴到Excel即可。
所选内容已经变为几行,直接复制几行文字粘贴到Excel即可。
 如果粘贴后不能分行,先在Word中将几行文字转换为表格(使用表格菜单中的文本转换为表格),文字分隔位置选“段落标记”,然后将表格内容复制到Excel,如图1-80所示。
如果粘贴后不能分行,先在Word中将几行文字转换为表格(使用表格菜单中的文本转换为表格),文字分隔位置选“段落标记”,然后将表格内容复制到Excel,如图1-80所示。
方法二:
 将Excel表格内容粘贴到写字板上。
将Excel表格内容粘贴到写字板上。
 再将写字板内容粘贴到Excel中,如图1-81所示。
再将写字板内容粘贴到Excel中,如图1-81所示。
 C列公式=A1&","&B1,如图1-82所示。
C列公式=A1&","&B1,如图1-82所示。
方法三:
在“数据”中选择分列,用分隔符号分列,完成之后是横着的,再用选择性粘贴转置一下。
Word表格有时候有换行符,如图1-83所示。
交易流水那个字段有3行,如果把这个表格复制到Excel,Word里交易流水这个单元格内容在Excel分成了三个单元格。如图1-84所示。
怎样使Word里这样的表格复制到Excel,还保持在一个单元格里,并分成三行呢?即要显示的截图, 如图1-85所示。
操作步骤如下:
 先在Word里将段落行标记替换成特殊字符,如图1-86所示。
先在Word里将段落行标记替换成特殊字符,如图1-86所示。
这里将行标记^l(注意,这个是英文小写字母l,不是阿拉伯数字1),替换为特殊字符^%,单击全部替换,显示如图1-87所示。
单击“确定”按钮后,显示的Word文档内容部分截图如图1-88所示。
将替换后的Word表格复制粘贴到Excel中,内容如图1-89所示。
这样就把Word表格中有换行的内容复制到Excel中,且仍然是一个单元格内容。
 在Excel中将需要实现单元格内换行的内容进行换行,如图1-90所示。
在Excel中将需要实现单元格内换行的内容进行换行,如图1-90所示。
红色框里按住Alt ,小键盘输入10 ,然后松开Alt,单击全部替换,如图1-91所示。
单击“确定”,显示如图1-92所示。
这样就将需要换行的单元格批量进行换行。
如图1-93所示,一张表格中有多列数据,如果要把这些数据全部复制粘贴到一列,每列数据行数不一样。如果一列列地把数据选中后复制粘贴会很慢,这里介绍一个方法快速实现。
首先,我们打开“剪贴板”,单击下面截图中标红的那个按钮,如图1-94所示。
一列列数据选中后复制,剪贴板上就显示全部要粘贴的项目,如图1-95所示
最后在空白列中单击剪贴板上的“全部粘贴”,这样多列数据就粘贴到一列了。
由于各列行数不一样,粘贴后的数据有空白行,按F5定位,定位条件选择“空值”,把空白行一次性删除。
从网页上复制粘贴到表格时,单元格内有个空格删除不了,如图1-96所示。
用F5定位对象,提示找不到对象,保存关闭时出现提示对话框:“此文档中包含宏、ActiveX 控件、XML扩展包信息或 Web组件,其中可能包含个人信息,并且这些信息不能通过‘文档检查器’进行删除”,如图1-97所示。
出现这个问题的原因是由于工作簿包含宏、ActiveX控件等内容,而Excel被设置为在保存文件时自动删除文件属性中的个人信息,因而出现该对话框。如果要避免出现这个提示,可进行如下设置:
Excel 2007/2010/2013 版本:单击“Office 按钮(或文件菜单)→ Excel 选项(或选项)→信任中心”,单击“信任中心设置”按钮,选择“个人信息选项”,在“文档特定设置”下取消选择“保存时从文件属性中删除个人信息”后确定。该选项仅对当前工作簿有效,如图1-98所示。
单击文档检查器,对文档属性和个人信息检查,如图1-99所示。检查后单击全部删除。最后再按F5定位,定位条件选择对象,删除即可,如图1-100所示。按Delete后原来的空格不见了,如图1-101所示。
Excel保存文件时偶尔出现这样的情况,由于共享冲突,你的更改不能保存到“文件名.xls0”。请尝试保存到其他文件。这是怎么回事呢,如何解决?
首先应确认没有共享过此文档,现在也未共享(审阅→共享工作簿中“允许多用户同时编辑,同时允许工作簿合并”的选项没有被选择),如图1-102所示。
如果确认没有问题,还是不能保存,那就是杀毒软件监控的问题。如果两次保存间隔较近,就会导致这个问题的出现,可以尝试先关闭金山毒霸等杀毒软件再保存。
在Excel编辑的表格,复制到邮件内容中,就多了“窗体顶端”、“窗体底端”等小标识,或者从Word中复制粘贴到 Excel,也偶尔会出现这样的情况。如何在复制粘贴的时候避免这个讨厌的标识呢?我们先看看从Excel复制到Word,如何避免“窗体顶端”、“窗体底端”等小标识。复制表格,粘贴时表格右下方出现 这个小图标,选择匹配的目标为表格样式,如图1-103所示。
这个小图标,选择匹配的目标为表格样式,如图1-103所示。
我们再来看看从Word复制到Excel,表格如图1-104所示。
如何去掉“窗体顶端”、“窗体底端”小标识呢?如果量少可以手工调整,量多可以按照下面步骤操作。
 查找“窗体顶端”、“窗体底端”,全部替换为空,如图1-105所示。
查找“窗体顶端”、“窗体底端”,全部替换为空,如图1-105所示。
 取消合并单元格,如图1-106所示。
取消合并单元格,如图1-106所示。
 选中C1空白单元格,右键删除,选择下方单元格上移,如图1-107所示。
选中C1空白单元格,右键删除,选择下方单元格上移,如图1-107所示。
单击“确定”,得到结果如图1-108所示。
 按F5定位,条件选空值,批量删除空白行,如图1-109所示。
按F5定位,条件选空值,批量删除空白行,如图1-109所示。
最终结果如图1-111所示。
从网页上导出数据文件存储为CSV格式的文件,使用记事本打开文字显示没有问题,使用Excel打开出现乱码的情况,如图1-112所示。
此种情况一般是导出的文件编码的问题。在简体中文环境下,Excel打开CSV文件默认是ANSI编码,如果CSV文件的编码方式为UTF-8、Unicode等编码可能就会出现文件乱码情况。解决方法如下。
设置Office语言环境(以Office 2013为例):
文件→Excel选项→语言,将Microsoft Office应用程序默认方式的语言设为“中文(简体)”,这也是Office 2013的默认设置。如图1-113所示。
使用记事本打开CSV文件,选择文件→另存为,编码方式选择ANSI:如图1-114所示。
保存完毕后,用Excel打开这个文件就不会出现乱码的情况。
爱美的人士总是热衷于减肥。对于Excel文件也一样,给文件“减肥”,能提高效率。在实际使用Excel过程中发现存在这种现象:Excel文件不明原因增大,文件内容很少,可是文件高达几兆,打开、计算、保存都很缓慢,甚至死机,有时甚至造成文件损坏、无法打开的情况,造成文件“虚胖”的原因及“减肥瘦身”办法有以下几种:
1.工作表中有大量的细小图片对象造成文件增大,这是最常见的文件虚胖原因。可能在操作过程中从网页上复制内容直接粘贴到工作表中,而没有使用选择性粘贴;也可能无意中点了绘图工具栏的直线或其他绘图对象,不知不觉中在文件中插入了小的直线或其他图形,由于很小,肉眼几乎无法看到,又通过单元格的复制产生了大量的小绘图对象;可能在工作表中插入了图片等其他绘图对象,操作中又将其高度宽度设为0或很小的值,通过复制产生了大量的对象;或者在行或列的位置中插入了绘图对象,然后隐藏行或列,或设置行高或列宽为很小的值,从而使插入的对象不能看到;还可能是工作表中的对象设置了不可见属性或对象的线条和填充色均设为与底色相同,使对象无法看到。
解决办法:按F5,定位,条件选择对象,再按Delete删除。图1-115是从一个表格中用F5定位对象得到的结果,标红框的部分就是对象,按Delete删除即可。文件删除对象之前有5M,删除后只有50多K了,文件大大瘦身了。
2.工作表在很大的范围内设置了单元格的格式或者条件格式。
可能的原因:操作时选择在很大的区域设置或复制了单元格的格式或条件格式,而真正用到的区域并不很多,造成工作表内容不多,文件却很大。
判断方法:按【Ctrl+ End】看看光标落在哪里,有些表只有一两行,格式设置、公式却到了最后一行。解决办法:定位真正需要的行号下一行,按【Ctrl + Shift +↓(向下键)】,选择所有的多余行,删除;真正需要的列号下一列,【Ctrl + Shift +→(向右键)】,选择所有多余列,删除。
对条件格式也可用编辑→定位,定位条件中选“条件格式”,然后在格式-条件格式中删除条件格式。例如,减肥之前的文件有5M, 
打开文件,按【Ctrl+ End】,发现光标到了表格最下面的一行,而数据区域只有79行,鼠标选中第80行,按【Ctrl + Shift +↓(向下键)】,右键删除多余的行,保存文件,发现文件只有21K 。
。
3.为很大的区域设置了数据有效性。
形成原因:选择很大的区域设置了数据有效性,或将有有效性设置的单元格复制到很大的区域,尤其是在有效性设置中进行了“输入法”、“输入信息”、“出错警告”的设置,更具有隐蔽性,一般不易发现。
判断方法:与由于单元格格式造成文件虚胖的原因相同,在清除多余区域的单元格格式后文件尺寸仍没有减下来,就应该考虑是不是有效性设置原因引起。
解决办法:选择多余的单元格区域,数据→数据验证,在“设置”、“输入信息”、“出错警告”、“输入法”页面分别执行“全部清除”。
4.公式和名称较多或者公式,名称,数据透视表等所引用的单元格范围过大。
我们在定义名称、编写公式、指定数据透视表的数据源时往往图一时方便,而指定了过大的单元格范围。例如在A列中有包括标题在内的10个数据(A1:A10),标题为“data”,我们现在要定义一个名称,例如"data",名称管理器“data”这个名称就引用了A列整列,而不是实际的A2:A10。你能想象到两者的差别吗?如图1-116所示。
解决方法:针对大量重复使用的公式(包括相对引用的公式),用定义名称的方法简化。公式或定义名称注意引用单元格范围不要超出数据区域。
再补充下,文件中有图片、宏、数据链接等也会使文件增大。
Excel中有一个“照相机”功能,但是几乎80%使用Excel的人并不知道这个很有效的“摄影”工具,更别提使用了。我们开会之前经常要打印一些数据表格,如果把不在同一张工作表的表格打印在一张A4纸,通常进行复制粘贴再打印,如果用“照相机”功能更简单。在Excel中,如果需要在一个页面中同步反映另外一个页面的更改,我们一般用粘贴连接等方式来实现。但是,如果需要反映的内容比较多,特别是目标位置的格式编排也必须反映出来的时候,再使用连接数据的方式就行不通了。天无绝人之路,Excel早为我们准备了“照相机”,你只要把希望反映出来的那部分内容“照”下来,然后把“照片”粘贴到其他的页面即可。而且注意:插入的的确是一幅同步自动更新的图像文件,数据和格式会同步更新,同时可以使用“图片”工具栏对这个照片进行编辑。介绍“照相机”的使用方法如下。
1.准备“照相机”
打开Excel 2013,单击文件菜单,单击Excel选项,单击自定义,找到照相机功能,单击添加按钮,再单击“确定”按钮就可以,图1-117所示。
2.“照相机”的用法
假设我们在一个工作簿中有两个工作表Sheet1与Sheet2,平时我们在Sheet1表中输入数据,但需要同步观察Sheet2表中的数据变化。Sheet1为各产品的数量,如图1-118所示。
Sheet2为各产品的销售收入(带有公式),如图1-119所示。
我们想修改Sheet1的数据,观察Sheet2的数据变化情况。
打开Sheet2表,选中需要在Sheet1表同步显示的区域,单击上面添加的“照相机”按钮,紧接着打开Sheet1工作表,在表格的任意位置单击鼠标左键,此时,在单击位置出现一张“照片”,显示的内容跟刚才在Sheet2表中的选区完全一样,如图1-120所示。
第14~第26行数据是用“照相机”拍下来的。最神奇的地方是,这张“照片”是动态的,它是与Sheet1选区中的数据是同步的。只要Sheet1表区域中的数据一改变,“照片”中显示的内容也会同时改变。同时这张“照片”可以任意改变大小,可用鼠标选中“照片”后,拉动四周的调整点来改变它的大小。使用这个方法可以在输入数据的同时,观察另一个表格中数据变化。尤其是当两个表格数据之间是通过公式连接时,更能及时知道数据变化情况。
再举个例子,把一列数据(见微云“示例文件”的第30招的Sheet3)仿照Word里的分栏功能进行排版,用“照相机”功能变通一下就可以实现。先用鼠标选中照相区域,然后点照相机的按钮,在想要显示的地方随便画一个框,就会形成一个照相图片。原数据区域的格式和数据变化,在照相图片里会自动变化。Sheet3原始数据部分截图如图1-121所示。
用照相机拍摄后的截图如图1-122所示。
当打印一个工作表的时候可能需要多页纸,就在每页显示标题行,如何操作呢?单击菜单“页面布局”下面的“打印标题”,设置要打印的标题,如图1-123、图1-124所示。
1.保护工作表
通过设置单元格的“锁定”状态,并使用“保护工作表”功能,可以禁止对单元格的编辑,此部分在实际工作中,对单元格内容的编辑,只是工作表编辑方式中的一项,除此以外, Excel允许用户设置更明确的保护方案。
设置工作表的可用编辑方式
单击“审阅”选项卡中的“保护工作表”按钮,可以执行对工作表的保护,如图1-125所示。
弹出的“保护工作表”对话框中有很多选项。它们决定了当前工作表在进入保护状态后,除了禁止编辑锁定单元格以外,还可以进行其他操作,如表1-9所示。
凭密码或权限编辑工作表的不同区域
Excel的“保护工作表”功能默认情况下作用于整张工作表,如果希望对工作表中的不同区域设置独立的密码或权限来进行保护,可以按下面的方法来操作。
 单击“审阅”选项卡中的“允许用户编辑区域”按钮,弹出“允许用户编辑区域”对话框;如图1-126所示。
单击“审阅”选项卡中的“允许用户编辑区域”按钮,弹出“允许用户编辑区域”对话框;如图1-126所示。
 在此对话框中单击“新建”按钮,弹出“新区域”对话框。可以在“标题”栏中输入区域名称(或使用系统默认名称),然后在“引用单元格”栏中输入或选择区域的范围,再输入区域密码,如图1-127所示。
在此对话框中单击“新建”按钮,弹出“新区域”对话框。可以在“标题”栏中输入区域名称(或使用系统默认名称),然后在“引用单元格”栏中输入或选择区域的范围,再输入区域密码,如图1-127所示。
如果要针对指定计算机用户(组)设置权限,可以单击“权限”按钮,在弹出的“区域1的权限”对话框中进行设置,如图1-128所示。
 单击“新区域”对话框的“确定”按钮,在根据提示重复输入密码后,返回“允许用户编辑区域”对话框。今后,用户可凭此密码对上面所选定的单元格和区域进行编辑操作。此密码与工作表保护密码可以完全不同。
单击“新区域”对话框的“确定”按钮,在根据提示重复输入密码后,返回“允许用户编辑区域”对话框。今后,用户可凭此密码对上面所选定的单元格和区域进行编辑操作。此密码与工作表保护密码可以完全不同。
 如果需要,使用同样的方法可以创建多个使用不同密码访问的区域。
如果需要,使用同样的方法可以创建多个使用不同密码访问的区域。
 在“允许用户编辑区域”对话框中单击“保护工作表”按钮,执行工作表保护。
在“允许用户编辑区域”对话框中单击“保护工作表”按钮,执行工作表保护。
完成以上单元格保护设置后,在试图对保护的单元格或区域内容进行编辑操作时,会弹出如图所示的“取消锁定区域”对话框,要求用户提供针对该区域的保护密码。只有在输入正确密码后才能对其进行编辑,如图1-129所示。
如果在步骤2中设置了指定用户(组)对某区域拥有“允许”的权限,则该用户或用户组成员可以直接编辑此区域,不会再弹出要求输入密码的提示。
2.保护工作簿
Excel允许对整个工作簿进行保护,这种保护分为两种方式。一种是保护工作簿的结构和窗口,另一种则是加密工作簿,设置打开密码。
保护工作簿结构和窗口
在“审阅”选项卡上单击“保护工作簿”按钮,在下拉菜单中单击“保护结构和窗口”按钮,将弹出“保护工作簿”对话框。在此对话框中,用户可为当前工作簿设置两项保护内容。
(1)结构:勾选此复选框后,禁止在当前工作簿中插入、删除、移动、复制、隐藏或取消隐藏工作表,禁止重新命名工作表。
(2)窗口:勾选此复选框后,当前工作簿的窗口按钮不再显示,禁止新建、放大、缩小、移动或分拆工作簿窗口,“全部重排”命令也对此工作簿不再有效,如图1-130所示。
根据需要勾选相应的复选框后,单击“确定”按钮即可。如有必要,可以设置密码,此密码与工作表保护密码和工作簿打开密码没有任何关系。
加密工作簿
如果希望限定必须使用密码才能打开工作簿,除了在工作簿另存为操作时进行设置外,也可以在工作簿处于打开状态时进行设置。
单击“文件”,在下拉列表中单击“信息”,然后在右侧依次单击“保护工作簿”→“用密码进行加密”,将弹出“用密码进行加密”对话框。输入密码,单击确定后,Excel会要求再次输入密码进行确认。确认密码后,此工作簿下次被打开时将提示输入密码,如果不能输入正确的密码,Excel将无法打开此工作簿,如图1-131、图1-132所示。
如果要解除工作簿的打开密码,可以按上述步骤再次打开“加密文档”对话框,删除现有密码即可。