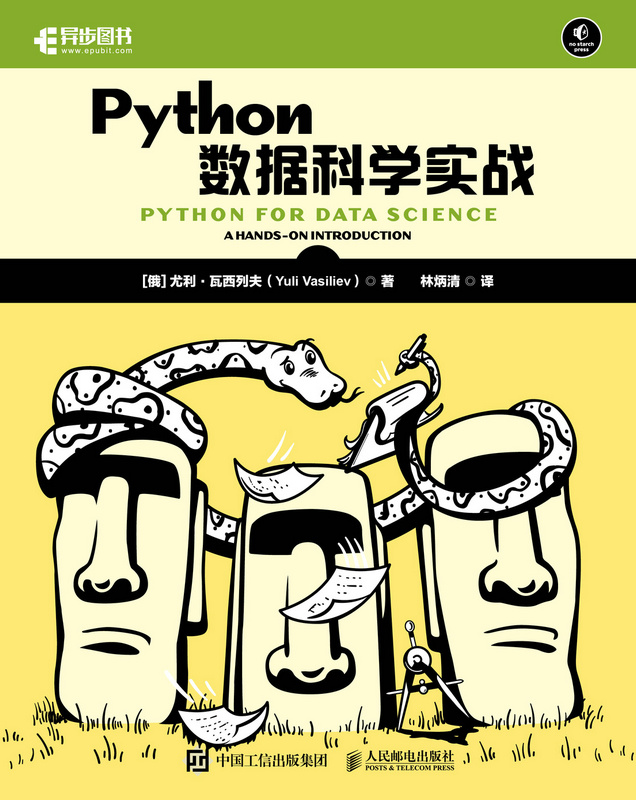版权信息 书名:Tableau Desktop可视化高级应用
ISBN:978-7-115-50762-4
本书由人民邮电出版社发行数字版。版权所有,侵权必究。
您购买的人民邮电出版社电子书仅供您个人使用,未经授权,不得以任何方式复制和传播本书内容。
我们愿意相信读者具有这样的良知和觉悟,与我们共同保护知识产权。
如果购买者有侵权行为,我们可能对该用户实施包括但不限于关闭该帐号等维权措施,并可能追究法律责任。
版权 编 著 张志龙
责任编辑 王峰松
人民邮电出版社出版发行 北京市丰台区成寿寺路11号
邮编 100164 电子邮件 315@ptpress.com.cn
网址 http://www.ptpress.com.cn
读者服务热线: (010)81055410
反盗版热线: (010)81055315
内容提要 本书主要介绍Tableau Desktop的应用,全书内容共有5章。第1章介绍了Tableau平台的价值与功能和它所能完成的企业数据重任;第2章介绍了一些复杂图形,配合详细的数据结构和实现步骤,帮助用户扩展日常分析时所使用的图表池;第3章是对Tableau Desktop功能点的深入应用集合,配合具体实例和应用场景讲解;第4章主要针对数据可视化的设计和实现进行了详细的介绍,附带案例展示;第5章帮助用户发散思维,解锁Tableau Desktop的多种用途。
本书旨在帮助读者更加深入地了解Tableau在可视化探索分析以及设计布局方面的应用,适合那些已经使用过Tableau平台一两年的用户,如相关的企业用户、数据分析师和数据爱好者。此外,考虑到还有很多刚开始接触Tableau的读者,本书的所有内容都尽可能通俗易懂,确保新手也能够理解Tableau的相应功能点,并能掌握每个复杂应用的具体实现方式。
前言 目前市面上有不少关于Tableau的书籍、文档和视频资料,但我们很难找到一本专门针对可视化分析软件Tableau Desktop的功能、用途以及价值方面深入探讨的书籍。这也使得很多使用过Tableau产品一段时间的企业和个人对该产品的定位和应用价值产生了误解,他们可能会认为Tableau产品功能太过简单和存在局限性,能为企业或者用户带来的实际价值很有限。为了帮助更多使用Tableau的企业和个人更好、更有效地使用该工具,作者在结合自身十几年积累的可视化方面的经验以及在入行几年时间里对于Tableau Desktop软件深入研究所得成果的基础上,在工作之余编写了此书。虽然本书是关于Tableau Desktop的高阶应用,但考虑到还有很多刚入门或者对Tableau产品有兴趣的读者,于是在编写此书的过程中特意加入了一些关于软件的基础介绍,并且细化了相关软件功能的操作步骤,希望能在最大程度上帮助初学者掌握书中的方法和技巧。本书共分为5章,每一章开头都有相应的配图和文字来告诉读者本章想要传达的信息。虽然本书主要是针对Tableau的产品,但其中所蕴含的方法、思想和对于可视化方面的设计却是无关乎某一个特定的工具而普遍适用于整个数据分析过程的。
第1章主要是围绕Tableau平台的特性、旗下每款产品的功能、产品之间相互组合所能发挥出的作用、Tableau平台的未来发展方向进行介绍,着重介绍目前本地端用于自助可视化分析探索的产品Tableau Desktop的入门基础。其中对于企业为什么选用Tableau平台也给出了作者的见解,可供企业的采购人员在选择商业智能(Business Intelligence,BI)工具时提供参考。此外作者也通过多次尝试最终用拓扑图的思想将Tableau产品相互组合所能发挥出的平台的优势和功能特性比较清晰地展示出来,方便读者理清Tableau平台到底能完成什么样的企业数据重任。
第2章主要介绍了一些Tableau中非内置但比较有实际应用价值的图表。其中每一张图表都配置了具体的分析作用、适用的行业领域及场景、制作该种图表的数据结构、图表的详细制作步骤等。一些图表也为读者列举出了几种不同的做法和相互之间的对比,保证读者能够跟随本书的步骤做出相应的图表。本章核心的内容是扩展读者日常分析数据时所使用的图表种类以及提醒读者们在制作图表的过程中,需要注意图表的复杂度、扩展性和实用性等方面的问题。
第3章围绕Tableau Desktop中常用但许多使用该工具的用户并不知道的功能进行了详细的分类介绍和汇总,包括数据访问过程中遇到的问题和相应的解决办法、复杂计算的计算逻辑和应用场景、软件筛选操作顺序的介绍和应用以及双轴、参数等功能的介绍和应用示例汇总,帮助读者更加熟悉并掌握自己手中的工具。
第4章主要介绍如何将可视化分析内容做得更加生动,更富有视觉冲击力等,包括可视化字体的设置、色彩的搭配、图表的选用及可视化仪表板的设计等方面,并随书展示了一些作者过去制作的可视化分析示例供读者参考。
第5章介绍作者使用Tableau的过程中,在业余时间开发的一些新用法。这些应用方式有的对于读者的工作或生活有实际帮助,有的看似与软件所强调的可视化分析等功能无关,但实际上充分利用了产品的功能特性和作为数据分析师应当具备的基础素养。与此同时本章还包含了作者对未来办公软件能够减少种类、扩展用途的期许。
本书的适用对象十分广泛,包括已经使用或者准备采购Tableau的企业和个人、热衷研究不同BI产品的组织或专家、教授或学习数据可视化分析的师生群体以及基于产品功能点和平台特性深入研究的商业智能软件开发商等。
本书能够编写完成,要感谢诸多朋友的支持,特别是作者入行以来在对软件的使用、了解和创新过程中给予帮助的企业、领导、同事和家人。此外要特别感谢人民邮电出版社编辑王峰松,感谢他在本书出版过程中所给予的信任和鼓励。感谢同样在大数据领域工作的胡雕先生,感谢他在本书部分内容的编写过程中提供的帮助。
由于时间仓促,书中难免出现不足之处,望广大读者批评指正,作者电子邮箱地址:347175499@qq.com。
最后希望本书能给读者们的工作和生活带来一些帮助,在这里也衷心地祝愿各位热爱数据的读者们能够“数据用时手到擒来,制作可视化时胸有成竹”!
资源与支持 本书由异步社区出品,社区(https://www.epubit.com/)为您提供相关资源和后续服务。
配套资源 本书提供如下资源:
要获得以上配套资源,请在异步社区本书页面中点击
如果您是教师,希望获得教学配套资源,请在社区本书页面中直接联系本书的责任编辑。
提交勘误 作者和编辑尽最大努力来确保书中内容的准确性,但难免会存在疏漏。欢迎您将发现的问题反馈给我们,帮助我们提升图书的质量。
当您发现错误时,请登录异步社区,按书名搜索,进入本书页面,点击“提交勘误”,输入勘误信息,点击“提交”按钮即可。本书的作者和编辑会对您提交的勘误进行审核,确认并接受后,您将获赠异步社区的100积分。积分可用于在异步社区兑换优惠券、样书或奖品。
与我们联系 我们的联系邮箱是contact@epubit.com.cn。
如果您对本书有任何疑问或建议,请您发邮件给我们,并请在邮件标题中注明本书书名,以便我们更高效地做出反馈。
如果您有兴趣出版图书、录制教学视频,或者参与图书翻译、技术审校等工作,可以发邮件给我们;有意出版图书的作者也可以到异步社区在线提交投稿(直接访问www.epubit.com/selfpublish/submission即可)。
如果您是学校、培训机构或企业,想批量购买本书或异步社区出版的其他图书,也可以发邮件给我们。
如果您在网上发现有针对异步社区出品图书的各种形式的盗版行为,包括对图书全部或部分内容的非授权传播,请您将怀疑有侵权行为的链接发邮件给我们。您的这一举动是对作者权益的保护,也是我们持续为您提供有价值的内容的动力之源。
关于异步社区和异步图书 “异步社区”是人民邮电出版社旗下IT专业图书社区,致力于出版精品IT技术图书和相关学习产品,为作译者提供优质出版服务。异步社区创办于2015年8月,提供大量精品IT技术图书和电子书,以及高品质技术文章和视频课程。更多详情请访问异步社区官网https://www.epubit.com。
“异步图书”是由异步社区编辑团队策划出版的精品IT专业图书的品牌,依托于人民邮电出版社近30年的计算机图书出版积累和专业编辑团队,相关图书在封面上印有异步图书的LOGO。异步图书的出版领域包括软件开发、大数据、人工智能、测试、前端、网络技术等。
异步社区
微信服务号
第1章 Tableau是什么
“工欲善其事,必先利其器”。就像人们为了摘到更高树枝上的苹果而使用梯子一样,人们为了实现具体的目标发明创造了合适的工具,再借助工具更加高效、便捷地完成目标。敏捷的商业智能(BI)产品Tableau的诞生也是如此,它是为了帮助用户更加快速、简单地查看并理解数据,通过“无所不能”的可视化探索将数据转化成可以付诸行动的见解。
1.1 企业为什么选择Tableau 通常企业选择一款产品需要综合考虑的因素有很多,包括产品的市场地位、功能特性、成本、商业价值、推广落地、售后服务和未来计划等。
1.市场地位 截至2018年,Tableau已经连续6年在Gartner分析和商业智能魔力象限中被评为“领导者”(LEADERS),如图1-1所示。
图1-1 分析商业智能平台的魔力象限
Gartner象限的领导者是能够充分了解产品能力和对当前市场中买家需求给出成功承诺的供应商。在现代BI分析平台的市场中,客户要求这些产品提供明确的业务价值,并且在无须IT部门前期参与的情况下,通过有限的专业技术知识实现强大的分析。商业用户的敏捷性和易用性仍然是关键,但是管理部署、将用户生成的内容提升为受信任的企业资源、处理复杂的大型数据集、扩展和嵌入分析内容以及支持大型企业全球部署的能力也具有新的重要性。目前Tableau在这些方面上执行得非常好,保证了其在Gartner象限中领导者的位置。
2.功能特性 Tableau作为一款商业智能软件,它的功能也在逐渐覆盖到企业所需处理数据的多个环节上,包括产品本身跨平台、跨地域的部署特性,前期对数据清洗、转换、加载的准备,内置多种数据连接接口并支持应用程序编程接口(Application Programming Interface,API)接口的开发,数据简单快速的探索分析、嵌入式分析、内置基本模型并能兼容配套主流建模工具(如Python、R等)和一些深度分析的应用,可视化图表、智能仪表板和演示汇报故事的快速生成,报表瞬时共享、自动更新、随时查看并具备强大的权限管理保障数据以及分析成果的安全性,未来自然语言、人工智能方面的功能研发等。具体的产品功能特性如图1-2所示。
图1-2 Tableau平台功能特性
3.成本 Tableau产品降低了部署一流分析的成本。根据Gartner研究发现,Tableau等现代商业智能平台的部署成本比“巨型供应商”的解决方案低39%,并且不需要再购置其他产品,也没有任何隐性费用。
Tableau产品提供全方位的分析体验、免费的培训、无可匹敌的研发投入以及拥有众多数据“达人”的活跃社区来保障企业培养数据方面的人才并且长期稳定地使用该产品作为企业的BI工具。
4.商业价值 全球很多企业对于Tableau产品的具体商业价值都有不同的见解,正如Tableau官网的“客户故事”内容中所描述的:“全球性科技公司联想通过Tableau将整个企业的报告效率提升了95%”“GoDaddy是一家国际网络托管和互联网域注册机构,该公司使用Tableau、Alation Data Catalog和Hadoop针对每天13TB的数据扩展大数据管理”“LinkedIn是全球最大的职业社交网络公司之一,该公司采用Tableau为数千名销售人员提供支持,从而减少客户的流失”“MillerCoors公司创立了Miller、Coors和Blue Moon等畅销啤酒品牌,该公司借助Tableau产品发现销售机会,向零售商销售更多的产品”“EY利用Tableau帮助客户节约大笔开支并预防欺诈等”。Tableau对企业的商业价值不仅体现在提高企业对于数据使用的能力和效率,帮助企业寻找潜在客户、企业战略投资以及风险管控等方面,更多的是助力企业快速转型为以数字作为驱动的现代化和数字化企业。
5.推广落地 站在现代化商业智能(BI)的角度来看,对于大部分企业,真正了解企业内某些业务或具体流程的人中,不具备专业信息技术(Information Technology,IT)知识的人可能占多数,而这部分人对于业务的理解和分析思路恰好是企业日常经营管理所必需的。因此当企业选择一款产品作为自己未来一段时间的工作平台时,还需要考虑的一个重要因素就是该产品在企业内部是否容易推广,是否能得到大多数员工的积极响应并持续使用。
产品是否容易推广首先需要考虑该产品是否容易部署以及部署的周期是否较短。Tableau很好地解决了这方面的问题,并提供了详细的文档方便每个使用该产品的用户安装部署。其次,对于没有太强技术背景的业务人员,Tableau提供了简单、便捷的操作,使得这部分用户在使用产品的初期不会产生“畏难效应”,对于专业群体也可以通过在Tableau中创建复杂的计算逻辑或者配合建模工具开展更深层次的应用。随着使用的深入,Tableau提供了很多免费的教程并免费提供全球范围内数据爱好者共享的作品当作学习模板。最后,也是作者觉得最重要的一点,Tableau产品让大多数用户在很短的时间内就能得到一件心仪并且有实际用途的“作品”,这使得使用它的人从心理上获得了极大的满足感,而这种满足感也是这部分人愿意持续学习并且使用该产品的一大动力。
6.售后服务 任何产品在使用过程中或多或少都会出现一些不可避免的问题,包括产品本身、使用人员对于产品的认知程度等,因此售后的服务保障对于企业采购一款产品也极其重要。Tableau产品的售后服务有多种模式,包括线上的远程通话、线下的现场指导、定期免费培训、每年大型的数据峰会等,帮助企业解决从平台部署到具体的可视化设计等方面的疑难问题,保证企业在采购之后能进行有实际价值的应用。
7.未来计划 企业选择一款产品往往需要考虑该产品的生命周期。如果这款产品只能在当下1年~2年的时间内满足企业的业务需求,那么,对于企业来说,该产品不仅浪费了大量的成本,还在一定程度上影响了员工的职业规划。考虑到诸如此类的原因,Tableau产品在其自身发展的十几年间一直将销售额中的很大一部分作为产品新功能的研发费用,并且广泛采纳全球用户的实际需求方面的建议并作为新功能的研发方向。作为当今BI领域的“领导者”,Tableau正在积极应对未来即将出现的人工智能、自然语言处理以及更多维度、更大数据量的复杂应用场景。
1.2 Tableau产品家族 Tableau产品是功能强大、灵活并且安全性很高的端到端的数据分析平台,它提供了从数据准备、连接、分析、协作到查阅的一整套功能。目前主要包括Tableau Prep、Tableau Desktop、Tableau Server、Tableau Online、Tableau Public、Tableau Reader和Tableau Mobile共7种产品。
1.2.1 Tableau Prep Tableau Prep类似于ETL工具,是用来组合、整合并且清理数据的产品。虽然目前它还处于试用完善阶段,但其宗旨是使数据准备工作也能变得如同数据可视化探索工具Tableau Desktop一样简单易用,并且能够直观地追溯到结果。
1.2.2 Tableau Desktop Tableau Desktop更像是一个数据画板,它使得每一个用户通过简单、灵活的操作即可将数据绘制成生动、直观且具有实际分析意义的可视化内容。Tableau Desktop的强大之处在于其可以轻松地访问并且连接几乎所有的主流数据库,通过简单的拖曳操作即可开展与数据之间的交互式分析,并且通过自定义的计算字段可以处理很多复杂的业务场景。对于热衷通过复杂的模型来挖掘数据潜在价值的用户,它也提供了与主流建模工具Python等的接口。总而言之,Tableau Desktop将数据探索变得大众化、直观化,为数据文化的普及贡献了一分力量。
1.2.3 Tableau Server 当今是互联网信息时代,借助网络的传播速度和广度,企业可以将有价值的信息共享给组织中的任何个体。Tableau Server实现了受管控的大规模自助式分析,其不仅对企业重要的数据源进行安全管控,允许在Web端连接数据展开可视化分析并且可以针对所有可视化的分析内容,结合企业内外部的人员在组织中的具体分工,从访问、下载、交互、订阅等一系列操作上进行权限管控并且实时监督,确保企业的核心数据和知识在大规模使用、分享过程中的安全性。
1.2.4 Tableau Online 如果企业希望获得Tableau Server的共享和协作等功能,但又不想真正地部署、管理服务器,那么Tableau Online将会是一个不错的选择。Tableau Online实现了云端自主式分析,是完全托管在云端的分析共享平台。其安全、可扩展并且无须维护任何硬件的特性更是为那些只有少量用户并且没有部署服务器架构的组织提供了绝佳的方案。
1.2.5 Tableau Public 使用免费的Tableau Public Desktop版可以打开和浏览数据,并通过拖放轻松创建令人惊叹的可视化分析成果,但其无法像Tableau Desktop一样将内容保存在本地,目前只能在Tableau Public个人资料上上传和存储可视化内容。Tableau Public为每个用户免费提供10 GB的存储空间,并且可以个性化设置个人资料方便与其他作者的联系。通过Tableau Public这个免费的全球社区,每个用户可以与世界共享自己的可视化内容,或者将其嵌入站点或博客中,还可以免费获取全球目前大约15万用户的可视化内容进行研究学习。
1.2.6 Tableau Reader Tableau Reader是一款免费的桌面应用程序,可用来打开本地或Web端生成的数据可视化内容并与之进行交互、筛选、下钻查询和探索等。它是一款方便没有License的用户在本地交互式查看可视化内容的工具。
1.2.7 Tableau Mobile 通过App Store、Google Play等可免费获取Tableau Mobile,使得发布在Tableau Server或Tableau Online上的可视化应用能够随时随地在移动设备端查看并编辑。Tableau Mobile简化了用户体验,只需轻点几下即可从问题到洞察,随时随地掌握数据,使用户可以在手机或平板电脑等设备上“触摸”他们的数据。
1.3 Tableau产品应用架构 目前Tableau共有7款产品,企业可以通过它们之间相互的配合来共同完成BI平台的快速搭建。Tableau产品的应用架构如图1-3所示。
图1-3 Tableau产品应用架构
通过Tableau Prep、Tableau Desktop、Tableau Server或Tableau Online以及Tableau Public访问分析所需的数据,其中用户可以通过Tableau Prep生成更利于分析并且响应速度更快的数据,然后将其作为数据源供给其余4款产品使用。Tableau Desktop可以连接产品支持的所有数据源在本地展开分析,也可以将连接的数据发布到Tableau Server或Tableau Online上,通过它们对元数据进行安全管理、计划刷新等,同时也可以连接Tableau Server或Tableau Online上的数据在本地展开分析。Tableau Desktop中生成的可视化内容可以保存在本地并通过自身或免费的Tableau Reader产品交互查看,也可以导出PDF、图片等静态文件与他人共享。此外还可以将Tableau Desktop中生成的可视化内容发布到Tableau Server或Tableau Online上,利用这两款产品的特性对可视化内容进行安全管理、实时共享。Tableau Server或Tableau Online都可以连接产品支持的部分数据源并在线展开分析,这也符合产品向云端部署的趋势。当然,目前在线分析的功能并没有Tableau Desktop那么完善。用户可以通过Web端、移动设备,或者将Tableau Server或Tableau Online上的可视化内容嵌入自己的门户等方式,随时随地地访问可视化内容。Tableau Public是一款免费的产品,它又分为Web端和桌面端两种。桌面端的Tableau Public支持部分数据源的连接与可视化内容的制作,但其生成的可视化内容不能保存在本地,只能发布在Web端的Tableau Public上。用户也可以在Web端的Tableau Public上免费查看或下载全球数据爱好者提供的一些精彩的可视化分析内容。
1.4 Tableau Desktop的安装与介绍 目前可视化内容的分析与制作主要在Tableau Desktop中完成,本文后续主要也是针对Tableau Desktop的比较复杂的应用展开介绍,对于后续内容中没有特别注明用途的“Tableau”一词,均可理解为产品Tableau Desktop。
1.4.1 下载并安装Tableau Desktop 目前安装Tableau Desktop的方式有两种,包括通过命令行或通过用户界面安装并激活Tableau Desktop。本文主要介绍后一种方式,具体的安装步骤如下。
步骤1: 以Windows版本为例。准备安装Tableau Desktop的环境包括操作系统和硬件配置:Microsoft Windows 7、Microsoft Server 2008 R2 或更高版本,Intel Pentium 4、AMD Opteron处理器或更新的产品,2 GB内存和至少1.5 GB的可用磁盘空间。
步骤2: 在Tableau产品的官网上下载所需版本的安装程序。
步骤3: 运行安装程序后得到如图1-4所示的初始安装界面。
图1-4 初始安装界面
步骤4: 按提示勾选“我已阅读并接受本许可协议中的条款”后可以选择“自定义”或直接“安装”。“自定义”设置界面如图1-5所示。
图1-5 “自定义”界面
步骤5: 选择“安装”后会自动弹出一个显示安装进度的画面,如图1-6所示。
图1-6 安装进度提示界面
步骤6: 安装进度完成之后,自动弹出如图1-7所示的激活界面。输入产品密钥,就可以激活Tableau;如果没有密钥,则可以选择“立即开始试用”。
图1-7 产品激活界面
步骤7: 无论选择“立即开始试用”还是“激活”,都会弹出如图1-8所示的注册信息界面。
图1-8 注册信息界面
步骤8: 选择“立即开始试用”并填写注册信息后,可单击“注册”按钮完成产品的安装。选择“激活” 并填写注册信息后,自动弹出如图1-9所示的输入密钥的界面。
步骤9: 输入密钥后单击“激活”按钮即可完成安装。注意,在无法访问互联网或者公司的防火墙或代理限制访问“Tableau激活”站点的计算机上安装Tableau Desktop时,则必须完成一些额外步骤(此处不做详细说明)来脱机激活产品。
图1-9 键入密钥界面
1.4.2 开始界面 Tableau Desktop中的开始界面是该产品的一个中心位置,用户可以在这个界面上执行连接到数据、打开最近使用的工作簿以及探索和浏览Tableau社区中的内容等操作。开始界面如图1-10所示,主要由“连接”“打开”和“探索”3个窗格组成。
图1-10 开始界面
如图1-11所示,在“连接”窗格中用户可以连接到数据以及打开保存的数据源。
图1-11 “连接”窗格
通过“到文件”下的选项,用户可以连接到存储在Microsoft Excel、文本文件、Tableau数据提取文件和统计文件等(如SPSS和R)中的数据。
通过“到服务器”下用户可以连接到存储在数据库(如MySQL、Oracle)中的数据,并且Tableau会根据用户连接到服务器的连接频率,自动将此部分中列出的服务器名称更改为用户常用的服务器名称。
通过“已保存数据源”下的选项,用户可以快速打开之前保存在“我的Tableau存储库”文件夹中的数据源。此外,Tableau也提供了一些已保存数据源的示例,用户可以使用它们来尝试Tableau Desktop的一些功能。
如图1-12所示,在“打开”窗格中,用户可以打开最近的工作簿、将工作簿锁定到开始界面以及浏览示例工作簿。
图1-12 “打开”窗格
通过“打开工作簿”,用户可以查找保存在计算机的其他工作簿。首次打开Tableau Desktop时,此窗格为空,随着用户创建和保存新工作簿,最近打开的工作簿将以缩略图的形式出现在此处,并且单击工作簿缩略图可以快速打开工作簿。
通过单击出现在工作簿缩略图左上角的“锁定此工作簿”图标可以将工作簿锁定到开始页面,已经锁定的工作簿将始终出现在开始页面上。若要移除最近打开或锁定的工作簿,可以将光标悬停在工作簿缩略图上,单击“×”图标按钮即可。
通过“更多示例”,用户可以打开并且浏览示例工作簿。
如图1-13所示,在“探索”窗格中,用户可以查找培训视频和教程来学习如何操作Tableau、查看Tableau Public中全球数据用户共享的可视化内容以及阅读有关Tableau的博客、文章和新闻等。
图1-13 “探索”窗格
1.4.3 数据源界面介绍 在分析之前,用户首先需要在Tableau中建立与数据源的初始连接,建立连接之后Tableau会引导用户进入数据源界面。如果在分析过程中需要对数据源进行更改,可以通过从工作簿中的任何位置单击“数据源”选项回到数据源界面。
虽然数据源界面的外观和可用选项根据用户连接到数据类型的不同而略有差异,但数据源界面通常是由4个主要的区域组成,包括左窗格、画布、预览数据源网格和元数据管理网格,如图1-14所示。
图1-14 数据源界面
Tableau Desktop所连接到的数据会通过左窗格显示有关的详细信息。对于文件型的数据左窗格,通常显示文件名和文件中的工作表;对于关系型数据左窗格,通常会显示服务器、数据库和数据库中的表等;对于多维数据集数据左窗格,不会为其显示信息。用户可以使用左窗格添加与单一数据源的更多连接来创建跨数据库连接。
连接到大部分关系型数据和文件型数据之后,用户可以将单个或多个表拖到画布区域中来设置分析所需的数据源;连接到多维数据集数据之后,用户可以通过可用的目录或要从中进行选择的查询和多维数据集来设置所需的数据源。
用户可以通过预览数据源网格查看数据源中包含的字段(多维数据集数据不会显示字段),Tableau中默认显示数据源中前1000行的数据,当然也可以自定义所需查看的数据行数。用户也可以在预览数据源网格中对数据源进行简单的调整,例如隐藏不需要用到的字段、重命名字段、拆分字段、排序字段和创建计算等。
当连接到多维数据集数据或某些纯提取数据时,Tableau会默认显示元数据管理网格。除此之外,用户可以通过单击“管理元数据”选项切换到元数据管理网格。元数据管理网格会将数据源中的字段显示为行,方便用户查看数据源的结构并执行简单的调整,例如一次性隐藏多个分析中不需要使用的字段。
1.4.4 语言和区域设置 Tableau支持多种语言并在初次运行时自动识别计算机的区域设置。如果Tableau检测到计算机的区域设置超出了自身所识别的区域范围,那么程序默认设置语言为英语,除此之外,Tableau会自动匹配计算机相应的语言设置。
如果用户想要更改Tableau界面(菜单、工具栏等)的显示语言,那么可以通过如图1-15所示的方式,即通过依次选择“帮助”→“选择语言”进行相应的配置,配置成功之后需要重新启动Tableau来使更改生效。
图1-15 Tableau界面语言设置
如果用户想要更改可视化分析内容里的日期和数字的语言显示格式,那么可以通过如图1-16所示的方式,即依次选择“文件”→“工作簿区域设置”。一旦用户选择了一种特定的区域设置,那么无论是谁打开工作簿,该工作簿所显示的语言都不会发生改变。此外,对于Tableau中的语言和区域设置,应用程序会严格按照先检索工作簿区域设置,然后检索操作系统的区域或语言设置,最后检索Tableau中的语言设置的顺序。如果这3个内容均未设置,那么工作簿的区域设置默认为英语。
图1-16 工作簿语言设置
1.4.5 Tableau Desktop工作区和视图介绍 Tableau Desktop的工作区界面如图1-17所示,主要包括菜单栏、工具栏、边条(数据窗格和分析窗格)、标记卡和功能区、状态栏以及数据源和表标签(工作表、仪表板和故事)。
菜单栏中包括软件自身的基本设置,数据及表(工作表、仪表板、故事)的设置,分析中常用的操作,地图相关设置,工作簿的格式设置,登录Tableau服务器的常规设置和产品帮助等功能。
工具栏中包括分析过程中的访问命令(撤销和排序等)、智能推荐图表一键绘制和导航到产品其他界面的功能。
边条中包括对数据源中所有字段的访问、转换以及创建新的字段、参数或集等,同时包括分析中常用的一些参考线、模型和分布区间等功能。
标记卡和功能区中包括将数据添加到视图中、创建可视化的结构以及改变可视化内容的颜色、大小和数据粒度等功能。
状态栏中包括对当前视图相关信息的展示、分析内容的演示导航等功能。可以通过依次选择“窗口”→“显示状态栏”将其隐藏。
数据源和表标签中包括导航到数据源界面,创建或删除工作表、仪表板或故事以及重命名表等功能。
图1-17 工作区界面
Tableau Desktop的视图区域如图1-18所示,主要包括标题(工作表标题和字段标题等)、字段标签、单元格(或区)、轴、标记、工具提示、图例(维度或度量图例)和说明等部件。
图1-18 视图区域
标题是工作表、仪表板、故事或字段等的显示名称,用户可以根据实际需求编辑名称或隐藏显示等。
字段标签是添加到行或列功能区上的离散字段的标签,用来说明该字段的成员。用户可以对其进行格式设置或隐藏显示等。
单元格由行和列交叉形成,是Tableau图表的基本组件。
轴是将度量或连续字段放在“行”或“列”功能区上时生成的,默认情况下Tableau会针对此数据生成连续的轴。用户可以根据需求对轴的范围和显示标签等进行修改或者隐藏轴。
标记是用文本、条、区域等来表示视图中的字段(维度和度量)交集的数据。
工具提示是将光标悬停在视图中的单个或多个标记上时,所显示出来的附加数据的详细信息,包括文本和图表。用户可以通过工具提示中的相关命令与视图进行交互,当然也可以将这些命令禁用或者不显示工具提示。
图例是将维度或度量字段拖至“标记”卡上的“颜色”“大小”和“形状”时自动生成的,用于指示数据对视图进行编码的方式。用户可以对其进行格式的设置或隐藏图例等。
说明是描述视图中数据的文本,所有视图都可以自动生成或手动创建说明。用户可以更改说明的内容、字体、大小、颜色和对齐方式等,还可以设置说明是否显示。
1.4.6 Tableau文件类型 Tableau可以生成多种类型的文件,这些文件大致可以归纳为两类:Tableau专用文件类型和通用文件类型。
Tableau专用文件类型包括工作簿(.twb)、打包工作簿(.twbx)、书签(.tbm)、数据提取(.tde或.hyper)、数据源(.tds)和打包数据源(.tdsx)。其中工作簿(.twb)文件包含单个或多个工作表和零个或多个仪表板及故事;打包工作簿(.twbx)是一个zip文件,包含单个工作簿以及本地文件数据及图像,这种文件类型适合与不能访问原始数据的人共享;书签(.tbm)文件只能包含单个工作表,是与他人快速共享所做工作的简便方法;数据提取(.tde或.hyper)文件是部分或整个数据的一个本地副本,可以通过此类文件提高性能和用来在离线工作时与他人共享数据,此外在Tableau Desktop 10.5版本之前数据提取文件的扩展名是.tde,Tableau Desktop 10.5以后升级为.hyper,性能也变得更好;数据源(.tds)文件不包含实际的数据,只包含连接到实际数据所包含的内容和用户在基于实际数据基础上进行的任何修改(更改字段默认属性、创建计算字段等),是快速连接到用户经常使用的原始数据的一种快捷方法;打包数据源(.tdsx)也是一个zip文件,包含数据源文件 (.tds) 和任何本地文件数据,例如文本文件、Excel文件、数据提取文件 (.tde或.hyper)和Access文件等,以便与无法访问本地存储的原始数据的人共享。
通用文件类型包括文件数据(.csv、.mdb或.xlsx)、PDF文件(.pdf)、图片文件(.png、.bmp、.emf、.jpg、.jpeg、.jpe或.jfif)。其中文件数据是指Tableau可以对原始数据进行加工,例如通过创建计算产生新的数据和调整数据结构等,然后将其导出成以上3种通用的文件数据共享给其他人;PDF文件是指Tableau可以将做好的单个工作表或整个工作簿打印成所需尺寸的PDF文件与他人共享;图片文件是指Tableau可以将做好的工作表、仪表板或故事导出成图片文件与他人共享。
第2章 Tableau高阶图形
有人说人类区别于其他动物的原因是人类会创造并且使用工具,还有人说是因为人类有思想、会使用语言和文字进行沟通和交流。其实人们发明和使用图形也是人类相较于其他动物更具智慧的特征,在这一点上中国人更加擅长。众所周知汉字最早起源于图形,所以汉字也被称为象形文字,这也更加充分地说明图形是人们传达和保存信息必不可少的一种方式。
人类是天生的视觉动物,科学研究表明人类通过视觉所接受的信息高达83%,而在这之中人们对于图形所传达的信息的感官更为强烈。正因为如此在现代很多BI报表中,人们大多会将表格数据转化成能够更加直观地表达有价值的信息的图形,使得观看者能够轻松地发现数据所传达的重要的信息。
2.1 径向图的两种制作方法 从外观上看,径向图仿佛赛场上一圈一圈的跑道,因此它还有个别名叫跑道图。径向图的基本样式如图2-1所示。
径向图本质上是柱形图的一种变形,其所表达的数据特征与柱形图类似,都可以反映一组数据的大小。径向图相较柱形图而言更具有视觉冲击力,并且在数据量一定的范围内,相比柱形图更节省空间。
图2-1 径向图示例
制作径向图的核心思路是围绕圆的直角坐标方程:X =R × cosθ 、Y =R × sinθ (X 、Y 代表圆上点的坐标方程)展开的。
2.1.1 旋转角度由辅助数据源控制 径向图的圆心角旋转的角度由辅助数据源控制,制作过程如下。
步骤1: 在Tableau中,本例所需的数据结构如表2-1和表2-2所示。
表2-1 模拟行业用电量数据
行 业
用 电 量
Link
金融业
248
link
科技业
476
link
娱乐业
369
link
餐饮业
432
link
农业
332
link
工业
783
link
居民生活
578
link
表2-2 径向图所需辅助数据
步骤2: 通过数据源界面将表2-1、表2-2导入Tableau中。其中表2-1作为左表,以“Link”字段作为两张表的关联字段,可以选择“内部”“左侧”“右侧”以及“完全外部”4种连接方式连接表2-2(Tableau Desktop 10.4或以上版本,在创建数据时可以省略表2-1与表2-2的“Link”列,改为在作表连接时创建相同的连接字段关联两张表),此处选择“内部”连接。具体的连接方式如图2-2所示。
图2-2 数据连接
步骤3: 所需创建的计算字段如表2-3所示。
表2-3 径向图所需计算字段
编号
字 段
计 算 公 式
1
Index
INDEX()-1
2
PI
WINDOW_MAX(MAX(PI()))
3
Max 用电量
WINDOW_MAX(SUM([用电量]))
4
用电量(Windows Sum)
WINDOW_MAX(SUM([用电量]))
5
Step Size
[用电量(Windows Sum)]/[Max 用电量]
6
Rank
RANK_UNIQUE([用电量(Windows Sum)], 'asc')
7
X
COS([Index]*[PI]/180*[Step Size])*[Rank]
8
Y
SIN([Index]*[PI]/180*[Step Size])*[Rank]
步骤4: 右键单击“path”字段依次选择“创建”→“数据桶”→“数据桶大小”设置为1,具体设置如图2-3所示。
图2-3 数据桶设置
步骤5: 将“X”字段拖至“行”,“Y”字段拖至“列”,“标记”选择“线”,“行业”字段拖至“颜色”并将“path (数据桶)”字段拖至“路径”后得到图2-4。
图2-4 径向图绘制过程
步骤6: 右键单击“行”上的“X”字段选择“编辑表计算”,按图2-5、图2-6、图2-7所示,设置“嵌套计算”的“计算依据”。
图2-5 “Index”“PI”字段的“计算依据”设置
图2-6 “用电量(Windows Sum)”“Max用电量”字段的“计算依据”设置
图2-7 “Rank”字段的“计算依据”设置
步骤7: 将“列”上的“Y”字段设置成与“行”上的“X”字段相同的“嵌套计算”的“计算依据”后,得到图2-8。
步骤8: 如果想使图形看起来像个完整的圆形,可以固定轴的范围。右键单击视图中的“X”字段依次选择“编辑轴”→“固定”→本例中设置“固定开始”为-8、“固定结束”为8,并对“Y”字段的坐标轴进行同样的操作后得到图2-9。
图2-8 径向图雏形
图2-9 固定轴范围的径向图
步骤9: 完善图形的细节,通过“大小”来设置线的粗细,将所需展示的信息拖至“标签”,例如“行业”和“用电量”字段。然后选择“标签”“线末端”,勾选“允许标签覆盖其他标记”和“线首标签”来将信息显示在径向图的起始列,最后隐藏坐标轴等得到图2-10。
图2-10 旋转角度由辅助数据源控制的径向图
2.1.2 旋转角度可自由更改 径向图的圆心角旋转的角度可由参数控件自由更改,制作过程如下所示。
步骤1: 所需的数据源和连接方式与2.1.1中一致,此处不做重复叙述。
步骤2: 所需创建的计算公式如表2-4所示。
表2-4 径向图所需计算
编号
字 段
计 算 公 式
1
Index
INDEX()-1
2
PI
WINDOW_MAX(MAX(PI()))
3
New path
CASE [path]WHEN 1 then 0WHEN 90 then [用电量]*[角度控制]/{MAX([用电量])}END
4
Rank(用电量)
RANK_UNIQUE(SUM([用电量]),'asc')
5
Rank Max
WINDOW_MAX([Rank(用电量)])
6
X2
COS([Index]*[PI]/180)*[Rank Max]
7
Y2
SIN([Index]*[PI]/180)*[Rank Max]
步骤3: 对应表2-4创建可自由控制角度的参数“角度控制”应用在“New path”字段中。具体参数的设置如图2-11所示。
图2-11 “角度控制”参数设置
步骤4: 右键单击“New path”字段依次选择“创建”→“数据桶”→“数据桶大小”设置为1,具体设置如图2-12所示。
图2-12 数据桶设置
步骤5: 将“X2”字段拖至“行”,“Y2”字段拖至“列”,“标记”选择“线”。“行业”字段拖至“颜色”,“New path (数据桶)”字段拖至“路径”后得到图2-13。
图2-13 径向图绘制过程
步骤6: 右键单击“行”上的“X2”字段选择“编辑表计算”,按图2-14、图2-15所示,设置“嵌套计算”的“计算依据”。
图2-14 “Index”“PI”字段的“计算依据”设置
图2-15 “Rank Max”“Rank(用电量)”字段的“计算依据”设置
步骤7: 将“列”上的“Y2”字段设置成与“行”上的“X2”字段相同的“嵌套计算”的“计算依据”后,得到图2-16。
步骤8: 完善图形细节的步骤与2.1.1中类似。此时右键单击“角度控制”参数选择“显示参数控件”→键入圆心角所需旋转角度的大小。例如本例中原本“角度控制”参数的初始值为270,现在将值改为180后得到图2-17。
图2-16 径向图雏形
图2-17 旋转角度可自由更改的径向图
2.2 n阶环形柱图 环形柱图也是柱形图的一种衍生。它有两种基本的形态,一种是由中心向外部辐射,另一种则是由外部向中心辐射。一阶环形柱图的基本样式如图2-18所示。
图2-18 一阶环形柱图示例
与径向图类似,环形柱图也是柱形图的一种变形,其所表达的数据信息与柱形图类似。相对柱形图来说环形柱图更容易使人聚焦,其内部空心环处也可以放置比较核心的信息。此外二阶环形柱图还可以应用在需要做指标对比的场景中。
制作环形柱图的核心思路也是围绕圆的直角坐标方程: X =R × cosθ 、Y =R × sinθ 展开的。为了实现将环形上的点通过线连接成类似柱形图的效果,需要将公式变形为:X 2=R 1+(R 2-R 1)× cosθ 、Y 2= R 1+(R 2 -R 1)× sinθ 。
2.2.1 一阶环形柱图 内径和外径可由参数自动控制的一阶环形柱图,制作过程如下所示。
步骤1: 在Tableau中,本例所需的数据结构如表2-5、表2-6所示。
表2-5 2017人均地区生产总值(单位:元)
地 区
人均地区生产总值
Link
北京
128994
link
天津
118944
link
河北
45387
link
山西
42060
link
内蒙古
63764
link
辽宁
53527
link
吉林
54838
link
黑龙江
41916
link
上海
126634
link
江苏
107150
link
浙江
92057
link
安徽
43401
link
福建
82677
link
江西
43424
link
山东
72807
link
河南
46674
link
湖北
60199
link
湖南
49558
link
广东
80932
link
广西
38102
link
海南
38102
link
重庆
48430
link
四川
63442
link
贵州
37956
link
云南
34221
link
西藏
39267
link
陕西
57266
link
甘肃
28497
link
青海
44047
link
宁夏
50765
link
新疆
44941
link
注:数据来源,《中国统计年鉴》
表2-6 环形柱图所需辅助数据
步骤2: 通过数据源界面将表2-5、表2-6导入Tableau中,其中将表2-5作为左表,以“Link”列作为两张表的关联字段,选择“左侧”的方式连接表2-6。具体连接的方式如图2-19所示。
图2-19 数据连接
步骤3: 所需创建的计算公式如表2-7。
表2-7 环形柱图所需计算字段
编号
字 段
计 算 公 式
1
径向角度
(INDEX()-1) * (1/WINDOW_COUNT(COUNT([人均地区生产总值]))) * 2 * PI()
2
径向长度
[径向内部]+ IIF(ATTR([path]) = 0 , 0 ,SUM([人均地区生产总值])/WINDOW_MAX(SUM([人均地区生产总值]))* ([径向外部]-[径向内部])))
3
X
[径向长度]*COS([径向角度])
4
Y
[径向长度]*SIN([径向角度])
步骤4: 对应表2-7分别创建可自由控制内环和外环半径长度的参数“径向内部”与“径向外部”,将其应用在“径向长度”字段、“X”字段和“Y”字段中。具体参数的设置如图2-20和图2-21所示。
图2-20 “径向内部”参数设置
图2-21 “径向外部”参数设置
步骤5: 将“X”字段拖至“行”,“Y”字段拖至“列”,“地区”字段拖至“详细信息”,“path”字段拖至“路径”,“标记”选择“线”后得到图2-22。
图2-22 环形柱图绘制过程
步骤6: 右键单击“行”上的“X”字段选择“编辑表计算”,按图2-23所示设置“嵌套计算”的“计算依据”。
图2-23 “径向长度”“径向角度”字段的“计算依据”设置
步骤7: 将“列”上的“Y”字段设置成与“行”上的“X”字段相同的“嵌套计算”的“计算依据”后,得到图2-24。
图2-24 环形柱图雏形
步骤8: 如果想使图形看起来是个完整的圆形,需要固定轴的范围。右键单击视图中的“X”字段依次选择“编辑轴”→“固定”→本例中设置“固定开始”为-1、“固定结束”为1,并对“Y”字段进行同样的操作后得到图2-25。
图2-25 固定轴范围的环形柱图
步骤9: 完善图形的细节。通过“大小”来设置线的粗细,将所需展示的信息拖至“标签”,例如“地区”字段。然后依次选择“标签”→“线末端”→勾选“允许标签覆盖其他标记”和“线首标签”。将“人均地区生产总值”字段拖至“颜色”并隐藏坐标轴等得到最终的图形,如图2-26所示。
图2-26 一阶环形柱图
步骤10: 可以通过调节两个参数的大小来更改内环及外环的半径长度。当参数“径向内部”的数值小于参数“径向外部”的数值时,图形向外辐射,反之图形向内辐射。向内辐射的环形柱图如图2-26,向外辐射的环形柱图如图2-27所示。
图2-27 向外辐射的环形柱图
2.2.2 二阶环形柱图 二阶环形柱图是由4层圆环两两相连得到的,如果需要也可以此类推做N 阶环形柱图。
步骤1: 在Tableau中,本例所需的数据结构如表2-8和表2-9所示。
表2-8 模拟两年销售额对比数据
年 份
月 份
值
2016
1月
41
2016
2月
80
2016
3月
38
2016
4月
58
2016
5月
76
2016
6月
64
2016
7月
38
2016
8月
63
2016
9月
78
2016
10月
20
2016
11月
91
2016
12月
28
2017
1月
84
2017
2月
90
2017
3月
24
2017
4月
72
2017
5月
61
2017
6月
53
2017
7月
38
2017
8月
68
2017
9月
43
2017
10月
92
2017
11月
30
2017
12月
53
表2-9 辅助数据
步骤2: 数据的连接方式与2.2.1中的数据连接方式类似,此处通过创建两个相同内容的“Link”字段选择“内部”连接两张表,具体设置如图2-28所示。
图2-28 数据连接
步骤3: 所需创建的计算公式如表2-10所示。
表2-10 二阶环形柱图所需计算字段
字 段
计 算 公 式
角度
360/WINDOW_COUNT(COUNT([月份]))*(INDEX()-1)
New path
if [年份]='2016' and[path]=0 or [path]=1 then [path]ELSEIF [年份]='2017' and[path]=2 or [path]=3 then [path]end
R
IF ATTR( [path]=0 ) then 2ELSEIF ATTR( [path]=1 ) then (4-2)*SUM(IF [年份]='2016' then [值]END)/WINDOW_MAX(SUM(IF [年份]='2016' then [值] END))+2ELSEIF ATTR( [path]=2 ) then 6ELSEIF ATTR( [path]=3 ) then(6-4)*SUM(IF [年份]='2017' then [值]END)/WINDOW_MAX(SUM(IF [年份]= '2017' then [值] END))+6end
X
COS(RADIANS([ 角度]))*[R]
Y
SIN(RADIANS([ 角度]))*[R]
注:“R”中4层环的半径依次为2、≤4、6、≤8,该半径也可通过参数控制
步骤4: 将“X”字段拖至“行”,“Y”字段拖至“列”,“年份”字段拖至“颜色”,“月份”字段拖至“详细信息”,“标记”选择“线”并将“New path”字段拖至“路径”后得到图2-29。
步骤5: 右键单击“行”上的“X”字段选择“编辑表计算”,按图2-30所示设置“嵌套计算”的“计算依据”。
图2-29 二阶环形柱图绘制过程
图2-30 “角度”“R”字段的“计算依据”设置
步骤6: 对“列”上的“Y”字段设置成与“行”上的“X”字段相同的“嵌套计算”的“计算依据”后,得到图2-31。
步骤7: 根据实际需要完善视图的细节,具体操作步骤与2.2.1中类似,最终的二阶环形柱图如图2-32所示。
图2-31 二阶环形柱图雏形
图2-32 二阶环形柱图
2.3 数据仪表盘 数据仪表盘的整体外观类似于车速表,故而又被称作管理驾驶舱,它可以清晰地反映某个指标所在的范围。数据仪表盘的基本样式如图2-33所示。
图2-33 数据仪表盘示例
数据仪表盘将一组数据进行组织呈列,并为该组数据划分不同的区域和颜色,方便使用者直观地查看数据所传达的信息。它通常应用在KPI考核、阀值预警、实时数据监控等场景中。
制作数据仪表盘的核心思路还是围绕圆的直角坐标方程:X =R × cosθ 、Y =R × sinθ 展开的。将圆的方程结合实际的业务数据来绘制数据仪表盘的刻度环和指向刻度环的具体指标指针。
在Tableau中制作数据仪表盘有多种方法,例如通过复制一倍业务数据用来作指针,插入合适的环形刻度图片充当指针的背景等。通常大部分方法的刻度环不是根据实际业务数据绘制,不能灵活更改,并且当数据源刷新时部分指标可能会超出刻度环的范围,导致图表不能正常使用。本文将介绍一种优化后的做法,保证数据仪表盘随业务数据的更新而自动更新,制作过程如下所示。
步骤1: 在Tableau中,本例所需的数据结构如表2-11、表2-12和表2-13所示。
表2-11 模拟全年销售数据
月 份
销 售 额
1月
139
2月
253
3月
190
4月
134
5月
251
6月
173
7月
274
8月
110
9月
263
10月
135
11月
105
12月
305
表2-12 扩充4层环形数据
表2-13 扩充360°刻度线数据
ID
0
1
2
3
4
5
6
7
8
9
…
360
步骤2: 通过数据源界面将表2-11、表2-12和表2-13导入Tableau中。其中将表2-11作为左表,通过创建相同的“Link”字段将其余两张表分别与表2-11做“内部”连接。具体连接的方式如图2-34所示。
图2-34 数据连接
步骤3: 所需创建的计算公式如表2-14所示。
表2-14 数据仪表盘所需计算字段
编号
字 段
计 算 公 式
1
角度
IF [ID]<=[角度控制] then [ID] end
2
X
COS(RADIANS([角度]))
3
Y
SIN(RADIANS([角度]))
4
最大销售额
{ MAX([销售额])}
5
将最大销售额转化为180的整数倍
(AVG(IF[最大销售额]<=[角度控制]then[角度控制]ELSEIF[最大销售额]>[角度控制]then CEILING(([最大销售额]-[角度控制])/[角度控制]+1)*[角度控制] END))
6
销售额关联指针
ROUND((AVG([销售额])/ [将最大销售额转化为180的整数倍]*[角度控制]),0)
7
F(X)
IF ATTR( [path] )=1 and AVG( [ID] )=[销售额关联指针] THEN 0 ELSEIF ATTR( [path] )=2 and AVG( [ID] )=[销售额关联指针] then 2*ATTR( [X] )ELSEIF ATTR( [path] )=3 then IF AVG(IF [ID]<=[角度控制]then[ID]end)% [仪表盘刻度控制]=0 THEN 3.7*ATTR( [X] ) ELSE 4*ATTR( [X] )end ELSEIF ATTR( [path] )=4 then 4.5*ATTR( [X]) end
8
F(Y)
IF ATTR( [path] )=1 and AVG( [ID] )=[销售额关联指针] THEN 0 ELSEIF ATTR( [path] )=2 and AVG( [ID] )=[销售额关联指针] then 2*ATTR( [Y] )ELSEIF ATTR( [path] )=3 then IF AVG(IF [ID]<=[角度控制]then[ID]end)% [仪表盘刻度控制]=0 THEN 3.7*ATTR( [Y] ) ELSE 4*ATTR( [Y] )end ELSEIF ATTR( [path] )=4 then 4.5*ATTR( [Y]) end
9
仪表盘等间距刻度值
IF ATTR( [path] )=3 and (AVG([ID])=0 or AVG([ID])=360) then 0 ELSEIF ATTR( [path] )=3 and AVG([ID])%[仪表盘刻度控制]=0 then (AVG([ID])/[角度控制])*[将最大销售额转化为180的整数倍] end
10
指针、环形大小
IF [path]=1 then 2 ELSEIF [path]=2 then 1 ELSEIF [path]=3 then 0 ELSEIF [path]=4 then 0.2 end
11
预警颜色区分
IF [ID]>=0 and [ID]<[角度控制]/4 then 'Red'ELSEIF [ID]>=[角度控制]/4 and [ID]<[角度控制]/2 then 'Yellow'ELSEIF [ID]>=[角度控制]/2 and [ID]4 then 'Blue'ELSEIF [ID]>=`3*[角度控制]/4 and [ID]<[角度控制] then 'Green' END
步骤4: 对应表2-14创建可以自动控制图形旋转角度的参数“角度控制”和可以按给定数值自动均分仪表盘刻度的参数“仪表盘刻度控制”。并将其应用在表2-14需要用到该参数的计算字段中。具体参数的设置如图2-35和图2-36所示。
图2-35 “角度控制”参数设置
图2-36 “仪表盘刻度控制”参数设置
步骤5: 将“F(X)”字段拖至“列”,“F(Y)”字段拖至“行”,“ID”字段拖至“详细信息”,“标记”选择“线”并将“path”字段拖至“路径”后得到图2-37。
图2-37 数据仪表盘绘制过程
步骤6: 将“指针大小”字段拖至“大小”,“仪表盘等间距刻度值”字段拖至“标签”,“颜色分区”字段拖至“颜色”后得到图2-38。
图2-38 数据仪表盘雏形
步骤7: 完善图形的细节。通过“大小”来设置线的粗细,右键单击视图中的“F(X)”字段依次选择“编辑轴”→“固定”→设置“固定开始”为-5、“固定结束”为5,并对“F(Y)”字段进行同样的操作后隐藏两个坐标轴。左键单击“标签”依次选择“线末端”→勾选“允许标签覆盖其他标记”和“线首标签”并按实际需求调整“字体”和“对齐”方式后得到图2-39。
图2-39 数据仪表盘修饰过程
步骤8: 可以根据实际的需求将指标名称和具体的指标值显示在指针下方。为此需要再创建一个“指标显示”字段和一个“销售额显示”字段,如表2-15所示。
表2-15 指标显示所需计算字段
编号
字 段
计 算 公 式
1
指标显示
IF [path]=1 THEN '销售额:' END
2
销售额显示
IF [path]=1 then [销售额] END
步骤9: 将“指标显示”字段和“销售额显示”字段拖至“标签”,并右键单击“指标显示”字段→选择“属性”。由于扩充数据用来作指针以及刻度盘,导致视图右下角提示有null值,这些null值并不影响实际的业务数据,可以右键单击该提示选择“隐藏指示器”。再按需求调整视图的其他细节后得到图2-40。
图2-40 数据仪表盘
步骤10 :最后将与数据仪表盘交互的控件显示出来并进行交互。右键单击“月份”字段选择“显示筛选器”;右键单击“仪表盘刻度控制”参数选择“显示参数控件”;右键单击“角度控制”参数选择“显示参数控件”。可以通过选择“月份”筛选器来查看某个月的具体的销售额数值,也可以改变“仪表盘刻度”和“角度参数”控件的内容来调节图形的样式。例如依次选择“月份”为7月→“仪表盘刻度”为40→“角度控制”为360后得到如图2-41所示的数据仪表盘。
图2-41 数据仪表盘交互
2.4 雷达图的3种制作方法 雷达图又称为戴布拉图、蜘蛛网图。最早应用在财务分析报表中反映各项财务指标的趋向,后来也被应用在其他领域。雷达图的基本样式如图2-42所示。
图2-42 雷达图示例
雷达图可以将多个指标集中规划在一个圆形的图表上,用来反映该组数据的特征。它主要应用在分析企业的生产性、安全性、收益性、成长性和流动性等5个方面。对企业财务状态、经营现状和员工能力进行直观、形象的综合分析与评价。
制作雷达图的核心思路同样也是围绕圆的直角坐标方程X =R × cosθ 、Y =R × sinθ ,其中θ 代表N 边形的内角,N 取决于指标的个数。
2.4.1 特定业务数据结构的雷达图 业务数据需要更改成不方便录入数据的特定结构,不利于扩展但雷达图的显示效果比较完美,制作过程如下所示。
步骤1: 在Tableau中,本例所需的数据结构如表2-16所示(本例为六边形)。
表2-16 半径+圆环+业务数据
类别
path
圆环编码
度数编码
半径长度
指标名称
值
半径
1
半径
2
0
10
责任心
半径
3
半径
4
1
10
个人能力
半径
5
半径
6
2
10
团队精神
半径
7
半径
8
3
10
专业技能
半径
9
半径
10
4
10
沟通能力
半径
11
半径
12
5
10
协调能力
圆环
1
Ring1
0
2
圆环
1
Ring2
0
4
圆环
1
Ring3
0
6
圆环
1
Ring4
0
8
圆环
1
Ring5
0
10
圆环
2
Ring1
1
2
圆环
2
Ring2
1
4
圆环
2
Ring3
1
6
圆环
2
Ring4
1
8
圆环
2
Ring5
1
10
圆环
3
Ring1
2
2
圆环
3
Ring2
2
4
圆环
3
Ring3
2
6
圆环
3
Ring4
2
8
圆环
3
Ring5
2
10
圆环
4
Ring1
3
2
圆环
4
Ring2
3
4
圆环
4
Ring3
3
6
圆环
4
Ring4
3
8
圆环
4
Ring5
3
10
圆环
5
Ring1
4
2
圆环
5
Ring2
4
4
圆环
5
Ring3
4
6
圆环
5
Ring4
4
8
圆环
5
Ring5
4
10
圆环
6
Ring1
5
2
圆环
6
Ring2
5
4
圆环
6
Ring3
5
6
圆环
6
Ring4
5
8
圆环
6
Ring5
5
10
圆环
7
Ring1
6
2
圆环
7
Ring2
6
4
圆环
7
Ring3
6
6
圆环
7
Ring4
6
8
圆环
7
Ring5
6
10
Felix
1
0
9
9
Felix
2
1
6
6
Felix
3
2
7
7
Felix
4
3
5
5
Felix
5
4
7
7
Felix
6
5
8
8
Felix
7
0
9
wind
1
0
9
9
wind
2
1
5
5
wind
3
2
6
6
wind
4
3
5
5
wind
5
4
7
7
wind
6
5
6
6
wind
7
0
9
步骤2: 通过数据源界面将表2-16导入Tableau中。
步骤3: 所需创建的计算公式如表2-17所示。
表2-17 雷达图所需计算字段
编号
字 段
计 算 公 式
1
X
IFNULL(COS([度数编码]*2*PI()/6)*[半径长度],0)
2
Y
IFNULL(SIN([度数编码]*2*PI()/6)*[半径长度],0)
步骤4: 将“X”字段拖至“行”,“Y”字段拖至“列”,“类别”字段、“圆环编码”字段拖至“颜色”,“指标名称”字段、“值”字段拖至“标签”并右键单击“指标名称”字段将其改为“属性”。左键单击“标签”勾选“允许标签覆盖其他标记”,“标记”选择“线”并将“path”字段拖至“路径”后得到图2-43。
图2-43 雷达图绘制过程
步骤5: 完善图形的细节。右键单击视图中“X”字段的坐标轴依次选择“编辑轴”→“固定”→设置“固定开始”为-11.1、“固定结束”为11.1,并对“Y”字段的坐标轴进行同样的操作后,隐藏两个坐标轴得到图2-44(可以将“标记”中的“线”改为“多边形”,此时视图会自动填充雷达图的背景区域和实际业务指标所围成的区域得到雷达图样式,如图2-42所示)。
图2-44 雷达图
2.4.2 业务数据结构略作改动的雷达图 保证业务数据结构不变,多复制其中一列指标用作雷达图闭合路径的连线起点,并且雷达图的背景区域需要单独绘制后当作图片插入使用。该方法虽然方便录入数据,但图形效果不是很完美并且背景雷达图不会跟随业务数据的刷新而自动更新,制作过程如下所示。
步骤1: 在Tableau中,本例所需的数据结构如表2-18所示。
表2-18 模拟员工综合能力评价数据
员工姓名
起点
个人能力
团队精神
专业技能
沟通能力
协调能力
责任心
Felix
6
6
7
5
7
8
9
wind
5
5
6
5
7
6
9
步骤2: 将表2-18导入Tableau中→选中所有的度量列→并对其右键单击选择“数据透视表”→将多列度量值合并成一个包含各类指标名称的维度字段和一个各指标具体数值的度量字段。
步骤3: 所需创建的计算公式如表2-19所示。
表2-19 雷达图所需计算字段
编号
字 段
计 算 公 式
1
index
INDEX()
2
X
COS([index]*2*PI()/WINDOW_MAX(INDEX()-1))*(AVG([指标值])-1)
3
Y
SIN([index]*2*PI()/WINDOW_MAX(INDEX()-1))*(AVG([指标值])-1)
4
背景图X
COS([index]*2*PI()/6)*10
5
背景图Y
SIN([index]*2*PI()/6)*10
6
背景指标标签
IF ( [index] )=1 then NULLELSE ATTR([指标])end
步骤4: 制作背景雷达图。将“背景图X”字段拖至“行”,“背景图Y”字段拖至“列”,“指标”字段拖至“详细信息”,“标记”选择“多边形”并将“index”字段拖至“路径”后得到图2-45。
图2-45 背景雷达图绘制过程
步骤5: 右键单击“行”上的“背景图X”字段,选择“编辑表计算”→按图2-46所示设置“嵌套计算”的“计算依据”后,对“列”上的“背景图Y”字段也按图2-46所示执行同样的操作。
图2-46 “背景图X”“背景图Y”字段的“计算依据”设置
步骤6: 右键单击视图中的“背景图X”字段,依次选择“编辑轴”→“固定”→设置“固定开始”为-11.1、“固定结束”为11.1,并对“背景图Y”字段的坐标轴进行同样的操作。左键单击“颜色”依次选择合适的颜色→更改“不透明度”→加上“边界”颜色后得到图2-47。
图2-47 背景雷达图雏形
步骤7: 为背景雷达图添加标签。按<Ctrl>加鼠标左键单击复制一个“背景图X”字段拖至“行”上原本“背景图X”字段的右边,其余的操作均针对该字段:“标记”选择“线”,将“背景指标标签”字段拖至“标签”→右键单击选择“计算依据”为“指标”字段,右键单击“详细信息”中的“指标”字段依次选择“排序”→选择“手动”→将数据源中复制的列“起点”与被复制的列“个人能力”分别排在首尾。
步骤8: 右键单击“行”上最右边的“背景图X”字段并选择“双轴”→并右键单击视图中该字段所在的坐标轴并选择“同步轴”。隐藏两个坐标轴并去掉视图中多余的线,调节“标签”中的“字体”后得到完善的背景雷达图,如图2-48所示。
图2-48 背景雷达图
步骤9: 依次选择工具菜单栏中的“工作表”→选择“导出”→“图像”→并选择“保存”。
步骤10: 背景雷达图绘制好后,新建工作表将“X”字段拖至“行”,“Y”字段拖至“列”,“员工姓名”字段拖至“颜色”。“指标”字段拖至“详细信息”并右键单击该字段,依次选择“排序”→“手动”→将数据源中复制的列“起点”与被复制的列“个人能力”分别排在首尾。“标记”选择“线”并将“index”字段拖至“路径”。分别将“行”与“列”上的“X”和“Y”字段的“计算依据”设置为“指标”字段后得到图2-49。
图2-49 业务数据轮廓
步骤11: 选择工具菜单栏中的“地图选项”→选择该工作表→选择“添加图像”→单击“浏览”导航到保存背景雷达图的图片地址→按图2-50所示设置“X字段”和“Y字段”。
图2-50 添加背景雷达图图片
步骤12: 最后完善图形,隐藏两个坐标轴后得到如图2-51所示的雷达图。
图2-51 雷达图
2.4.3 随业务数据自动更新的雷达图 基于2.4.2中业务数据略作改动的基础上,再多加一个辅助扩充数据,将2.4.1与2.4.2两种方法中的优点进行结合。该图实现既能按业务数据的常规结构录入数据,又能保障图形随业务数据自动更新并且外形美观(由于该方法将数据翻倍,在实际业务数据量庞大或追求极佳响应性能的场合中请考虑慎用该方法)。具体步骤如下所示。
步骤1: 在Tableau中,本例所需的数据结构除了表2-18外还需要表2-20。
表2-20 辅助扩充数据
步骤2: 将表2-18、表2-20导入Tableau中,其中将表2-18作为左表,通过创建相同的“Link”字段与表2-20做“内部”连接。连接两张表之后按2.4.2中处理数据的方法对多列指标做“数据透视表”,具体连接数据以及处理数据的方式如图2-52和图2-53所示。
图2-52 连接数据
图2-53 创建“数据透视表”
步骤3: 所需创建的计算公式如表2-21所示。
表2-21 雷达图所需计算字段
编号
字 段
计 算 公 式
1
Index
INDEX()
2
X
CASE ATTR([扩充])when 0 thenCOS([Index]*2*PI()/WINDOW_MAX(INDEX()-1))*(SUM([值])/10)*4when 1 thenCOS([Index]*2*PI()/WINDOW_MAX(INDEX()-1))*2when 2 thenCOS([Index]*2*PI()/WINDOW_MAX(INDEX()-1))*3when 3 thenCOS([Index]*2*PI()/WINDOW_MAX(INDEX()-1))*4 END
3
Y
CASE ATTR([扩充])when 0 thenSIN([Index]*2*PI()/WINDOW_MAX(INDEX()-1))*(SUM([值])/10)*4when 1 thenSIN([Index]*2*PI()/WINDOW_MAX(INDEX()-1))*2when 2 thenSIN([Index]*2*PI()/WINDOW_MAX(INDEX()-1))*3when 3 thenSIN([Index]*2*PI()/WINDOW_MAX(INDEX()-1))*4 END
4
值标签
if ([扩充])=0 then [值] end
5
指标标签
IF (LOOKUP(ATTR([员工姓名]),0)='Felix') and ATTR([扩充])=3then ATTR(IF [指标]='起点' then null else[指标] END )ELSEIF (LOOKUP(ATTR([员工姓名]),0)='wind') and ATTR([扩充])=3then ATTR(IF [指标]='起点' then null else[指标] END )end
步骤4: 将“扩充”字段拖至“颜色”,“员工姓名”字段、“指标”字段拖至详细信息,“标记”选择“多边形”并将“Index”字段拖至“路径”。再将“X”字段拖至“行”,“Y”字段拖至“列”,并分别右键单击两个字段设置“计算依据”为“指标”后得到图2-54。
图2-54 雷达图绘制过程
步骤5: 右键单击“详细信息”中的“指标”字段依次选择“排序”→选择“手动”→将数据源中复制的列“起点”与被复制的列“个人能力”分别排在首尾,具体设置如图2-55所示。
步骤6: <Ctrl>加鼠标左键单击复制一个“X”字段拖至“行”上原本“X”字段的右边,其余的操作均针对该字段:将“标记”选择“线”,左键单击“颜色”中的“扩充”字段将其改为“路径”,分别将“指标标签”字段、“值标签”字段拖至“标签”依次选择“标签”→“全部”→“允许标签覆盖其他标记”。右键单击视图中“X”字段的坐标轴依次选择“双轴”→“同步轴”,并分别右键单击“X”字段与“Y”字段的坐标轴依次选择“编辑轴”→“固定”→将“固定开始”设置为-5、“固定结束”设置为5,最后隐藏两个坐标轴并调整颜色和字体等细节后得到图2-56。
图2-55 “指标”字段“排序”设置
图2-56 雷达图细节设置
步骤7: 此时雷达图的半径与圆心的连线处于断开状态,并且视图中右下角有null值的提示。这是由于连接的辅助数据将原业务数据扩充了5倍,扩充的数据中一倍业务数据本身用作绘制实际的指标值区域,其余3倍数据用来绘制雷达图的背景轮廓,而这最后的一倍数据没有实际参与到计算中但并非多余。当我们左键单击null值提示→选择“在默认位置显示数据”,而Tableau恰好将这些null值显示在0处即圆心,具体设置如图2-57所示。
图2-57 null值处理
步骤8: 通过步骤7的操作即可完成半径与圆心的连线并得到最终的视图,如图2-58所示。
图2-58 雷达图
2.5 漏斗图的3种制作方法 漏斗图因其外形与我们日常生活中的漏斗相似而得名,通常也被称作倒三角图。漏斗图的基本样式如图2-59所示。
一般漏斗图所呈现的数据分为特定的几个阶段,每个阶段都是整体业务流程的一部分,从一个阶段到另一个阶段所反映的数据按降序排列。漏斗图适用于业务流程比较规范、周期较长、环节较多的场景,例如以电商为代表的网站、营销推广、客户关系管理等。通过各环节数据的比较,可以很直观地发现问题所在,进而做出决策。
在Tableau中漏斗图的制作过程只需要对基本图形略作改动即可实现,核心思想是让流程中的每个环节按具体数值的降序分布。
图2-59 漏斗图示例
2.5.1 条形漏斗图 用堆叠的条形图来模拟漏斗图,具体制作过程如下所示。
步骤1: 在Tableau中,本例所需的数据结构表2-22所示。
表2-22 模拟电商网购流程数据
店铺
浏览商铺
加入购物车
完成付款
收到订单
确认不退货
XX智能家电
800
500
300
100
50
XX零食铺
1000
750
500
250
0
步骤2: 通过数据源界面将表2-22导入Tableau中,并对多列指标字段做“数据透视表”使其形成一列维度“流程”字段及一列度量“人数”字段。
步骤3: 在Tableau中本例所需创建的计算公式如表2-23所示。
表2-23 漏斗图所需计算字段
编号
字 段
计 算 公 式
1
转化率
(ZN(SUM([人数])) - LOOKUP(ZN(SUM([人数])))) /ABS(LOOKUP(ZN(SUM([人数]))))+1
步骤4: 将“流程”字段分别拖至“颜色”和“标签”中并分别右键单击该字段,依次选择“排序”→按图2-60所示对“聚合”方式为“总计”的“人数”字段→选择“降序”排序。
步骤5: 将“人数”字段拖至“大小”,“转化率”字段拖至“标签”→右键单击设置“计算依据”为“流程”字段→设置计算“相对于”流程内容中的“浏览商铺”。“店铺”字段拖至“列”,人数字段拖至“行”→右键单击选择“快速表计算”→“合计百分比”→设置该字段的“计算依据”为“流程”。“标记”选择“条形图”并调整视图的颜色、字体等细节后得到图2-61。
图2-60 “流程”字段“排序”设置
图2-61 柱形漏斗图
2.5.2 同色区域漏斗图 同色区域漏斗图外形更接近实际生活中所使用的漏斗,但无法为不同的流程内容匹配不同的颜色,具体制作过程如下所示。
步骤1: 本例所需的数据结构如表2-22所示,数据连接及处理的方式与2.5.1中步骤2的方式一致。
步骤2: 将“店铺”字段拖至“列”,“流程”字段拖至“行”→右键单击该字段→选择“人数”字段的“总和”→选择“降序”排序。将“人数”字段拖至“列”,再拖一个“人数”字段至“列”上原本“人数”字段的左边→双击该字段为其添加负号后得到图2-62。
图2-62 漏斗图绘制过程
步骤3: 将“店铺”字段拖至“标记”中“全部”字段所在的“颜色”中,将2.5.1中表2-23所创建的“转化率”字段拖至“列”上最右边“人数”字段所在的“标签”中→右键单击该字段将“计算依据”设置为“流程”字段→设置计算“相对于”流程内容中的“浏览商铺”。将“标记”中“全部”字段的图形改为“区域”,调整视图的字体、颜色等细节后得到如图2-63所示的同色区域漏斗图。
图2-63 同色区域漏斗图
2.5.3 不同流程标记不同颜色的区域漏斗图 升级优化了2.5.2中的同色区域漏斗图绘制的方法,为不同的流程内容标记不同的颜色加以明显区分每个环节的指标表现情况,制作过程如下。
步骤1: 本例所需的数据结构如表2-22,数据连接及处理的方式与2.5.1中步骤2的方式一致。
步骤2: 在Tableau中所需创建的计算公式如表2-24所示。
表2-24 漏斗图所需计算字段
编号
字 段
计 算 公 式
1
浏览商铺人数
IF ATTR([流程])='浏览商铺' or LOOKUP(ATTR([流程]),-1)='浏览商铺' then SUM([人数])end
2
加入购物车
IF ATTR([流程])='加入购物车' or LOOKUP(ATTR([流程]),-1)='加入购物车' then SUM([人数])end
3
完成付款
IF ATTR([流程])='完成付款' or LOOKUP(ATTR([流程]),-1)='完成付款' then SUM([人数])end
4
收到订单
IF ATTR([流程])='收到订单' or LOOKUP(ATTR([流程]),-1)='收到订单' then SUM([人数])end
5
确认不退货
IF ATTR([流程])='确认不退货' or LOOKUP(ATTR([流程]),-1)='确认不退货' then SUM([人数])end
6
-浏览商铺人数
-(IF ATTR([流程])='浏览商铺' or LOOKUP(ATTR([流程]),-1)='浏览商铺' then SUM([人数])end)
7
-加入购物车
-(IF ATTR([流程])='加入购物车' or LOOKUP(ATTR([流程]),-1)='加入购物车' then SUM([人数])end)
8
-完成付款
-(IF ATTR([流程])='完成付款' or LOOKUP(ATTR([流程]),-1)='完成付款' then SUM([人数])end)
9
-收到订单
-(IF ATTR([流程])='收到订单' or LOOKUP(ATTR([流程]),-1)='收到订单' then SUM([人数])end)
10
-确认不退货
-(IF ATTR([流程])='确认不退货' or LOOKUP(ATTR([流程]),-1)='确认不退货' then SUM([人数])end)
步骤3: 将“店铺”字段拖至“列”,“流程”字段拖至“行”,“度量值”字段拖至“列”→右键单击该字段选择“筛选器”→筛选出表2-24中所创建的10个字段,再将“度量名称”字段拖至“详细信息”,“标记”选择“区域”后得到图2-64。
图2-64 同色区域漏斗图绘制过程
步骤4: 按住<Shift>加鼠标左键单击选中“度量值”区域内的所有字段→右键单击设置“计算依据”为“流程”字段。具体设置过程如图2-65所示。
步骤5: 右键单击“详细信息”中的“度量名称”字段依次选择“排序”→“手动”,按照实际业务流程中每个环节的顺序排列。具体设置如图2-66所示。
图2-65 “计算依据”设置过程
图2-66 “度量名称”字段“排序”设置
步骤6: 右键单击“行”上的“流程”字段依次选择“排序”→按“人数”字段的“总和”进行“降序”排序。选择菜单栏中的“分析”选项依次选择“堆叠标记”→选择 “关”后得到图2-67。
图2-67 漏斗图绘制过程
步骤7: 将“流程”字段拖至“颜色”,右键单击视图右下角的null值提示字段选择“隐藏指示器”并调整视图其他细节包括字体、颜色等后得到图2-68。
图2-68 同色区域漏斗图
步骤8: 可以根据实际需求,在“列”上添加一个“记录数”字段用来显示一些标签,例如显示“流程”字段、“人数”字段和“转化率”字段等,如图2-69所示。
图2-69 同色区域漏斗图附带标签
2.6 桑基图的两种制作方法 桑基图也被称为桑基能量平衡图,由S形曲线演化而来,是一种特定类型的流程图。桑基图的基本样式如图2-70所示。
图2-70 桑基图示例
桑基图在能源、材料成分、金融等领域应用比较广泛,它可直观反映大量信息的组成关系,并具有很强的视觉冲击力。
桑基图应用在需要反映类似能量流动的场景中时,每个分支代表了具体指标数量的大小和流动方向;当其分支不代表具体指标时,也可以用在绘制业务流程或组织架构等场景中。
制作桑基图的核心思路是围绕Sigmoid曲线:S (t )=1/(1+e^-t )展开的。为了匹配实际业务数据,需要加入曲线起点及落点位置得到最终的曲线函数:F (t )= position1+(position2-position1)×S (t )。
2.6.1 能量流点线桑基图 每个分支代表了具体业务指标的能量流点线桑基图制作过程如下所示。
步骤1: 在Tableau中本例所需的数据结构如表2-25和表2-26所示。
表2-25 模拟企业人员分布数据
决 策 层
管 理 层
执 行 层
人 数
总部
总经办
人事
10
总部
总经办
后勤
20
总部
总经办
运营
5
总部
厂部
金工车间
35
总部
厂部
喷涂车间
25
总部
厂部
包装车间
20
总部
财务部
会计
3
总部
财务部
出纳
5
总部
PMC部
核价
16
总部
PMC部
采购
18
总部
PMC部
计划
5
总部
PMC部
物控
12
总部
业务部
渠道
38
总部
业务部
OEM
8
总部
业务部
客服
14
总部
业务部
研发
22
表2-26 辅助扩充数据
步骤2: 通过数据源界面将表2-25、表2-26导入Tableau中→创建相同的“Link”字段→选择“内部”关联两张表。具体连接方式如图2-71所示。
图2-71 Tableau中连接数据
步骤3: 所需创建的计算字段如表2-27所示。
表2-27 点线桑基图所需计算字段
编号
字 段
计 算 公 式
1
t
(INDEX()-(WINDOW_MAX(MAX([点数]))+1)/2)*2*[ t 端点值]/(WINDOW_MAX(MAX([点数]))-1)
2
Sigmoid 曲线
1/(1+EXP(1)^-[t])
3
位置1
RUNNING_SUM(SUM([人数]))/TOTAL(SUM([人数]))
4
位置2
RUNNING_SUM(SUM([人数]))/TOTAL(SUM([人数]))
5
F(t)
[位置1]+([位置2]-[位置1])*[Sigmoid 曲线]
6
new path
CASE [path]WHEN 0 then 1 WHEN 1 then [点数]
7
Size
RUNNING_AVG(SUM([人数]))
步骤4: 对应表2-27创建参数“点数”和“t端点值”,将其应用在字段“t”、“Sigmoid曲线”和“new path”中。“点数”决定了曲线的一条分支从起点到终点之间共有多少个点,“t端点值”决定了Sigmoid函数的长度。一般取“点数”为49时曲线比较圆滑,“t端点值”为6时曲线长度比较合适。具体参数的设置如图2-72和图2-73所示。
图2-72 “点数”参数设置
图2-73 “t端点值”参数设置
步骤5: 右键单击“new path”字段依次选择“创建数据桶”→“数据桶大小”设置为1。具体设置如图2-74所示。
图2-74 “new path (数据桶)”设置
步骤6: 绘制“决策层”与“管理层”之间的连线。将“F(t)”字段拖至“行”,“t”字段拖至“列”,“管理层”字段拖至“颜色”,“决策层”字段拖至“详细信息”,“标记”选择“线”并将“new path (数据桶)”字段拖至“路径”,“Size”字段拖至“大小”后得到图2-75。
图2-75 初步绘制“决策层”与“管理层”连线
步骤7: 右键单击“行”上“F(t)”字段依次选择“编辑表计算”→按图2-76和图2-77所示设置“嵌套计算”的“计算依据”。
图2-76 “F(t)”字段中“位置1”“位置2”字段的计算依据设置
步骤8: 右键单击“列”上的“t”字段依次选择“编辑表计算”→按图2-78所示设置“计算依据”。设置好计算依据后得到图2-79。
图2-77 “F(t)”字段中“t”字段的计算依据设置
图2-78 “t”字段的计算依据设置
图2-79 “决策层”与“管理层”连线
步骤9: 右键单击“大小”里的“Size”字段选择“计算依据”为“new path(数据桶)”字段。右键单击“颜色”中的“管理层”字段并依次选择“排序”→按聚合方式为“总和”的“人数”字段“降序”排序。右键单击视图中“F(t)”字段的坐标轴依次选择“编辑轴”→“固定”→“固定开始”设置为0、“固定结束”设置为1→选择“倒序”。右键单击视图中“t”字段的坐标轴依次选择“编辑轴”→“固定”→“固定开始”设置为-5、“固定结束”设置为5。调整“标记”选项中的“大小”后得到图2-80。
图2-80 完善“决策层”与“管理层”连线
步骤10: 新建工作表绘制“管理层”与“执行层”的连线。将“F(t)”字段拖至“行”,“t”字段拖至“列”,“管理层”字段拖至“颜色”,“决策层”和“执行层”字段拖至“详细信息”,“标记”选择“线”并将“new path(数据桶)”字段拖至“路径”,“Size”字段拖至“大小”后得到图2-81。
图2-81 初步绘制“管理层”与“执行层”连线
步骤11: 右键单击“行”上“F(t)”字段依次选择“编辑表计算”→按图2-82和图2-83所示设置“嵌套计算”的“计算依据”。
图2-82 “F(t)”中“位置1”“位置2”字段的计算依据设置
步骤12: 右键单击“列”上的“t”字段依次选择“编辑表计算”→按图2-84所示设置“计算依据”。设置完相应字段的“计算依据”后,得到图2-85。
图2-83 “F(t)”中“t”字段的计算依据设置
图2-84 “t”字段的计算依据设置
步骤13: 右键单击“大小”里的字段“Size”选择“计算依据”为“new path(数据桶)”。右键单击“颜色”中的“管理层”字段依次选择“排序”→按聚合方式为“总和”的“人数”字段“降序”排序。右键单击视图中“F(t)”字段的坐标轴依次选择“编辑轴”→“固定”→“固定开始”设置为0、“固定结束”设置为1→选择“倒序”。右键单击视图中“t”字段的坐标轴依次选择“编辑轴”→“固定”→“固定开始”设置为-5、“固定结束”设置为5。调整“标记”选项中的“大小”后得到图2-86。
图2-85 “管理层”与“执行层”连线
图2-86 完善“管理层”与“执行层”连线
步骤14: 新建工作表添加连接曲线的柱图,先做“管理层”的柱图。将“人数”字段拖至“行”→右键单击该字段依次选择“快速表计算”中的“总额百分比”→“计算依据”选择“表(横穿)”。“管理层”字段拖至“颜色”→按“人数”字段“降序”排序。“决策层”字段拖至“详细信息”,右键单击视图中“人数”字段的坐标轴并依次选择“编辑轴”→“固定”→“固定开始”设置为0、“固定结束”设置为1后得到图2-87。
图2-87 “管理层”柱图
步骤15: 新建工作表绘制“执行层”的柱图。制作步骤与“管理层”的柱图做法类似,区别是放置在“颜色”中的“管理层”字段无须“排序”。做好的“执行层”柱图如图2-88所示。
图2-88 “执行层”柱图
步骤16: 因为“决策层”字段只包含一项内容,所以对于该层的制作可按个人喜好来绘制。若“决策层”字段中也包含多项内容,其制作方法与步骤14类似。本例中将“决策层”字段拖至“标签”→“标记”选择“圆”即可。将做好的所有图表一同放置在仪表板中,调节美化得到最终的点线桑基图。用户也可以根据实际演示需要,按图2-89所示勾选“突出显示”选项中的相关字段。此时选中任意连接图,与之相关的信息会突显,如图2-90所示。
图2-89 “突出显示”设置
图2-90 最终演示效果
2.6.2 组织架构均分桑基图 分支不代表具体的业务指标,用来描述组织架构的均分桑基图制作过程如下。
步骤1: 在Tableau中本例所需的数据结构如表2-28和表2-29所示(表2-29扩充t分布数据从-6到+6按0.25等间隔排布,由于篇幅有限只展示了部分数据)。
表2-28 模拟企业组织架构数据
决 策 层
管 理 层
执 行 层
ID
总部
总经办
人事
1
总部
总经办
后勤
2
总部
总经办
运营
3
总部
厂部
金工车间
4
总部
厂部
喷涂车间
5
总部
厂部
包装车间
6
总部
财务部
会计
7
总部
财务部
出纳
8
总部
PMC部
核价
9
总部
PMC部
采购
10
总部
PMC部
计划
11
总部
PMC部
物控
12
总部
业务部
渠道
13
总部
业务部
OEM
14
总部
业务部
客服
15
总部
业务部
研发
16
表2-29 扩充t分布数据
t
-6
-5.75
-5.5
-5.25
-5
-4.75
-4.5
-4.25
-4
-3.75
-3.5
-3.25
-3
-2.75
-2.5
-2.25
步骤2: 通过数据源界面将表2-28、表2-29导入Tableau中→创建相同的“Link”字段→选择“内部”关联两张表。
步骤3: 所需创建的计算公式如表2-30所示。
表2-30 均分桑基图所需计算字段
编号
字 段
计 算 公 式
1
Sigmoid 曲线
1/(1+EXP(1)^-[t])
2
编号3
{ FIXED [决策层],[管理层],[执行层]:AVG([ID])}
3
编号2
{ FIXED[决策层],[管理层]:AVG([编号3])}
4
编号1
{ FIXED [决策层]:AVG( [编号2] )}
5
F(t)决策层-管理层
AVG([编号2])+(AVG([编号1])-AVG([编号2]))*AVG([Sigmoid 曲线])
6
F(t)管理层-执行层
AVG([编号3])+(AVG([编号2])-AVG([编号3])) *AVG([Sigmoid 曲线])
步骤4: 创建“决策层”与“管理层”的连线。将“t”字段拖至“行”,“F(t)决策层—管理层”字段拖至“列”,“管理层”字段拖至“颜色”,“决策层”“执行层”字段拖至“详细信息”,“标记”选择“线”并添加所需显示的字段到“标签”后得到图2-91。
图2-91 “决策层”与“管理层”连线
步骤5: 创建“管理层”与“执行层”的连线。做法与步骤4类似,将“列”上的字段替换成“F(t)管理层—执行层”字段,标签中的字段更改为当前连线所需展示的字段标签后即可得到图2-92。
图2-92 “管理层”与“执行层”连线
步骤6: 将创建好的两个连线表放置在仪表板中,调整视图后得到最终的企业组织架构图如图2-93所示。
图2-93 组织架构均分桑基图
2.7 南丁格尔玫瑰图 玫瑰花图诞生于18世纪50年代,它是费洛伦斯·南丁格尔为了减少克里米亚战争中英军伤亡的人数而创造的。玫瑰花图又被称为极区图、鸡冠花图,它实际上是一种圆形的直方图。玫瑰花图的基本样式如图2-94所示。
图2-94 玫瑰花图示例
早期由于人们不重视统计分析的结果,使很多有价值的信息被埋没。玫瑰花图给人的第一感觉是很漂亮,它能深深地吸引观看者,从而引导观看者了解数据背后的价值。它所表达的数据意义与直方图类似,反映了一组数据的对比与分布。
玫瑰花图最早应用在医疗、风向测评领域,后来被广泛应用在财务、零售等场景中用来分析随着时间变化的指标分布情况。
制作玫瑰花图的核心思路同样也是围绕圆的直角坐标方程X =R × cosθ 、Y =R × sinθ 展开的。其中R 为圆的半径,本例需匹配具体的指标值。θ 为圆心角,其值为边缘绕圆心走过的角度与相邻两个边缘间,所有的点两两之间组成的小弧段走过圆心的角度相加。
Tableau中的一个小扇形区域,是将划分在该区域内所有的点按相应计算得出序号的顺序首尾相连形成的,将这些小扇形区域乘以不同的指标值即半径R 后 可得到最终的玫瑰花图。
南丁格尔玫瑰花图的具体制作过程如下所示。
步骤1: 在Tableau中本例所需的数据结构如表2-31和表2-32所示。
表2-31 辅助扩充数据
表2-32 模拟3年销售数据
月 份
年
销 售 额
1月
2015年
6
2月
2015年
7
3月
2015年
10
4月
2015年
2
5月
2015年
11
6月
2015年
11
7月
2015年
20
8月
2015年
16
9月
2015年
11
10月
2015年
4
11月
2015年
3
12月
2015年
2
1月
2016年
12
2月
2016年
20
3月
2016年
33
4月
2016年
15
5月
2016年
26
6月
2016年
32
7月
2016年
28
8月
2016年
26
9月
2016年
34
10月
2016年
0
11月
2016年
5
12月
2016年
4
1月
2017年
0
2月
2017年
0
3月
2017年
42
4月
2017年
28
5月
2017年
36
6月
2017年
47
7月
2017年
70
8月
2017年
59
9月
2017年
43
10月
2017年
0
11月
2017年
0
12月
2017年
0
步骤2: 将表2-31和表2-32导入Tableau中→将表2-32作为左表→创建相同的连接字段“link”→选择“内部”关联两张表。具体的连接方式如图2-95所示。
图2-95 数据连接
步骤3: 所需创建的计算字段如表2-33所示。
表2-33 玫瑰花图所需计算字段
编号
字 段
计 算 公 式
1
序号
INDEX()
2
边缘
INDEX()
3
边缘角度
([边缘]-1)*(2*PI()/WINDOW_MAX([边缘]))
4
弧上点间距跨越的角度
(([序号]-2)*WINDOW_MAX(2*PI())/(WINDOW_MAX([边缘])*99))
5
半径
WINDOW_MAX(SQRT( AVG([销售额]) ))
6
X
IIF([序号]=1 or WINDOW_MAX([序号])=[序号],0,COS([边缘角度]+[弧上点间距跨越的角度])*[半径])
7
Y
IIF([序号]=1 or WINDOW_MAX([序号])=[序号],0,SIN([边缘角度]+[弧上点间距跨越的角度])*[半径])
8
指标显示
WINDOW_MAX(AVG([销售额]))
步骤4: 右键单击“path”字段依次选择“创建”→“数据桶”→“数据桶大小”设置为1(辅助扩充数据中的102是用来在Tableau中创建数据桶,使得最终的每个扇形由102个点构成。选取102的原因是经过测试该数量的点在Tableau中所绘制的曲线比较光滑),具体设置如图2-96所示。
图2-96 “path(数据桶)”字段设置
步骤5: 将“X”字段拖至“列”,“Y”字段拖至“行”,“月份”字段拖至“详细信息”,“标记”选择“多边形”并将“path(数据桶)”字段拖至“路径”后得到图2-97。
图2-97 玫瑰花图绘制过程
步骤6: 右键单击“列”上的“X”字段依次选择“编辑表计算”→按图2-98、图2-99和图2-100所示设置“嵌套计算”的“计算依据”。
图2-98 “X”字段、“序号”字段的“计算依据”设置
图2-99 “边缘角度”字段、“边缘”字段的“计算依据”设置
步骤7: 右键单击“行”上的“Y”字段对其执行与步骤6中“列”上的“X”字段相同的操作步骤后得到图2-101。
图2-100 “弧上点间距跨越的角度”字段、“半径”字段的“计算依据”设置
图2-101 玫瑰花图雏形
步骤8: 将“详细信息”中的“月份”字段拖至“颜色”,“年”字段先拖至“详细信息”后左键单击该字段前方代表“详细信息”功能的标记→将其改为“颜色”,按实际需求调节合适的颜色后得图2-102。
图2-102 为玫瑰花瓣添加颜色
步骤9: 单击“颜色”→为“边界”设置颜色用来区分玫瑰花图的花瓣,右键单击“月份”字段→按“数据源”顺序的“降序”排序,将“指标显示”字段拖至“工具提示”→选择“计算依据”为“path (数据桶)”字段,修改工具提示的字体、颜色并隐藏视图中的坐标轴后得到图2-103。
图2-103 南丁格尔玫瑰图
2.8 径向树图 径向树图是环形饼图的一种衍生,因其外形是一圈一圈的圆环,故而又被称为甜甜圈图。其基本样式如图2-104所示。
图2-104 径向树图示例
径向树图除了环形饼图所反映的各类别占总体数值大小的分布情况,还可以反映每个类别下,更深层级小分类的具体数值占上一层级总数值的分布情况。它可以应用在零售、金融等领域,用来追踪具有多个层级的产品投入运营后,每个产品的占比及相应产品内各层级细分产品的占比情况。
制作径向树图的核心思路同样也是围绕圆的直角坐标方程:X =R × cosθ 、Y =R × sinθ 展开。其中R 为圆的半径,θ 为圆心角的度数。因为径向树图需要用两个圆环连接成一个环形的区域,所以此处的R 有两个值,分别为外层环的半径及内层环的半径。θ 也有两个值,分别为外层点跨过圆心的角度及内层点跨过圆心的角度。在Tableau中将计算得出的上下两个圆环通过一个公共点连接起来,并为每个圆环匹配具体的业务数值来实现最终的径向树图。
径向树图的具体制作方法如下。
步骤1: 在Tableau中本例所需的数据结构如表2-34和表2-35所示。
表2-34 模拟零售产品销售数据
层级
类别
产 品 子 类
销售额
Link
1
饮料
饮料
1500
link
1
食物
食物
900
link
1
水果
水果
2000
link
2
汽水
饮料>汽水
900
link
2
果汁
饮料>果汁
200
link
2
乳制品
饮料>乳制品
400
link
2
苹果
水果>苹果
800
link
2
芒果
水果>芒果
1200
link
2
香肠
食物>香肠
300
link
2
面点
食物>面点
600
link
3
可乐
饮料>汽水>可乐
600
link
3
雪碧
饮料>汽水>雪碧
300
link
3
红富士
水果>苹果>红富士
500
link
3
蛇果
水果>苹果>蛇果
300
link
3
桂七芒
水果>芒果>桂七芒
500
link
3
青皮芒
水果>芒果>青皮芒
700
link
3
面条
食物>面点>面条
300
link
3
包子
食物>面点>包子
200
link
3
馒头
食物>面点>馒头
100
link
4
百事可乐
饮料>汽水>可乐>百事可乐
400
link
4
可口可乐
饮料>汽水>可乐>可口可乐
200
link
4
挂面
食物>面点>面条>挂面
300
link
5
百事330ml
饮料>汽水>可乐>百事可乐>百事330ml
300
link
5
百事600ml
饮料>汽水>可乐>百事可乐>百事600ml
100
link
5
蔬菜挂面
食物>面点>面条>挂面>蔬菜挂面
200
link
5
鸡蛋挂面
食物>面点>面条>挂面>鸡蛋挂面
100
link
表2-35 辅助扩充数据
Link
path
link
1
link
203
步骤2: 将表2-34和表2-35导入Tableau中,将表2-34作为左表、通过“Link”字段与表2-35做“内部”连接。具体的连接方式如图2-105所示。
图2-105 数据连接
步骤3: 所需创建的计算字段如表2-36所示。
表2-36 所需计算字段
编号
字 段
计 算 公 式
1
序号
INDEX()
2
最大销售额
WINDOW_MAX(MAX([销售额]))
3
最大层级
WINDOW_MAX(MAX([层级]))
4
分块大小
[最大销售额]/WINDOW_SUM(IIF([最大层级]=1,[最大销售额]/203,0))
5
边界
IF [最大层级] > LOOKUP([最大层级],-1) THEN PREVIOUS_VALUE(0)ELSEIF [最大层级] <= LOOKUP([最大层级],-1) THEN PREVIOUS_VALUE(0) + LOOKUP([分块大小],-1)ELSE PREVIOUS_VALUE(0) END
6
X
IF([序号]!=WINDOW_MAX([序号]) AND [序号]>=(WINDOW_MAX([序号])+1)/2)THEN([最大层级]+2.8)*COS(WINDOW_MAX(2*PI())*[边界]+(WINDOW_MAX([序号])-([序号]+1))*WINDOW_MAX(2*PI())*[分块大小]/(100))ELSEIF([序号]=WINDOW_MAX([序号]) OR [序号]<(WINDOW_MAX([序号])+1)/2)THEN([最大层级]+2)*COS(WINDOW_MAX(2*PI())*[边界]+(((IIF([序号]=WINDOW_MAX([序号]), 1,[序号])-1)*WINDOW_MAX(2*PI())*[分块大小]/((((WINDOW_MAX([序号])-1)/2)-1)))))END
7
Y
IF([序号]!=WINDOW_MAX([序号]) AND [序号]>=(WINDOW_MAX([序号])+1)/2)THEN([最大层级]+2.8)*SIN(WINDOW_MAX(2*PI())*[边界]+(WINDOW_MAX([序号])-([序号]+1))*WINDOW_MAX(2*PI())*[分块大小]/((((WINDOW_MAX([序号])-1)/2)-1)))ELSEIF([序号]=WINDOW_MAX([序号]) OR [序号]<(WINDOW_MAX<br />([序号])+1)/2)THEN([最大层级] + 2)*SIN(WINDOW_MAX(2*PI())*[边界]+(((IIF([序号]=WINDOW_MAX([序号]), 1,[序号])-1)*WINDOW_<br />MAX(2*PI())*[分块大小]/(((WINDOW_MAX([序号])-1)/2)-1))))END
8
标签
WINDOW_MAX(MAX([类别]))
步骤4: 右键单击“path”字段依次选择“创建”→“数据桶”→设置“数据桶大小”为1(辅助扩充数据中的203是用来在Tableau中创建数据桶,使得最终的上下两层圆环都由102个点连成。因为经过测试102个点连成的曲线比较光滑)。具体设置如图2-106所示。
步骤5: 将“X”字段拖至“行”,“Y”字段拖至“列”,“产品子类”字段、“层级”字段拖至“详细信息”,“标记”选择“多边形”并将“path (数据桶)”字段拖至“路径”后得到图2-107。
图2-106 “path (数据桶) ”字段设置
图2-107 径向树图绘制过程
步骤6: 右键单击“行”上的“X”字段选择“编辑表计算”,按图2-108、图2-109和图2-110所示设置“嵌套计算”的“计算依据”。
图2-108 “X”字段、“序号”字段“计算依据”设置
图2-109 “最大层级”字段、“边界”字段“计算依据”设置
图2-110 “分块大小”字段、“最大销售额”字段“计算依据”设置
步骤7: 右键单击“列”上的“Y”字段对其执行与步骤6中“行”上的“X”字段相同的操作步骤后得到图2-111。
步骤8: 将“详细信息”中的“产品子类”字段、“层级”字段分别通过左键单击该字段前方代表“详细信息”功能的标记将其改为“颜色”,调节合适的颜色后得到图2-112。
图2-111 径向树图雏形
图2-112 为不同产品染色
步骤9: 将“最大销售额”字段拖至“工具提示”→右键单击选择“计算依据”为“path (数据桶)”字段。“标签”字段拖至“工具提示”→右键单击选择“编辑表计算”,具体设置如图2-113所示。
步骤10: 修改“工具提示”的内容→只留下“标签”字段和“最大销售额”字段→匹配合适的字体颜色和大小。调整视图的其他细节如隐藏坐标轴、去掉网格线等,得到最终的径向树图,如图2-114所示。
图2-113 “标签”字段“计算依据”设置
图2-114 径向树图
至此在Tableau中,环形饼图就完成了从一层、二层至N层的演变,如图2-115所示。如果觉得N层环形饼图制作比较麻烦,也可以将本例当作模板替换数据源即可快速绘制。
图2-115 环形饼图家族
2.9 轨迹图的3种制作方法 轨迹图是将具有具体坐标位置的点或用地理经纬度代表的地理位置按一定的顺序连成的线路图,它的连接轨迹可以是折线、曲线等。其基本样式如图2-116所示。
由坐标平面或地图中某个点或多个点出发至另一个点或多个点之间,按一定的顺序进行连线,反映物体的运动轨迹。轨迹图在航空、铁路、交通等领域应用比较广泛,用来模拟、追踪人们出行的路线、次数、时长等。
制作轨迹图的核心思路是将坐标点或地理经纬度坐标按给定的顺序连接成线路,一般需要特定格式的业务数据才能实现。
图2-116 轨迹图示例
2.9.1 行驶轨迹连线图 模拟客户从商场的某个点出发将沿途经过的点连接起来,从而得出客户浏览商场的行为轨迹。具体制作过程如下。
步骤1: 在Tableau中本例所需的数据结构如表2-37所示。
表2-37 模拟顾客活动轨迹数据
路 径
地点
X
Y
1
B2停车场
0
0
2
B1美食街
2
1
3
B1蛋糕屋
0
2
4
B1水果茶Bar
-1
1
5
L1篮球鞋
-2
3
6
L1智能手表
0
4
7
L1演出区
4
1
8
L2科技馆
3
0
9
L2手机店
2
-1
10
L2休息台
0
-3
11
L3游乐场
-1
-2
12
L3饰品店
-1
-1
13
L3电影院
-2
0
14
B1水煮鱼乡
-1
0
15
B2停车场
0
0
步骤2: 通过数据源界面将表2-37导入Tableau中。
步骤3: 将 “X”字段拖至“列”、“Y”字段拖至“行”→分别右键单击两个字段将其改为“维度”。“标记”选择“线”并将“路径”字段拖至“路径”后得到图2-117。
图2-117 顾客活动轨迹图绘制过程
步骤4: 可以通过为每个地点添上地标图形和标签来美化视图。按住<Ctrl>加鼠标左键再拖一个“X”字段至“列”→将“地点”字段和“路径”字段拖至其中一个“X”字段所在的“标签”中→“标记”选择“形状”并匹配合适的图形。调整视图其他细节后得到图2-118。
图2-118 顾客活动轨迹图
2.9.2 中心散射直线轨迹图 模拟电商企业的中心货仓往周围地区的囤货点的供货轨迹连线,可以用来分析中心货仓的选址是否合理。具体的制作过程如下所示。
步骤1: 在Tableau中本例所需的数据结构如表2-38所示。
表2-38 模拟货仓供货轨迹数据
地 点 标 签
地 点
X
Y
扩 充
中心货仓
中心货仓
0
0
1
站点1
站点1
1
5
1
站点2
站点2
3
3
1
站点3
站点3
4
2
1
站点4
站点4
4
-1
1
站点5
站点5
3
-3
1
站点6
站点6
0
-4
1
站点7
站点7
-4
-2
1
站点8
站点8
-4
0
1
站点9
站点9
-4
1
1
站点10
站点10
-3
4
1
站点11
站点11
-1
6
1
站点12
站点12
0
7
1
站点13
站点13
-2
-2
1
中心货仓
中心货仓
0
0
2
中心货仓
站点1
0
0
2
中心货仓
站点2
0
0
2
中心货仓
站点3
0
0
2
中心货仓
站点4
0
0
2
中心货仓
站点5
0
0
2
中心货仓
站点6
0
0
2
中心货仓
站点7
0
0
2
中心货仓
站点8
0
0
2
中心货仓
站点9
0
0
2
中心货仓
站点10
0
0
2
中心货仓
站点11
0
0
2
中心货仓
站点12
0
0
2
中心货仓
站点13
0
0
2
步骤2: 通过数据源界面将表2-38导入Tableau中。
步骤3: 将“X”字段拖至“行”,“Y”字段拖至“列”,分别右键单击两个字段将其改为“维度”。“地点”字段拖至“详细信息”,“标记”选择“线”后得到图2-119。
图2-119 货仓供货轨迹图绘制过程
步骤4: 可以通过与2.9.1中步骤4同样的操作来美化视图。最终的货仓供货轨迹图(中心散射直线轨迹图)如图2-120所示。
图2-120 货仓供货轨迹图
2.9.3 中心散射曲线轨迹图 将2.9.2中的连线形式换成曲线,具体的制作过程如下所示。
步骤1: 在Tableau中本例所需的数据结构与2.9.2中表2-38一致,通过数据源界面将表2-38导入Tableau中。
步骤2: 本例应用两次贝塞尔曲线方程:F (t )=Po ×(1-t )2 +P1 ×2t (1-t )+P2 ×t ²,其中Po 代表曲线的起点位置,P2 代表曲线的终点位置,P1 是曲线的控制点。
步骤3: 在Tableau中所需创建的计算公式如表2-39所示。
表2-39 所需计算字段
编号
字段
计 算 公 式
1
扩充点
IIF([扩充]=1,1,100)
2
t
(INDEX()-1)/100
3
Detla X
WINDOW_MIN(MIN([X]),LAST(),LAST())-WINDOW_MIN(MIN([X]),FIRST(),FIRST())
4
Detla Y
WINDOW_MIN(MIN([Y]),LAST(),LAST())-WINDOW_MIN(MIN([Y]),FIRST(),FIRST())
5
Angle
ATAN2([Detla Y],[Detla X])
6
Cos(Angle)
COS([Angle])
7
Sin(Angle)
SIN([Angle])
8
X't
CASE ATTR([扩充])WHEN 1 THEN WINDOW_MIN(MIN([X]),FIRST(),FIRST())-WINDOW_MIN(MIN([X]),FIRST(),FIRST())WHEN 2 THEN WINDOW_MIN(MIN([X]),LAST(),LAST())-WINDOW_MIN(MIN([X]),FIRST(),FIRST())ELSE 0 END
9
Y't
CASE ATTR([扩充])WHEN 1 THEN WINDOW_MIN(MIN([Y]),FIRST(),FIRST())-WINDOW_MIN(MIN([Y]),FIRST(),FIRST())WHEN 2 THEN WINDOW_MIN(MIN([Y]),LAST(),LAST())-WINDOW_MIN(MIN([Y]),FIRST(),FIRST())ELSE 0 END
10
X''t
[X't]*[Cos(Angle)]-[Y't ]*[Sin(Angle)]
11
Y''t
[X't]*[Sin(Angle)]+[Y't ]*[Cos(Angle)]
12
P''X
((WINDOW_MIN([X''t],LAST(),LAST())+WINDOW_MIN([X''t],FIRST(),FIRST()))/2)*1.5
13
P''Y
IF [Angle]>0.8 THEN ((WINDOW_MIN([Y''t],LAST(),LAST())+WINDOW_MIN([Y''t],FIRST(),FIRST()))/2)*1.5 ELSE ((WINDOW_MIN([Y''t],LAST(),LAST())+WINDOW_MIN([Y''t],FIRST(),FIRST()))/2)*-1.5 END
14
P'''X
([P''X]*[Cos(Angle)]-[P''Y]*[Sin(Angle)])+WINDOW_MIN(MIN([X]),FIRST(),FIRST())
15
P'''Y
([P''X]*-[Sin(Angle)]+[P''Y]*[Cos(Angle)])+WINDOW_MIN(MIN([Y]),FIRST(),FIRST())
16
X_P_Max
WINDOW_MAX(MAX([X]),LAST(),LAST())
17
X_P_Min
WINDOW_MIN(MIN([X]),FIRST(),FIRST())
18
Bezier X
((1-[t])^2*[X_P_Min])+(2*(1-[t])*[t]*[P'''X])+(([t]^2)*[X_P_Max])
19
Y_P_Max
WINDOW_MAX(MAX([Y]),LAST(),LAST())
20
Y_P_Min
WINDOW_MAX(MIN([Y]),FIRST(),FIRST())
21
Bezier Y
((1-[t])^2*[Y_P_Min])+(2*(1-[t])*[t]*[P'''Y])+(([t]^2))*[Y_P_Max]
步骤4: 右键单击“扩充点”字段选择创建数据桶,按图2-121所示设置(这里“扩充点”字段赋值为100,是因为经测试发现100个点连成的曲线比较光滑)。
步骤5: 将“Bezier X”字段拖至“列”,“Bezier Y”字段拖至“行”,“地点”字段拖至“详细信息”,“标记”选择“线”并将“扩充点(数据桶)”字段拖至“路径”后得到图2-122。
图2-121 “扩充点(数据桶)”设置
图2-122 曲线轨迹图绘制过程
步骤6: 右键单击“列”上的“Bezier X”字段选择“编辑表计算”,将“Bezier X”字段内嵌套的所有字段按图2-123所示设置“嵌套计算”的“计算依据”(“Bezier Y”字段的设置与“Bezier X”字段相同)。
图2-123 设置“嵌套计算”的“计算依据”
步骤7: 若要美化视图可以按<Ctrl>加鼠标左键再拖一个“Bezier X”字段至“列”→将该字段所在的“标记”改为形状并选择合适的形状→“地点标签”字段拖至“标签”,调整视图其他细节后得到图2-124。
图2-124 曲线轨迹图
2.10 平面定点图的3种制作方法 什么是平面定点图呢?类似图2-125所示的“元素周期表”,平面定点图就是在平面空间内为维度字段赋予位置(X、Y坐标)。
图2-125 “元素周期表”
平面定点图可以将原本在Tableau中用单一的行或列表达的维度字段,变成图形化的具有强烈视觉冲击的图形。它可以应用在可视化图表宣传、超市货品摆放位置与销售数量之间的关系以及结合具体指标值做维度地图等多种场景中。
制作平面定点图的核心思路是根据实际的业务数据,确定最终想要实现的图形,然后根据图形为相应的维度字段匹配位置。
2.10.1 特定数据结构的定点图 结合其他工具,例如数据处理工具Alteryx来为图形构造轮廓数据,再关联实际的业务数据展开分析。具体的制作过程如下。
步骤1: 在Tableau中本例所需的数据结构如表2-40和表2-41所示。
表2-40 周期表辅助坐标数据
ID
Y
X
155
9
18
154
8
18
153
7
18
152
6
18
151
5
18
150
4
18
149
3
18
148
2
18
147
1
18
146
0
18
145
9
17
144
8
17
143
7
17
142
6
17
141
5
17
140
4
17
139
3
17
138
2
17
137
1
17
136
0
17
135
9
16
134
8
16
133
7
16
132
6
16
131
5
16
130
4
16
129
3
16
128
2
16
127
1
16
126
0
16
125
9
15
124
8
15
123
7
15
122
6
15
121
5
15
120
4
15
119
3
15
118
2
15
117
1
15
116
0
15
115
9
14
114
8
14
113
7
14
112
6
14
111
5
14
110
4
14
109
3
14
108
2
14
107
1
14
106
0
14
105
9
13
104
8
13
103
7
13
102
6
13
101
5
13
100
4
13
99
3
13
98
2
13
97
1
13
96
0
13
95
9
12
94
8
12
93
7
12
92
6
12
91
5
12
90
4
12
89
3
12
88
2
12
87
1
12
86
0
12
85
9
11
84
8
11
83
7
11
82
6
11
81
5
11
80
4
11
79
3
11
78
2
11
77
9
10
76
8
10
75
7
10
74
6
10
73
5
10
72
4
10
71
3
10
70
2
10
69
9
9
68
8
9
67
7
9
66
6
9
65
5
9
64
4
9
63
3
9
62
9
8
61
8
8
60
7
8
59
6
8
58
5
8
57
4
8
56
3
8
55
9
7
54
8
7
53
7
7
52
6
7
51
5
7
50
4
7
49
3
7
48
9
6
47
8
6
46
7
6
45
6
6
44
5
6
43
4
6
42
3
6
41
9
5
40
8
5
39
7
5
38
6
5
37
5
5
36
4
5
35
3
5
34
9
4
33
8
4
32
7
4
31
6
4
30
5
4
29
4
4
28
3
4
27
9
3
26
8
3
25
7
3
24
6
3
23
5
3
22
4
3
21
3
3
20
9
2
19
8
2
18
7
2
17
6
2
16
5
2
15
4
2
14
3
2
13
6
1
12
5
1
11
4
1
10
3
1
9
2
1
8
1
1
7
6
0
6
5
0
5
4
0
4
3
0
3
2
0
2
1
0
1
0
0
表2-41 移动开发工具
工 具 分 类
工 具 名 称
ID
运营
iAd
1
运营
Google Admob
2
运营
Yeah Mobi
3
运营
Vungle
4
运营
AdView
5
运营
Chart boost
6
运营
Adarrive
7
运营
腾讯 广点通
8
运营
Papaya Mobile
9
运营
360 开放平台
10
运营
百度 移动网盘
11
运营
多盟
12
运营
豌豆荚
13
设计
Axure
14
设计
ARK design
15
设计
快现
16
设计
Rigo Design
17
设计
Face UI
18
设计
eico design
19
设计
摩客
20
设计
SukiKiTs
21
设计
POP
22
开发工具
Android Studio
23
开发工具
Xcode
24
开发工具
Xamarin
25
开发工具
Eclipse
26
开发工具
Sublime Text
27
开发工具
Visual Studio
34
开发框架
Haxe Punk
28
开发框架
React Native
29
开发框架
WatchKit
30
开发框架
ResearchKit
31
开发框架
Lonic Framework
32
开发框架
Canvas UI
33
开发框架
Telerik
35
快速开发
烽火星空 ExMobi
36
快速开发
Apps Builder
37
快速开发
Apkplug
38
快速开发
云适配 Amaze UI
39
快速开发
Live Code
40
快速开发
AppCan
41
快速开发
Hbuilder
42
快速开发
API Cloud
43
快速开发
GameMei
44
快速开发
iMAG
45
快速开发
Intel XDK
46
快速开发
阿里悟空
47
快速开发
Layabox
48
快速开发
Wilddog 野狗
54
快速开发
简网 APP工场
55
云服务
阿里云
49
云服务
Dnion
50
云服务
Ucloud
51
云服务
Bmob
52
云服务
青云
53
云服务
SmartBIOS 云平台
56
云服务
AWS Mobile
57
云服务
多备份
58
云服务
灵雀云
59
云服务
时速云 TenxCloud
60
云服务
Udesk
61
云服务
Lean Cloud
62
云服务
Able Cloud
64
云服务
数人云
65
云服务
云巴
66
云服务
七牛 云存储
67
云服务
Azure
68
云服务
UPYUN
69
推送
华为Push
76
推送
小米推送
77
推送
百度 云推送
81
推送
个推
82
推送
SendCloud
83
推送
极光推送
84
推送
腾讯信鸽
85
推送
PubNub
95
即时通信
云视互动
63
即时通信
环信即时 通信云
70
即时通信
Arrownock
71
即时通信
融云即时 通信云
72
即时通信
亲加 通信云
73
即时通信
客联 云通信 语音服务
74
即时通信
云之讯 开放平台
75
即时通信
容联易通
78
即时通信
CIOPaaS
79
即时通信
网易云信
80
安全
梆梆安全
94
安全
360 加固保
96
安全
安全狗
97
安全
娜迦信息
98
安全
APKProtect
99
安全
通付盾
100
安全
阿里 聚安全
101
安全
腾讯 云应用加固
102
安全
知安
103
安全
洋葱
104
安全
爱加密
105
安全
云锁
106
安全
极验验证
116
统计分析
友盟
107
统计分析
TalkingData
108
统计分析
APP Annie
109
统计分析
Cobub Razor
110
统计分析
聚合数据
111
统计分析
百度 移动统计
112
统计分析
诸葛io
113
统计分析
DataEye
114
统计分析
GrowingIO
115
监测
OneAPM
117
监测
腾讯Bugly
118
监测
TestBird
119
监测
听云
120
监测
Testin
126
监测
云智慧
127
监测
Dynatrace
128
监测
爱内测
129
代码托管
Coding
146
代码托管
CODE
147
代码托管
Github
148
语音
图灵 机器人
86
语音
YY 开放平台
87
语音
科大 讯飞语音
88
语音
微信语音 开放平台
89
语音
百度 云语音
90
语音
云知声
91
语音
思必驰 AISpeech
92
语音
呀呀语音
93
人脸识别
Face++
151
人脸识别
RecoFace
152
人脸识别
捷通华声
153
人脸识别
ReKognition
154
人脸识别
一登
155
游戏引擎
Unity3D
136
游戏引擎
Cocos2d-x
137
游戏引擎
Fancy3D
138
游戏引擎
Antiryad Gx
139
游戏引擎
Unreal
140
游戏引擎
Egret
141
游戏引擎
App Game Kit
142
游戏引擎
ProudNet
143
游戏引擎
OGEngine
144
游戏引擎
Genesis-3D
145
游戏引擎
Quicksilver
149
游戏引擎
Edgelib
150
效率工具
AnySDK
121
效率工具
棱镜
122
效率工具
Ping++
123
效率工具
酷传
124
效率工具
Worktile
125
效率工具
Mob
130
效率工具
iWorker
131
效率工具
逸创 云客服
132
效率工具
BearyChat
133
效率工具
爱拍 RecNow引擎
134
效率工具
BeeCloud
135
步骤2: 将表2-40和表2-41导入Tableau中,将表2-41作为左表、选择“ID”字段做“内部”连接。具体连接方式如图2-126所示。
图2-126 数据连接设置
步骤3: 将“X”字段拖至“列”、“Y”字段拖至“行”→分别右键单击两个字段→改成“维度”→“离散”。“工具分类”字段拖至“颜色”,“工具名称”字段拖至“标签”,“标记”选择“形状”(此例用了矩形),按实际需求调整视图的颜色和大小等细节后得到图2-127。
图2-127 特定数据结构的定点图
2.10.2 插入背景图片的平面定点图 根据具体图片来定相应位置的坐标,然后在Tableau中手动匹配相应点的位置。该方法适用于分析商场、超市和货仓的布局是否合理等。这些地方往往会划分不同的区域来放置不同的店铺或商品,而这些店铺或商品所在的位置在一定程度上会影响客流量和销售额等指标,为此我们需要合理的规划布局。
以往很多企业大都是凭借经验来判断商品或者店铺的位置,现在可以通过传感器采集每个区域的客流量,通过实际数据去分析客户的购买转化率、连单率等。然后通过这些指标来判断布局是否合理,以便做出合适的调整。调整布局之后也可通过实际的数据分析与之前做比对,看看新的布局是否达到了预期的效果。具体的实现过程如下所示。
步骤1: 准备一张实际分析要用到的商场平面图,如图2-128所示。
图2-128 模拟商场平面图
步骤2: 由于篇幅问题本例延用2.10.1中表2-41的数据。将这份数据导入Tableau中并稍作改动→右键单击“工具分类”字段选择“重命名”为“店铺”→右键单击“店铺”字段选择“别名”并按图2-129所示编辑该字段的别名。
步骤3: 创建“X(背景)”字段、“Y(背景)”字段和“模拟客流量”字段如图2-130、图2-131和图2-132所示。
图2-129 字段别名设置
图2-130 “X (背景) ”字段内容
图2-131 “Y (背景) ”字段内容
图2-132 “模拟客流量”字段内容
步骤4: 将“X(背景)”字段拖至“列”,“Y(背景)”字段拖至“行”,分别右键单击两个字段,将其聚合方式改为“平均值”。选择菜单栏的“地图”依次选择“背景图像”→选择“添加图像”→按图2-133所示设置背景图像(其中“浏览”是用来导航到背景图片的存放路径,也可以手动键入图片的存储路径(本地或服务器)。“X字段”和“Y字段”是用来根据之前创建的两个背景坐标字段固定背景图片在视图中的位置。“冲蚀”用来改变背景图片的透明度)。
图2-133 插入背景图像并设置
步骤5: 将“店铺”字段拖至“标签”,“模拟客流量”字段拖至“大小”→聚合方式改为“平均值”。分别右键单击视图中的两个坐标轴,依次选择“编辑轴”→选择“固定”→设置“固定开始”为0、“固定结束”为10并隐藏坐标轴。按实际需求调整视图的颜色、字体等细节后得到图2-134。
图2-134 商场店铺布局与客流量分析
2.10.3 引用数学公式自动分布位置的定点图 在Tableau中引用一些数学公式来使得维度字段能够按一些图形(包括圆、矩形等)来排布。
步骤1: 本例延用2.10.1中表2-41的数据并将这份数据导入Tableau中。
步骤2: 欲将“工具分类”字段在Tableau中展示成圆形,为此需要按图2-135和图2-136所示创建“X(圆)”字段和“Y(圆)”字段。
图2-135 “X (圆) ”字段内容
图2-136 “Y (圆) ”字段内容
步骤3: 将“X(圆)”字段拖至“列”,“Y(圆)”字段拖至“行”,“工具分类”字段拖至“颜色”,分别右键单击“列”上的“X(圆)”字段和“行”上的“Y(圆)”字段→选择“计算依据”→选择“工具分类”字段。根据实际需求修饰图表后得到图2-137。
图2-137 圆分布维度定点图
平面定点图为原本展现形式单一的维度字段开辟了新的天地,让其既具备实际的应用场景,又能媲美类似桑基图、玫瑰图等具有视觉冲击力的图形。除此之外还可以引用2.10.3的方法构造某些图形的数据,将数据导出后再返回给Tableau做相应图形的展现。
2.11 时空卦象图 时空卦象图实质上是饼图的一种变形,图形外观类似于中国古代的卦象图。通常将饼图按时间划分成给定的多个区域,如图2-138所示。
图2-138 时空卦象图
时空卦象图可以用来做项目的管理等,类比于甘特图,划分的每一个小区域既代表时间又代表对应的事件。将以往的矩形表格变成圆形最大的优势在于让管理者能够聚焦,并且完整地浏览数据所表达的信息。
时空卦象图通常应用在企业的HR部门或市场部等。它可以用来规划人员行程、项目的进度安排,也可以分析新产品上市后的生命周期。
在Tableau中饼图是内置图形,想想我们平时制作饼图所用的数据特征。时空卦象图无须复杂的操作步骤,只需要将数据结构稍作改动即可实现,具体制作步骤如下所示。
步骤1: 在Tableau中本例所需的数据结构如表2-42所示。
表2-42 模拟2018年时间进度数据
日 期
每月按天编号
径向编号
径向大小
备 忘 录
32 1 10 辅助数据
33 1 10 辅助数据
34 1 10 辅助数据
35 1 10 辅助数据
36 1 10 辅助数据
37 1 10 辅助数据
29 2 14 辅助数据
30 2 14 辅助数据
31 2 14 辅助数据
32 2 14 辅助数据
33 2 14 辅助数据
34 2 14 辅助数据
35 2 14 辅助数据
36 2 14 辅助数据
37 2 14 辅助数据
32 3 18 辅助数据
33 3 18 辅助数据
34 3 18 辅助数据
35 3 18 辅助数据
36 3 18 辅助数据
37 3 18 辅助数据
31 4 22 辅助数据
32 4 22 辅助数据
33 4 22 辅助数据
34 4 22 辅助数据
35 4 22 辅助数据
36 4 22 辅助数据
37 4 22 辅助数据
32 5 26 辅助数据
33 5 26 辅助数据
34 5 26 辅助数据
35 5 26 辅助数据
36 5 26 辅助数据
37 5 26 辅助数据
31 6 30 辅助数据
32 6 30 辅助数据
33 6 30 辅助数据
34 6 30 辅助数据
35 6 30 辅助数据
36 6 30 辅助数据
37 6 30 辅助数据
32 7 34 辅助数据
33 7 34 辅助数据
34 7 34 辅助数据
35 7 34 辅助数据
36 7 34 辅助数据
37 7 34 辅助数据
32 8 38 辅助数据
33 8 38 辅助数据
34 8 38 辅助数据
35 8 38 辅助数据
36 8 38 辅助数据
37 8 38 辅助数据
31 9 42 辅助数据
32 9 42 辅助数据
33 9 42 辅助数据
34 9 42 辅助数据
35 9 42 辅助数据
36 9 42 辅助数据
37 9 42 辅助数据
32 10 46 辅助数据
33 10 46 辅助数据
34 10 46 辅助数据
35 10 46 辅助数据
36 10 46 辅助数据
37 10 46 辅助数据
31 11 50 辅助数据
32 11 50 辅助数据
33 11 50 辅助数据
34 11 50 辅助数据
35 11 50 辅助数据
36 11 50 辅助数据
37 11 50 辅助数据
32 12 54 辅助数据
33 12 54 辅助数据
34 12 54 辅助数据
35 12 54 辅助数据
36 12 54 辅助数据
37 12 54 辅助数据
2018年1月1日
1 1 10 元旦放假
2018年1月2日
2 1 10 元旦放假
2018年1月3日
3 1 10 元旦放假
2018年1月4日
4 1 10 旅途
2018年1月5日
5 1 10 出差中
2018年1月6日
6 1 10 出差中
2018年1月7日
7 1 10 出差中
2018年1月8日
8 1 10 出差中
2018年1月9日
9 1 10 出差中
2018年1月10日
10 1 10 出差中
2018年1月11日
11 1 10 出差中
2018年1月12日
12 1 10 出差中
2018年1月13日
13 1 10 出差中
2018年1月14日
14 1 10 出差中
2018年1月15日
15 1 10 出差中
2018年1月16日
16 1 10 出差中
2018年1月17日
17 1 10 出差中
2018年1月18日
18 1 10 旅途
2018年1月19日
19 1 10 吃瓜
2018年1月20日
20 1 10 吃瓜
2018年1月21日
21 1 10 吃瓜
2018年1月22日
22 1 10 旅途
2018年1月23日
23 1 10 出差中
2018年1月24日
24 1 10 出差中
2018年1月25日
25 1 10 出差中
2018年1月26日
26 1 10 出差中
2018年1月27日
27 1 10 出差中
2018年1月28日
28 1 10 出差中
2018年1月29日
29 1 10 出差中
2018年1月30日
30 1 10 出差中
2018年1月31日
31 1 10 出差中
依照此结构一直将数据填写到12 月,若想将饼图变为环图即中间是空心的,需要在12 月31 日行后添加辅助数据,具体如下。
1 0 6 辅助数据
2 0 6 辅助数据
3 0 6 辅助数据
4 0 6 辅助数据
5 0 6 辅助数据
6 0 6 辅助数据
7 0 6 辅助数据
8 0 6 辅助数据
9 0 6 辅助数据
10 0 6 辅助数据
11 0 6 辅助数据
12 0 6 辅助数据
13 0 6 辅助数据
14 0 6 辅助数据
15 0 6 辅助数据
16 0 6 辅助数据
17 0 6 辅助数据
18 0 6 辅助数据
19 0 6 辅助数据
20 0 6 辅助数据
21 0 6 辅助数据
22 0 6 辅助数据
23 0 6 辅助数据
24 0 6 辅助数据
25 0 6 辅助数据
26 0 6 辅助数据
27 0 6 辅助数据
28 0 6 辅助数据
29 0 6 辅助数据
30 0 6 辅助数据
31 0 6 辅助数据
32 0 6 辅助数据
33 0 6 辅助数据
34 0 6 辅助数据
35 0 6 辅助数据
36 0 6 辅助数据
37 0 6 辅助数据
步骤2: 通过数据源界面将表2-42导入Tableau中。
步骤3: 将“径向编号”字段、“每月按天编号”字段拖至“详细信息”,“径向大小”字段拖至“大小”,“标记”选择“饼图”→单击“颜色”将饼图的颜色设置成白色并添加黑色边界后得到图2-139。
图2-139 时空卦象图绘制过程
步骤4: 按图2-140所示创建一个将12个月叠加在一起的饼图分开的“X”字段。
图2-140 “X”字段内容
步骤5: 将“X”字段拖至“列”后得到图2-141。
图2-141 拆分叠加显示的饼图
步骤6: 右键单击视图中的“X”字段,依次选择“编辑轴”→“固定”→设置“固定开始”为0、“固定结束”为0→隐藏坐标轴。调节饼图的大小后得到图2-142。
图2-142 重新叠加饼图
步骤7: 将“备忘录”字段拖至“颜色”→为具体事项添加不同的颜色→右键单击该字段选择“属性”。调整视图的底色和其他细节后得到图2-143。
步骤8: 将“备忘录”字段、“日期”字段拖至“工具提示”,按图2-144所示创建一个“日显示”字段用来显示日历上具体的天→将其拖至“标签”→右键单击该字段选择“属性”修改视图其他细节后得到最终的时空卦象图如图2-145所示。
图2-143 时空卦象图雏形
图2-144 “日显示”字段内容
图2-145 时空卦象图
时空卦象图基于特定的数据结构才能绘制,这也说明了数据结构的重要性。其实数据与可视化是相辅相成的,建筑好底层的数据结构才能更好地展示上层的可视化作品。
2.12 旭日图 旭日图也被称为多层饼图,是饼图的一种变形,如图2-146所示,其便于细分溯源分析数据,真正了解数据的具体构成。
图2-146 旭日图基本样式
旭日图除了有饼图所表达的每个类别的数值大小分布外,还能反映最大层级旗下各个细分层级的数值分布情况。
旭日图的应用场景也比较广泛,与之前介绍过的径向树图类似,从某种程度上说旭日图就是径向树图,那么它们有什么不同呢?
在Tableau中饼图是内置图形,而旭日图只需要特定的数据结构,然后在饼图的绘制基础上稍作改动即可。具体制作步骤如下所示。
步骤1: 在Tableau中本例所需的数据结构如表2-43所示。
表2-43 模拟超市销售数据
层级
名 称
产 品 关 系
销 售 额
1
饮料
饮料
1500
1
食物
食物
900
1
水果
水果
2000
2
汽水
饮料>汽水
900
2
果汁
饮料>果汁
600
2
苹果
水果>苹果
800
2
芒果
水果>芒果
1200
2
面点
食物>面点
900
3
可爱桃
饮料>汽水>可爱桃
600
3
可乐
饮料>汽水>可乐
500
3
雪碧
饮料>汽水>雪碧
400
3
红富士
水果>苹果>红富士
500
3
蛇果
水果>苹果>蛇果
300
3
桂七芒
水果>芒果>桂七芒
500
3
青皮芒
水果>芒果>青皮芒
700
3
面条
食物>面点>面条
300
3
包子
食物>面点>包子
200
3
馒头
食物>面点>馒头
400
步骤2: 通过数据源界面将表2-43导入Tableau中。
步骤3: 在Tableau中本例所需创建的计算字段如图2-147所示。
图2-147 “X”字段内容
步骤4: 将“X”字段拖至“列”,“标记”选择“饼图”,“产品关系”字段拖至“颜色”并调节合适的颜色,“层级”字段拖至“大小”,“销售额”字段拖至“角度”后得到图2-148。
步骤5: 右键单击视图中的“X”字段所在的轴,依次选择“编辑轴”→选择“固定”→设置“固定开始”为0、“固定结束”为0→隐藏该坐标轴。将“名称”字段和“销售额”字段拖至“标签”并调节合适的字体。单击“颜色”为图形添加白色的边界后得到最终的旭日图,如图2-149所示。
图2-148 旭日图绘制过程
图2-149 旭日图
旭日图的制作过程比较简单,但对数据结构有一定的要求,需要业务数据之间是层层对应的关系。此例的饮料线中2级分类果汁旗下有对应的3级分类可爱桃这一项,如果现实的业务数据中缺失了这一项,那么在Tableau中,属于饮料线2级分类下其他3级分类的位置就会自动填充缺失项的位置,使原有的面积占比出现问题。所以如果遇到此类场景,就需要用之前介绍的径向树图的方法去绘制此图,也可以将此例数据再做变形,为缺失项留出位置,以便在Tableau中绘制旭日图时不会出错。
2.13 维恩图的两种制作方法 维恩图也被称为文氏图,于1880年由Venn创造,用于显示元素集合重叠区域的图示,如图2-150所示。
图2-150 维恩图基本样式
维恩图既可以表示单独的一个集合,也可以很直观地表示集合与集合之间的关系。维恩图的应用场景比较广泛,凡是需要反映事物与事物之间有相关部分的场合均可使用,比如零售行业用来区分不同的客户群体,哪些是购买单一产品的,哪些是买了几种特定产品的,目的是为客户精准营销以及捆绑销售。
制作维恩图的核心思路是根据实际的业务数据,确定每个集合(一般集合用圆形表示)的位置。
2.13.1 3种关系的维恩图 3种关系的维恩图的具体制作步骤如下所示。
步骤1: 本例所用数据为Tableau产品中自带的“示例—超市”数据中的“订单”表,此处对数据结构不做具体介绍。
步骤2: 通过数据源界面将“订单”表导入Tableau中。
步骤3: “订单”表中的“类别”字段包含“家具”、“技术”和“办公用品”3大类,此例只分析客户购买办公用品和家具的方式。为此需要将“类别”字段拖至“筛选器”→右键单击“筛选器”中的“类别”字段选择“编辑筛选器”→勾选“办公用品”和“家具”。
步骤4: 右键单击“类别”字段依次选择“创建”→选择“集”→按图2-151、图2-152和图2-153所示,分别创建3个集:“家具”集、“办公用品”集和“家具+办公用品”集(其中“家具”集代表只包含“家具产品”的集合、“办公用品”集代表只包含“办公用品”的集合,“家具+办公用品”集代表同时包含“家具”和“办公用品”这两个产品的集合)。
图2-151 “家具”集设置
图2-152 “办公用品”集设置
图2-153 “家具+办公用品”集设置
步骤5: 本例所需创建的计算公式表2-44所示。
表2-44 3种关系的维恩图所需计算字段
序号
字 段 名
计 算 字 段
1
外部维恩图位置
COUNTD(IF [家具] then [客户名称] END )
2
重叠位置
[外部维恩图位置]/2
3
家具+办公用品客户
COUNTD(IF [家具+办公用品]=TRUE Then [客户名称] END)
步骤6: 将“记录数”字段拖至“行”→并右键单击将其聚合方式改为“最小值”。“外部维恩图位置”字段拖至“列”,右键选中“客户名称”字段拖至“大小”,选择计算方式为“计数(不同)(客户名称)”。“类别”字段拖至“颜色”并将“标记”选择“圆”后得到图2-154。
图2-154 3种关系的维恩图绘制过程
步骤7: 将“重叠位置”字段拖至“列”→将该字段所在的“标记”选择“文本”→将“家具+办公用品客户”字段拖至“标签”,其余字段从“标记”卡中清除。右键单击视图中的“重叠位置”字段所在的轴,依次选择“双轴”→再右键单击该轴选择“编辑轴”→不勾选“包括零”。隐藏视图中的所有坐标轴,调整视图的大小和颜色等得到图2-155。
步骤8: 将“类别”字段拖至“外部维恩图位置”字段所在“标记”的“标签”中→按住<Ctrl>加鼠标左键选中“大小”里的字段拖至“标签”中→调整“标签”中字体的位置和大小等→调节颜色的透明度并给边界设置颜色。按实际需求调整视图的其他细节后得到图2-156。
图2-155 3种关系的维恩图雏形
图2-156 3种关系的维恩图
2.13.2 7种关系的维恩图 7种关系的维恩图的具体制作步骤如下所示。
步骤1: 在Tableau中本例所需的数据源也是Tableau自带的“示例—超市”数据中的“订单”表。
步骤2: 通过数据源界面将“订单”表导入Tableau中。在数据连接的处理上需要做一些改动,将“订单”表按“客户名称”字段选择“左侧”连接3次(在数据字段多的情况下,可以在关联之后隐藏不需要用到的字段,重新提取时删除这些隐藏字段以减少数据量提高性能),具体连接方式如图2-157所示。
图2-157 数据连接设置
步骤3: 按住<Ctrl>分别选中“类别”字段、“类别(订单1)”字段和“类别(订单2)”字段→右键单击选中的3个字段其中的任意一个→选择“创建”→“合并字段”→针对该字段选择“重命名”为“类别合并字段”。右键单击“类别合并字段”→选择“创建组”(因为“订单”表中的“类别”字段中只包含3项内容,所以所有客户购买的订单中所包含的产品类别共有7种不同的组合。步骤2中将“订单”表按“客户名称”关联3次也是为了让每位客户的订单中包含他所购买的所有产品类别,继而方便根据不同的购买类型对客户进行分组)→按图2-158所示依据购买产品类别将客户划分成不同的组。
图2-158 “客户分类组”设置
步骤4: 在Tableau中本例所需创建的计算字段如表2-45所示。
表2-45 7种关系的维恩图所需计算字段
序号
字 段 名
计 算 字 段
1
排序
INDEX()
2
前/后
IF [排序]<=3 then '前' ELSE '后' END
3
类别标签显示
IF [前/后]=’前’ then ATTR([类别]) END
4
区分购买了几个商品
LEN([客户分类组])
5
X3
CASE [排序]WHEN 1 THEN 1WHEN 2 THEN 2WHEN 3 THEN 1.5WHEN 4 THEN 1.5WHEN 5 THEN 1.5 - 0.44*[标签位置]WHEN 6 THEN 1.5 + 0.44*[标签位置]ELSE 1.5 END
6
Y3
CASE [排序]WHEN 1 THEN 1WHEN 2 THEN 1WHEN 3 THEN 2WHEN 4 THEN 1WHEN 5 THEN 2-0.89*[标签位置]WHEN 6 THEN 2-0.89*[标签位置]ELSE 2-[标签位置] END
7
大小
IF [前/后] = ‘前’ THEN COUNTD([客户名称]) else 0 end
步骤5: 按图2-159所示,创建调节维恩图交集部分标签的显示位置的参数“标签位置”。
图2-159 “显示标签”参数设置
步骤6: 右键单击“排序”字段依次选择“编辑”→选择“默认表计算”→对应“根据以下因素计算”下拉选择“高级”并按图2-160所示设置“高级”配置中的内容→对应“所在级别”下拉选择“客户分类组”→对应“重新启动间隔”下拉选择“无”,具体设置如图2-161所示。
图2-160 “高级”内容设置
图2-161 “默认表计算”设置
步骤7: 将“类别”字段拖至“颜色”,“客户分类组”字段拖至“详细信息”,“X3”字段拖至“列”,“Y3”字段拖至“行”,“大小”字段拖至“大小”中,“标记”选择“圆”并隐藏视图中的两个坐标轴后得到图2-162。
图2-162 维恩图绘制过程
步骤8: 右键单击选中“客户名称”字段,将其拖至“标签”中并选择“计数(不同)(客户名称)”,“类别标签显示”字段拖至“标签”,右键单击“详细信息”中的“客户分类组”字段→选择“排序”→按以“最小值”方式聚合的“区分购买了几个商品”字段的“升序”排序,具体排序设置如图2-163。左键单击“标签”→按实际需求设置字体的格式→对齐方式选择“中部居中”→勾选“允许标签覆盖其他标记”。将“大小”设置为最大、“颜色”的不透明度设置为56%,右键单击“标签位置”→选择“显示参数控件”并按实际显示位置调整参数值。调整视图的其他细节后得到最终的维恩图如图2-164所示。
图2-163 “客户分类组”字段排序设置
维恩图目前在Tableau中的实现效果并不是很理想,需要根据不同的数据不断地进行调整优化。虽然目前的维恩图不能跟随业务数据的更新而自动调整图表,但本例也为那些必须用到维恩图的场景提供了一些制作思路和方法。
图2-164 7种关系的维恩图
2.14 流程图的3种制作方法 流程图也被称为树状网络图,如图2-165所示,是一种使用图形化的方式表示算法思路的好的表达方式。
图2-165 流程图示例
流程图既可以表示具体的某一个核心的业务指标是根据哪些指标计算得到的,也可以表示公司的业务体系、组织架构、人事关系等。
流程图的应用场景比较广泛,例如比较常见的杜邦分析、利润成因预测分析等,需要反映最终结果是通过哪些步骤得出时,采用流程图的表达方式会使每个中间环节与最终结果之间的关系更加清晰。
制作流程图的核心思路是通过流程框、线将有联系的实际内容连接起来,如需通过点选上级内容后才出现相应的下级流程效果,目前版本的Tableau还需要更改数据结构添加对应跳转操作方可实现。
2.14.1 仪表板拼接流程图 该方法是在仪表板内通过工作表加浮动线的方式拼接出所需的流程图,具体制作步骤如下所示。
步骤1: 实际的业务数据即可,对数据结构没有过多要求。
步骤2: 通过数据源界面将实际数据导入Tableau中。
步骤3: 按实际流程架构做好每个流程框中要显示的文本表(或可视化图表)→将做好的文本表放入仪表板界面→文本表放置仪表板中的模式可以选择“浮动”或者“平铺”。
步骤4: 按实际流程位置摆放好文本表→为文本表或文本表所在的容器添加“边界”线来模拟流程框。
步骤5: 最后在仪表板界面拖入“文本”对象,调节“文本”的高度和宽度(水平线高度小、宽度大;竖直线高度大、宽度小)充当流程连接线。充当流程线的“文本”推荐使用“浮动”模式,可以随意摆放位置与流程框匹配。图2-166就是用该方法绘制的杜邦分析流程图的应用场景。
图2-166 仪表板拼接流程图
2.14.2 插入背景图片的流程图 制作步骤基本与2.14.1类似,省去了在仪表板中用文本制作流程线等步骤,具体制作步骤如下所示。
步骤1: 数据方面的步骤与2.14.1中的步骤一致。用PS或者PPT等工具事先绘制好所需的流程背景图,如图2-167所示。
图2-167 流程背景图
步骤2: 将图2-167所示的背景图导入工作表或者仪表板中(一般导入仪表板中制作更方便),然后将实际的文本表放置在对应的背景流程框内得到如图2-168所示的流程图。
图2-168 插入背景图片的流程图
2.14.3 点选弹出的动态流程图 点选弹出的动态流程图是指当用户不进行点选时,界面只出现流程图的最终结果图,如果用户想要查看流程图中与结果图有关的其他内容时,通过点选操作其余内容即可弹出显示。具体的制作步骤如下所示。
步骤1: 在Tableau中本例所需的数据结构如表2-46、表2-47和表2-48所示。
表2-46 辅助1级流程框数据
Link
ID
X
Y
1
1
-1
2
1
2
1
2
1
3
1
-2
1
4
-1
-2
1
5
-1
2
表2-47 辅助流程线数据
Link
区 分
ID
X
Y
1
a
1
1
0
1
a
2
2
2
1
b
1
1
0
1
b
2
2
-2
表2-48 辅助2级流程框数据
Link
区 分
ID
X
Y
1
a
1
2
3
1
a
2
4
3
1
a
3
4
1
1
a
4
2
1
1
a
5
2
3
1
b
1
2
-1
1
b
2
4
-1
1
b
3
4
-3
1
b
4
2
-3
1
b
5
2
-1
步骤2: 通过Tableau中“新建数据源”的方式分别添加表2-46、表2-47和表2-48→3张表通过混合连接的方式关联,依次选择菜单栏中的“数据”→选择“编辑关系”→按图2-169进行设置,其中表2-46为主表,其余两个表通过“Link”字段与之进行混合连接。
步骤3: 应用表2-46中的数据绘制1级流程框。选中左侧边条数据窗格中的“辅助1级流程框”数据→将“X”字段拖至“列”、“Y”字段拖至“行”→分别右键单击将两个字段转换为“维度”→“标记”选择“线”→将“ID”字段拖至“路径”并按需调整视图其他细节后得到图2-170。
图2-169 数据关联设置
图2-170 1级流程框图
步骤4: 应用表2-47中的数据绘制流程线,表2-48中的数据绘制2级流程框,绘制步骤与步骤3类似此处不做重复叙述。需要说明的是因为此例的数据采用混合连接,所以在制作过程中要注意图表对应的数据源是否正确。一个快速检验某张图表使用了哪个数据源的方式是回到该图所在的工作表,查看左侧边条数据窗格中哪个数据标识符是蓝色的,如图2-171所示。
图2-171 被使用的数据源标识
步骤5: 制作一个触发展开到2级流程的按钮,也可以选择不做此按钮通过点选1级流程框来触发展开或者收缩的操作。使用表2-46中的数据,“标记”选择“形状”→将“Link”字段拖至“形状”中并匹配适合的形状→按实际需求美化按钮后得到图2-172。
图2-172 触发流程按钮
步骤6: 制作流程框中实际要放的业务图表,此例用表2-47中的辅助数据绘制的文本表代替(实际应用中的业务数据要增加辅助关联列“Link”字段来与所在层级的辅助数据进行关联)。将“辅助2级流程框数据”中的“记录数”字段拖至“文本”→单击“文本”按实际需求设置字体的格式等后得到图2-173。
图2-173 模拟业务文本表
步骤7: 流程框中需要放置的其他内容的制作过程与步骤6类似。选择“新建仪表板”→按图2-174所示,将做好的所有工作表放入仪表板中,放置的模式可以选择“浮动”或者“平铺”两种。
图2-174 流程图各组件摆放位置
步骤8: 选择菜单栏中的“仪表板”选项,依次选择“操作”→选择“添加操作”→ “筛选器”→按图2-175所示进行具体的配置,主要的配置思想是主流程框及框内放置的内容与展开按钮一直显示在界面上,流程线、2级流程框及内容通过点击展开按钮显示,不点隐藏(关于Tableau中的操作功能后续章节会详细介绍)。
图2-175 操作配置
步骤9: 最后点击触发按钮,测试效果如图2-176所示(此例是二层关系的流程图,多层关系的做法与之类似)。
一般不建议在目前版本的Tableau中制作此例类似的流程图,因其灵活性、扩展性很差。遇到此类需求可以考虑用桑基图或者其他容易制作并且扩展性和灵活性比较好的图表代替。本例只是为必须要在Tableau中实现类似的流程图提供一种可能的参考做法。如果对流程图的需求十分多,可以在Tableau的社区对该功能投票。
图2-176 动态流程图演示效果

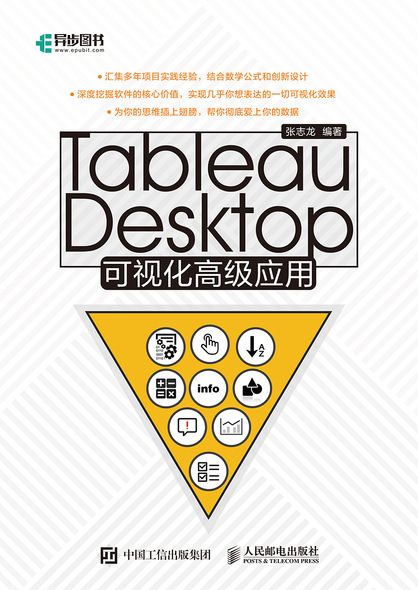
 ,跳转到下载界面,按提示进行操作即可。注意:为保证购书读者的权益,该操作会给出相关提示,要求输入提取码进行验证。
,跳转到下载界面,按提示进行操作即可。注意:为保证购书读者的权益,该操作会给出相关提示,要求输入提取码进行验证。