
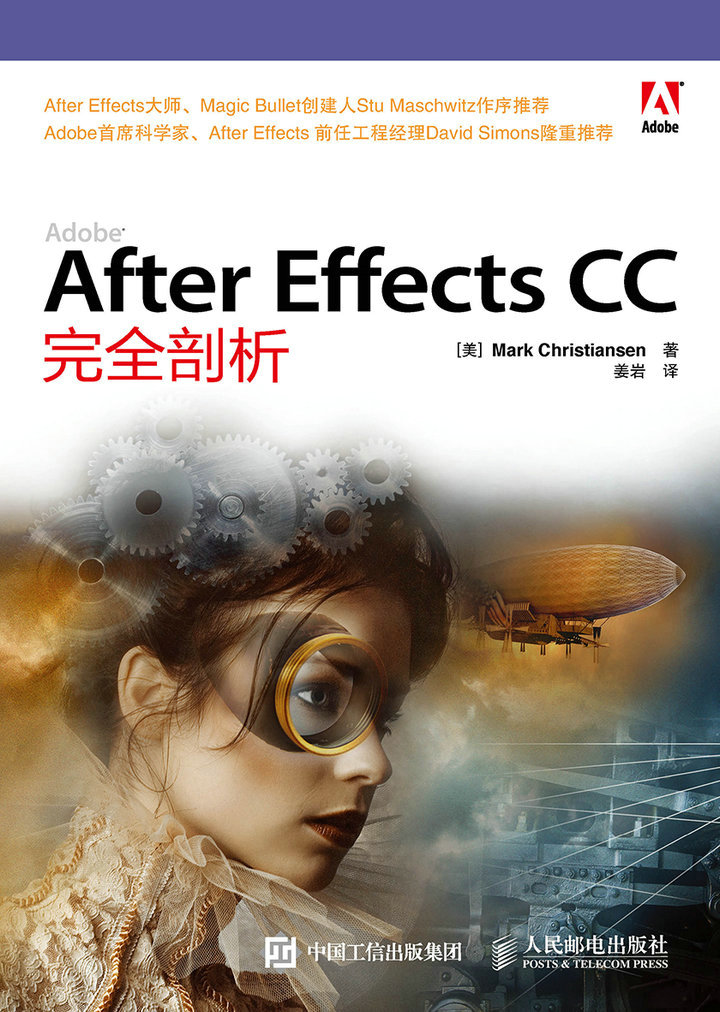
书名:Adobe After Effects CC完全剖析
ISBN:978-7-115-39675-4
本书由人民邮电出版社发行数字版。版权所有,侵权必究。
您购买的人民邮电出版社电子书仅供您个人使用,未经授权,不得以任何方式复制和传播本书内容。
我们愿意相信读者具有这样的良知和觉悟,与我们共同保护知识产权。
如果购买者有侵权行为,我们可能对该用户实施包括但不限于关闭该帐号等维权措施,并可能追究法律责任。
• 著 [美] Mark Christiansen
译 姜 岩
责任编辑 王峰松
• 人民邮电出版社出版发行 北京市丰台区成寿寺路11号
邮编 100164 电子邮件 315@ptpress.com.cn
• 读者服务热线:(010)81055410
反盗版热线:(010)81055315
Authorized translation from the English language edition, entitled ADOBE AFTER EFFECTS CC VISUAL EFFECTS AND COMPOSITING STUDIO TECHNIQUES, 1st Edition, 9780321934697 by CHRISTIANSEN, MARK, published by Pearson Education, Inc, publishing as Adobe Press, Copyright © 2014 Mark Christiansen.
All rights reserved. No part of this book may be reproduced or transmitted in any form or by any means, electronic or mechanical, including photocopying, recording or by any information storage retrieval system, without permission from Pearson Education, Inc. CHINESE SIMPLIFIED language edition published by POSTS AND TELECOMMUNICATIONS PRESS, Copyright © 2015.
本书中文简体字版由美国Pearson Education授权人民邮电出版社出版。未经出版者书面许可,不得以任何方式复制或发行本书任何部分。
版权所有,侵权必究。
这是一本关于创建视觉特效的图书,是全球公认的最佳After Effects图书之一。书中通过真实的案例详细而深入地讲解了色彩校正、键控、转描、运动跟踪、虚拟摄像机,以及在After Effects中如何使用表达式等内容。作者将实际的制作经验与After Effects软件的基本原理相结合,旨在使用业内最核心的方法制作出一流的视觉效果,并使读者的技能达到一个全新的水平,从而创造具有电影品质的画面。
本书不是一本入门书,针对具有一定软件操作能力的读者。书中所有的案例意在解释其背后的基本原理,以便读者可以融会贯通,学以致用。读者还可以在本书中学到After Effects CC的新功能,例如在After Effects CC和Cinema 4D之间如何建立新的工作流程,以及Adobe创意云的使用等内容。
马克 • 克里斯琴森(Mark Christiansen)是在美国(旧金山)工作的视觉特效总监和创意指导。由他参与创作的好莱坞影片和独立电影作品包括:《阿凡达》《关于恶魔的一切》《南方的野兽》《后天》以及《加勒比海盗3:世界的尽头》。他曾经是Adobe公司的制作人和设计师。而作为一名导演、制片人、设计师以及动画合成师,他还为好莱坞与硅谷这些风格迥异的客户提供多样化的服务,这包括商业广告、音乐录影带、直播节目和电视纪录片等项目。基于他在《南方的野兽》制作过程中的经验所带来的概念,促使了Cinefex移植到了iPad并且成为创作“New Scribbler”的基础。
马克是从After Effects 2.0 beta(代号:Teriyaki)版本开始使用这一软件的,并且直接为After Effects开发团队提供咨询。他写过本书之前的4个版本,还努力促成了其他图书的成功发行,包括Adobe After Effects Classroom in a Book系列和与纳丹 • 穆迪(Nathan Moody)共同编写的After Effects 5.5 Magic。
马克是专业视频联盟Pro Video Coalition(Provideocoalition.com)的创始人之一。他还为Digieffects、lynda.com和fxphd.com创作培训视频,同时在旧金山艺术大学他还以本书作为教材进行授课。你可以在例如fxguide.com网站上的“视觉特效播客秀”(The VFX Show podcast)这样的热门播客中听到他的声音,还可以通过christiansen.com这个网站或aestudiotechniques@gmail.com这个邮箱地址联系到他。
姜岩,硕士研究生,毕业于北京印刷学院,研究方向是数字影像技术与应用。曾服务于多家影视传媒企业,具有丰富的影视后期创作经验,并受聘于多所高校、培训机构担任影视、动画、数字媒体等专业外聘讲师。参与创作的皇城艺术馆拼接大屏幕投影宣传片《寻觅皇城》获第5届世界多媒体与互联网峰会新媒体艺术展映创意奖。2011年出版图书《数字媒体技术基础》,2012年出版《我的视频我做主:Premiere Pro CS5实战精粹》。曾经是《数码影像时代》杂志特邀专栏撰稿人,撰写影视后期教程。
杰夫 • 阿尔玛索尔(Jeff Almasol)白天担任Adobe After Effects团队中的高级质量工程师,晚上则在他的redefinery.com网站上撰写After Effects的脚本。他的网站提供了大量的免费脚本、参考资料及其他脚本资源的链接。在进入Adobe公司工作之前,杰夫在Elastic Reality公司和Avid技术公司从事Elastic Reality、Marquee、AvidProNet和其他产品的研发工作,还在Profound Effects公司从事Useful Things和Useful Assistants软件的开发工作。你可以在Twitter(redefinery)上见到他以第三人称讨论问题。
丹 • 艾伯茨(Dan Ebberts,本书“第10章:表达式”与“After Effects JavaScript指南”作者)是After Effects脚本领域的自由作家和动画顾问。他提供的脚本服务已经在各种项目中得到了应用,包括工作流程自动化和复杂动画绑定。他的言论常见于各个After Effects的论坛,并且他对表达式和复杂算法有特别的兴趣。丹是一位训练有素的电气工程师,获得过加利福尼亚大学的电气工程学士学位,但是他职业生涯中的大部分时间却都花费在编写软件中。你可以通过motionscript.com这个网站接触到他。
斯图 • 马施维茨(Stu Maschwitz,本书“序”的作者)是一名编剧兼导演,是Red Giant Software公司Magic Bullet Suite软件的创建者。作为视觉特效艺术家,马施维茨在乔治 • 卢卡斯的工业光魔公司(ILM)工作了4年,曾经在《龙卷风》《黑衣人》等电影中从事特效工作。他还是Orphanage公司的共同创立者,还曾担任首席技术官一职。Orphanage公司位于旧金山,是一家视觉特效和电影制作公司。马施维茨指导了大量商业广告的制作和电影特效的监制工作,其中包括《罪恶之城》和《鬼魂》。在马施维茨的内心深处认为自己是一名客串的电影制作人,他把这种精神和他的特效知识融进了Peachpit出版社出版的一本名为The DV Rebel’s Guide: An All-Digital Approach to Making Killer Action Movies on the Cheap的书中。
随着影视后期技术的日新月异,曾经充满神秘感的视觉特效与合成技术不再是好莱坞的专利。影视特效的制作门槛被不断降低,使更多的从业者可以较快地进入到这一行业,也为小型工作室的发展提供了更大的空间和可能。
与此同时,这一类软件操作图书也变得炙手可热,但是在合成技术上,能够具有一定分量的图书却是凤毛麟角,大多局限在入门、基础、案例等层面上,能够真正将制作经验与特效合成制作原理结合,并能娓娓道来的图书,更是寥寥无几。
马克 • 克里斯琴森的这本《Adobe After Effects CC完全剖析》无疑是一本值得推荐的进阶图书。在书中他竭力推崇的并非是什么神秘的技术或高深的技法,而是作为合成师所应该具备的专业素养,他所希望的是读者能够通过他提供的真实案例举一反三,学以致用,努力使自己成为一名合成艺术家而并非软件操作员。
由于Adobe推出了After Effects CC的官方中文版,为了便于读者学习,在本书的翻译过程中,对软件菜单的中文名称和主要功能的中文命名均以After Effects CC中文版软件作为参照,并重点参考了软件的中文版帮助文档,确保与官方译法保持一致,以避免读者由此造成的迷惑。
同时,本书还涉及大量后期制作和视觉特效制作中的术语和约定俗成的语言,在翻译上,首先力求表意准确,其次竭力还原其特有的语境,但纰漏之处在所难免。
除此之外,作者在写作风格上充满了创意人员所特有的天马行空般的想象力,经常会加入一些带有隐喻与调侃的内容,大概是中西方文化差异的原因,大家初次阅读时容易产生不知所云的感觉,但仔细品味后便能够感受到作者所具有的睿智的一面。
最后,感谢Guido Focarelli先生在翻译中的悉心指导,感谢韩熠佳女士对稿件的整理工作,以及姜晟昊先生的热心帮助。
正如作者所言,本书并不是一本面向初学者的书,在案例操作上很少有逐步演示的叙述,而是直接指出功能特性或需要的效果,这也为翻译带来了一定的难度。鉴于译者水平有限,不足之处敬请广大读者海涵。
译 者
2014年5月
北 京
向最后期限致谢!是它让不可完成之事圆满完成。
如果没有Adobe公司After Effects团队超过20年持之以恒的奉献,也就没有本书的存在,而这20年也几乎是我使用After Effects的时间。我在LucasArts时开始使用CoSA After Effects 2.0,这是我在知道“合成师”一词之前所使用的为数不多的值得骄傲的测试平台,它可以在我的苹果计算机(俗称电脑)上迅速地开始工作,让我放飞思想。
在After Effects CC这一版本中,我还要就以下几个方面对Adobe提出感谢。尽管我之前说过,但是依然值得再次重复,最好的技术编辑非托德 • 库帕里瓦(Todd Kopriva)莫属,他在百忙之中对这本书进行了审阅。我还要感谢整个After Effects团队,戴夫 • 西蒙斯(Dave Simons)、丹 • 威尔克(Dan Wilk)、史蒂夫 • 福德(Steve Forde)和特洛伊 • 丘奇(Troy Church)以及其他数十人的人格,他们才是After Effects真正的“秘密武器”。我很荣幸参加了今年早些时候在西雅图举办的After Effects 20周年的庆祝活动。我也很感谢那些在Adoeb公司和我一起工作的同事,是他们使Adobe成为今天的样子。
当然,我依然要感谢这本书的教父、电影制作人斯图 • 马施维茨,原Orphanage公司的联合创始人兼首席技术官,没有他,本书第一版就不会是那个样子。和斯图直接参与大片的制作,不仅可以放飞我的思绪,知道After Effects到底都能做什么,还给了我信心,让我相信本书涉及的技术是有效的并值得分享出来。
此时此刻,我还要特别感谢Maxon公司的优秀员工,尤其是保罗 • 巴伯(Paul Babb)和里克 • 巴雷特(Rick Barrett),他们总是乐于提供帮助。Cinema 4D在After Effects中的集成无疑成了After Effects CC这一版本的大新闻,大家现在看到的Cineware插件的那些功能,我很早就用上了,这让我引以为荣。
维持这样的水准,只能靠与别人合作。感谢丹 • 艾伯茨为本书第10章内容所做的工作,以及杰夫 • 阿尔玛索尔在脚本语言方面的工作。杰夫贡献了数个有用的脚本,我和他还专门为这本书的读者进行了定义。
非常感谢克里斯 • 格里芬(Chris Griffin)在本书修改过程中所提供的所有帮助,我从没有正式地委托他帮忙去确认本书中的案例是否为最新的并且是可以正常使用的。干得不错克里斯!
本书这一版能有现在的模样,也让我感到骄傲,感谢Red Giant Films公司和阿哈龙 • 拉比诺维茨(Aharon Rabinowitz)允许我们使用搞笑短片Spy vs. Guy和Plot Device中的一些奇妙的剧照,还有令人吃惊的赛斯 • 沃利(Seth Worley),他与阿哈龙一起工作制作了这些图像(还有那些搞笑的场面)。
从教学中我也得到了收获,感谢在旧金山艺术大学(Academy of Art)和fxphd.com过去的学生和朋友们,是他们提醒我需要耐心、细致和清楚地描述基本原理。
还要对Sébastien Perier、Jim Geduldick、Tyler Ginter、Vincent LaForet、Bob Donlon、Adam Shaening-Pokrasso、Tyler McPherron、Chris Meyer、Eric Escobar以及 Brendan Bolles在本书之前版本中所做的贡献深表感谢,除此之外,我还要感谢Mike Chance 和 Jesse Boots (Project Arbiter)、Pixel Corps、Artbeats、fxphd、Case Films、Creative COW、Kenwood Group、Inhance、Sony、ABC、Red Bull USA,和下列人员:Pete Oʼ Connell、Benjamin Morgan、Matt Ward、Ross Webb、Luis Bustamente、Micah Parker、Fred Lewis、Jorge L. Peschiera、Shuets Udono、Eric E. Yang、Charlie Styr、 Mike Sussman、Marco Abis、Håkan Dahlström和Kevin Miller等。感谢Flickr提供的创意共享(Creative Commons)标签,聚集了来自世界各地的志愿者所贡献的他们梦幻般的图像。
在夏琳 • 查尔斯-威尔(Charlene Charles-Will)的指导下,艾丽西亚 • 比洛(Alicia Buelow)设计了这本书的封面,这次的设计绝对是成功的而且是我最喜欢的封面之一。感谢Peachpit出版社为封面制作的原创插图,为了确保无误我们重新合成了一版,这是值得的。
本书得益于Peachpit出版社的承诺,他们在成本不断增加并且市场不断变化的环境中仍力求出版最高质量的出版物。感谢南希 • 彼得森(Nancy Peterson)作为编辑介入本书并且另辟蹊径,帮助这本书按时完成,感谢高级编辑卡林 • 约翰逊(Karyn Johnson),她通常不会按照南希设定的那样保持对每件事都能按部就班地完成,但这次她做到了。感谢安妮 • 玛丽 • 沃克(Anne Marie Walker)指出了一些非常糟糕的写作习惯。
最后,感谢你,感谢你阅读和传授,以及把这本书的内容带到实际案例中并与自己的故事结合到一起。你可以让我知道你的看法,请发邮件到这个邮箱 aestudiotechniques@gmail.com。
“使它看起来真实”,看上去这似乎是视觉特效艺术家所遵循的原则。斯皮尔伯格(Spielberg)要求,只在电影这90分钟里,他想让全世界都相信,恐龙在美国南海岸的一座岛上还活着而且实实在在地呼吸着。你的工作就是:让它们看上去像真的一样,对吗?
答案是:不对。
我要告诉你,作为视觉特效艺术家,在这个行业里需要学到的最重要的事情是:让那些迅猛龙、吸血鬼、外星机器人或大坝破裂之类的效果“看上去真实”绝对不是你在创建一个视觉特效镜头时所应该关心的问题。
电影不是现实,我们喜欢电影的原因是因为电影呈现给我们一个已经对现实进行升华与理想化处理的版本。众所周知的概念,一对在争吵的夫妻的场景,转到第11个镜头:争吵发生在帝国大厦的观景台上,两人背对阳光(即便两人面对面,阳光也要在两人身后),就在这样一个设置好的黄金时间,在这个位置上进行了10分钟的交谈,这对夫妇真的、真的很迷人,事实上,这对夫妻的其中之一梅格 • 瑞恩拥有难以言表的外貌。在手术之前……哦,音乐应该响起了。
这段情景有什么是真实的吗?没什么是真实的,但我们喜欢。你认为导演亚历杭德罗 • 阿曼巴(Alejandro Amenábar)会在旁边对众人之中的电影摄影师加维尔 • 阿吉雷撒罗贝(Javier Aguirresarobe)说:“不管你做什么,你都要确保让妮可 • 基德曼看上去是真的?”绝对不会,导演通常只会说这一类的话:“让她看上去就像雕像一样”“使他看上去像是可以刀枪不入的人”“使她看上去像她自己的冰雕一样”。
让我们回到电影《侏罗纪公园》。还记得可怕的霸王龙走出围场时候的样子吗?伙计,她看上去还不错。
她看上去确实不错。
这一时刻的真实场景肯定是作为工业光魔公司刚组建的计算机图像部门艰苦工作成果的一部分,这一部门开发了开创性的技术,使霸王龙苏醒过来。但重要的是,那只霸王龙感觉确实像真的一样,这是因为她的样子看上去还不错。她全身湿透,四周漆黑,无论她从哪里出来,老迪恩 • 康迪(Dean Cundey)都会用一束蓝色打在她的身上。实际上,你几乎看不到她。
但是你确定你可以听到她的声音。你真的认为霸王龙在泥泞的土地上不断靠近可以发出像新THX剪辑中的音效吗?你认为斯皮尔伯格会坐在音效设计师盖瑞 • 雷斯同(Gary Rydstrom)身旁说“让我们出去走走,确保这脚步声真实可信?”不,他会说“让这声音听起来就像泰坦尼克撞进了好莱坞露天剧场那样”(他可能或者也可能不会直接这么说)。
音效设计师的工作就是为一部电影创建一个可以烘托情感的声音背景,在这个过程中他们凭感觉做事,即使是忽略真实性也会如此。把一把枪移动半英寸,发出的声音就像是一把猎枪上膛。拿起话筒?拨号声立刻插入进来。现代计算机能在屏幕上显示东西吗?当然可以,你现在就可以听到1978年IBM点阵式打印机的声音。
音效设计师的工作并不是重现现实、他们带来的是感性认识。电影摄影师、化妆师、造型设计师、作曲家、布景设计师、演员指导,甚至现场特效部门都是如此。
然后不知为何,我们的视觉特效行业却经常禁止夹杂感性的成分。我们的客户把我们圈定在道具制作人的角色:帮我建造一个霸王龙,并且让看上去跟真的一样。但是当到了把霸王龙放到银幕上的时候,我们还是电影摄影师(运用我们的CG灯光)、化妆师(运用“光滑”的拾色器)、现场特效组(运用雨水特效)。虽然史蒂文 • 斯皮尔伯格可能忘了跟我们重复他曾经在现场和迪恩所说的那些华丽的词藻,但史蒂文却依然希望我们可以把霸王龙制作成像电影里的霸王龙那样。这样做的效果肯定不好,也不可能好。尽管不切实际,但是霸王龙出现时身上的蓝光效果非常好,很有气氛。
你是否曾和客户就镜头特效的某个方面是“客观事实”而发生过争论呢?例如,你可能遇到过这样的客户,让人很难理解地要求你在一个镜头上减少一点运动模糊,或者告诉你一个你已经计算了它准确降落速率的物体看起来“降落速度只是有点慢”?遇到用这种方法尝试体现艺术真实性的客户你是否会有一种挫败感呢?
够了,不要在这样下去了。
你的客户是一个导演,体现艺术真实性是他们的工作。他们的工作并不是去懂得(或建议)采用各种可能或不可能的方法有选择性地减少运动模糊,而是让人感觉到在电影里的某个特定时刻要比正常电影所呈现的现实更加“鲜活”,这才应该是他们的本能。你知道还有什么吗?你的工作就是预测他们可能想要的样子,并且提出建议。实际上,你最好早点就这个问题和他们进行沟通,这样你才有可能使用45°角的摄像机去拍摄这个场景,使演员和霸王龙同时可以产生1/4的正常运动模糊值。
一个令人感到不幸的事实是,视觉特效行业由于过于斤斤计较真实性问题而把自己禁锢住了。我们不能责备别人,只能责备我们自己。在电影行业中,还没有其他的任何人会这么做。如果你总是来回用“这就是它实际看起来的样子”或者“这样它真的很快就会倒塌了”这一类的话敷衍你的客户。这时你不仅将陷入一些争论中并且注定会失败,而且事实上由于你使视觉特效艺术家的形象保持在无视感性认识的重要性上,还会阻碍整个行业的发展。在一个场景里,在拍摄了一个已经废掉的铜弹壳掉落在地上的镜头之后,摄影指导会转向导演,对他说“感觉有点快,你想让我用每秒48帧再来一次吗?”导演可能会说好吧,然后他们重拍一条,几个月之后,剪辑师可能选择了镜头3,他们拍摄的每秒72帧的镜头“以防万一”。这就是电影制作过程,当你接下了使用CG创建同样镜头的任务时,你需要表现、模拟和体现整个过程。你就是摄影指导,既要布光还要考虑这个镜头在慢动作效果下依然很好。你是剪辑师,要确认选择可以剪辑掉的内容。在给客户展示这些之前,你还是导演,还要确认这一时刻所有镜花水月般的场景感觉还不错。
问题是,伤害已经开始了。客户给大量的特效人员做了工作,说服他们不要夹杂那些感性成分。他们现在更愿意把我们视为电脑怪才而不是志同道合的电影制作人。所以当你试图尝试打破这种已成型的自我欺骗并且把你的感性认知带给你的客户时,你将面对一场艰苦的斗争。但是我还是会给你一些缓解这一麻烦的忠告:埋头去做,别问问题。我曾经有一个客户,他对数字绘景的每个小细节都吹毛求疵,总是提出“这看起来有点假”——直到我们把颜色校正为冷色调,而暖色高光部位依然保留了蓝色,之后,在赞叹之余,所有关于真实性的讨论已经烟消云散。
你的客户会对你的工作情绪做出反应,而在技术上对你提出批评。当他们观看你制作的镜头时,他们会出于本能而做出反应。他们会觉得这个镜头不错,越来越好了,但是还是觉得有一些地方不太对。他们应该做的事是到此为止,不要再说什么了,让你去解决到底什么地方不太对,恰恰相反,不知为何他们总是觉得有必要通过他们的本能反应进行一番分析,并且开始指手画脚:“这个高光区太亮了”或者“左脚下面的阴影看起来太暗了”。实际上,如果他们只是说出他们的第一印象,效果会更好,比如:“这个镜头让人感觉死气沉沉的,毫无生机”或者“不知为什么,这个动画感觉太笨重了”而技术上细节还是留给专业人士解决吧。
你可能认为这是最糟糕的一类意见,但实际上这还是好的。我就曾见过我的同事因为客户提出的意见太“模糊”而发牢骚,就像“让这个镜头更“oomf”一些”。但请相信我,这才是你想要的最准确的意见。因为客户就像餐馆里的顾客,而你则是厨师。客户可能更愿意相信,把更“oomf”说清楚才会真的迷惑不解。这就像体积渲染(Volumetric Renderings)或水平集流动动力学(Level-Set Fluid Dynamics),与餐馆里顾客的方式相同,餐馆里的顾客希望像“这道菜的味道还不够”这样的批评将使厨师陷入异国配料和技术的慌乱。你的客户永远不会承诺(或者建议他们自己)“oomf”通常指的是一些类似“简单的小把戏”组合,就像摄像机抖动效果,一个或两个镜头光晕效果或者可能是上帝之光(God rays)效果——就像用餐者不知道解决他们所要求的“更多味道”的问题,可能只是需要增加黄油、盐或者是味精一样。
用味精来类比最合适:你特想去一家中国菜餐馆,这家餐馆可能用了一些味精,但是他们并不会承认。你想用一些简单的小把戏,因为这些小把戏的确管用,但是你宁愿不去想它,你的客户希望你用摄像机抖动效果或镜头光晕效果,但是不要告诉他们你用了这些效果。他们从不承认这些简单的小把戏就可以制作一个镜头,所以继续使用这些简单的小把戏,别告诉他们,帮他们摆脱困境就可以了。他们会默默地感谢你所做的工作。只有这些简单的小把戏才会产生感性成分。
有些视觉特效总监会为自己在细节上的一丝不苟而感到自豪。这就如同只擅长于钉子的建筑师。我有一些“像素”上的坏消息,这种类型是已知的:每一个镜头都会有这样或那样的问题,你永远都可以在上面添加一些东西,或处理一些缺点。视觉特效总监想要干好自己的工作,就要知道在无限多可能的微调中哪些是最重要的。任何人都会吹毛求疵,一个好的视觉特效总监关注的是员工对一个能够给观众留下深刻印象的镜头中所做的努力,而这样的镜头往往都是呈现着感性成份的镜头。观众不关心遮罩边缘或者配错的黑场,装饰性元素或纹理的变化。如果他们这样做了,他们就不可能再去享受《银翼杀手》《回到未来》或者是那部关于星球战争的电影——那个电影叫什么来着?哦,对了:《星球大战》。观众只是关心感觉!
在最近的一部电影制作中,我曾在一个镜头上很纠结,它只是静止的那一类镜头。这个镜头很短,就像是随意拍摄出来的一样,但需要与几个月之前拍摄的一系列镜头相适应。我添加了一个烟雾图层使它与前后的镜头在技术上相匹配。尽管如此,这个镜头还是没有出现在银幕上。最终,我要求我的合成师对镜头右半边的亮度进行轻微降低以作为最后的尝试,把一半的场景和我们的CG元素巧妙地置入到阴影中。喔,这个镜头通过了。
严格来说,我所做的是电影摄像师的工作,或者说是调色师。调色师为电影设计颜色分级(Color Grading),是呈现镜头感觉的最终提供者。而颜色调整在本质上则是简单的小把戏。不要对在达芬奇2000或Autodesk Lustre软件上所做的颜色调整抱任何幻想。但是一个拥有基本技能的好的调色师所做的是就是不断进行累积,为最终的狂欢逐渐积累所需要的情绪。但问题是,调色师只有在一个镜头通过后才开始着手这个视觉特效镜头上的调色工作,我的意思是,这个问题是我们这个行业今天所面临的最大问题。换言之,今天的电影行业正在搬起石头砸自己的脚(我们这些视觉特效艺术家,就是那些“脚”)。因为这个行业坚持认为,我们的工作只有在不夹杂任何感性成份的环境下才会被认可。这是迄今为止最愚蠢的一件事,在这个行业能解决这个问题之前,你需要做的就是回击,当你完成你制作的镜头时,承担起调色师的角色,就像我做的那样,当我们制作这些数字绘景的时候把暖色高光部分变得更暗更蓝。
电影制作就是一场在一个懂得表现感性认知的人和不会表现感性认知的人之间的战场。在Panavision公司,当感性的电影摄影师在为库存中有限的具有30年历史的变形镜头而争吵时,那些忽视感性认知的工程师则在努力保护他们的镜头,避免让镜头产生光晕效果,其原因在于电影摄影师更钟情于那些老镜头所拍摄出来的光晕效果。我曾经见过摄影指导在赞美了价值不菲的Panavsion镜头成像足够锐利后马上又用鼻子上的油脂(没错,就是你鼻子上的东西)把后组镜头弄脏以便按他的要求来柔化图像。现在,在全世界的视觉特效部门和调色师之间都进行着这样的斗争,每一部正在生产着的电影中都存在这样的现象。我曾经听到视觉特效艺术家悲叹,当他们尽最大努力把一切东西都制作得很逼真后,调色师却跑过来“讨论颜色”。实际上,这些调色师所做的工作就是表现出感性成分,而这些拥有感性成份的视觉效果应该在一开始就由调色师来完成。如果调色师在你的镜头上所进行的工作让你感到吃惊,那么你就不会思考出,是什么使一部电影看上去更像一部电影。
你手里正拿着一本讲解在Adobe After Effects软件里进行视觉特效合成的书。有些人会对这个事情产生质疑。After Effects软件只是一个低端的电视节目和图像制作工具这一看法已经给人们留下了深刻的烙印。要做“真正”的特效工作,应该使用类似Nuke或Shake这样的程序。那些有技术含量、功能很强大的应用程序更有利于制作出不会出现技术性错误的镜头,但是它们也不会太多地帮你传递出镜头中感性的一面。在技术部门中,After Effects可能并不是与Nuke或Shake处在同一水平的软件,但是,在提供创意环境进行试验、创造和重塑镜头方面,After Effects却可以轻而易举地打败它们。在这一点上,这个软件和备受尊重的Autodesk Flame以及 Infemo系统非常类似——它给了你足够的工具去设计一个镜头,然后还提供了足够强大的功能使你最终可以完成这个镜头。
如果你想把注意力集中在视觉特效合成的创造性方面,那么After Effects则是最好的操控工具。这也就是为什么这本书是独一无二的原因。在这里,马克给出了不错的东西,以及在细节上就像从一个程序中提取专业性的俯视图,就像是因爱而恨。没有任何一本书能像这本书这样把实际的产品制作经验和对基本原理的深入理解结合到一起,并且还能针对全球最普通的从事视频特效合成的群体。
我们这个时代最杰出的一位数字绘景师有一次告诉我,他只花费了他职业生涯中的前几年用于努力让自己的作品看上去像真的一样,但是他却花费了他的余生去学习能够使他的作品看上去不错的方法。之后,我用了几年的时间去指导特效制作、导演商业广告、摄影,还流连忘返于各个博物馆,但却在酩酊大醉之后的酒醒时分才完全理解了那位数字绘景师所说的那一番话。我可以告诉你,只有在这位特殊的数字绘景师产生这种意识之后才会选择把事物从简单的逼真转换到去关注让事物变得看上去更好上去,这一观念让他从一名工业光魔公司的新人一跃成为这家公司的顶级人才。就我自身而言,我也是在学会了表现镜头中感性成份之后,才从指导视觉特效制作这一工作中毕业晋升为一名职业导演的。
那么,是谁带来了镜头中的感性成份呢?答案很简单:就是关心这件事的人。这些人懂得电影中的那些镜花水月,以及在创作它们的过程中它们所处的角色。视觉特效艺术家打破了这一模式,并且从更深入的层面来考虑电影的情节。然后,正是由于我们自己造成的偏见促使了这种潮流被扭转了过来。这种偏见就是,我们坚持自己是受雇于去创作那些无聊的所谓的真实性镜头,而不是电影中辉煌的画面。所以像厨师那样,要悄悄地用那些小伎俩来摆脱你的客户,去用比他们在家时所使用的更多的黄油来煎炸食物吧。
将镜头中的感性成分表现出来吧。
斯图 • 马施维茨
2008年10月于旧金山
如果你解雇了热情,你也将被解雇——和热情同在。
——文斯 • 隆巴迪(Vince Lombardi)
这是一本关于创建视觉特效的书。具体而言,就是把对不同元素的合成深入到艺术和科学的领域,以便能将这些元素视为场景的一部分,使人们确信不疑。当有人问我,这本书的内容究竟是什么的时候,我的回答是:这本书揭示了艺术家如何运用计算机去合成一个镜头,并让人们认为这个镜头是拍摄出来而不是看上去就像是合成的。书中还揭示了如何使一个普通镜头在不引起观众怀疑的情况下变得与众不同。
本书的主题集中在制作不同凡响的镜头上,以及在其他地方得不到解释的内容,同时还会对视觉特效的本质进行讨论。我们将详细讲解例如调色、键控、跟踪和转描的特点,而这些内容在只专注运动图像(例如文本、形状等内容)的After Effects书籍中很少会涉及。但这并不是说文本、形状这些工具在After Effects里不重要,只是这些内容并不是这本书的重点。
作为作者,我并不回避截然不同的观点,即使这些观点与正统观点有很大差异。这些观点和技术是在使用世界上最先进的视觉特效制作设备制作视觉特效的过程中形成的,不仅在高端制作中有效,实际上也适用于任何视觉特效的合成。在适用的情况下,我们会给出使用某种技术而不是用另一种技术的理由。我并不希望你成为一名熟练的软件操作员,而是成为一名有影响力的艺术家和技术人员。
视觉特效公司是典型的商业机密保护型公司,会条件反射性地将所有产品信息视为独有。一旦你参与到一个大的项目中,你不久就会发现即使是最复杂的镜头也是由大量的可重复的技术和操作完成的。所谓的艺术,就是如何应用、合并和自定义这些操作以及需要从这些操作中添加(或去除)什么内容。而在此过程中,视觉特效艺术家在分享探索成果、艺术认知上是完全持开放和友善的态度的,而不是靠耍小聪明。
每一个镜头都是独一无二的,并且每一个镜头都依赖于可靠的技术,本书将尽可能地提供更多这样的技术,这样你就可以把注意力放在每一个具有独特属性的镜头上。书中不会有太多一步一步的步骤提示,对你来说更重要的是去理解这些技术的工作原理,只有这样才可以将你的意图体现在你自己的镜头上。
本书的技术编辑Todd Kopriva在Adobe Region of Interest上维护着一个非常棒的博客,他在那里收集并维护了一个用于初学者的资源页面,主题为“Getting Started with After Effects”(After Effects入门)。访问地址:http://blogs.adobe.com/toddkopriva/2010/01/gettingstarted-with-after-eff.html。
本书并不适用于初学者,尽管第1部分旨在确保你可以更好地使用软件,但并不代表本书是一本After Effects或者数字视频的入门书籍,如果你是After Effects的新手,那你需要先花一点时间去阅读一些不错的文章,或者去读一些可以帮助初学者学习如何使用After Effects的书籍。
换句话说,当你拿起这本书的时候你很有可能是一个对Photoshop得心应手,或者熟悉视觉特效的制作流程的人,那么请试着好好阅读一下第1章,然后再告诉我这本书怎么样。
尽管精简和更新了每一章的内容,但《Adobe After Effects CC完全剖析》还是像之前版本那样由3个部分组成。
在所有的案例中,通过一个单一的案例代替了一步一步的案例演示,其目的是为了解释这些事情工作的基本原理。以便你可以把这些技术用在你自己的镜头上,而不会总依赖于“按编号绘画”的方法。尽管每一个镜头都是唯一的,但所有的这些镜头根据本质上的相似性都能被有效地分类到一起。
在我编写本书的第一版时,我常常骑上自行车,来到Presidio外面的小山上,这个风光宜人的地方是 Orphanage公司的所在地。当我踏动车轮时,我头脑中思考着人们为了把他们的工作提升到视觉特效专家的水平而真正需要知道的到底是什么。我由此悟出了以下几点。有时这会让我持续思索到深夜,当那些浣熊和臭鼬在我骑行前进的道路上穿行时,当我担心会不小心轧到它们时,我由此悟出了以下几点。
这本书反映的是我在最好的工作室中所学习到的,即使你目前没有在这些最好的工作室中工作,那么合作、接受批评和毅力将是你的老师。
Nuke是个以节点为基础的合成应用程序,这是一个好的理由,使Nuke在世界范围内的特效工作室中几乎一致把它视为带有电影视觉特效制作特色的合成应用软件。Nuke是为艺术家的需要而精确地设计出来的,而且只会满足他们的需要。在一些领域,例如相机投射、立体感和深度合成方面,Nuke比After Effects更加清晰。在其他方面,例如动画和样式处理,After Effects则显示出优势。在合成的基本原理上,两个应用程序是同样有效,但是操作上Nuke略显简单,After Effects则略显复杂,而在缺点上则相反。尽管在印象中Nuke可以实现电影级的效果,但当你离开电影特效这个范围时,After Effects则是无冕之王。这两个软件都是令人敬畏的工具,但重点是Nuke是专业级的,然而After Effects的目标则是更广的用户群。
所有的根或节点的合成应用程序,在很少使用的流程视图中都可以看出来。
下面的一些功能对于全才和动画师来说可以在After Effects中得到简化(而矛盾的是,在Nuke中会使更直接面向视频特效的合成工作流程复杂化)。
这本书试图揭示这些以及其他After Effects没有在用户界面或文档中明确涉及的内容。 After Effects为你准备了一些细节,这些细节对于临时用户来说可能是永远不需要知道的内容,但是作为一个专业的用户,你必须彻底了解。这本书的目的正在于此。
本书使用的示例文件为 After Effects艺术家提供了非常多的有帮助的资源,很多示例是由朋友和同事提供(非常感谢)。
脚本:杰夫 • 阿尔玛索尔的脚本内容可以在本书配套网址中找到。通过3个脚本将这个复杂且令人害怕的主题变成可以理解的资源,每个又都能用前一个复杂的脚本创建。脚本提供了令人难以置信的能力,用于扩展After Effects,以消除重复的工作。
在本书中提到的一些有用的和免费的第三方脚本也都包含其中。
JavaScript指南:为了强调印刷版中的一些更高级、更实用的主题,丹 • 艾伯茨把JavaScript 基本原理放到了专门的JavaScript附录中,它已作为PDF收录在本书配套资源中。在许多方面,它是After Effects软件中JavaScript工具的必备手册,它去掉了JavaScript编程图书中可以找到的所有无用的仅针对Web的脚本命令,并且扩展了 After Effects的帮助功能。
特殊主题:在以前的印刷版中出现的某些内容已经作为PDF文件传到了互联网上。工具和技术仍然有效,但是在与主题相关的材料上,例如光线跟踪、立体工具、变形、弯曲和色彩管理,为了能适应软件的新特性,不得不更直接地将其整合到本书的相关部分中。
影片:你还可以找到高清素材用于实践并练习你的技术。本书有几十个示例文件,以帮助你解构所描述的技术。
本书并不仅仅是关于工具。工具仅仅是为技艺超群的艺术家所提供的方法,你将其应用到需要激发观众的艰难的工作上,而它们带来结果。通过完全地理解工具,你可以学会和它们一起思考,就这样做,忘记它们,让它们变得得心应手。这本书将会帮助你。
如果你有任何需要和作者分享的意见或问题,请发邮件到aestudiotechniques@gmail.com。
本书配套资源包含工程文件、音视频素材及示例文件,请访问网址:http://blog.sina.com.cn/ideashare。
我们能够拥有的最美的体验是不可思议的——是立足于真正艺术和真正科学摇篮上的原始情感。
——阿尔伯特·爱因斯坦(Albert Einstein)
这是一本关于使用Adobe After Effects创建视觉特效的书,Adobe After Effects是世界上使用最广泛的合成应用程序。这个软件可以帮助你使用截然不同的元素创建令人信服的、梦幻般的动态图像,使你的工作事半功倍。在本书的第一部分中提供了一种快速学习的方法(针对初学者而言),或者可以调整你在After Effects中的工作流程(针对精通After Effects的人而言)。
有效的视觉特效合成将会同时使用到你作为艺术家和工程师的最佳技能。作为艺术家,你将发挥你自己独特的创造性并做出具有审美情趣的决策,但是如果你不能理解如何有效地实现这些决策,那么你的艺术才能将会大打折扣。如果让我说,是什么可以不断地从平庸中分离出伟大,我的答案就是迭代(多次操作)和固化技术技能,使这些技能能够更快更有效地发生,这样才会使你的创意才能大显身手。
如果这本书对于你的水平来说太超前了,可以参见本书“前言”的内容以获取更多学习资源从而帮助你加快学习After Effects的基本操作。
本章以及第1部分的其余各章内容都是重点介绍怎样在After Effects中尽可能省事地完成工作。这一部分假定了你已经知道After Effects的基础知识,并且准备好要更深入地进行学习。
在After Effects中充满了如此之多的面板、特效和控制器,更不要再提自定义的工具和功能强大的修改器,例如脚本、表达式和插件,这些很容易让人备受打击。让我们检视一个简单但却是真实的工作中的合成,以便帮助我们展示这个应用程序的本质。
你可能听到过这样的说法,“只要你能想象的到,用After Effects就能把它创建出来”。我第一次听到这句话还是在 After Effects 3.0时代,那时我正在与崔西·迈耶(Trish Meyer)一起工作。如果在20世纪90年代中期时这句话就是正确的,那么到了今天这句话就变得更加正确了。相比之下,接下来的案例是我能设计的最简单的合成:元素A合成到元素B上,尽管如此,依然会涉及多个本书中的基本知识。
术语“底板”(Plate)可以追溯到光学合成的最早时代(甚至可以进一步追溯到静态摄影术时代),是指保存源素材的玻璃板。现在“底板”一般意指在前景图像上合成的背景,尽管前景也可以是底板,并且还有其他类型的底板,比如特效底板。
让我们假设你的独立电影在拍摄完成后获得了一个在镜头中加入赞助商产品的机会。这是一个不能错过的非常好的交易,所以你必须做一些“事后补救”,这种处理方式已经变得非常普遍,以至于现在通常会被认为这是一个糟糕的笑话;我甚至有一件连帽衫,上面写着“现场补救”(Fix it on set)。这也是我们这个时代所有已经制作的最卖座电影的现实情况,更不必说几乎在每一部商业广告、电视节目、互联网、工业产业以及学生项目上了。
图1.1显示了我们必须使用的元素:背景底板(Background Plate)的图像序列和要添加的前景元素。
图1.1 这种合成开始时非常简单,元素A(带有Alpha通道的易拉罐图像,在素材通道中源素材被显示出来)放在元素B(背景剪辑)上面
为了到达图1.1所示的起点,在Windows资源管理器或Mac OS Finder中,浏览本书配套资源中这一章文件夹中的素材元素(或将其复制到你的计算机本地硬盘中)。找到第1章文件夹中的01_a_over_b子文件夹。排列屏幕上的窗口,使你可以看到资源管理器或Finder窗口以及After Effects“项目面板”(Project panel)。然后将两个源文件(jf_table 和 cosaBeer_aOverB.tif)拖动到项目面板中(实际上,你可以把它们拖动到After Effects用户界面[UI]的任意位置,并且它们应该最终会停留在项目面板中)。
通过单击项目面板底部的“新建文件夹”(New Folder)图标创建一个文件夹,在活动文本框中输入“Source或src”,为其添加标签。将刚才的两个源文件拖动到这个新建的文件夹中。这时,你的项目面板应该看上去和图1.1一样。
After Effects在软件启动时的用户界面是由其最近的使用情况决定的(如果使用过的话)。你可以看到一个标记为“工作区”(Workspace)的菜单;如果没有,单击“工具面板”(Tools panel)(Ctrl+1/Cmd+1快捷键),或者只是选择“窗口”(Window)>“工作区”(Workspace)按钮(应用程序中的大多数功能都存在于多个位置,可以允许你使用你最喜欢的方法,以便更容易地找到这些控制器)。选择“标准”(Standard)工作区,然后选择同一菜单中的的“重置标准”(Reset Standard),这样就将工作区恢复为默认设置。
用户界面看上去复杂吗?你当然还能让它更复杂:选择“窗口” >“工作区”(或者工具栏中的“工作区”按钮),选择“所有面板”(All Panels)。你很可能看到一串选项卡填满了屏幕的右边。现在轻轻地呼吸一下,使自己放轻松些,因为我可以告诉你其中有几个选项卡永远不会再使用——由于表达式(详见第10章)的使用,“摇摆器”(Wiggler)和“平滑器”(Smoother)已经明显过时了。我不会建议同时打开如此多的控制器,但这却是一个个人偏好的问题。要从根本上改变这种摇摆不定的状况,可以试试“最小化工作区”(Minimal workspace)这一功能(如果需要,可以重置最小化),这种形式更接近于我自己所用的最佳工作区(另一方面,我通常不会介意给我贴上极简主义的标签)。
“标准”(Standard)工作区同样是软件启动时一个不错的界面。在“标准”工作区中,单击“音频”(Audio)选项卡并将其关闭,除非你要在After Effects中根据声音调整动画或者把控整个影片,否则你是不需要该面板的。
如果这些指令出现任何困难,你也可以选择“文件”(File)>“导入”(Import)>“多个文件”(Multiple Files)(使用Ctrl+Alt+I/Cmd+Opt+I快捷键),选择单一的TIFF图像,然后找到jf_table文件,选择任何带有TIFF序列的TIFF图像,检查“导入多个文件”(Import Multiple Files)对话框底端的选项。由此可见这是多么的复杂?
当你从当前位置将“信息面板”(Info panel)拖离开时,同时按住Ctrl键(Cmd键),“信息面板”将从工作区中解锁分离出来。你可以对任何面板执行该操作。我经常用这种方法,让信息面板悬浮在我的合成窗口面板上,使像素值和位置值直接相邻。这在刚开始对于你来说可能太莽撞了些,所以可以在拖曳住而不释放的情况下尝试把它拖入到一些其他的面板上。你将在每个面板上看到6个紫色的碰撞区域,而在屏幕四边则会出现蓝色的提示区。
如果你将信息面板拖入到其中任何一个区域中,就可能注意到在这种自由移动的过程中存在一个非常重大的缺陷,就是定位不准,就像信息面板这种面板会产生许多浪费的空间。你可以把它拖动到别的位置,或者按住Ctrl键(Cmd键)进行拖放并再次将其分离。你还可以把它与“预览面板”(Preview panel)组合到一起以节省空间:使用左上角的选项卡,将信息面板拖动到预览面板上,反之亦然。
对工作区内的所有面板做进一步地否定是没有必要的,在默认情况下,工作区会显示所有的面板。这里会有很多面板,元数据(Metadata)和任何ScriptUI面板被排除在外,作为半秘密的控制台,它主要用于技术支持,可以通过使用Ctrl + F12/Cmd+ F12将其激活。
选择“窗口”>“效果和预设”(Effects & Presets),或者更有好的方法是使用Ctrl+5 ( Cmd+5 ) 这一快捷键。在“窗口”菜单中包含了所有的面板,并且在这里可以打开和关闭(以及切换)每个面板。你只会在偶然的情况下才会需要使用效果和预设面板,所以不需要让它占用软件中的空间(见图1.2)。
术语“切换”一词在本书中随处可见,它是指属性或者选项可以被显示或者取消。
图1.2 在笔记本电脑上,可以修改的最小布局组合是“效果控件”(Effect Controls)面板和“项目”(Project)面板,紧挨着的是“合成视图”(Composition viewer),同时“时间线”(Timeline)面板可以使用最大宽度。信息面板浮动在图像视图上面,甚至可以将其打开或关闭(Ctrl+2/ Cmd+2快捷键)
如果没有对实际元素进行操作的经历,所有的重新整理和优化都会略显抽象。选择“项目面板”(Project panel)中的jf_table并查看位于面板顶部的信息(见图1.3)。在列表中列出了它的像素尺寸(1280像素×720像素),像素宽高比(1.00或方形像素——之后会详细说明),持续时间(以帧数或时间为单位,这依赖于你的项目设置——之后也会详细说明),帧速率以及颜色深度。如果帧速率不是24帧/秒(图1.1中显示了After Effects的默认帧速率是30帧/秒),单击面板底部的“解释素材”(Interpret Footage)按钮,输入“24”将其进行更改,然后单击“确定”(OK)按钮。
图1.3 在项目面板中会突出显示条目并且在顶部缩略图旁边会出现有用的信息
要密切注意用于图像序列默认的30帧/秒的设置;这极可能不是你想要的设置,但是直到在你更改它之前,30帧/秒是在“首选项”(Preferences)>“导入”(Import)>“序列素材“(Sequence Footage)下的默认速率。
选择另外一个图层:cosaBeer_aOverB.tif。它与第1个图层在两个方面有明显的不同。作为一幅静态图像,它没有持续时间或帧速率,尽管如此,由于它是专门为这个场景渲染的,它还是拥有与之相匹配的像素尺寸和像素宽高比。对我们最有意义的是,它的像素位深达到上百万种颜色(这是After Effects对每个RGBA通道都拥有8位位深、共32位位深的像素图像的称谓,这种像素图像拥有4个通道而不是3个)。这个图像包含了一个Alpha通道用来存入透明度数据。
例如像素宽高比这样的细节,看上去有点晦涩难懂,不要担心,在后面的章节中将有更详细的介绍,而且你可以利用它们在本书中获得更多的练习。
为了开始工作,你可以把你的元素置于合成中,或合成项目中。首先可以从包含底板(Plate)的任何图层开始,在这个案例中,通过拖入,把jf_table_[01-47].tif放到新合成的图标中。在没有额外设置的情况下,将自动建立一个合成,并且它的大小、像素比、持续时间和帧速率与源文件相匹配。
现在来添加易拉罐。完成这一步骤可以有很多方法。你可以直接把它拖入到“时间轴面板”(Timeline panel)中,你将在现有图层上方看到一条黑线,这时释放易拉罐这个元素。同样你还可以把它拖入到项目面板中的“新建合成”(Composition)图标上,或者最简单的办法是,选择这个图像,并按下键盘上的Ctrl+/(Cmd+/)快捷键。
这就像在Photoshop中一样,可以将一个图层直接置于另外一组图层之上以创建一个合成图像。而在这个案例中,时间轴面板代替了Photoshop中的图层面板。之所以这个操作可以实现得天衣无缝,仅仅是因为易拉罐这个元素是由Alpha通道生成的,而这也并不是After Effects中对图层进行组合的仅有的方式。在第3章还会完整地介绍更多样的可供选择的方法,而且都要比这种方式复杂,即便如此,还是需要说明这种最简单的合成实际上是怎样进行工作的。
为什么会有奇怪的命名?
当你将一个剪辑片段导入到After Effects合成中时,如果它命名的正确,默认情况下,你会看到它的源名称,常常会包括带有下划线的名称,缩写和文件扩展名。视觉特效产品的一个好名字是像foo_bpgplate_tk02_001.tif一样。如果需要的话会使用分离的下划线识别项目或场景,特定条目、版本和帧编号。
然而,在看起来不是很漂亮的时间线上所有的文字可以帮助你识别到一个Finder。如果你喜欢干净简单的名字,你可以在时间线上单击这个名字,按回车键,并输入你自己起的名字;在名称栏的顶部是一个切换开关,可以切换源名称/图层名称,并且也会切换这些独特的图层名称在后面的显示方式。当你多次在不同位置使用一个源剪辑片段时,这是非常有帮助的。
你甚至可以在项目面板重命名源文件,通过相同的方法:强调名称,按回车键,然后输入名称。原始素材文件不会被重新命名(并且仍可以在文件路径栏下看到),只要你将它拖动到合成,但镜头中默认有你希望它在你的项目中的命名,并出现在源名称。
现在是对合成效果进行预览的一个不错的时机。按下数字键盘区中的“0”键,这是进行RAM(缓存)预览 的快捷键。而在笔记本电脑上尝试一下“Ctrl+0”(在普通键盘上)。初学者经常错误地按下After Effects中的空格键来播放合成,伴随着越来越快的系统,这种方法有时可行,但是不可靠。只有RAM预览才会把合成缓冲到缓存中以便把合成的回放过程锁定在一个正确的帧速率上。它甚至还能利用处理器的多重处理同时对多帧进行渲染而且还包括了音频的回放。
的快捷键。而在笔记本电脑上尝试一下“Ctrl+0”(在普通键盘上)。初学者经常错误地按下After Effects中的空格键来播放合成,伴随着越来越快的系统,这种方法有时可行,但是不可靠。只有RAM预览才会把合成缓冲到缓存中以便把合成的回放过程锁定在一个正确的帧速率上。它甚至还能利用处理器的多重处理同时对多帧进行渲染而且还包括了音频的回放。
一旦镜头开始循环播放,在播放到任何一个点上你都可以按下“空格键”停止播放。这种循环播放是作为软件的默认设置自动进行的。然后,用你的鼠标选择“合成面板”(Composition panel),单击键盘上的“~”键(通常被称为强调“`”键)这样将会全屏显示此面板,以便更容易地进行查看。就像你看到的那样,这个镜头还需要进行以下的工作:
在脱离面板时按住Ctrl键(Cmd键),可以分离出任何面板并使其浮动。我喜欢分离出Render Queue(渲染队列)面板,并通过快捷键Alt+Ctrl+0(Opt+Cmd+0)切换显示或隐藏它。
如果只是为了完成工作流程,你可以将这个合成作为工作进程的一项进行渲染。在选择了合成的情况下,选择“合成”(Composition)>“添加到渲染队列”(Add to Render Queue),或者使用Ctrl+Shift+/(Cmd+ Shift +/)快捷键把这个合成添加到渲染队列中。再或者,你甚至可以从项目面板把这个合成的图标拖入到“渲染队列”(Render Queue)面板中。一旦你至少指定了一个名称和位置,以及另外一些参数(在后面的内容中会提到),单击“渲染”(Render)按钮,创建一个输出文件。你只经过了几个步骤的学习就创建了第一个After Effects项目(见图1.4)。这本书后面的内容将会帮助你对接下来的工作进行不断完善。
图1.4 现实世界中的“A在B之上”的合成是很少这么简单的,而且可能会混合多个前景,2D和3D素材,以及真实的和虚拟的源文件。在这个案例中,虚拟源文件是开始以文本图层作为的冰箱贴
让我们进入一个更加审慎的工作流程,在每一步都考虑更多的可变因素,并且减少额外的步骤。在正常的After Effects工作时间,这些额外的步骤可以花费你许多时间。
把一个素材文件导入到After Effects中以供其使用并不是什么大不了的事。你可以选择“文件”>“导入”>“文件(或多重文件)”(File,或者Multiple Files),或者直接从“资源管理器”或Finder中把素材拖入到项目面板中。同样还可以在项目面板中的空白区域进行双击然后导入素材。
如果你喜欢将你的工作区以自定义作为默认值,可以在“工作区”菜单中选择“新建工作区”(New Workspace),然后输入一个新的名称来覆盖它。After Effects将会为你重置自定义后的版本。
如果把图像序列导入到After Effects中则需要一些特殊要求,但这样也会有一些好处,就是会使这些素材比QuickTime影片更稳定:
将屏幕最大化
一个大的显示器或两个较小的显示器,哪个是在After Effects中最好的工作方式?许多After Effects的艺术家喜欢两台高清(HD-resolution)显示器并排使用(图1.5,上图),虽然只需要一台屏幕足够大的显示器就可以达到最优(图1.5,下图)。然而,您可能会注意到在顶部缺少一个带有浮动面板上的缩放按钮(按住Ctrl/Cmd键并拖动标签以将其移除)可以使之全屏显示。使用Ctrl+\(Cmd+\快捷键)可以最大化窗口中心的图像。再次按Ctrl+\(Cmd+\),甚至可以将顶部菜单栏隐藏,图像填充整个屏幕。
如果你不得不使用一个小的显示器,你可以使用波形符“~”键最大化显示一个单一的面板,这样就可以通过在预览面板中选择“全屏”(Full Screen)复选框,在全屏模式下进行RAM预览。
图1.5 虽然一台30英寸的高分辨显示器(下图)在使用“~”键时可以将面板放大到全屏,而且看起来也相当华丽,但更好的方式是有一对2K或更大分辨率的显示器(上图)并将其设置为After Effects的显示器
不幸的是,Adobe的任何应用程序在识别序列方面都不够“聪明”(至少直到SpeedGrade),更不用说一个应用程序的回放方式了,就像IRIDAS公司的FrameCycler(已经被Adobe收购,但还没发布)所能做的那样。
Lloyd Alvarez(http://aescripts.com/immigration)的移植方法能够将导入或替代图像序列的痛苦过程转变成一件轻而易举的事情。它尤其擅长同时增加多个序列的新版本、选取帧的子集以及在单个文件夹中查找多个序列。
如果你能在项目面板顶部确认图像序列的帧速率是正确的,那么就能将文件夹中的任何一个单一的图像序列直接拖入进来。(如果帧速率不正确,请参考本章下文“获取正确的设置”这一部分进行修改)。反之,如果你打算作为单独的文件引人相同文件的内容,当你将它们拖入到文件夹时按住Alt键(Opt键)。
当多个图像序列的源文件同属于一个文件夹时,管理导入就会变得异常复杂。对于导入对话框而言,它与你选择序列中的哪一幅特定图像都无关;哪怕你只选择一幅图像,它们也都会被导入。尽管如此,在选择多于1帧的图像时通过按住Shift键或Ctrl键(Cmd键),你可以:
你会等待Maya或者Cinema 4D中长时间的渲染时间吗?在After Effects中你只需要以最终正确的序列号渲染第一个和最后一个3D帧,使用导入对话框将它们导入并选择“强制按字母顺序排列”(Force Alphabetical Order)选项。你现在拥有了一个正确长度的占位符,这是在文件别渲染时就完全设置好的。
这些隐藏的功能大多是一种变通的方法,实际上,为的是After Effects导入者不会把一个帧序列编组在一起,这种方法也是另一些合成软件所采取的方式。
在默认情况下,如果序列中丢失了部分帧(无论何处,帧计数不是以1为单位增加的),一个彩色条形图案将会被插入进来,上面有推断出来的丢失文件的名称,以帮助你查找到它(参见本章下文的“丢失素材”内容)。
如果需要利用一个尚不可用的元素替换源素材,就要注意“替换素材”(Replace Footage)菜单选项下面的几个额外选项。在项目中缺少的元素将会用“占位符”(Placeholder)插入彩条或标记这一条目直到丢失的源文件被替换掉,或者你也可以用纯色图层替换(这不会有缺失画面的警告出现)。
导入对话框中“按字母顺序排序”(Alphabetical Order)复选框用于帧名称没有以1为单位进行逐级递增的情况(注:帧名称不连续的情况)。假设渲染是从“2”开始的,从3D软件中又创建了了另外的帧,选择这个复选框就可以避免在空缺帧上出现彩条。
你想屡次地作为自由职业者被雇佣吗?或者在你的项目中担当核心人物?这就要使人们很容易并且能够冷静地打开你的项目,同时还能理解这个项目是如何组织的,即使你从地球表面消失了,另一些艺术家依然能够继续进行正确的工作。在一个更加宏大的项目中,设置项目模板是非常有价值的,这样就可以在可预知的位置里轻松地找到项目中的内容。第4章将会提供相关的建议。
作为你技能上的进步,意味着你要少使用软件顶端工具栏上的菜单,这就好像从酗酒成瘾中恢复出来一样。我经常使用界面上的上下文菜单。这是通过单击鼠标右键显示出来的,除非你用的是苹果笔记本或使用的是古老的单键鼠标,在这种情况下你可以按下Control键再单击鼠标。我喜欢上下文菜单的原因如下:
用QuickTime工作
填空,QuickTime是 :
a.一个强大有用的运动图像格式
b.“Prosumer”软件而不适合专业人士,是由于在回放时和颜色不一致
c.造成长时间的最终渲染的困难
d.上述所有
你有没有答对正确答案D? QuickTime的使用如此普遍,以至于你不必深思熟虑就可以作为你主要的呈现形式去使用。但是,请考虑以下信息:
- QuickTime的色彩管理文件是一个可以移动的对象。当它们从一个平台移动到另外一个平台时,“. MOV”文件就会显示不同;当它们从一个应用程序移动到另外一个应用程序,文件也会显示不同,甚至是移动到不同的显示器下,也会如此。
- 随着时间的推移,苹果公司的QuickTime应用程序在实际上对专业人员来说已经变得不那么有用了;因为没有更好的播放器出现来取代它,我们中许多人还保持着我们的QuickTime播放器的副本。
- 没有一个可行的方法来拯救有着一个腐朽框架的QuickTime播放器,以使图像序列作为关键任务渲染有一个好的选择。你可以随时添加第2个“Quick- Time 输出模块”(Quick- Time Output Module)。
需要注意的是,如果你已经渲染一个QuickTime影片,并希望在After Effects创建的项目中编辑,导入渲染的QuickTime文件,在“导入文件”(Import File)对话框中从“导入为”(Import As)选项中选择“项目”(Project),如果该项目能够在可用的驱动器中找到,它将在After Effects的源文件中打开。
只需单击鼠标右键就可以找到这些选项,当你工作时,这些可以使你能够更专注并且更高效。
After Effects中的文件是对你的系统或网络中任何位置上的源素材文件进行的连接。如果任何源文件被移动或者其名称或位置被改变,这些源文件就会变成无效链接(即素材丢失)(见图1.6)。重新链接一个素材,可以在项目面板中先找到它然后双击(或者按下Ctrl+H/Cmd+H快捷键),还可以使用上下文菜单选择“替换素材”(Replace Footage)>“文件”(File)。
图1.6 丢失的素材用彩条替代显示
相反,如果你只是需要重新加载或更新源素材,单击鼠标右键,在上下文菜单中选择“重新加载”(Reload Footage,使用Ctrl+Alt+L/Cmd+Opt+L快捷键)。你甚至可以使用其他可以编辑源文件的应用程序来编辑一个文件,并选择“编辑”(Edit)>“编辑原稿”(Edit Original,使用Ctrl+E/Cmd+E快捷键),After Effects会自动进行更新;只是在自动更新时要小心把编辑好的文件保存为相同的文件。
显示在项目面板中的项目图标指向了可以进行“编辑原稿”(Edit Original)的源应用程序。
有时,定位项目中丢失的文件或某一帧非常困难。在老版本中,你可能使用过“查找丢失素材”(Find Missing Footage)复选框,而在新版本中,你可能想知道这一功能跑到哪里去了,并非只有你一个人有这种想法。
After Effects最新的版本提供了3个新的命令来找到丢失的、用过的、以及没用过的素材(见图1.7)。在这些可以实现的指令中最容易的方法是通过单击位于项目面板顶部的一个放大的眼镜图标,或者你也可以使用下面的菜单命令:
图1.7 在“项目”(Project)缩略图中和在项目中出现素材的任意位置,都利用彩条替换丢失的素材。可以通过在项目面板搜索框中输入“缺失”(Missing)这个词,在项目中就会呈现所有丢失的文件,并且用黄色高亮显示它们
在默认情况下,项目面板中的日期列可能是隐藏的;单击鼠标右键可以将其显示,然后使用3个字母的月份缩写输入昨天的日期。项目面板现在只会显示昨天引入或更新的条目。
“已使用”(Used)快捷方式,显示所有那些已经在合成中被用作图层的素材,这也就意味着涵盖了嵌套合成,但不包括主合成。
因为每一个项目都有可能被移动或者在某一时间点上被归档,所以最好把所有的原始素材都放在一个主文件夹中。这有助于After Effects自动重新链接所有的相关文件,而这些相关文件也可以一次性地被查找到,从而避免了许多重复性的工作。
在某种情况下你可能需要:
如果要移动或者归档一个项目并连同该项目中已链接的源文件,选择“文件”>“整理工程”>“收集文件”(Collect Files)。这个命令允许你创建一个新的文件夹,这个文件夹内将包含该项目文件的复制文件和所有的素材文件。这些素材文件会被重新组织,其目录结构与项目面板中的结构将完全一致(见图1.8)。
图1.8 “收集文件”(Collect Files)会使用相同组织机构和层级作为一个项目储存来自你的项目中的所有源文件
让计算机物尽其用去完成自动化的工作。选择“收集源文件”(Collect Source Files)>“对于选定合成”(For Selected Comps);After Effects将只收集合成中需要创建的素材,并且会显示出重新收集后的文件夹所占空间大小的预估值。如果你还选择了“减少项目”(Reduce Project)选项,未被使用的源素材同样会从收集后的项目中去除掉。
相反,如果你选择了你的项目中的主合成,并且选择“文件”>“整理工程”>“减少项目”,After Effects将消除项目内未被使用到所选合成中的项目素材。你甚至会看到一个警告对话框告诉你将有多少素材会被移除。当然这些素材只会从项目文件中移除,而不会在硬盘中进行删除。
除“文件”>“整理工程”>“删除未使用过的素材”之外,如果相同的剪辑片段被多次导入,“文件”>“整理工程”>“整合所有素材”(Consolidate All Footage)会在项目中从第1个实例开始,从头到底进行寻找,寻找到额外的实例并将它们合并。“删除未使用过的素材”会去除那些素材没有在任何合成中使用的项目(但是那些文件依然还在你的计算机硬盘上)。
全部并不意味着就是全部
小心:“收集文件”(Collect Files)> “全部”(All)收集的所有文件会直接出现在After Effects项目面板中,但却忽略了从After Effects的项目平台上链接的文件。这是特别要注意的,当有来自CINEMA 4D “.c4d”文件的纹理和来自Adobe Premiere Pro项目的剪辑片段时,通过“Dynamic Link”(动态链接)链接到After Effects合成中是必不可少的。这些不得不需要单独添加。
你需要将两个或更多的项目进行合并吗?如果需要,只需将一个项目导入到另外一个项目中(拖入也可以),或者把数个项目拖入到一个新的项目中。被导入的项目会在属于它的文件夹中出现,并且会用源文件名称进行标记。
如果要组合的项目是使用相同的子文件夹集组织的,可以利用Redefinery的Merge Projects脚本合并它们,在本书配套的资源中包括有该脚本(见图1.9)。
图1.9 从本书配套的资源中将脚本文件夹中非常有用的“rd_Merge-Projects.jsx”脚本加载进Adobe After Effects CC>Scripts>ScriptUIPanels路径中,然后随时可以从“窗口”菜单底部看到它。这个脚本接受嵌套的文件夹,它们具有与更接近于根目录的那些文件夹相同的名称,并且当合并复制的素材时可以合并它们。它非常适合于导入项目并维护一种整齐的结构
After Effects项目会脱离它们包含的元素而独立地进行保存或重写。这些独立保存的文件体积较小,使它们能够更容易地进行频繁的保存,以至于你不会丢失你的工作成果。
“文件”>“增量保存”(Increment and Save)命令,可以在你已保存的项目上附加上一个版本编号,或者在文件名的结尾处随意增加编号。如果你习惯于在文件扩展名.aep前使用版本编号作为结尾来命名文件,将有助于自动化处理,例如,命名为StudioTechniques_megaproject_01.aep的After Effects文件。
“首选项”(Preferences)>“自动保存”(Auto-Save)可以填补版本增加之间的空隙;打开这个选项,你将永远不会失去超出你所指定的记录时间内所保存的数量(默认情况下是每20分钟保存一次,这看上去是正确的,如果你没有激活这个选项,自动保存甚至不会被开启)。同样,无论有多少你喜欢的最新的版本也都会显示出来(见图1.10)。
图1.10 “自动保存”功能是必须启用的(Auto-Save,在“首选项”(Preferences)>“自动保存”(Auto-Save)中),为了使被创建在临近项目的文件夹能够包含最近保存的项目版本,你可以指定编号以及保存的版本之间的间隔
After Effects 包含了一系列你必须理解的设置,以避免陷入不知在何时就要对它们进行修正的“战斗”中。这些设置都是有章可循的,例如如何处理时间、色深、透明度、像素宽高比和场数据等。它们不一定是有趣的工作,但这就像是引力,它们是恒定不变的,即使引力限制了自由飞行,但却可以帮助你顺利着陆。
在“项目设置”(Project Settings)对话框中(Ctrl+Alt+Shift+K/Cmd+Opt+Shift+K快捷键)包含了3个基本部分:
当你对一个项目很满意并且准备进行下一步操作时或者做了一些对项目产生破坏性的改变时,你可以使用“增量保存”(Increment and Save)命令来进行“版本升级”。之后,你可以使用“文件”>“恢复”(Revert)命令在一个步骤中返回到原来的状态,而无需使用一系列的撤销操作。
如果你使用帧进行工作,虽然默认是从0开始编号,但改为从1开始编号常常会很有帮助。这种方法适用于导入图像序列,而不适用于合成。合成中的编号是由“合成设置”(Composition Settings)中“开始时间码”(Start Frame number)决定的(快捷键Ctrl+K/Cmd+K)。
保存为CS6的副本
在单独保存打开项目的同时为创建的已存储的项目保存一个“副本”(Copy)。你同样可以保存一个在After Effects之前版本打开使用的副本,以至于当你和那些还没有使用最新版本的同事一起进行工作的时候,你不会被卡在这里。不像Photoshop或Illustrator文件那样,After Effects的项目不能向后兼容。
本书通常会避开你所遵循的通过After Effects菜单进入菜单的习惯,一个精心设计的用户界面(UI)是值得你去思考的,所以这部分内容将把重点放在素材上,并会给你指出一条可以使用最佳素材分析工具的道路。关于如何解释素材的决定是至关重要的,但也会有些乏味。这就使得“解释素材”(Interpret Footage)对话框(见图1.11)甚至可以作为至关重要的素材源文件的预检清单使用,你可以为任何剪辑片段源文件指定其详细信息。下面是在素材解释过程中需要做出判断的:
Paul Tuersley的OpenSesame将向后兼容带到After Effects中,可以在任何CS3或更高版本中打开导出的项目。项目将被输出为同样可以在文本编辑器和电子表单中编辑的人们可读的文本文件,任何不兼容的功能都会被清晰地记录下来。
图1.11 “素材解释”(Interpret Footage)对话框就像一个在你集合合成之前获得的正确素材设置的清单。“Alpha解释”决定了透明度设置;“帧速率”对于图像序列来说至关重要;“场和Pulldown”以及“像素宽高比”(在“其他选项”下)用于在回放中优化素材。“色彩管理”选项卡将在第11章进行完整介绍。
嵌入时间码
来自摄像机的剪辑片段(通常是QuickTime的剪辑片段)直接包含了嵌入的时间码,参考的计时方式是小时、分钟、秒和帧。当呈现时,根据卷(Reel)的入点和出点可以在项目面板中分类,以恢复它们的拍摄顺序。这里没有办法改变After Effects剪辑片段中的时间码和卷名称,但是无论时间线上的入点和出点出现什么样的编码同样都会被渲染为时间码支持的格式。
在默认情况下,时间码的效果会自动加到时间码窗口,直接读取源时间码。窗口时间码虽然肯定都是老的方式,但在分享审阅时依然有用。它允许你指向一个特定的帧,并可以确定每个人都在审视相同的图像。
打开解释素材对话框最容易的方式是单击项目面板中的“解释素材”(Interpret Footage)图标 。你同样可以单击鼠标右键使用上下文菜单或者选择“解释素材”(Interpret Footage)>“主要”(Main)(Ctrl/Cmd +Shift+G快捷键)。
。你同样可以单击鼠标右键使用上下文菜单或者选择“解释素材”(Interpret Footage)>“主要”(Main)(Ctrl/Cmd +Shift+G快捷键)。
除非你明确地单击“猜测”(Guess),否则After Effects将不会解释Alpha通道。如果你仅仅是清除对话框(Esc),它将使用之前的任何设置作为默认。
如果要提高合成效率,就需要对Alpha通道有一个彻底的认识,但是在After Effects中,只有在出现问题的时候,你才能够意识到它。图1.12,这是一个误解Alpha通道最显而易见的情况:边缘化。
图1.12 从一个解释错误(下图)的Alpha通道中区分解释正确(上图)的Alpha通道并非难事。诀窍就在于具有对比性的边缘部分,引起这种情况的原因是,没有移除预先增加到边缘像素的背景颜色,左边的是没有扩散的,右边的则不然
通过选择“首选项”>“导入”中的“序列素材”选项,你可以改变默认的“帧/秒”(Frames Per Second)的设置。当你在开始一个新项目时,首先应该检查你的设置,以免将来再做修改。
你可以轻易地避免因Alpha通道设置错误而造成的冲突:
第3章将在Alpha通道方面提供更多的信息以及如何对它们进行操作。
在After Effects中将帧速率设置错误将会是一件很难缠的事,因为应用程序着重依托时间为基础。前后不一致的帧设置会引起各种各样的诡异问题,而且会使这些问题看起来就好像After Effects是辆马车,还是一辆坏马车。仅对图像序列而言,错误的解释帧速率是一个典型的问题,因为这与在QuickTime中不同,图像文件不会包含已设置的帧速率信息。你同样可以重写QuickTime的帧速率,但是那样做至少还是比较谨慎的,因为有意识的行为会超过那些根本就没有注意到的事情,而这些事情在起初就没有设置正确。
尤其是在与其他应用程序对比的时候,比如具有不太密集的时间轴的合成应用程序,下面两条陈述都是非常重要的:
当选择某一素材条目时,当前任何剪辑片段源文件的帧速率和持续时间,以及另一些解释信息,都会在项目面板顶部显示出来(见图1.13)。
图1.13 在项目面板顶部会显示与所选项目相关的所有的有用信息。文件名右边的插入符号可以显示被其使用过的特定合成
After Effects带给初学者的惊喜之一就是视频图像中所有的帧并非都像静态图像那样由方形像素组成。一个视频帧,特别是在为广播播出的镜头中,通常为交错显示的两个场,它的像素被存储为非正方形的,这是为了更快更有效地捕捉和传送图像。
一帧是由两个在一起交错的场构成,上下不断交替水平线上的第1和第2像素。其结果是一半的图像细节需要两次的运动细节。图1.14展示了在运行中的这一原则。
图1.14 如果一个标准的椭圆高速水平移动,交替后的结果看上去就像在一个单一的帧上。这相当于包含了2个场的运动,它们在单一帧上的垂直像素上交替。如果你在你的合成中看到类似的情况,说明在导入时没有移除掉交替场
如果你执行任何合成、变形、图画/遮罩,或者扭曲等操作,基本上是除了色彩校正以外的任何事,请匹配“分离场”(Separate Fields)设置,这样After Effects就能够识别出这些素材是由作为视频中的两个独立帧组成的交错帧。
要利用包含交错场的剪辑素材查看活动过程中的交错场素材,可以参考本书配套资源中的01_interlaced_footage。
下拉场允许24帧/秒的电影素材以29.97帧/秒平滑地播放,这是通过每5帧重复一个场实现的(见图1.15)。这就创建了一种模式,使After Effects能够准确地预测到在镜头的最初几帧是否足以表现运动。如果不能,备份选项(仍然处于工作状态)会进行反复试验,其工作原理如下:
1.创建一个23.976帧/秒的合成并将源文件导入其中。
2.尝试在“移除Pulldown”(Remove Pulldown)下的每一个初始模型表,直到场消失。
图1.15 下拉场可以使用素材的帧速率为24帧/秒的素材,并且能够平滑地以30帧/秒进行播放;在没有交互场的情况下,运动会产生抖动,就像你直接从30帧/秒(没有下拉场)转换到24帧/秒一样
下拉场有两个基本类型(3:2和24Pa),每种类型有5种潜在的初始模式。如果没有消除交错场,素材将会有一些其他的问题。
像素宽高比(PAR)是另一种在打算保证最小尺寸下还能获得最大图像细节的折中办法。在广播监视器中,图像的像素被显示为非正方形,因此会将额外的细节置于一个坐标轴上以补偿其他细节的不足。
当然,你的计算机显示器显示的是方形像素,因此,如果没有采取任何弥补措施来纠正像素宽高比的差异,任何像素宽高比是非正方形的剪辑片段在显示器上显示时看上去都会很奇怪。
因此,在After Effects中包含了一个切换开关 ,这个位于预览面板下方的开关通过拉伸素材可以使素材以正确比例进行预览(见图1.16),然而素材或者合成本身并不会被改变。这确实会带来轻微的质量损耗,除非你使用“首选项”>“预览”(Previews),在“查看器质量”(Viewer Quality)下将“缩放质量”( Zoom Quality)从默认的“更快”(Faster)设置为别的参数。
,这个位于预览面板下方的开关通过拉伸素材可以使素材以正确比例进行预览(见图1.16),然而素材或者合成本身并不会被改变。这确实会带来轻微的质量损耗,除非你使用“首选项”>“预览”(Previews),在“查看器质量”(Viewer Quality)下将“缩放质量”( Zoom Quality)从默认的“更快”(Faster)设置为别的参数。
图1.16 你是不是希望所有像素宽高比的问题随着标清格式的终结而消失呢?重新思考一下。左图是使用了“像素宽高比校正”(Pixel Aspect Ratio Correction)的DVCPRO HD素材,右图则是通过切换(红色圆圈处)关闭了这一功能的素材。如果目标看上去失真,又长又瘦的,就可以切换这个开关,如果素材看起来还可以,After Effects就会为你处理它,而无须再去渲染方形像素的版本
3:2下拉场是一种传统格式,设计用于使原始速率为24帧/秒的素材可以平滑地以29.97帧/秒的速率播放;从电影转换到电视的电视电影使用的就是3:2下拉场。24P Advance Pulldown (24P高级下拉场)被引进后,减少了之前的场,这是通过把全部的24帧与6个交替帧进行组合实现的,本质上就是填充,并且可以在移除时丢弃(见图1.15)。
After Effects使用的是Mediacore,是在Adobe视频与音频应用程序下运行的一些隐藏的技术,它被设计用于根据采样数据和源文件以及目标帧格式来预测正确的比特率和交错场。所有的设置都能通过“素材解释”(Interpret Footage)设置项进行改写。
PNG格式一个奇怪的地方就是它指定以直向(Straight)保存和解释Alpha通道,并且没有明确的选项用于更改默认的设置,尽管After Effects允许你重写这些。
After Effects能够导入或输出一大批的素材格式,但只有一小部分在制作过程中会被经常用到。表1.1列出了常见的像素图格式以及这些格式的一些优缺点。哪种文件格式是你最常用的呢?大概是使用TIFF 或者DPX格式作为源文件,而当文件空间较小时,可以使用JPEG格式(质量设置为7或者更高)作为临时储存。
表1.1 序列中的位图格式
| 格式 |
位深 |
无损压缩 |
有损压缩 |
Alpha通道 |
输出格式 |
|---|---|---|---|---|---|
| TIFF |
8/16/32 |
是 |
否 |
是(多通道图像) |
是 |
| PGN |
8/16 |
是 |
否 |
是(只有此通道) |
是 |
| CIN/DPX |
10 |
否 |
否 |
否 |
是(Cineon 4.5或DPX;参见Cineon的设置) |
| CRW |
12 |
否 |
否 |
否 |
否 |
| EXR |
16/32 |
是 |
否 |
是 |
是 |
| JPG |
8 |
否 |
是 |
否 |
是 |
TIFF格式是无损压缩的格式(LZW compression),要优于Adobe Photoshop格式(PSD格式),特别是考虑到TIFF格式能够存储多个图层,而且每一个图层都有自己的透明度。另外一些格式虽然也是无损压缩的,例如TGA格式,但是不能像TIFF格式那样支持多个图层和多个位深。而PNG格式的限制更多而且速度缓慢,但是文件占用的空间却非常小。
为了在最新版本中优化性能,After Effects包括了升级过的EXR工具,在第12章将重点介绍这些内容。
对于电影和计算机图像来说,通常会使用CIN 格式和DPX格式文件(在本质上这两种格式是相同的),还有EXR格式。EXR格式(EXtended Range)是由工业光魔公司设计的开源格式,用来处理多通道数据下高动态范围(HDR)的渲染。EXR通道能够自定义其所包含的有用信息,例如Z轴纵深和运动数据。在第11章和12章中还会提供更多关于这些图像格式的信息,同时还会包括处理Camera Raw(CRW)图像格式的内容。
尽管PSD格式并不是一种压缩格式,但是作为Adobe格式,它却有一些独特的优势。PSD格式文件的特别之处在于:
图1.17 “合成——保持合成大小”意思是“就像在Photoshop中一样”。另一个选项“合成”(Composition)是指将每一个内容重新组织到图像区域中去(它们都具有相同的中心点),并且裁切掉位于帧外的任何像素。选择“合成——保持合成大小”可以确保每个图层都有其独特的描点,并且不会被裁切
一旦你的素材源文件被导入并组织整理好(详细内容可参考第4章),接下来的一步就是把它们放到合成中。
你考虑过在Photo-shop和After Effects之间分享视频或者3D文件吗?别担心,这是可行的。无论什么原因,在大多数情况下,Photoshop选择了它在视频、格式、标准上的自己的方向,很少共同使用Adobe视频应用程序分享工作流。
我建议你,在合成开始的时候最好就把项目文件设置正确。这些无论是作为背景镜头还是前景镜头的主要素材,在还没有使用到合成中的情况下,为了能够使其与合成设置准确地进行匹配,最便捷的方法是通过以下方式:
 上,来创建一个新的合成。这样软件会自动匹配像素尺寸、像素宽高比、帧速率和持续时间等所有那些至关重要的内容。
上,来创建一个新的合成。这样软件会自动匹配像素尺寸、像素宽高比、帧速率和持续时间等所有那些至关重要的内容。在“合成设置”(Composition Settings)对话框中包含了一个“高级”(Advanced)选项卡,这个选项卡会涉及时间和空间的设置(详见第4章)以及运动模糊和3D(详见第9章)。
专业人员如何准确地处理After Effects中的素材呢?我注意到了那些有经验的专业人士的一些易于分享的良好习惯。
2K底板是在横向上最低限度的典型的故事片电影分辨率,在宽度上大约是2000像素,或者更确切地说是2048像素。高清(HD)视频在水平方向上是1920像素,很多观众在区别它和低分辨率上还是有一些困难的,这是因为“HD”也代表了水平方向上1280像素的格式。
首先请记住,你可能永远都不会在全分辨率下工作,所以你通常不需要把图层设置为“最高”(Best)质量。在不用把图层设置为“绘图”(Draft)质量情况下,有几种有效的方式可以加速预览和交互,当然由于对重要数值的四舍五入会降低预览的准确性。
在大致的优先次序上,你可以尝试以下操作:
1/2的分辨率允许在缓存(RAM)预览中填充多达4倍的帧数据,同时“Shift+RAM预览”能够通过跳过每一个第N个帧以更进一步减少开销(根据预览面板中的“跳过”(Skip)选项进行设置)。默认设置是每隔1帧播放1次(见图1.18)。
图1.18 “Shift+RAM预览”(Shift+RAM Preview)是一个次要的进行预览的选项,它具有独特的设置。默认的差别是“Skip”设置为1,它用于间隔预览,但是也可以更改为你所需要的参数。使用这种方式设置预览,既可以使用Shift+0快捷键(在数字键盘上)也可以在“预览”(Preview)面板中切换到“Shift+RAM 预览”。
要在合成面板中快速更改显示分辨率,可以使用表1.2中的键盘快捷键。
表1.2 显示分辨率/大小快捷键
| 分辨率/尺寸 |
快捷键 |
|---|---|
| 全部 |
Ctrl+J或Cmd+J |
| 1/2 |
Ctrl+Shift+J或Cmd+Shift+J |
| 1/4 |
Ctrl+Shift+Alt+J或Cmd+Shift+Opt+J |
| 适合视图 |
Shift+/(在主键盘上) |
| 100%显示 |
Alt+/或Opt+/ |
在合成面板中“分辨率”(Resolution)菜单下的“自动”(Auto)设置会降低对图像的采样,使分辨率永远不会比放大时高。
激活“手形工具”(可以按下键盘上的H键,或者使用鼠标中键)在视图中四处移动你的剪辑片段。你可以用下面的方法进行放大或缩小:
你自己是否曾经只把注意力集中到一幅大图像的特定区域上呢?使用“目标区域”工具(见图1.19),可以定义一个矩形的预览区域,在渲染该区域时,只用计算和缓冲该区域的图层数据,即可延长RAM所能预览的帧数。
图1.19 “目标区域”(Region of Interest)可以裁减活动的视图范围,你想保持这个视图吗?可以在“合成”(Composition)菜单中选择“裁剪合成到目标区域”(Crop Comp to Region of Interest)
将光标定位在帧的特定区域上,按住Alt (Opt)键,以光标所在点为中心进行缩放。
当处理一个比较大的镜头时,你的After Effects用户界面是否会运行缓慢呢?下面有一些快速解决的方法,你可以试一下:
 能够在视图中进行实时更新。通过时间轴面板中的菜单可以关掉这个开关,改为仅当释放鼠标时才进行更新,或者除非你按住Alt/Opt键。
能够在视图中进行实时更新。通过时间轴面板中的菜单可以关掉这个开关,改为仅当释放鼠标时才进行更新,或者除非你按住Alt/Opt键。图1.20 当交互不能令人满意时,禁用“实时更新”并且启用“Caps Lock”,可以看作是铤而走险,但是前者很少需要用到(你可以临时地使用Alt/Opt键试一试),而后者实际上则是在不担心预览的情况下尽可能快速设置的简便方法。只要你进行了这样的调整,帧的显示就会变为黑色
一般来说,使用能够使你的用户界面响应速度越快的方法,其结果就越好,因为这样你就可以在较短的时间段内做出更多的决策。但是如果你有禁用屏幕视图的习惯,那就需要花费时间来复查结果。
多重处理器是任何现代系统都会有的组成部分,系统及其应用程序可以采用两种基本的方法来利用这种技术:通过多重处理,应用程序中的所有实例可以在多重处理器下同时运行,就好像几个系统连接在一起进行工作;通过多重处理,单一应用程序中复杂的独立进程可以同时多个运行。然后,尽管After Effects许多的效果和插件能够有效地执行多重处理,但After Effects的内核太旧,从开始开发的时候就不能结合多重处理。因此,After Effects每一个新的版本都致力于提升多重处理能力。
多重处理是一种略显暴力的方法。所有After Effects中的实例都代替单一线程而同时运行,所以每个需求都要求有自己的内存占用。要想见证它运转,选择“首选项”>“内存与多重处理”(Memory & Multiprocessing)并启用“同时渲染多个帧”(Render Multiple Frames Simultaneously,默认情况下是被禁用的)。为了能让软件正常的工作,你的系统应该有超过两个以上的处理器,并且至少有4GB的物理内存(RAM)。
你是正在3D图层下进行工作吗?无论你是在Cinema4D场景中还是带有光线跟踪的3D图层上工作,在“快速预览”(Fast Previews)图标 中,通过“快速绘图”(Fast Draft)选项可以加快渲染。
同样你也可以做一些调整以改变这个选择。如果你正运行一个8核或更多处理器的系统,通过在同样的“首选项”中设置“为其他应该程序保留的CPU”(CPUs Reserved for Other Applications)可以为其他应用程序保留一些处理能力。理想状态下,你可以为每个后台CPU分配2 GB内存,然后还会有25%~35%的内存保留给另外一些程序(甚至After Effects自身功能,包括RED解码器、稳定器(Warp Stabilizer)和摄像机跟踪等所有在后台运行的功能,就像图1.21所显示的那样。
After Effects最新版本中最大的创新在于多处理器被添加到了预设中,只有当你通过渲染队列为最终输出进行渲染时才将允许你使用这一功能,而不是在RAM 预览期间,尽管我们大多数人喜欢后者。这样一来,当渲染时你可以看到每一个帧,而不是等待回放才能看到(见图1.21)。
图1.21 在所选的“渲染队列”(Render Queue)中只需启用“同时渲染多个帧”(Render Multiple Frames Simultaneously)这个新的选择,就可以为其他应用程序(选择)调整所保留的内存空间和处理器数量
值得注意的是,另外一些Adobe的应用程序会共享After Effects中同样受保护的内存空间。Adobe Premiere Pro、Encore、Prelude、Photoshop和Adobe Media Encoder不能被视为“其他的应用程序”,但是可以使用你专门设置给After Effects的相同设置,使它们调整到协同工作状态。你可以在这些内存消耗型的应用程序之中工作,在合成的同时进行剪辑或编码,而不需要做进一步的调整。通过单击在首选项面板底部的“详细信息”(Details)按钮,你还可以监视这些应用程序正在用系统内存做什么。
在一个8核处理器系统中,在使用少于处理器全部数量情况下,实际上After Effects运行得更快,更多的处理器单元被允许用到同时工作的其他应用程序资源上,并使用的多重处理区域。尽管为另外的应用程序保留两个处理器单元,但是如果你获得了速度的提升,那么你自己也可以察觉到。
当你从一帧导航到另外一帧(按下Page Up/Page Down键)或者加载RAM预览(按下数字键盘上的0)时,After Effects可以自动缓存素材。时间轴面板顶部的绿线显示储存了哪些帧,以便立刻、实时地进行回放。在默认情况下,这些帧同样会储存在一个磁盘缓存上(详见第4章)。通过出现在它们上方的蓝色的线,你能够识别出这些缓存在磁盘上的帧。(见图1.22)。
图1.22 时间线的蓝色区域代表已经缓存到了磁盘,而绿色区域则代表缓存到了物理内存上(RAM)
Adobe Media Encoder
你可以发送任何合成到Adobe Media Encoder中,这是一个独立的应用程序,仅仅用作渲染(“合成”(Composition)>“添加到Adobe Media Encoder队列”(Add to Adobe Media Encoder Queue)或者使用Alt/Opt+Ctrl/Cmd/+M快捷键)。
Media Encoder有许多的优势:
- 后台渲染可以让你在After Effects中继续工作
- 支持格式广泛,包括最新的DNxHD MXF格式
- 很多预设都符合行业标准设置
- 两次编码能够使小的H.264文件输出得更好
它的一个主要缺点是,在AME和“渲染队列”(Render Queue)之间没有任何关联,所以你不能从一个到另一个的移动设置。Adobe Media Encoder同样有一个独立的UI;可以参考第4章来了解更多如何使用Adobe Media Encoder的内容。
下面是一些鲜为人知的可用于RAM预览的自定义方法:
更新外部预览设备,可以使用“/”键。
如果细腻的运动不是至关重要的,可以使用“Shift+RAM预览”,它将根据预览面板中的“Shift+RAM选项”菜单下所设置的任何模式来跳过一些帧。
“Shift+RAM预览”更自然一些的快捷键是Shift+0(在数字键盘上)。设置任何高亮显示中的图层的工作区长度,可以使用Ctrl+Alt+B (Cmd+Opt+B)。
你需要看到你正在做什么,并且当你使用一个具有明显差别的背景时,它就像在你的边缘闪动着的耀眼的光芒。你可以使用“合成”(Composition)>“合成设置”(Compositing Settings)自定义合成视图的背景色,或者打开位于合成面板下方的“透明网格”(Transparency Grid)图标 ,在清晰的浮雕效果中凸显边缘。你甚至可以插入背景或者参考素材,或者插入你创建的自定义的渐变背景(见图1.23)。
,在清晰的浮雕效果中凸显边缘。你甚至可以插入背景或者参考素材,或者插入你创建的自定义的渐变背景(见图1.23)。
图1.23 如果蒙版对象后面的渐变是一个引导层,你可以清晰地看到前景的边缘细节,但是渐变不会显示在任何后面的合成和渲染中,如果将其设置为一个引导层 (“图层”(Layer)>“参考线图层”(Guide Layer)或鼠标右键单击图层使用上下文菜单)、当渲染或者嵌入到另外的合成中时,它不会显示出来
(“图层”(Layer)>“参考线图层”(Guide Layer)或鼠标右键单击图层使用上下文菜单)、当渲染或者嵌入到另外的合成中时,它不会显示出来
创建基本的渐变色背景,可以在纯色图层上应用“渐变”(Ramp) 效果。
在视图面板中还可以使用另外几种模式和选项开关。其他Adobe应用程序的用户可能会熟悉其中一些选项:
 来切换它。
来切换它。
选择“首选项”>“网格和参考线”(Grids & Guides)可以在“标题/动作安全”自定义“安全边距”(Safe Margins)或者自定义网络和参考线的外观。
所有这些选项都可以通过在视图面板下的一个单一的菜单进行切换(它看起来就像是一个十字准星)。要拖曳出辅助线,首先选择“显示标尺”,然后从水平或垂直的标尺中拖曳鼠标。要改变原始点(每个标尺都是0),从两条标尺的交汇点拖曳十字准星即可。
如果遮罩、关键帧和运动路径妨碍了你的操作,你可以:
 。
。从第5章开始,将鼓励你一次研究图像的一种颜色通道。“显示通道”(Show Channel)图标就是为这个目的准备的(键盘快捷键Alt+1[Opt+1],通过Alt+4 [Opt+4]会分别映射到R、G、B和A通道)。具有所选择通道颜色的轮廓线会提醒你显示的是哪个通道(见图1.24)。
图1.24 蓝色的边界指示出只显示这个颜色的通道
After Effects包含大约200个默认的特效插件,以及第三方提供的上百种效果插件。大约在80%的时间里你大概也就是使用其中不到20%的效果,一旦你完全地理解效果的核心原理,你就可以在After Effects实现某种效果,这些效果可能是你认为需要用第三方插件实现的。
你是否需要一个摘要来标记那些你项目中丢失的插件,并且还可以告诉你在哪可以找到它们?Paul Tuersley(http://aescripts.com/pt_effectsearch/)制作的脚本pt_EffectSearch正好提供了这个功能,节省了你从一个大项目中逐一搜索合成的时间。
将一个效果应用到图层上,既可以使用图层上的上下文菜单,选择“效果”“Effect”菜单,或者双击“效果和预设”(Effects & Presets)面板中的“效果”,你可以使用按字母顺序显示特效(而不是按类别),或者用名称或关键词进行搜索,这样就会出现几个名称,例如“模糊”(blur)或者“通道”(channel)(见图1.25)。
图1.25 在“效果和预设”(Effects&Presets)的搜素栏中输入“模糊”(blur),只会显示带有这个文字的效果。你同样可以只显示带有较高位深的效果(当你在16或32比特/通道下进行工作时,更多信息见第11章)
动画预设允许你保存图层属性和动画的特定配置,包括关键帧、效果和表达式,并且可以在不依赖于项目的前提下创建它们。通过选取特效和/或属性,并选择“动画”(Animation)>“保存动画预设”(Save Animation Preset)来保存你自己的预设配置。预设配置将保持在预设文件夹中(一个默认位置),当启动After Effects时,预设配置将会显示出来。
就像你所知道的那样,在After Effects中获得一个已完成镜头的方法是将其渲染并输出。在你进行输出的过程中,可能还有一些你并不知道的细节。
要把某个项目置入渲染队列中,最简单的方法是使用快捷键(使用标准键盘上的Ctrl+Shift+/ 或者 Cmd+Shift+/快捷键)或者从项目面板中进行拖曳。
每一个渲染队列项目都有“渲染设置”(Render Settings,在生产源图像数据时用来控制如何设置合成)以及“输出模块”(Output Module,用来确定如何将那些图像数据进行编码并写入磁盘)。
将原始素材直接拖曳到“渲染队列”(Render Queue)面板可以改变它,这是一种迅速而容易的将一个图像序列转换成QuickTime电影的方法,反之亦然。
“渲染设置:(Render Settings)由3个区域构成,每个区域都组成为一个独立的部分(见图1.26):
图1.26 “渲染设置”(RenderSettings)对话框的“合成”(Composition)区域提供了如何渲染单独帧所需的细节;“时间采样“(Time Sampling)部分决定了全部序列的时间设置
你需要在一个地方渲染几个条目吗?设置一个条目,然后添加给到其余的条目上。设置的第1个位置会变为默认项。
如果渲染输出结果与预期不符,首先要检查的位置就是“渲染设置”(除非问题涉及颜色、压缩或者音频)。“输出模块”(Output Modules)用于处理输出文件的的写入。
你想在1/2分辨率渲染下得到最佳效果吗?在“输出模块”(Output Module)中使用“裁切”(Stretch)选项替代“渲染设置”中的1/2分辨率(这样渲染会很快但是质量会降低)。
输出模块会把渲染好的帧转换成实际的文件。你需要作出的主要决定会涉及到以下内容:
在输出模块中嵌人了几个精巧但容易忽略的问题解决工具:
图1.27 这很容易漏掉,你可以在一个“渲染队列”(Render Queue)条目上添加多种“输出模块”(Output Modules),选择“合成”>“添加输出模块”(Add Output Module)或者单击鼠标右键使用上下文菜单。这是一种非常好的节省时间的方法,因为每个帧一旦渲染,就可以根据你的要求写入很多次
图1.28 可以自定义帧序列编号,简洁的解决方式是必须的
通常可以使用菜单底部的“创建模板”(Make Template)选项并尽快储存“输出模块”。如果你打算利用相同的设置再渲染一次,这将可以节省时间。
最后,你可以触手可得的是使用“Creative Cloud”(创意云)账户中(可以从After Effects的主菜单进入)的“同步设置”(Sync Settings),意味着可以保存并反复使用“输出模块”(OutputModules)。
在第4章将详细介绍如何将你的项目发送到Adobe Media Encoder,以用于多通道编码。
下面是针对特定情况下输出设置(在“渲染设置”和“输出模板”中)的一些建议:
After Effects 提供了大量的输出格式并且可以直接用于文件转换,你只需要输入源文件,并将其直接地拖曳到“渲染队列”,添加设置,然后点击“渲染”(Render)即可。
经验丰富的视觉特效总监从不放过任何细节。受过专业训练的眼睛一次就能抓住镜头。即便采用最高端的设备,当团队对一个镜头挑挑拣拣时,这个镜头也已经循环播放好几分钟了。
在这个过程中,尽管偶尔会刻意为难自己,但也要使镜头看上去还不错。在本书以前的版本中引用了一句中国谚语:“当局者迷,旁观者清。”这可能也适用于女性,谁知道呢?
你能够并且也应该在After Effects中对你的镜头进行精雕细琢。特别是,在这本书中我自始至终地都在鼓励你养成下面这些习惯:
图1.29 将光标移动到黑色区域,检查像素值(这里会以百分比进行显示),这样就变得很直观,黑色色阶并不是纯的0%的黑色
在你第一次通读本书时,这份列表(和之前的内容)可能对你意义不大,所以我建议你阅读完本书的余下内容,然后在回过头来检验这份列表以使你的工作突飞猛进。
命名习惯
成长型工作室会发明一种命名方式,以规范项目和渲染。通常考虑的比较好的形式是:
使用标准的Unix的命名规则(使用下划线、间隔符、破折号,点代替空格)。
在项目名称和输出文件结尾使用版本号,并使它们匹配。在序列编号时添加版本号,你可以像foo_bar_[####]_v01.tif for version 1这种方式一样命名图像序列文件。
当全部的数字是以整数倍增加时按顺序补充连续的数字来保存文件。
请记住,After Effects常常不能很好地处理较长的文件名和特别的文件路径,所以最好使用简洁的命名,可以在项目面板中比较容易地找到关键性信息的命名方式。
时间存在的唯一理由就是不让所有的事情同时发生。
——阿尔伯特 • 爱因斯坦(Albert Einstein)
“时间轴”(Timeline)面板在After Effects的所有功能中就像杀手级的应用程序。它超过了After Effects中的其他任何功能,时间轴面板扩展了After Effects独特的通用性,使之适合于更广泛的工作,并且与不太灵活的基于节点的合成应用程序区分开来。在合成过程中使用时间轴面板,你可以准确地设置元素与动画的时间,同时还可以持续地控制它们的表现。
作为应用程序的一部分,时间轴面板同样具有友好的用户界面,而在这其中却隐藏了强大的功能。只要善加利用,你就能够极大地简化工作流程,为更高级的工作做好准备。这些所隐藏的最主要的强大功能就是时间轴面板的“键盘快捷键”和“上下文菜单”。对于已经是经验丰富的用户,在这方面可能就没有额外需要研究的地方了,但是,你还是可以在使用过程中逐步学习,以提升生产力。
如果本章的信息让你在初次阅读时倍感压力,我鼓励你可以经常翻阅本章,一旦你遇到适合使用这些技巧的情况,会有助于你完全理解这些特殊的技巧。
这里的目标不是帮你消除每一件你并不需要的事情,而是把你需要的放在你触手可及的地方。
在时间轴面板上,你可以用鼠标右键单击任何标题栏以查看并且切换可用的列表,或者你可以从图2.1中所示的最低限度的设置开始,然后利用以下工具增加或更改设置:
图2.1 这个最基本的时间轴面板设置已近似最佳,尤其是在空间非常紧凑时,你只需单击一下即可打开需要的所有功能,比如“切换开关/模式”(Toggle Switches/Modes)。无论你的显示器有多大,每个艺术家都希望能留些空间显示关键帧和图层
 :时间轴面板左下角的这3个图标可以提供你所需的大多数(但并非全部)额外数据。
:时间轴面板左下角的这3个图标可以提供你所需的大多数(但并非全部)额外数据。 和“转换控制”(Transfer Controls)
和“转换控制”(Transfer Controls) :这两个图标是最常用的;如果你的显示器有大量的水平方向的空间,就可以把它们都打开。自从1280像素×960像素变成了所谓的“专业”显示尺寸之后,水平方向的空间就未必有那么多了,但是你可以使用F4键进行它们之间的切换。
:这两个图标是最常用的;如果你的显示器有大量的水平方向的空间,就可以把它们都打开。自从1280像素×960像素变成了所谓的“专业”显示尺寸之后,水平方向的空间就未必有那么多了,但是你可以使用F4键进行它们之间的切换。 :可用于切换显示空间中有限的时间设置列。这一组大量的控制器所做的典型的工作就是对时间进行伸缩,即可以使时间的速度加倍也可以减半(分别选择50%或200%的伸缩时间),也可以单击鼠标右键然后从上下文菜单中选择“时间”(Time)>“时间伸缩”(Time Stretch)。
:可用于切换显示空间中有限的时间设置列。这一组大量的控制器所做的典型的工作就是对时间进行伸缩,即可以使时间的速度加倍也可以减半(分别选择50%或200%的伸缩时间),也可以单击鼠标右键然后从上下文菜单中选择“时间”(Time)>“时间伸缩”(Time Stretch)。
要在After Effects中重命名项目,可以选择项目并按下Enter(Return)键。
游戏规则是通过只保留相关的控件可见,为关键帧数据保留出水平方向上的空间。
在分析一下棘手问题的时候,使用下面这些可能会帮助到你。
 。
。 。
。 。
。 。
。
要改变所选图层的可见性(而不是单独显示状态),可选择“图层”(Layer)>“开关”(Switches)>“隐藏其他视频”(Hide Other Video)。
“独奏”图层使其他非独奏的图层不可见。它们允许你临时隔离和检查一个图层或图层组,但是,当渲染时,你同样也可以保持图层的单独显示(无论你是否打算这样做)。
如果你不想有一些图层被“意外移动”的话,比如调节图层、轨道蒙版和背景纯色图层等,“锁定”(Ctrl+L/Cmd+L快捷键)图层将会是非常有作用(但是一旦这些图层被锁定了,你将不能对它们进行任何调整直到对它们进行解锁)。如果你是一个超有规划能力的人,可以在暂时把已锁定的图层看作一个整体的情况下,通过使用图层锁定功能来有效地对图层进行逐一的检查。
当多个图层是单独显示,在单独显示的图层按下Alt/Opt键并单击可以使其成为唯一的单独图层。
在经常处于混乱不堪状态下的时间轴面板中,“消隐”图层是一个不可思议的清理面板的快捷方式。设置为“消隐”的图层将会从图层堆叠中隐藏(一旦启用了时间轴面板中的“消隐”开关的话),但在合成视图中仍然会可见(见图2.2)。即使你在合成中适度地保留了图层的编号(为了有效地进行视觉特效合成,这是你必须要进行的工作——详细操作可参见第4章),但是一个包含了从SynthEyes或PF Track这一类软件中导入了3D轨迹的合成,还是可能会同时导入上百个空图层。我更倾向于立即对这些图层使用“消隐”功能,只留下摄像机和背景板为合成做准备。
图2.2 “消隐”图层能够很大地减少时间轴面板中的混乱状况,但是如果它们曾经使你晕头转向,就要研究“索引”编号;如果任何编号是无序的,就表示隐藏了消隐图层
根据“首选项”(Preferences)>“标签”(Labels)命令,颜色会自动地被分配到特定类型的图层上(比如摄像机图层、灯光图层和调整图层)。我通常为轨道蒙版图层应用独特的颜色,以此使我记住不要去移动它们。在不同用户的系统中,根据用户本地的参数,不同颜色将会发生改变,但整个的颜色组在总体上还是会保持一致的。
图层与合成的标记可以添加持续可见的注释。使用数字键盘上的星号键“*”(或者在没有数字键盘的笔记本电脑上使用主键盘上的Control+8)你可以在指定的时间点上添加图层标记,这意味着你可以在循环RAM预览中及时地添加它们。合成上的标记是同时使用Shift键和键盘上面的数字键添加的,或者在什么都没有选择的情况下使用星号键。你可以双击它们以添加简短的说明。
时间轴面板上的键盘快捷键是使工作更加迅速便捷所必不可少的。
许多用户很快就能学会时间导航快捷键,特别是剪辑师,因为他们知道这些快捷键是多么的重要。其他用户可能首先会去拖曳当前的时间指示器,但这种方法很快就会变得很麻烦。看看这里是否有一些快捷键你还不知道:
“注释”一般是时间轴面板中最少使用的列,但是如果更多的人开始使用Lloyd Alvarez编写的名为“Zorro–The Layer Tagger”的脚本(http://aescripts.com/zorro-the-layer-tagger/),这种状况就可能会发生改变。这个脚本用于管理给图层添加标签以及使用它们创建选择集的步骤,这要比反复使用图层文件夹更灵活(你可以在Photoshop中找到这种图层文件夹)。
笔记本计算机的用户可能更喜欢使用Ctrl+向左箭头键或向右箭头键(Cmd+向左箭头键或向右箭头键)来代替PgUp和PgDn键。
很久以前,我们正在检查电影《后天》的非正式镜头的过程中,在孤儿院的一场戏中,当我的镜头开始循环播放时,镜头面向窗户,失散的人群试图穿过冰雪覆盖的广场,由迈克 • 潘格拉齐奥(Mike Pangrazio)制作的漂亮的数字绘景使这个镜头很有特色。大约2/3通过拍摄的镜头出现了微妙但突然的改变。在某一时刻,镜头被延长了,同时一个我使用了大约3%透明度制作的噪点与尘土图层在一个子合成中只持续较短的时间。明白了吗!
在After Effects中的数字框中输入时间值时不要输入标点符号。在时间码模式中,1000即为10秒(10:00)。
After Effects允许你指定图层的进出时间,在某种程度上对于其他合成应用程序来说,这将是一个及其痛苦的过程,因为它们缺乏图层开始和结束的概念。当一个图层或者合成出现时长不足时,为了避免随之产生的问题,明智的做法是设法使元素的持续时间超过你的预期时长,这在子合成和主合成的修剪中都是你所需要的。
增加/减少的方法是你可以输入“+47”使数值增大47,或者输入“+ -47”把值减小47。这种操作在整个After Effects中的数字问题上都适应(包括“合成设置”)。
要在特定的时间添加图层的起始点,可以将元素从项目面板拖曳到时间轴面板的图层区域,这时会出现另外一个指示器,这个指示器会随着光标进行水平移动。这将决定图层的开始帧。如果存在另外一些图层并且可见,你同样可以在它们之间通过拖曳将这个指示器调整图层到合适的地方。
键盘快捷键Ctrl+/(Cmd+/)可将所选的项目插入到活动的合成中,以作为最顶部的图层。
下面有一些另外的小技巧和快捷方式。
要把合成的持续时间修剪成与当前工作区一致,可以选择“合成”(Composition)> “将合成裁剪到工作区”(Trim Comp to Work Area)命令(或者在工作区栏上用鼠标右键单击选项相同的选项)。Ctrl+Alt+B(Cmd+Opt+B)快捷键可以快速地修剪合成到指定的图层上。
一个首选项控件可以在源图层的上面或是下面创建拆分图层(选择“首选项”(Preferences)>“常规”(General)>“在原始图层上创建拆分图层”(Create Split Layers Above Original Layer)选项)。
After Effects具有非常好的关键帧工作流程。下面这些快捷方式可以帮助你更快、更准确、更自信地掌控工作时间:
 可以更有选择地对时间轴进行放大和缩小。
可以更有选择地对时间轴进行放大和缩小。
预览和渲染帧范围的工作区控制可能会很烦人,因为这两者习惯于独立于另外一方。将你处理的合成设置为独立的“最终渲染”(Render Final)合成,可以利用工作区设置并锁定避免在工作和最终帧范围和设置之间的混淆。
 包含了很多你能拖曳到时间轴面板标尺上的的标记。你还可以用名称替换它们的序号。
包含了很多你能拖曳到时间轴面板标尺上的的标记。你还可以用名称替换它们的序号。
当你拖曳当前时间指示器时按住Shift键可以吸附到合成或图层的标记处或者可见的关键帧处。
“变换”控制器位于每个图层的旋转箭头下面(或者插入符号)。对于每一个“变换”属性都会有相应的键盘快捷键。对于一个标准的2D图层来说,有以下键盘快捷键。
一旦你打开了其中的一个属性,按住“Shift”键可以打开另外一个(或者隐藏另外一个已经显示出来的属性)。这样就会只把你需要的属性显示在你面前。一个3D图层在“旋转”属性中可以打开4个独立的属性,允许你在所有轴上制作全部的动画。
结合Alt(Opt)键与前面列出中的每一个快捷键共同使用可以添加相应属性的第一个关键帧;一旦在属性上产生一个关键帧,在其他任何帧上对该属性的任何调整都会自动地生成另外的关键帧。
有一些选择工具与在视图中直接地“变换”调整相对应。
一旦你使用这些工具中的任何一个进行调整,动画菜单下面就会出现为相应属性“添加关键帧”的选项。所以你能够设置第1个关键帧,因此你根本不需要对时间轴面板进行操作就可以设置第1个关键帧。
在本书配套资源的案例文件夹中包含了一个简单的动画,弹跳球2d(项目02_bouncing_ball.aep),你可以从头创建它,也可以将下面的步骤视作独立编号的合成。
要启用“图表编辑器”(Graph Editor),可以单击时间轴面板中的图标 或者使用快捷键Shift+F3。在图层堆叠所在位置出现的网格就是“图表编辑器”的控制器(见图2.3)。
或者使用快捷键Shift+F3。在图层堆叠所在位置出现的网格就是“图表编辑器”的控制器(见图2.3)。
图2.3 在时间轴面板中启用“图表编辑器”(Graph Editor),而不是默认的“图层”(Layer)视图。没有选项可用于同时显示它们
在默认情况下,如果什么都没有选择,那么在图形中也什么都不会显示;你所看到的内容依赖于“显示属性”(Show Properties)菜单 中的设置。这个菜单中的3个切换开关控控制了在图形中如何显示动画曲线。
中的设置。这个菜单中的3个切换开关控控制了在图形中如何显示动画曲线。
在用“图表编辑器”工作时无需担心所选的内容,禁用“显示选择的属性”,并启用另外两个选项。
“显示选择的属性”是最容易使用的选项,但是“显示图表编辑器集”可以给你提供最大限度的控制。你可以决定哪些曲线需要显示,在激活它们的“显示图表编辑器集”开关之后,无论你是否需要保持选择它们就不是很重要了。
要开始制作弹跳球的动画,首先要通过打开图层上的“图表编辑器集”(Graph Editor Set)的图标 ,选择“位置”属性。使用Alt+P(Opt+P)快捷键在0帧处设置第1个关键帧;之后,任何位置属性上的改变都会自动设为关键帧。
,选择“位置”属性。使用Alt+P(Opt+P)快捷键在0帧处设置第1个关键帧;之后,任何位置属性上的改变都会自动设为关键帧。
图2.4显示了第1步:使用均匀间隔的“线性关键帧”(Linear keyframes)草拟一个非常基本的动画。现在看起来还不像是一个弹跳球,但是无论是新手还是经验丰富的动画师,都会通过这种典型的方式来开始动画制作。
在通过学习本节之后,其他推荐的更改是在“首选项”(Preferences)>“常规”(General,或者按下Ctrl+ Alt+;或Cmd+Opt+;快捷键)中启用“默认空间插值为线性”(Default Spatial Interpolation to Linear in)选项。如果你的初始动画看起来似乎与后面的图2.4中所示的不匹配,可以试试这种方法。
为了得到这个动画,可以执行以下操作。
这样就在位置属性上创建了5个关键帧和一个看上去极其不能令人信服的弹跳球动画。不错——它总是有助于你草拟出动画效果,使你能够清楚地看出问题所在。同样,默认的“图表编辑器”视图在这个时候并没有什么帮助,因为它显示的是速度图形,而在这个时候图层的速度是完全稳定的——实际上,是故意要这样的。
为了得到2.4所示的视图,请先确认在“图表选项”(Graph Options)菜单 中启用了“显示参考图表(Show Reference Graph)选项。
中启用了“显示参考图表(Show Reference Graph)选项。
图2.4 图层像一个弹跳的球一样在画面中穿行,上上下下运动
这是一个甚至连高级用户也可能忽视的选择,尽管它默认是启用的。除了不是非常有用的速度图形之外,你现在还能看到在X(红色)和Y(绿色)轴上的图形数值。不过,绿色的数值似乎有些上下颠倒!这是因为在After Effects中起作用的Y轴是翻转的,数值0在帧的顶部,所以坐标(0,0)在左上角,自从After Effects 1.0开始就是这样,甚至在设想制作3D动画的很久之前就是如此。
在“图表选项”菜单中的“自动选择图表类型”(Auto Select Graph Type)选项可以为空间属性选择速度图形和所有其他的图形值。
修正一个动画看上去太僵硬的最简单的方法通常就是像这样:加入“缓和”(Eases)。出于这个目的,尽管你同样可以在“图像编辑器”中通过手工的方式创建或调整缓动,但是After Effects提供了自动化的“缓动”(Easy Ease)功能。
Mac用户应注意:F9键被系统用于Exposé特性,用于呈现所有应用程序中全部打开的面板。你可以在System Preferences > Exposé & Spaces中更改或是禁用这种特性。
选择所有的添加的关键帧,第1个、第2个、第3个……然后单击“缓动” (F9)。当一个小球弹跳时,它会在每一个弧度的顶端变得缓慢,同时“缓动”会增加弧线的平滑度,所以原本的折线速度图形现在则变为一系列的带有弧度的曲线图形(见图2.5)。
(F9)。当一个小球弹跳时,它会在每一个弧度的顶端变得缓慢,同时“缓动”会增加弧线的平滑度,所以原本的折线速度图形现在则变为一系列的带有弧度的曲线图形(见图2.5)。
图2.5 “缓动”被应用于半空中的关键帧(上图),“图层”视图(下图)还利用已改变的关键帧图标来显示来自线性到贝塞尔曲线的变化
技术上,可以对第1个关键帧应用“换出”(Easy Ease out,Ctrl+Shift+F9/Cmd+Shift+F9) ,对最后一个关键帧应用“换入”(Easy Ease In,Shift+F9)
,对最后一个关键帧应用“换入”(Easy Ease In,Shift+F9) ,因为在不同情况下“缓和”都只会在一个方向上产生。“缓动”的“缓入”和“缓出”版本特别适合于具有相邻关键帧并且只应该在一个方向上产生缓和的情况(稍后你将看到这样的示例)。在这个案例中,不是真的需要这样做。
,因为在不同情况下“缓和”都只会在一个方向上产生。“缓动”的“缓入”和“缓出”版本特别适合于具有相邻关键帧并且只应该在一个方向上产生缓和的情况(稍后你将看到这样的示例)。在这个案例中,不是真的需要这样做。
同时,这里有个明显的问题:运动弧线的时间安排,并不是运动本身,仍然完全还是线性的。在合成视图中,你可以通过从刚才加入缓和的每个关键帧中拖出贝塞尔曲线的控制手柄来修正这个问题。
1.取消全选关键帧,但要保持选取图层。
2.确保显示动画路径(Ctrl+Shift+H/Cmd+Shift+H快捷键用于切换显示)。
3.单击合成视图中的第1个关键帧以对其进行选取,它应该在外表上会从空心变为实心。
4.通过单击G键切换到钢笔工具,在合成视图中,从高亮显示的关键帧向右进行拖动,创建一个水平方向上的贝塞尔曲线控制手柄,并在穿过第2个关键帧之前停止拖动。
5.对第3个和第5个关键帧做同样的操作(第5个关键帧向左拖动)。
现在看上去动画路径更像你所预期的那样是一个弹跳球的轨迹了(见图2.6)。尽管如此,预览动画时你将会注意到这个球像是踩着高跷一样鲁莽地穿过这些帧,而不是自然地弹跳,为什么会这样呢?
图2.6 你可以从图形中看出,弹跳球随着时间的推移看起来十分接近于真实了。你可以用Ctrl+Shift+H(Cmd+Shift+H)快捷键来显示和隐藏动画路径,或者你也可以在“合成”面板菜单>“视图选项”(View Options)>“图层控制”(Layer Controls)中看到
“图表编辑器”揭示出了问题。红色的X图形显示了由于缓和显示出不稳定的水平运动。问题在于只应该把缓和应用于垂直方的Y方向上,而X方向的动画应该是匀速运动的。
你能够单独制作X和Y(或者在3D中就是X、Y和Z)上的动画曲线并没有立刻显示出来。它只允许你在一个指定的时间点上为一个方向上添加关键帧,或者每次在一个方向上添加关键帧。
选择“位置”属性并且单击“单独尺寸”(Separate Dimensions) 。现在,在这个位置上由一个单一的位置属性,变成了两个位置属性,分别标记为X位置和Y位置。现在你可以尝试下面的操作。
。现在,在这个位置上由一个单一的位置属性,变成了两个位置属性,分别标记为X位置和Y位置。现在你可以尝试下面的操作。
“显示图标工具提示”(Show Graph Tool Tips)可以显示曲线上光标所在位置的数值。
1.为Y位置禁用“图表编辑器集”切换开关,只显示红色X位置图形。
2.选择中间3个X位置关键帧并删除它们。你可以绘制一个能够围住它们的选框以同时选中它们。
3.选择剩下的两个X位置关键帧并且单击“将选定的关键帧转换为线性”(Convert Selected Keyframes to Linear)按钮 。
。
现在,在合成视图中看一下——运动又变回线性的了,尽管临时的缓和依然保留在Y轴上。不仅如此,你还不能像以前那样重新拖曳它们;启用“单独尺寸”将去除这种情形。
“单独尺寸”不能很好地处理缓和,并且不能轻松地恢复原状,因此不幸的是,你最好在确实需要它时才保留它。
作为替代,你可以在“图表编辑器”中创建它们。
1.为Y位置启用“图表编辑器集”开关,这样就会再次在两个方向上显示运动曲线。
2.选择中间的Y位置关键帧,你将注意到两个小的控制手柄从它的左右两端伸出来。将它们分别拖出来,如果需要可以同时按住Shift键以保持它们水平,并且注意合成视图中相应的变化(见图2.7)。
图2.7 如果“单独尺寸”被激活,即可在“图表编辑器”中拖出手柄创建弧线运动;在“合成”视图中手柄不再是可调整的
3.选择第1个和最后一个Y位置关键帧并且单击“缓动”;控制手柄将从每个关键帧处向外移动,同时不会影响X位置的关键帧。
4.将第1个和最后一个Y位置关键帧的手柄拖曳到尽可能远的地方(直至分别到达它们前面的关键帧)。
预览结果,你将看到你现在已经有了一个真实的弹跳球动画的雏形;只是它有点太规范了,所以从现在开始给它一些你自己的“个性化”。
变换框可以让你使用各种各样的诀窍甚至是“雷人”的方法编辑关键帧数值,打开“显示变换框”(Show Transform Box)并选择不少于两个关键帧,这时会出现一个顶点环绕着所选帧的白色方框。向左或向右拖曳右边的手柄来改变整体的时间设置,关键帧也会随之变化,但仍然会保持原有比例。
完整的“图形选项”菜单
可用于显示你可能认为只能出现在图层视图中的项目:图层的“入”/“出”点、音频波形、图层标记和表达式。
因此,在这个案例里变换框会有帮助吗?不错,它还是有帮助的,如果你需要可以这样做。
图2.8 你怎样才能做到呢?在拖动变形框的一角时按住Alt(Opt)键,这种调整会随着时间的推移成比例地降低球弹起的高度
“对齐”(Snap)按钮可以对齐到每个可见的标记,但是如果在“图形选项”菜单中启用“允许帧之间的关键帧”(Allow Keyframes Between Frames)选项,则不会对齐到全部帧的数值。
如果你按住Ctrl+Alt(Cmd+Opt)快捷键并拖动一个角,它将逐渐降低数值。如果你使用Ctrl+Alt+Shift(Cmd+Opt+Shift)快捷键并拖动一个角,它将倾斜而最终使方框向上或向下翻转。我一般不太会使用这种方法,但是如果有许多关键帧要成比例地进行缩放,它就能派上用场了。
到目前为止,你已经得到一个相当逼真的弹力球动画了,也许可以添加一点旋转动画,让球弹起来的时候还能向前旋转,或者也许你手动调整了时间属性或位置属性上的关键帧,以便添加一点额外的不均匀的现实感。“定格”(Hold)关键帧并不会有助于提高这些动画效果,但是你可以使用它们就像在矩阵中前行一样,使球在弧线中间停留片刻,然后再持续运动。“定格”关键帧 (Ctrl+Alt+H/Cmd+Shift+H快捷键)可以阻止对属性值的任何更改,直到选择下一个关键帧。
(Ctrl+Alt+H/Cmd+Shift+H快捷键)可以阻止对属性值的任何更改,直到选择下一个关键帧。
从中间圆弧的顶部拖曳所有的关键帧,使之在时间上向前拖动一两秒钟。复制圆弧中间的关键帧(在那个时间点上,为其他任何已制作动画的属性上添加一个关键帧),并粘贴回到原始关键帧所在位置,然后把它切换为“定格”关键帧(见图2.9)。
图2.9 当图形的线条比较平坦时,弹跳会停留在半空中,这是使用“定格”关键帧的结果,其作用是确保无论怎样都不会发生动画,直到下一个关键帧
在实际应用中像弹跳球动画这样的案例几乎都不会出现,这个案例能够向你展示出什么呢,让我们回顾一下:
3D动画要复杂一些,但是应用的基本原理是相同的(详见第9章)。
这里还有3个可用的预设关键帧转换类型,它们分别与“图表编辑器”底部的快捷方式相对应:“定格” ,“线性”
,“线性” ,以及“自动贝塞尔曲线”
,以及“自动贝塞尔曲线” 。调整控制手柄或者应用缓和曲线,预设将变成自定义的贝塞尔曲线形状。
。调整控制手柄或者应用缓和曲线,预设将变成自定义的贝塞尔曲线形状。
你可以使用Excel电子数据表格来重新格式化来自其他应用程序的底层关键帧数据,只需复制进After Effects数据去查看它们是如何被格式化的,然后处理其他的数据,使之与该格式匹配(如果你能熟练操作Excel,那就要好得多),一旦完成,就把数据复制并粘贴回After Effects中。
没错,复制和粘贴。每个人都知道如何进行复制和粘贴。但是下面一些关于复制和粘贴关键帧数据的内容不一定是每个人都知道的:
浮动关键帧
有时,动画要遵循一条精确的路径,精确设定各个点,并平稳地运行,并且在行进中速率保持不变,Roving Keyframes(浮动关键帧)正式为此而设计的,图2.10显示了应用浮动关键帧之前和之后的视图,动画路径完全相同,但是关键帧却能以稳定的速率进行。
图2.10 比较本图与图2.5中的上图,速度图形恢复为平坦,是因为动画在以匀速播放。你可能不想把它应用于弹跳球动画,但是这项技术适合于任何复杂的动画,并且他会在起始帧和末帧都维持缓和
当你复制时,要密切注意当前的时间以及所选的内容是什么,特别是在粘贴动画数据时。
试试这种方式:从After Effects图层中复制一个遮罩,选择“位置”属性并且粘贴,现在该层可以作为一个动画路径跟随遮罩形状。
下面总结一下图层条模式和“图表编辑器”之间的区别,利用图层你可以:
“图表编辑器”是必不可少的,它可以:
在任何一种视图中都可以:
但是,“图形编辑器”的出现绝不意味着图层视图过时了,绝大多数合成与简单动画的制作仍然需要在图层视图中完成。
你必须在“图表编辑器”中启用“允许帧之间的关键帧”选项,否则它们都捕捉到准确的帧的增量。然而,当你使用变形框缩放了一组关键帧时,关键帧通常将出现在各帧之间,无论是否启用了该选项。
下面的键盘快捷键在应用于在时间轴面板中所选择的图层上具有广泛的用途:
上述列表中的“触发”一词,意味着这些快捷键不仅可以显示可列出的属性,还可以隐藏它们。它们同样可以彼此之间利用Shift键结合使用,并且Shift键也可以和之前详细描述过的许多快捷键结合在一起使用(例如变换属性中的快捷键A、P、R、S和T或者是遮罩的快捷键M、MM和F)。如果你想让所有的变化应用到遮罩和变形属性上,而不包括效果属性,怎么办?使用UU(连续快递地按下两次U键),然后使用Shift+E,还没有遮罩?再使用快捷键Shift+M。
术语“überkey”似乎起到了弗里德里希•尼采(Friedrich Nietzsche)的“übermensch”概念的作用——这是一个快捷键,比其他的快捷键更强大、更重要。
快捷键U是一种找到要编辑的关键帧或者定位一个你怀疑隐藏在某处的关键帧的快速方法。但是快捷键UU,由于是一个通过它自身就可以解决所有问题的工具,它可以允许你快速地在指定的图层上找出有哪些内容是被编辑过的,在检查你自己的图层设置问题时,这个工具是很有助的,并且在研究一个不熟悉的项目时,它几乎是无价之宝。
选择合成中的所有图层,并按下快捷键UU显示所有的编辑工作。启用 “开关”(Switches)、“模式”(Modes)、“父级”(Parent)和“伸缩”(Stretch)列,将看到合成中除以下方面之外的其他所有内容:
换句话说,这是一种用于理解镜头和解决镜头问题的高效方法。
如果交给你一个不熟悉的项目,并且你需要快速了解它,那么一对另外的工具可能会有帮助:
合成“微型流程图”(Mini-Flowchart)又称作“Miniflow”(激活时间轴面板,合成面板,或者图层面板,按下Tab键,图2.11中的下图所示),可以快速地映射出上游或下游的合成,并且允许你通过单击直接打开它们中任何的合成。
图2.11 在“流程图”(Flowchart,上图)中的结点树界面是一种诊断工具,而不是创作工具。灰色的结点是合成,红色的结点是源剪辑片段,黄色的结点是效果,但是在这种视图中无法应用或调整效果。“微型流程图”则以交互方式关注当前的合成
如果你正在寻找一个项目的完整可视化映射图,可以尝试“流程图”(Flowchart)视图(Ctrl+F11/Cmd+F11快捷键或者合成视图中的“树状/结点”图标)。你必须去看并相信它:After Effects中的结点界面(图2.11中的上图所示),大概这是任何一个主流合成软件中最小的结点图了。
这个视图显示了对象(图层、合成和效果)是如何被使用的,以及它们彼此之间的关系。单击合成上方的“+”按钮,可以显示它的组成成份;为了获得最清晰的视图,可以关闭左下方图层和效果。单击 图标把视图切换成从左向右布局,这样可以更好地适应显示器,或者按住Alt(Opt)键并单击它,以清理视图。在此你不能执行任何编辑工作,但是你能够双击任何项目,在可以编辑的地方来显示它——当然,这需要回到时间轴面板。
图标把视图切换成从左向右布局,这样可以更好地适应显示器,或者按住Alt(Opt)键并单击它,以清理视图。在此你不能执行任何编辑工作,但是你能够双击任何项目,在可以编辑的地方来显示它——当然,这需要回到时间轴面板。
为计算机狂热分子量身打造的合成
流程图和After Effects结点视图显示了如下事实:所有的合成应用程序(是的,甚至After Effects)究其本质在逻辑上和组织上都是结点化的。不过,这种特定的结点树视图具有诊断性的特性,并且只适合于高级用户,你可以删除但是不能创建图层。
尽管没有快捷键可以与无所不能的“überkey”相提并论,但是这里还有另外一些可以使用:
如果关键帧“隐藏”在时间轴面板外面——如果关键帧导航箭头在头部或尾部保持高亮显示,你就知道它们位于此处——可以通过单击“属相名称”(Property Name)选取所有的关键帧,然后按住Shift键并在你能看见的那些关键帧周围拖出一个矩形选区,并删除其余的关键帧。
继续读下去;你还不是一个关键帧的“绝地武士”。
要在图层视图中把多个关键帧的数值偏移相同的数量,可以全选它们,把当前时间指示器放在某个所选关键帧上(这很重要),并拖动数字的设置;这样所选的关键帧就会改变相同的增量。如果代之输入一个新值,或者输入例如“+20”或“+-47”这样的数字值作为偏移量,则所有的关键帧都将采用(完全相同的)新的数值。
在选取了多个关键帧的情况下,你也可以:
在标准的“图层”视图(而不是“图形编辑”视图)中选取多个关键帧的方式与在应用程序的其余部分是不一致的:你可以按住Shift键并单击某个关键帧,将从合成中添加或去掉单个帧。按住Ctrl(Cmd)键并单击某个关键帧将把它转换为“自动贝塞尔”(Auto-Bezier)模式。
3D动画师都熟知每个物体(或图层)都有一个中心点的概念。在After Effects 中,有两种基本的方法可以使一个图层中心点更改到不同的位置:更改这个图层自己的中心点,或者指定另外的图层作为它的父层级。
本书配套资源中的02_parent_offset_setup项目包含相关的示例合成。
当你在建立动画、启用3D等时,After Effects——般设计用于保存合成的外观。因此,利用“向后平移”(Pan Behind)工具编辑锚点位置将触发位置属性的反向偏移。把一个图层设置为另一个图层的父图层,并且子图层将维持其相对位置,直到进一步对其中一个图层制作动画为止。如果你在制作动画前设置好偏移量和层级关系,你可能就会发现在工作时遇到的困难也会比较少——尽管本节主要讲述的是一旦建立好关键帧应该如何改变你的思想。
为了简化你图层中的帧,可以选择“图层”(Layer)>“变换”(Transform,或者用鼠标右键单击一个图层,在上下文菜单中选择“图层”>“变换”),其中包括3种方法来对已选择的图层填充帧:
这些快捷键很方便,用鼠标右键单击图层然后在图层的上下文菜单中选择“变换”菜单也相当容易。
“向后平移”(Pan Behind)工具(Y键)可以在合成视图或图层视图内重新定位锚点(并且会偏移位置属性的数值作为补偿)。这样就防止了在你针对帧进行处理过程中图层在不同位置上出现。
不过,位置属性的偏移量仅适用于此帧,因此如果有一些位置属性的关键帧,并且以这种方式拖动锚点,那么图层可能在其他帧上出现偏移。为了在不改变位置属性的情况下重新定位锚点,可以尝试以下的任何操作:
所有这些选项都可以让你重新定位锚点,从而可以避免因更改了某个位置属性关键帧而使动画混乱。
当然,你也可以对锚点制作动画,这就允许你在围绕着图像平移的同时还可以选择图像。如果在工作时无法查看锚点路径,可以在图层面板中打开源素材,并在“视图”菜单中选择”“锚点路径”(Anchor Point Path)命令(见图2.12)。
图2.12 把默认的“蒙版”(Masks)命令切换为“锚点路径”命令,以便容易查看和操纵图层的锚点。对于弹跳球动画,你可以把锚点移到图层的底部,添加一点动画片式的挤压和拉伸效果,在作用点缩小Y值
通过图层的父子层级关系,可以将所有的“变换”设置(除了透明度,它不是真正的变换设置)从父层级传递到子层级,在时间轴面板中可以展示出所建立的父子层级卷标。因此,你可以通过列表选择一个图层的父层级或者将关联器拖曳到父图层上,使用设置如下:
这些内容你可能已经知道了,但是当你进行父子层级设置时再结合上Shift键或Alt(Opt)键又会发生什么呢?
Alt+“父级”(Opt+“父级”)这一项非常酷,并且是一种容易被忽略的自动排列图层的方法。你可以按照复制、偏移并且建立父子关系的模式创建第1个图层,然后复制该图层,然后按住Alt(Opt)键并单击该图层,使之成为以前复制的图层的子图层——从零开始为你提供。这种方式就像在Illustrator中的“Duplicate and Offset ”(复制与偏移)选项一样(见图2.13)。
图2.13 在掌握诀窍之前,建立一系列的图层看上去似乎是一件很痛苦的事情。诀窍就是先创建第一个图层,然后将其复制并偏移;现在你有了两个图层。复制偏移的图层——这是关键所在——然后按住Alt(Opt)键并单击父图层,将其复制到偏移的图层。对于你所需的许多图层,可多次重复执行这最后一步,每个图层都会重复偏移
关键帧运动并不是制作逼真动画的唯一重要组成部分。运动模糊对于具有一定运动数量的真实镜头是必不可少的。它是摄影机快门打开后由于运动所产生的自然效果,也就成为快门从开启到关闭这段时间内图像中的对象都会被记录下来的原因。这些运动可能来自个别的对象或摄像机的运动。尽管运动模糊实质上会把合成中的图像涂抹不清,但通常却是人们所需要的。它增加了视觉的持久性,并且可以放松眼球,从审美的角度看,动态模糊非常漂亮。
在一个逼真的视觉特效镜头中,假如在你有参考的情况下,运动模糊的概念通常是要匹配源素材镜头中的模糊数量。如果你缺乏视觉参考,则可以参考摄像机报告,同样可以帮助你完成正确的设置。任何动态图像的摄像机都会有一个快门速度的设置,它决定了运动模糊的数量。尽管需要快门速度足够快以适应帧速率是很显然的,但快门速度并不是摄像机的帧速率。典型的胶片摄像机是可以拍摄24fps(帧/秒)的快门,快门开启一半的时间,或者说是1/48秒一帧。
模糊的视觉
运动模糊发生在自然视觉当中,虽然你可能没有意识到——盯住天花板上转动的吊扇,然后试着只盯住其中一个扇叶,你将注意到巨大的差别。高速电子快门可以大大减少运动模糊,这带来了令人振奋的心理效果,令人以为通过自己的眼睛就可以跟踪高速的动作。
“合成”(Composition)设置(Ctrl+K/Cmd+K)中的“高级”(Advanced)选项卡包括了“运动模糊”(Motion Blur)的设置(见图2.14)。
图2.14 这些是默认的设置,对于在高速下可以看起来不错的运动模糊,16实在太低了,而180°的快门角度和-90°的快门相位则与电影摄像机的外观相匹配。你在这里做的任何更改都会保持下来,并传递给下一个合成甚至下一个项目,直至你再次改变它们
图2.15 较低的默认设置为16的“每帧样本”仅适用于在3D图层上创建逐步模糊的效果;相同的动画和默认设置在2D图层中可以使用更高的默认设置为128的“自适应抽样限制”的默认设置。这种差别的原因直接体现在性能上,3D模糊非常耗费资源,但是像许多设置一样,它的设置会保留,除非你用的是非常老的计算机,此时可以把数字调高一些,而调高的设置可以作为参考保留
如果之前曾进行设置,默认的运动模糊设置会直接使用上次设置的内容。在理论上默认设置可能都是你所需要的,但是如果你创建了很多的特定设置,当你结束了一个独特的案例并要继续制作其他案例的时候,记得移除这些设置。
“快门角度”可以参考老式胶片摄像机使用的机器快门的角度,它是一个在每帧上可旋转指定角度的半圆体,该角度对应到打开部分的半径——全部饼图中的楔形是用于对画面的曝光(见图2.16)。一个典型的快门是180°的——即每次开启一半,或者说是在24帧/秒的情况下,快门是1/48秒。
图2.16 电影摄像机的180°的机器快门可以阻止来自胶片的曝光,用于1/48秒的有效曝光。在这种抽象中,深灰色半圆形快门交替曝光和关闭光圈,在亮灰色的圆形开口在它后面
电子快门的种类繁多,但是还是要以快门角度作为基准。他们可以在低到个位数或接近到满值(机械快门不可能)360°的范围内操作。After Effects的运动模糊可以顺利地达到720°,因为有时数学的精度并不像游戏的名称那样能够代表一切,你仅仅是想要更多。
如果在拍摄底片时,你不知道如何设置快门角度,最典型的办法是你可以通过放大使其固定到图像上,然后用眼睛来协调背景和前景元素(见图2.17)。如果你的摄像机报告中包括了快门速度,你可以用下面的公式计算快门角度的设置:
快门速度=1/帧速率×(360/快门角度)
图2.17 通过调节快门角度,公共汽车一侧的追踪的白块可以被眼睛匹配同等的模糊,还要小心地将快门相位设置为快门角度的-50%,以便图层保持在轨迹的中心
这并不像看上去的那么复杂,但是如果你不喜欢使用公式,则可以这样想:如果你的摄像机能以24 fps进行拍摄,但是快门角度设置在180°,那么画面会有一半的时间曝光(180/360 = ½),或者说是1/48秒内都将被曝光。如果源素材快门速度是1/96每秒,伴随着这样的帧速率,快门角度应该被设置到90°,一个1/1000每秒的快门为了匹配则需要的快门角度是9°。
“快门相位”决定了如何在快门打开时与画面之间产生关系,这包含了开始于一个指定的时间点上的一秒钟的指定部分。如果快门设置为0,将准时在该时间点上开启,模糊效果也会出现并通过画面向前延伸,这将使画面从不模糊的位置出现偏移。
本书配套资源中的02_motion_blur文件夹和项目包含相关的示例合成。02_shutter_angle_diagram项目包含用于创建图2.16的动画版本。
默认的-90“快门相位”设置(配合180°的快门角度)能够引起在画面之前产生的一般的模糊效果,这样模糊就可以从当前位置向两个方向直接扩展。这就是为什么用摄像机拍摄时会产生模糊效果的原因,所以当你为一个带有运动轨迹的镜头上添加运动模糊时,至少要使用-50%的“快门角度”设置。否则,当启用运动模糊时,轨迹将会出现偏移。
尽管也许有一天能够开发出可以分解一个模糊图像并恢复锐化细节的软件,但是依然会有太多太多的困难以完美地锐化一个模糊图像,相比之下将模糊效果添加到一个锐化的图像上就要更容易的多。当你在After Effects中设置关键帧运动时运动模糊会随之产生;如果只有运动而没有模糊和关键帧,那么之前存在的素材会出现这种状况吗?
如果你已经导入了模糊不够充足的3D元素,或者是有太高快门速度的素材镜头,你可以使用以下方法选择添加运动模糊效果:
“像素运动模糊”是新的效果,它是通过分析运动素材中实际的像素数据来创建运动模糊,使用的是“时间扭曲”(Timewarp)效果曾使用过的相同技术。事实上,这本书之前的版本曾推荐过使用这一效果来创建基于像素分析的运动模糊效果,而现在UI更加简单而直接。
直接应用“像素运动模糊”效果并让它开始工作,需要将快门采样从8至少提高到16或更多(需要提醒的是:提升得越高,渲染时间也会越长)。该方法与由RE:Vision Effects制作的Reel Smart Motion Blur插件类似,可以使用本书配套资源(REVision Effects文件夹)中的试用版尝试一下,对比一下质量和渲染时间。
Reel Smart Motion Blur是添加运动模糊到运动元素中的替代方法,哪个更好还尚无定论,但是如果你有一个镜头在After Effects的内置工具集中很难解决,它肯定是一个有效的选择。
在处理时间方面,After Effects比大多数视频应用程序更加灵活。你可以使用多种方法重设素材时间或者混合和匹配速度以及调整时间。
After Effects是以绝对的秒数而不是帧数来度量时间的,它的时间设置和数量都是相对于每秒的数量而言的。如果使用帧数代替了秒数作为时间的量度,然后又匆忙地改变帧速率,相比较而言这将会造成很大的问题。
如果改变合成中的帧速率,同时关键帧维持在它们在实际时间中所处的位置,那么动画中的时间设置不会发生改变(见图2.18),这仅限于相对于帧而言关键帧的位置不会改变。这里有3句短语:
关键帧重新排列
插入在重设时间后的关键帧之间
时间设置保持不变
图2.18 当合成的帧速率改变时,弹跳动画将保持不变,关键帧现在会插入在全部帧和网格垂直线之间
同样,帧速率不匹配的素材(或者是一个嵌套合成)每秒钟至少要同步一次,但是插入到源文件中的帧可能会插入到合成帧之间。想象一下音乐家弹奏的3/4拍,在After Effects中的1秒就像是音乐中的强拍。
“时间伸缩”(Time Stretch)可以让你改变源剪辑片段的持续时间(及其速度)——但是它不能让你对重设的时间进行动画上的设置(为此,你需要“时间重映射”(Time Remap)或者“时间扭曲”(Timewarp))。利用时间轴面板左下角3个图标中的第3个可以显示"入"(In)/"出"(Out)/ "持续时间"(Duration)/"伸缩"(Stretch)栏。
我通常只是改变“伸缩”值,需要在这4列所有的繁琐设置中找到相关的设置。我同样很少使用“时间伸缩”进行设置,这一设置无非是得到一个整数倍数或通过半数划分,例如:300%、200%、50%或者25%。如果使用“时间伸缩”对话框(上下文菜单>时间>时间伸缩)你就不需要使用整个列表了。使用Ctrl+Alt+R(Cmd+Opt+R)快捷键或 “图层”>“时间”>“时间反向图层”(Time-Reverse Layer)命令将会设置“伸缩”值为“-100%”。图层的外观将发生变化以提醒你这个图层已经被反向了(见图2.19)。
图2.19 图层底部的糖果条纹指示处“伸缩”(Stretch)值为负,并且素材将会反向运行
使用“图层”>“时间”>“冻结帧”(Freeze Frame)命令可以在当前时间使用一个单一的“保持”(Hold)关键帧来应用“时间重映射”效果。
本书配套资源中的02_frame_blend文件夹和项目包含的示例合成将会帮助你尝试你自己的帧混合。
假设你使用“伸缩”数值来重置一个源剪辑片段的时间,但这个数值并不能被100%等分,其结果很可能在软件识别有误的情况下造成混乱,产生不准确的改变。为图层和合成启用“帧混合”(Frame Blend),After Effects会将邻近的全部帧进行平均,然后再在插入到源素材帧之间的那些帧上创建一个新的图像。当你将素材添加到帧率不匹配的合成上时,这一方法同样适用。下面介绍两种帧混合的模式:
“像素运动”与“时间扭曲”效果中的光流技术已得到Foundry公司的许可。我们所知的相同的底层技术Kronos同样用于Flame和Nuke的Furnace插件中。
令人困惑的是,这两种模式的图标分别与草稿和最佳图层质量的图标相同(见图2.20),也大概正是如此,在一些案例中,如果单纯为了更快地代替它们,“帧混合”可能是更好的。“像素运动”经常会出现太模糊,过于扭曲,或者包含了太多显而易见的人为处理过帧的痕迹。在这种情况下,你可以返回到“帧混合”,或者进一步使用“时间扭曲”效果,以获得更多的可控性(在本章后面内容将详细介绍)。
图2.20 用于合成和图层的“帧混合”开关(叠加的幻灯片图标位于帧的右边)
“时间伸缩”(或“时间重映射”)可以将主合成的帧速率应用到嵌套合成中,而动画效果并不是通过帧混合实现,取而代之的是,关键帧差值会重新切换到这个新的帧速率。如果你将较低帧速率的合成放到一个主合成中,软件可能会保持嵌入合成的帧速率。在这种情况下,打开嵌套的合成的 “合成设置”>“高级”面板,并选中“在嵌套时或在渲染队列中,保留帧速率”(Frame Rate When Nested or in Render Queue)选项(见图2.21)。这将强制After Effects在底层合成中只使用整体的帧增量,就像是使用那个帧率的合成被预渲染了一样。
选择“效果”>“时间”>“色调分离时间”(Posterize Time)选项也可以采取在特定的帧速率上强制任何层,但效果在“时间”分类中应用之前应该可以在指定的图层上应用所有其他效果。“色调分离时间”往往会打破前面的效果。
图2.21 高亮显示的设置使子合成使用它自己的帧速率,而不是重新采样主合成的速率,
如果它们彼此不同的话
“时间重映射”胜过“时间伸缩”。其原理非常简单:指定的时间点具有一个数值,就像任何其他的属性一样,所以可以为其设置关键帧,包括“缓和”甚至“循环”。基本上,这个操作就像其他任何动画数据的操作一样。
最后一个“时间重映射”关键帧比图层的总体时间设置(在大多数情况下是一个不存在的帧)更重要,以保证可以触及到最终的源帧,甚至当帧速率不匹配时也是如此。要获取最后一个可见的帧,你必须在倒数第2个帧上添加关键帧。
使用Ctrl+Alt+T(Cmd+Opt+T)快捷键或者使用“图层”>“时间”“启用时间重映射”(Enable Time Remapping)命令设置两个“时间重映射”关键帧:一帧在起始处,另外一帧在图层结尾处的后面。时间重置后的图层在理论上具有无限的持续时间,所以最终的“时间重映射”帧可以有效地变为“保持”关键帧,这时你可以自由地缩放图层的长度,而不受最后一帧的限制。
需要注意的是,当将“时间重映射”应用到一个第1帧或最后一帧超出了合成持续时间的图层上时,可能会有你看不到的关键帧。在这种情况下,我倾向于在合成的起点和终点添加关键帧。单击“时间重映射”选取所有的关键帧,按住“Shift”键取消选择在时间轴面板中能够看到的关键帧,同时去除那些看不到的关键帧并删除它们。
在After Effects中也有一个“冻结帧”选项,可以右击图层并从上下文菜单中选择,或者从“图层”菜单中选择“时间”>“冻结帧”命令,这个命令可以利用单个“保持”关键帧设置“时间重映射”。
要将“时间重映射”关键帧转换为“时间扭曲”中的“源帧”(Source Frame)模式,可以启用“源帧”的表达式(参见第10章),并输入以下代码:
Foundry公司先进的被称为Kronos的时间重设工具提供了应用于“像素运动”和“时间扭曲”的技术。“像素运动”是前面描述过的一种自动化设置,“时间扭曲”则通过添加一组允许对结果进行调整的效果控制器而在“像素运动”基础上进行了加强。“时间扭曲”使用了光流技术来追踪素材中的任何运动。独特的自动化的运动矢量数据描述了每个像素是如何从一个帧移动到另外一个帧上的。利用这种准确的分析,“时间扭曲”就很有可能通过利用不同的时间设置,沿用这些矢量数据以内插值进行改写,生成一个由这些相同像素拼凑而成的图像。其结果就像是在原始帧之间出现了新的帧。当使用它的时候,它必须看起来令人信服。
Foundry公司的Kronos工具现在是作为独立的插件提供的,这些独立的插件使用GPU胜过“时间扭曲”,并提供了其他的功能。在本书配套资源中可以找到它的演示版。
d=thisComp.frameDuration timeRemap * 1/d“时间重映射”与“时间扭曲”之间的不同之处是什么呢?“时间重映射”只需要很少的计算能力,而“时间扭曲”则要求更复杂、更苛刻吗?尝试操作一下本书配套资源中的“keyed_timewarp_source”序列(02_timewarp文件夹中)或者打开已经完成的相关联的示例项目。图2.22显示了“帧混合”和“像素运动”之间的最基本的差别。
图2.22 “帧混合”(Frame Mix,左图)只是简单地交叉融合相邻的全部帧,而“像素运动”(右图)则会分析实际的像素以创建一个全新的中间帧
因此可以在时间轴面板中单击“帧混合”切换到带有“时间伸缩”的“像素运动”选项,或者是“时间重映射”选项,获得同样是“像素运动”方法中的与“时间扭曲”相同的光流解决方案。这有什么不同吗?
“时间扭曲”具有以下几个优点,因此它是值得付出一些额外努力来使用的:
要将“时间扭曲”应用于素材,可以启用“时间重映射”,并且当减慢素材时扩展图层的长度——否则,你将会用光这些帧。“时间重映射”会在默认位置保持其关键帧,而“时间扭曲”将会改变它。
示例素材已经预先完成了键控,当前景中的任何人(或任何物体)独立于背景进行移动时,示例素材可以提供最好的结果。与“gs_timewarp_source”素材进行交换,你将看到一些错误。在素材下面添加“keyed_timewarp_source”图层作为参考,并在“时间扭曲”将其设置为“遮罩图层”(Matte Layer),错误应该会再次消失,这种操作的额外优势就是可以处理完整的非键控素材。
你甚至可以进一步调整参考图层,并且对它们进行预合成(例如,通过提高对比度或者亮度给“时间扭曲”提供一个更清晰的源文件),然后应用这个已预合成好的图层作为一个“扭曲”(Warp)图层。这时它将随着调整进行分析,但是将把结果应用到未触及的源文件上。
转描(参见第7章)是为“时间扭曲”创建前景“遮罩图层”的非常有效的工具。在前景和背景以不同的地方移动,这有助于消除或减少运动错误。
在“调节”区域中,你可以通过渲染时间来换取精确度,但是不要认为较好的精确度总是会产生较好的结果——不再是这样了。这些工具的制作是使用了“Local Motion Estimation(LME)”(局部运动评估)技术,关于这一技术的内容被较为完全地记录在“Furnace用户手册”中,如果你想完全深入地了解这些方面的细节可以去阅读这个手册。
现在,实验一个需要进行很多调节的镜头,以显示出“像素运动”的更多的缺点,以及“时间扭曲”是如何帮助解决它们的。使用本书配套资源02_rotoSetup_sk8rboi文件夹中的素材,其特点是拥有多个运动的平面——小货车的车轮、货车和溜冰者。在当溜冰者进行360°跳跃旋转时的高潮时刻,背景完全缺乏从一个帧到下一帧的连续性,这是一个典型的将会破环任何当前可用光流类型的案例(见图2.23)。
图2.23 一个具有复杂运动的对象,它随着时间的推移(左图)重新定向自身的速率,当利用幽灵相机(Phantom camera,右图)时,在可以被高速采集的透视中“时间扭曲”不能制造改变
下面有一些你可以在这个素材上或你自己的素材上进行尝试的调整方法:
对于像“sk8rboi”这样的剪辑片段来说,为了提高结果你所能做的全部的最重大的事情就是使用“Roto笔刷”(Roto Brush)工具(详见第7章)分隔出每一个运动元素——货车、溜冰者和背景。
Twixtor(又称Vision Effects)是“时间扭曲”的第三方替代工具,它不一定更好,但是一些艺术家(不是全部)确实更喜欢它。在本书配套资源中可以找到它的演示版。
我还记得,当我询问格雷厄姆 • 安纳布尔(Graham Annable)如何学习角色动画时我正着迷于动画,格雷厄姆 • 安纳布尔是一位LucasArts公司的动画师,他告诉我从一个弹跳球开始。这是一个看上去没有包含任何个人想法的表述。多年以后,我阅读到The Illusion of Life(生命的幻觉)一书,该书的作者是弗兰克 • 托马斯(Frank Thomas)和奥利 • 约翰斯顿(Ollie Johnston),他们的工作就是标准动画测试,开始作为迪斯尼艺术家的他们也只是进行弹跳球的绘制工作,尽管是在19世纪30年代~40年代这一迪士尼动画公司的黄金时期。
“分配的任务仅仅就是通过一个简单的圆圈代表球,然后,进行连续的绘制,包括球的坠落,撞击地面,并反弹回空中,准备重复整个过程……对各种各样的变化都进行了尝试,每次都会对制作动画的那个人和他在场景中所考虑的重点之类的事情进行展示。一些人添加上了一些特征,通过从一个大的弹跳开始,随后是一个又一个比较短的弹跳作为这个球逐渐地在失去它的弹力。还有一些人置入了符合透视关系的运动以展示他们如何能够很好地计算一个复杂的任务,还有的增加了一个围绕球的小条子以展示在全部运动期间有多少小条子发生改变。这些人都快速地被效果部门找走了……”
回顾“精确的运动模糊”一节的内容,是不是还记得“时间扭曲”可用于生成程序化运动模糊,且无需重新设置素材的时间(见图2.24)?
图2.24 这是一个拍摄的中间素材(高速拍摄,上图),当重新设置时间时,通常缺乏足够的运动模糊。“时间扭曲”可以增加运动模糊,加快素材的速度,它甚至可以在根本不加快速度的情况下增加素材的运动模糊,在任何一种情况下都使用相同的光流技术来跟踪各个像素,这样的效果难以置信
从这开始,我意识到不仅是每一个动画都是唯一的,而且当你只是重新创作看似最简单的运动时,你所做的那些有多少可以视为是一个动画师所做出来的。任何观众,不管这个人自己是不是一个动画师,可以做出区分的是如果你做对了,他就能够很好地被引导到人类对运动的感知上来。
如果你正在学习计算机图形学,有必要了解到并不是每一个人都是动画师。事实上,我所遇见的许多合成师并不是酷爱动画,除了那些最终专注于运动图形的人(同样还包括视觉设计)。
After Effects要比其他的典型合成应用程序拥有更友好的动画制作系统。本章的练习可以告诉你如果你具备艺术家的特质,你应该能够花非常长的时间去观看一个小段重复的运动直到它对你来说看起来合适,与此同时,还告诉了你几乎包含了在时间轴上相关的每一个主要工具。现在你已经可以通过使用它们进行工作了,你大概知道如果具有艺术家的特质,就能够花费非常长的时间使自然的运动变得完美。总之,你现在应该有很多方法来控制时间设置和元素的位置。不管怎样你最终都需要通过动画表达你自己独特的艺术性。