
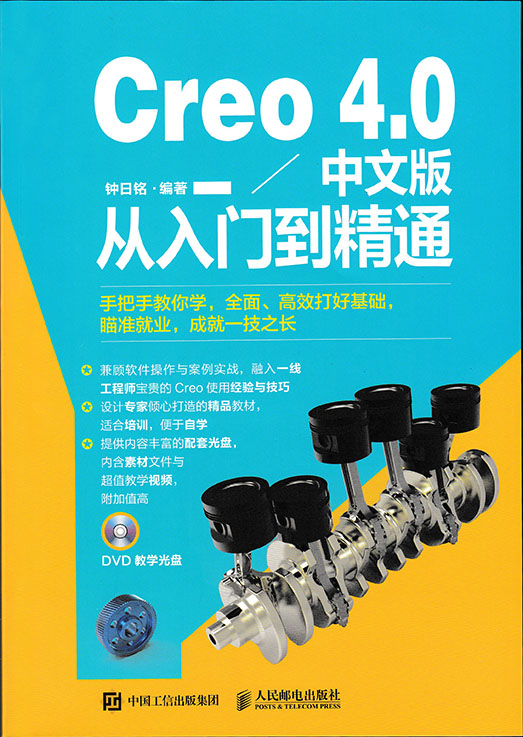
图书在版编目(CIP)数据
Creo 4.0中文版从入门到精通/钟日铭编著.——北京:人民邮电出版社,2017.8
ISBN 978-7-115-46311-1
Ⅰ.①C… Ⅱ.①钟… Ⅲ.①计算机辅助设计—应用软件 Ⅳ.①TP391.72
中国版本图书馆CIP数据核字(2017)第156456号
编 著 钟日铭
责任编辑 李永涛
责任印制 彭志环
人民邮电出版社出版发行 北京市丰台区成寿寺路11号
邮编 100164 电子邮件 315@ptpress.com.cn
网址 http://www.ptpress.com.cn
北京圣夫亚美印刷有限公司印刷
开本:787×1092 1/16
印张:33.75
字数:842千字
印数:1–2 000册
2017年8月第1版
2017年8月北京第1次印刷
读者服务热线:(010)81055410 印装质量热线:(010)81055316
反盗版热线:(010)81055315
本书结合众多典型范例,循序渐进地介绍Creo 4.0中文版的软件功能和实战应用知识。全书共分13章,涉及的主要内容包括:Creo 4.0概述与Creo Parametric 4.0基础,使用草绘器,零件建模概述与基准特征,基础特征,工程特征,编辑特征,构造特征与扭曲特征,曲面与造型设计,用户定义特征、组和修改零件,柔性建模,钣金件设计,装配设计和工程图设计。
本书结构清晰、内容丰富、通俗易懂、图文并茂、实用性强,特别适合从事机械设计、模具设计、工业设计、产品造型与结构设计等工作的专业技术人员阅读。本书还可供Creo 4.0系列培训班及高等院校作为专业Creo综合培训教材使用。
Creo 4.0是一款值得称赞的设计套件,它集成了多个可互操作的应用程序,功能覆盖整个产品开发领域。Creo系列软件在机械设计与制造、模具、家电、玩具、消费电子、汽车、造船和工业造型等行业广泛应用。
目前市面上关于Creo系列的图书很多,学习者要想在众多的图书中挑选一本实用性强并适合自己的学习用书还真不容易。有不少学习者具有这样的困惑:学习Creo很长时间后,却似乎感觉还没有入门,不能够将它有效地应用到实际的设计工作中。造成这种困惑的一个重要原因是:在学习Creo时,过多地注重了软件的功能,而忽略了实战操作的锻炼和设计经验的积累等。事实上,一本好的Creo教程,除了要介绍基本的软件功能之外,还要结合典型实例和设计经验来介绍应用知识与使用技巧等,并兼顾设计思路和实战性。鉴于此,作者根据多年的一线设计经验,编写了这本结合软件功能和实际应用的《Creo 4.0中文版从入门到精通》。
一、本书内容及知识结构
本书具有内容全面、易学、循序渐进、实用性强等特点。本书侧重于介绍Creo 4.0中具竞争力的Creo Parametric 4.0,全书共分13章,每一章的主要内容说明如下。
· 第1章:内容包括Creo 4.0软件概述、Creo Parametric设计概念、Creo Parametric 4.0用户界面、文件操作基础、模型使用基础、使用层树、使用配置选项和自定义Creo Parametric 4.0等。
· 第2章:重点介绍如何草绘截面几何,以及如何创建参考来标注并约束草绘几何等。
· 第3章:首先进行零件建模概述,接着是基准特征概述,然后重点介绍属于基准特征范畴的基准平面、基准轴、基准点、基准曲线和基准坐标系。
· 第4章:结合应用范例介绍常见基础特征的创建知识。
· 第5章:重点介绍常用工程特征的应用知识。
· 第6章:介绍常见“编辑特征”的创建知识,涉及编辑处理实体、曲面和曲线相关方面。
· 第7章:介绍修饰草绘特征、修饰螺纹特征、修饰槽特征、环形折弯特征、骨架折弯特征、扭曲特征等。
· 第8章:重点介绍曲面与造型设计的实用知识。
· 第9章:主要介绍3个方面的内容──用户定义特征(UDF)、组和修改零件。
· 第10章:介绍柔性建模的相关知识,包括柔性建模概述、柔性建模中的曲面选择、变换操作(包括移动、偏移、修改解析、镜像、替代、编辑倒圆角和编辑倒角)、柔性识别和编辑操作(连接和移除)等。
· 第11章:介绍在Creo Parametric 4.0中如何使用钣金模块进行钣金件的设计,涉及的主要内容有钣金模块概述、转换为钣金件、形状壁、钣金工程操作(扯裂、拐角止裂槽、凸模、凹模、平整成型等)、钣金折弯、展平、折弯回去和钣金的一些编辑操作等。
· 第12章:重点介绍装配设计的相关实用知识,具体内容包括装配概述、将元件添加到装配中、新建元件、操作元件、管理装配视图、干涉检查和切除干涉体积等。
· 第13章:重点介绍工程图设计的相关知识。
二、本书特点及阅读注意事项
本书结构严谨,实例丰富,重点突出,步骤详细,应用性强,兼顾设计思路和设计技巧,是一本很好的应用教程和学习宝典,并可以作为软件功能备查手册使用。
知识点与范例有机结合,旨在引导读者快速步入专业设计工程师的行业,帮助解决工程设计中的实际问题。
在阅读本书时,配合书中实例进行上机操作,学习效果更佳。
本书配一张DVD光盘,内含各章的配套素材文件、一些参考模型文件,同时还额外提供一些精选的操作视频文件(通用视频格式),以辅助学习。
三、光盘使用简要说明
书中配套素材文件、参考模型文件均放在光盘根目录下的“\DATA\CH#”文件夹(#代表各章号)中。
提供的操作视频文件位于光盘根目录下的“操作视频”文件夹中。操作视频文件采用通用视频格式,可以在大多数的播放器中播放,如可以在Windows Media Player、暴风影音等较新版本的播放器中播放。在播放时,可以调整显示器的分辨率以获得较佳的效果。在遇到播放问题时,可以认真查阅光盘中附带的readme.txt文档来寻求技术支持。
本随书光盘仅供学习之用,请勿擅自将其用于其他商业活动。
四、技术支持及答疑等
如果您在阅读本书时遇到什么问题,可以通过E-mail方式与我们联系,作者的电子邮箱为sunsheep79@163.com。欢迎读者在设计梦网(www.dreamcax.com)注册会员,通过技术论坛获取技术支持及答疑沟通。另外,也可以通过用于技术支持的QQ(3043185686、617126205)与我联系并进行技术答疑与交流。对于提出的问题,我会尽快答复。
本书主要由钟日铭编著,另外,肖秋连、钟观龙、庞祖英、钟日梅、钟春雄、刘晓云、肖世鹏、肖宝玉、陈忠、肖秋引、陈景真、张翌聚、朱晓溪、肖钊颖、陈忠钰、肖君秀、陈小敏、王世荣、陈小菊等人也参与了编写工作,他们在资料整理、视频录制和技术支持等方面做了大量、细致的工作,在此一并向他们表示感谢。
书中如有疏漏之处,请广大读者不吝赐教。谢谢。
天道酬勤,熟能生巧,以此与读者共勉。
钟日铭
本章导读
Creo 4.0是一个值得称赞的设计套件,它集成了多个可互操作的应用程序,功能覆盖整个产品开发领域。
本章介绍的内容主要是Creo 4.0概述与Creo Parametric 4.0基础,具体内容包括Creo 4.0软件概述、Creo Parametric设计概念、Creo Parametric 4.0用户界面、文件操作基础、模型使用基础、使用层树、使用配置选项和自定义Creo Parametric 4.0等。
Creo是美国PTC公司成功推出的全方位CAD设计软件包,它最初主要整合了PTC公司的3大软件(Pro/ENGINEER、CoCreate和ProductView)的相关技术,如Pro/ENGINEER的参数化技术、CoCreate的直接建模技术和ProductView的三维可视化技术。Creo具备互操作性、开放和易用等特点,能为设计过程中的每一名参与者适时提供合适的解决方案,能帮助企业提升研发协作水平,让CAD应用真正提高效率,并为企业创造更多价值。
Creo的主要应用程序包括Creo Parametric、Creo Direct、Creo Simulate、Creo Illustrate、Creo Schematics、Creo View MCAD、Creo View ECAD、Creo Sketch和Creo Layout等。需要用户注意的是,Creo基础软件包包含Parametric、Direct和Simulate;而Creo View软件包包含Creo View MCAD和Creo View ECAD。用户可以根据需要在其Creo各应用程序之间无缝切换。Creo各主要应用程序的功能简述如下。
· Creo Parametric:适用于目前Creo Elements/Pro(原Pro/ENGINEER)中强大的三维参数化建模功能,并扩展提供了更多无缝集成的三维CAD/CAID/CAM/CAE功能。新的扩展功能将拥有更大的设计灵活性,并支持采用遗留数据。
· Creo Direct:使用直接建模方法提供快速、灵活的三维几何创建和编辑功能。拥有与Creo参数化功能前所未有的协同性,从而使设计更加灵活。
· Creo Simulate:提供分析师进行结构仿真和热能仿真所需的功能。
· Creo Sketch:为构思和设计概念提供简单的二维“手绘”绘图功能。
· Creo Layout:捕捉早期二维概念布局,最终推动三维设计。
· Creo Schematic:创建管道和电缆布线系统设计的二维图。
· Creo Illustrate:针对三维技术的插图功能,将复杂的服务、零部件信息、培训、工作指导等信息连接起来,以三维图形的方式提高产品的可用性和性能。
· Creo View ECAD:检查、审核和标记电子元器件的几何特征。
· Creo View MCAD:检查、审核和标记机械元件的几何特征。
Creo 1.0正式版是2011年发布的,之后陆续发布了Creo 2.0、Creo 3.0和Creo 4.0,其中Creo 4.0是2016年底发布的。Creo 4.0相对于前一个版本,增加了很多创新功能,以及增强和优化了一些命令操作。本书以Creo 4.0基础软件包为软件操作蓝本进行介绍,侧重介绍Creo Parametric 4.0的命令功能。
在Creo中,Creo Parametric是其中一个极为重要的应用程序,在Creo Parametric中,用户可以在先进的三维建模环境中以实体或曲面形式设计多种类型的模型。在开始设计项目之前,用户需要了解“设计目的”“基于特征建模”“参数化设计”和“关联性”这4个基本设计概念。
一、设计目的
设计目的也称“设计意图”。用户需要在设计模型之前明确设计目的,设计目的根据产品规范或需求来定义成品的用途和功能,有效捕获设计目的能够为产品带来明确的实用价值和持久性。设计目的这一关键概念是Creo Parametric基于特征建模过程的核心。
二、基于特征建模
在Creo Parametric中,零件建模是从逐个创建单独的几何特征开始的,特征的有序创建便构成了零件模型。在设计过程中新特征参考其他特征时,这些新特征将和所参考的特征相互关联。
三、参数化设计
Creo Parametric最值得称赞的便是参数化设计,参数化设计可以保持零件的完整性,并且确保设计目的。特征之间的相关性使得模型成为参数化模型,如果更改某特征,而此更改又直接影响其他相关(从属)特征,则Creo Parametric会动态更改那些相关特征。
四、关联性
关联性也称“相关性”。通过关联性,Creo Parametric可以在“零件”模式外保持设计目的,即关联性使同一模型在“零件”“组件”“绘图(工程图)”和其他相应模式(如“管道”“钣金件”或“电线”模式等)具有完全关联的一致性。因此,如果在任意一级更改模型设计,则项目将在所有级中动态反映该更改,这样便保持了设计目的。
安装好Creo Parametric 4.0应用程序,并设置在Windows操作系统桌面上显示其快捷方式启动图标,此时如果在Creo Parametric 4.0快捷方式启动图标处双击,便可快速启用Creo Parametric 4.0应用程序。
Creo Parametric 4.0用户界面(主窗口)主要由标题栏、“快速访问”工具栏、文件菜单、功能区、导航区、图形窗口(或CreoParametric浏览器)、“图形”工具栏和状态区等组成,如图1-1所示。需要用户注意的是,每个Creo Parametric对象在其自己的Creo Parametric窗口中打开,用户可以在多个窗口中利用功能区执行多项操作而无需取消未决操作,然而每次只有一个窗口是活动的,允许用户在非活动窗口中执行某些功能。
一、标题栏
标题栏位于Creo Parametric 4.0用户界面的最上方。当新建或打开模型文件时,在标题栏中除了显示文件类型图标之外,还显示软件版本名称和文件名。当打开多个模型文件时,只有一个模型文件窗口是活动的。在标题栏的右侧部位有几个实用的按钮,即“最小化”按钮 、“最大化”按钮
、“最大化”按钮 /“向下还原”按钮
/“向下还原”按钮 和“关闭”按钮
和“关闭”按钮 ,它们分别用于最小化、最大化/向下还原和关闭Creo Parametric 4.0用户界面窗口。
,它们分别用于最小化、最大化/向下还原和关闭Creo Parametric 4.0用户界面窗口。
初始默认时的Creo Parametric 4.0标题栏中还嵌入了一个“快速访问”工具栏。
二、“快速访问”工具栏
初始默认情况下,“快速访问”工具栏位于Creo Parametric 4.0窗口的顶部(功能区上方的标题栏中),它提供了对常用按钮的快速访问,如用于新建文件、打开文件、保存文件、撤消、重做、重新生成、关闭窗口、切换窗口等按钮,如图1-2所示。
用户可以自定义“快速访问”工具栏,例如,自定义“快速访问”工具栏包含其他常用按钮和功能区的层叠列表,以及设置“快速访问”工具栏在功能区下方显示等。在这里,以在“快速访问”工具栏中添加一个“选择工作目录”按钮 为例。其方法是在“快速访问”工具栏中单击“自定义快速访问工具栏”按钮
为例。其方法是在“快速访问”工具栏中单击“自定义快速访问工具栏”按钮 ,如图1-3所示;接着在弹出的下拉菜单中选择“更多命令”选项,系统弹出“Creo Parametric选项”对话框,在“类别”下拉列表框中选择“应用程序菜单”选项,并从其命令列表中选择“选择工作目录”命令,然后单击“添加”按钮
,如图1-3所示;接着在弹出的下拉菜单中选择“更多命令”选项,系统弹出“Creo Parametric选项”对话框,在“类别”下拉列表框中选择“应用程序菜单”选项,并从其命令列表中选择“选择工作目录”命令,然后单击“添加”按钮 ,则“选择工作目录”命令被添加到“自定义快速访问工具栏”命令列表框中,如图1-4所示;此时用户可以通过单击“上移选定项”按钮
,则“选择工作目录”命令被添加到“自定义快速访问工具栏”命令列表框中,如图1-4所示;此时用户可以通过单击“上移选定项”按钮 和“下移选定项”按钮
和“下移选定项”按钮 来调整“选择工作目录”命令按钮在“快速访问”工具栏中的放置位置,最后单击“Creo Parametric选项”对话框中的“确定”按钮即可。
来调整“选择工作目录”命令按钮在“快速访问”工具栏中的放置位置,最后单击“Creo Parametric选项”对话框中的“确定”按钮即可。
三、文件菜单
文件菜单是指在Creo Parametric窗口左上角单击“文件”按钮所打开的一个菜单,如图1-5所示。其中包含用于管理文件模型、为分布准备模型和设置Creo Parametric环境和配置选项的命令。
四、功能区
功能区包含在一组选项卡内组织的命令按钮,在每个选项卡上,相关按钮被分组在一起。功能区的不同组成元素可参考图1-6所示,其中1为选项卡,2为按钮(每个功能区上的按钮由一个图标和一个标签组成),3为组,4为组溢出按钮(单击此类组溢出按钮会打开相应的按钮列表),5为对话框启动程序按钮(此类按钮位于一些组的右下角,单击它将会打开一个对话框,所打开的对话框提供与该组相关的更多选项)。
在实际设计工作中,按“Ctrl+F1”快捷键可以最小化功能区以获得更大的屏幕空间,再次按“Ctrl+F1”快捷键则取消最小化功能区。另外,用户可以通过添加、移除或移动按钮来自定义功能区。
五、导航区
默认情况下,导航区位于图形窗口的左侧,主要包括“模型树”/“层树” 、“文件夹浏览器”
、“文件夹浏览器” 和“收藏夹”
和“收藏夹” 导航器选项卡,如图1-7所示。
导航器选项卡,如图1-7所示。
状态栏上的“切换导航区域的显示”按钮 用于控制导航区的显示,即单击此按钮可以关闭或打开导航区域。
用于控制导航区的显示,即单击此按钮可以关闭或打开导航区域。
六、图形窗口和Creo Parametr ic浏览器
图形窗口用于显示模型,它是图形设计的焦点区域。
在某些设计情况下,单击状态栏中的“切换Creo Parametric浏览器的显示”按钮 ,则打开Creo Parametric浏览器显示,如图1-8所示。Creo Parametric浏览器将“占用”图形窗口的位置,所谓的Creo Parametric浏览器提供对内部和外部网站的访问功能。
,则打开Creo Parametric浏览器显示,如图1-8所示。Creo Parametric浏览器将“占用”图形窗口的位置,所谓的Creo Parametric浏览器提供对内部和外部网站的访问功能。
七、状态栏
每个Creo Parametric窗口在其底部都有一个状态栏,如图1-9所示,所谓的“状态栏”也称“状况栏”。状态栏主要由“切换导航区域的显示”按钮 、“控制Creo Parametric浏览器的显示”按钮
、“控制Creo Parametric浏览器的显示”按钮 、“全屏切换”按钮
、“全屏切换”按钮 、消息区(显示与窗口中工作相关的单行消息)、“查找”按钮
、消息区(显示与窗口中工作相关的单行消息)、“查找”按钮 、选择缓冲器区(显示当前模型中选定项的数量)和选择过滤器(每个过滤器选项均会提供可选类型的范围以便用户轻松地选择定位项,注意过滤器都是与环境相关的,只有那些符合几何环境或满足特征工具需求的过滤器选项才可用)等组成。
、选择缓冲器区(显示当前模型中选定项的数量)和选择过滤器(每个过滤器选项均会提供可选类型的范围以便用户轻松地选择定位项,注意过滤器都是与环境相关的,只有那些符合几何环境或满足特征工具需求的过滤器选项才可用)等组成。
八、“图形”工具栏
“图形”工具栏默认时被嵌入到图形窗口的顶部,该工具栏中的按钮控制着图形的显示。用户可以根据自身设计需要隐藏或显示“图形”工具栏中的相关按钮,其方法是右键单击“图形”工具栏,接着从弹出的快捷菜单中取消选中或选中相关按钮复选框即可,如图1-10所示。另外,利用此右键快捷菜单,还可以更改“图形”工具栏的显示位置和显示尺寸(显示尺寸分“小”“中”和“大”3种)。“图形”工具栏既可以被设置显示在图形窗口的顶部、右侧、底部和左侧,也可以显示在状态栏中,当然用户也可以设置不显示“图形”工具栏。
本节介绍的Creo Parametric 4.0文件操作基础包括创建新模型、打开现有模型、选择工作目录、保存文件、重命名、切换(激活)窗口、关闭窗口、删除对象和拭除对象。
在Creo Parametric 4.0中,可以创建多种类型的模型文件,例如,实体零件文件的类型为“*.prt”,装配文件的类型为“*.asm”。下面以创建实体零件文件为例来介绍创建新模型的一般方法步骤。
1在“快速访问”工具栏中单击“新建”按钮 ,或者单击“文件”按钮并从文件菜单中选择“新建”命令,系统弹出“新建”对话框。
,或者单击“文件”按钮并从文件菜单中选择“新建”命令,系统弹出“新建”对话框。
2在“新建”对话框的“类型”选项组中选择“零件”单选按钮,在“子类型”选项组中选择“实体”单选按钮,在“名称”文本框中输入新文件名称或接受默认的名称,接着可取消选中“使用默认模板”复选框,如图1-11所示。
3在“新建”对话框中单击“确定”按钮,系统弹出“新文件选项”对话框,接着从“模板”列表框中选择“mmns_part_solid”选项,如图1-12所示。
4在“新文件选项”对话框中单击“确定”按钮,从而完成创建一个新实体零件文件。
知识点拨
在创建Creo Parametric文件和对其执行操作时,用户需要注意以下与文件名和目录路径相关的要求。
· 文件名限制在31个字符以内,不能创建或检索文件名大于31个字符的对象。
· 文件名中不得使用“[”“]”“{”“}”或“(”“)”等括号及空格和一些标点符号,如“.”“?”“!”和“;”。文件名可包含连字号和下划线,但是文件名的第一个字符不能是连字号。
· 在文件名中只能使用字母、数字和字符(符合要求的连字号和下划线例外)。在名称中包含非字母数字字符(如“@”“#”和“%”)的对象文件不会在对话框中显示,也不能从中检索,不能保存文件名包含非字母、数字和字符(符合要求的连字号和下划线例外)的新对象文件。
· 目录路径中可以使用特殊字符,如用弯号“~”和两点“..”来指定相关路径,但最好始终显示绝对路径名(从根目录开始),以避免在更改工作目录或在另一个启动目录中使用同一配置文件时出现问题。目录路径最多可包含260个字符。
在Creo Parametric 4.0中可以打开多种类型的现有模型,其方法是在“快速访问”工具栏中单击“打开”按钮 ,或者单击“文件”按钮并从文件菜单中选择“打开”命令,系统弹出“文件打开”对话框,如图1-13所示。接着指定文件类型选项,并从指定目录中选择要打开的现有模型文件,此时如果需要则可以通过单击“预览”按钮来在“文件打开”对话框中预览要打开的模型效果,然后单击“打开”按钮即可。
,或者单击“文件”按钮并从文件菜单中选择“打开”命令,系统弹出“文件打开”对话框,如图1-13所示。接着指定文件类型选项,并从指定目录中选择要打开的现有模型文件,此时如果需要则可以通过单击“预览”按钮来在“文件打开”对话框中预览要打开的模型效果,然后单击“打开”按钮即可。
工作目录是指分配存储Creo Parametric文件的区域,选择合适的工作目录将有助于管理模型项目文档。通常,启动Creo Parametric的目录将作为默认工作目录,而用户可以根据设计需要为当前Creo Parametric会话选择不同的工作目录。
从文件菜单选择工作目录的方法步骤如下。
1单击“文件”按钮,接着从打开的文件菜单中选择“管理会话”/“选择工作目录”命令,打开图1-14所示的“选择工作目录”对话框。
2浏览要设置为新工作目录的目录。注意,显示一个后跟句点“ ”的文件夹指示工作目录的位置。
”的文件夹指示工作目录的位置。
3如果要在指定文件夹内新建一个文件夹作为工作目录,那么可以在“选择工作目录”对话框中单击“组织”按钮,如图1-15所示。接着从打开的命令列表中选择“新建文件夹”命令,系统弹出“新建文件夹”对话框,在“新目录”文本框中输入新建目录名称,如图1-16所示。然后单击“确定”按钮,返回到“选择工作目录”对话框。
4在“选择工作目录”对话框中单击“确定”按钮,从而完成设置当前的工作目录。
退出Creo Parametric时,系统不会保存新工作目录的设置。如果从用户工作目录以外的目录中检索文件,然后保存文件,则文件会保存到从中检索该文件的目录中;如果保存副本并重命名文件,副本会保存到当前的工作目录中。
在设计工作中及时保存文件是很重要的,因为这样可以避免因意外情况导致设计数据丢失的情况发生。如果在磁盘上保存文件,Creo Parametric 4.0会自动创建格式为object_name.object_type.version_number的文件,例如,假设第一次保存的文件为bc_a.prt.1,那么再次保存该文件时,系统创建的文件为bc_a.prt.2,依次类推。
要第一次保存文件(对于新文件而言),则可以在“快速访问”工具栏中单击“保存”按钮 ,或单击“文件”按钮并从文件菜单中选择“保存”命令(其快捷键为“Ctrl+S”),系统弹出“保存对象”对话框,如图1-17所示。接受默认文件夹或浏览至一个新文件夹,在“模型名称”框中出现活动模型的名称,如果要保存到另一个模型,则在“保存到”框中键入名称,最后单击“确定”按钮,即可完成保存该新文件。在以后设计过程中,要保存现有文件,同样单击“保存”按钮
,或单击“文件”按钮并从文件菜单中选择“保存”命令(其快捷键为“Ctrl+S”),系统弹出“保存对象”对话框,如图1-17所示。接受默认文件夹或浏览至一个新文件夹,在“模型名称”框中出现活动模型的名称,如果要保存到另一个模型,则在“保存到”框中键入名称,最后单击“确定”按钮,即可完成保存该新文件。在以后设计过程中,要保存现有文件,同样单击“保存”按钮 ,即可完成保存。
,即可完成保存。
用户还可以采用另外两种方式来保存文件,即“保存副本”和“保存备份”。“保存副本”和“保存备份”的命令位于文件菜单中的“另存为”级联菜单中。
· 保存副本:使用指定的新名称将活动零件或装配文件的副本保存到指定的目录(如当前工作目录)中,如图1-18所示。副本的文件类型可以有多种。
· 保存备份:使用新版本号将活动零件或装配文件的副本保存到指定的目录中。
保存文件之后,用户可以根据实际需要对其进行重命名操作。要重命名文件,则单击“文件”按钮,从打开的文件菜单中选择“管理文件”/“重命名”命令,系统弹出“重命名”对话框,活动模型的文件名出现在“模型”框中,在“新名称”框中键入新文件名,如图1-19所示;接着单击选中“在磁盘上和会话中重命名”单选按钮或“在会话中重命名”单选按钮,然后单击“确定”按钮。
如果从一个非工作目录中检索文件,然后进行重命名并保存,则它将保存到检索到该文件的原始目录中,而不是当前工作目录下。
打开多个Creo Parametric窗口时,只有一个窗口是活动的。在活动窗口中,Creo Parametric会将“(活动的)”几个字样显示在标题栏中模型名称的后面。要切换(激活)其他窗口,那么可以在“快速访问”工具栏中单击“窗口”按钮 ,从列表中选择要激活的一个窗口模型即可,如图1-20所示。在功能区“视图”选项卡的“窗口”组中也提供了相应的“窗口”按钮
,从列表中选择要激活的一个窗口模型即可,如图1-20所示。在功能区“视图”选项卡的“窗口”组中也提供了相应的“窗口”按钮 ,如图1-21所示。
,如图1-21所示。
若当前窗口处于非活动状态,此时按“Ctrl+A”快捷键可快速激活当前窗口,也可以在功能区“视图”选项卡的“窗口”组中单击“激活”按钮 来激活当前窗口。
来激活当前窗口。
在“快速访问”工具栏中单击“关闭”按钮 ,或在功能区“视图”选项卡的“窗口”组中单击“关闭”按钮
,或在功能区“视图”选项卡的“窗口”组中单击“关闭”按钮 ,则关闭当前窗口模型并将对象留在会话中,也就是说使用“关闭窗口”命令关闭窗口时,对象不再显示,但在当前会话中会保存在内存中。
,则关闭当前窗口模型并将对象留在会话中,也就是说使用“关闭窗口”命令关闭窗口时,对象不再显示,但在当前会话中会保存在内存中。
删除对象是比较谨慎的操作,这里所述的对象是指用Creo Parametric创建的文件。Creo Parametric中的删除对象主要分两种情况,一种是删除文件的旧版本(即删除指定对象除最高版本号以外的所有版本),另一种则是删除文件的所有版本(从磁盘删除指定对象的所有版本)。
知识点拨
每次保存对象时,Creo Parametric会在内存中创建该对象的新版本,并将上一版本写入磁盘中,对象存储文件的每个版本都会连续编号,例如,bc.prt.1、bc.prt.2、bc.prt.3等。在实际设计工作中,经常需要执行相应的“删除”功能来释放磁盘空间并移除不必要的对象版本。
要删除当前文件的旧版本,那么单击“文件”按钮,从打开的文件菜单中选择“管理文件”/“删除旧版本”命令,系统弹出图1-22所示的“删除旧版本”对话框,单击“确定”按钮,从而确定删除该文件的所有旧版本。
要在指定目录下删除当前窗口文件的所有版本,那么单击“文件”按钮,从打开的文件菜单中选择“管理文件”/“删除所有版本”命令,系统弹出图1-23所示中的“删除所有确认”对话框,从中单击“是”按钮,即可删除当前对象的所有版本。
使用“关闭窗口”命令关闭窗口时,对象不再显示,但是在当前会话中会保存在内存中。为了释放会话内存空间,就有必要进行拭除对象操作,拭除对象是指从内存中移除对象,但不从磁盘中删除对象。需要用户注意的是,当参考该对象的装配或绘图仍然处于活动状态时,不能拭除该对象;另外,拭除对象而不必从内存中拭除它参考的那些对象(例如,拭除装配而不必拭除它的元件)。
拭除对象分两种情况,一种是从会话内存中移除活动窗口中的对象,另一种则是从内存中移除未显示的对象。
要从会话内存中移除当前零件对象,那么单击“文件”按钮,从文件菜单中选择“管理会话”/“拭除当前”命令,系统弹出“拭除确认”对话框,如图1-24所示,单击“是”按钮,从而将该零件对象从图形窗口中拭除。
要从会话内存中移除未显示(不在窗口中)的所有对象,则单击“文件”按钮,从文件菜单中选择“管理会话”/“拭除未显示的”命令,系统弹出图1-25所示的“拭除未显示的”对话框,从中单击“确定”按钮,从而从当前会话中拭除所有对象,但不拭除当前显示的对象及显示对象所参考的全部对象。
在深入学习Creo Parametric 4.0建模知识之前,初学者首先要掌握使用模型的一些基础知识,包括“视图操作”“使用模型树”“进行选择”和“重新生成模型”等。
视图操作的命令工具集中在功能区的“视图”选项卡中,有些常用的视图操作工具也可以在“图形”工具栏中找到。下面介绍视图操作的一些基础知识。
一、视图平移
功能区“视图”选项卡“方向”组中的“平移”按钮 用于将模型视图从一个位置拖曳到另一个位置。单击此“平移”按钮
用于将模型视图从一个位置拖曳到另一个位置。单击此“平移”按钮 ,接着将鼠标指针置于图形窗口中,按住鼠标左键并移动鼠标,可以实现视图平移操作。
,接着将鼠标指针置于图形窗口中,按住鼠标左键并移动鼠标,可以实现视图平移操作。
二、视图放大与缩小
单击“放大”按钮 ,将鼠标指针置于图形窗口中时鼠标指针显示为“
,将鼠标指针置于图形窗口中时鼠标指针显示为“ ”,此时在图形窗口中选定两个用于定义缩放区域的位置点即可实现视图(目标几何)放大。
”,此时在图形窗口中选定两个用于定义缩放区域的位置点即可实现视图(目标几何)放大。
单击“缩小”按钮 ,可以缩小模型视图。
,可以缩小模型视图。
三、重新调整
单击“重新调整”按钮 ,则Creo Parametric自动调整缩放等级,以全屏显示模型对象。
,则Creo Parametric自动调整缩放等级,以全屏显示模型对象。
四、标准方向
单击“标准方向”按钮 (其快捷键为“Ctrl+D”),则以标准方向视角显示模型对象。
(其快捷键为“Ctrl+D”),则以标准方向视角显示模型对象。
五、上一个
单击“上一个”按钮 ,则将模型恢复到先前(上一个)的视图方向。
,则将模型恢复到先前(上一个)的视图方向。
六、使用已保存方向(已命名视图)
单击“已保存方向”按钮 ,此时出现一个选择框,该选择框列出所有已保存视图,如图1-26所示,从中选择所需要的已保存方向(即已保存视图)的名称,则模型重新定向到选定视图,典型示例如图1-27所示。
,此时出现一个选择框,该选择框列出所有已保存视图,如图1-26所示,从中选择所需要的已保存方向(即已保存视图)的名称,则模型重新定向到选定视图,典型示例如图1-27所示。
七、重定向(平移缩放)
如果要重定向模型,如更改模型默认视角或创建新的定向,那么可以单击“已保存方向”按钮 ,从其选择框中选择“重定向”命令;也可以在功能区“视图”选项卡的“方向”面板中单击“平移缩放”按钮
,从其选择框中选择“重定向”命令;也可以在功能区“视图”选项卡的“方向”面板中单击“平移缩放”按钮 ,系统弹出“视图”对话框,在该对话框“方向”选项卡的“类型”下拉列表框中提供了“按参考定向”“动态定向”和“首选项”3种类型选项(以零件模式为例)。
,系统弹出“视图”对话框,在该对话框“方向”选项卡的“类型”下拉列表框中提供了“按参考定向”“动态定向”和“首选项”3种类型选项(以零件模式为例)。
· 按参考定向:选择此类型选项时,如图1-28所示,此时可以根据定向选项来选择相应的定位参考,定位选项有“前”“后”“上”“下”“左”“右”“竖直轴”和“水平轴”。
· 动态定向:选择此类型选项时,如图1-29所示,可通过使用平移、缩放和旋转设置来动态地定向视图。
· 首选项:从“类型”下拉列表框中选择“首选项”选项,此时“方向”选项卡将根据“零件”“装配”还是“绘图”模式而提供相应的选项。图1-30所示为“零件”模式下的“方向”选项卡,可分别定义旋转中心和默认方向。
在“视图”对话框中展开“已保存方向”工具盒,可以检索先前保存的视图,如图1-31所示。用户可以在获得所需的视图方向或透视图时,在“视图名称”文本框中输入视图名称,然后单击位于“视图名称”文本框右边的“保存”按钮 ,则此时视图名称也将出现在“已保存方向”视图列表中。
,则此时视图名称也将出现在“已保存方向”视图列表中。
利用“视图”对话框的“透视图”选项卡,还可以设置透视图的相关首选项。
如果在“视图”对话框中单击“重置”按钮,那么撤消在“视图”对话框中所作的更改,并返回模型中的最新视图状态,以供用户重置视图的相关参数和首选项。
八、显示样式
设计零件或组件时,用户可以为零件或组件设置显示样式。在功能区“视图”选项卡的“模型显示”组中单击“显示样式”按钮,或在“图形”工具栏中单击“显示样式”按钮,接着从弹出的列表框中选择其中一种显示样式选项,可供选择的显示样式选项有 (带边着色)、
(带边着色)、 (带反射着色)、
(带反射着色)、 (着色)、
(着色)、 (消隐)、
(消隐)、 (隐藏线)和
(隐藏线)和 (线框)。图1-32所示给出了这几种显示样式的图例效果。
(线框)。图1-32所示给出了这几种显示样式的图例效果。
九、重画当前视图
在“图形”工具栏中单击“重画”按钮 ,或按“Ctrl+R”快捷键,可以清除所有临时显示信息来重新刷新屏幕,但不会重新生成模型。
,或按“Ctrl+R”快捷键,可以清除所有临时显示信息来重新刷新屏幕,但不会重新生成模型。
十、使用外观库
使用外观库面板,可以查看和搜索可用外观,以及将可用外观分配给模型,既可以为整个零件、单曲面或面组分配或设置外观,也可以在装配模式下为整个装配、装配中的单个活动元件或零件分配外观。另外,如果需要也可以清除外观。
在功能区“视图”选项卡的“外观”组中单击“外观”按钮 对应的下三角按钮
对应的下三角按钮 ,则打开外观库面板,如图1-33所示,此时用户可以从“我的外观”“模型”或“库”列表框中选择所需的一个外观,接着结合选择过滤器选择要应用外观的对象(例如,模型或模型的所需部分),然后在“选择”对话框中单击“确定”按钮,从而将指定外观应用到选定对象。
,则打开外观库面板,如图1-33所示,此时用户可以从“我的外观”“模型”或“库”列表框中选择所需的一个外观,接着结合选择过滤器选择要应用外观的对象(例如,模型或模型的所需部分),然后在“选择”对话框中单击“确定”按钮,从而将指定外观应用到选定对象。
十一、使用鼠标进行动态查看
在实际设计工作中,视图的“旋转”“平移”“缩放”和“翻转”均可以通过鼠标键和键盘键组合使用来实现。使用鼠标进行动态查看模型的操作方法如表1-1所示。
模型树是零件文件中所有特征的列表,模型结构以分层(树)形式显示,根对象(当前零件或装配)位于树的顶部,附属对象(特征或零件)位于下部。模型树只列出当前文件中相关特征和零件级的对象,而不列出构成特征的图元(如边、曲面、曲线等)。每个模型树项包含一个反映其对象类型的图标,如隐藏、装配、零件、特征,该图标可以显示特征、零件或装配的显示或重新生成状况(如隐含或未重新生成)。注意在零件文件中,模型树显示零件文件名并在名称下显示零件中的每个特征,如图1-34(a)所示;而在装配文件中,模型树显示装配文件名并在名称下显示所包括的零件文件,如图1-34(b)所示。
用户可以设置模型树列显示选项以向模型树窗口添加信息列,下面以添加“特征号”信息列为例进行方法介绍。
1在导航区的模型树导航器中,单击“设置”按钮 ,打开一个下拉命令列表菜单,如图1-35所示,接着从该下拉命令列表菜单中选择“树列”命令。
,打开一个下拉命令列表菜单,如图1-35所示,接着从该下拉命令列表菜单中选择“树列”命令。
2系统弹出“模型树列”对话框。在“不显示”选项组的“类型”下拉列表框中选择“信息”选项,接着在位于“类型”下拉列表框下方的列表框中选择“特征号”,如图1-36所示。
3单击“添加列”按钮 ,则“特征号”出现在“显示”选项组的列表框中,并设置其宽度为“8”,如图1-37所示。
,则“特征号”出现在“显示”选项组的列表框中,并设置其宽度为“8”,如图1-37所示。
4在“模型树列”对话框中单击“确定”按钮,此时模型树窗口中出现“特征号”信息列,如图1-38所示。
初学者需要了解使用模型树可以执行哪些常见操作,请看以下关于模型树的主要操作。
· 重命名模型树中的特征,典型方法是双击特征名,接着在打开类型文本框中输入新名称,按“Enter”键即可。
· 选择特征、零件或装配并使用右键快捷菜单对其执行特定对象操作。注意不能使用模型树选择用于组成特征的单个几何图元,要选择图元,必须在图形窗口中进行选择操作。
· 使用浮动工具栏(也称“快捷工具栏”)或快捷菜单创建或修改特征并执行其他操作,例如,删除或重新定义零件或特征、将零件或特征重定参考等。
· 按项类型或状况过滤显示,如设置显示或隐藏基准特征,或者显示或隐藏隐含特征。
· 在装配模型树中,单击装配文件中的零件,接着可在出现的浮动工具栏(快捷工具栏)中单击“打开”按钮 将其打开。
将其打开。
· 显示特征、零件或装配的显示或重新生成状况(如隐含或未重新生成)。
模型设计离不开对象的选择操作。在零件模式下,使用模型树可以选择特征,但不能使用模型树选择用于组成特征的单个几何图元,要选择组成特征的几何图元,必须使用图形窗口。下面介绍几种常用的选择方式。
· 将鼠标指针置于图形窗口中的项上面,如果另一项在此项之上,则可查询该项,查询的方法是单击鼠标右键,每次单击右键,Creo Parametric将从顶部(最靠近指针处)到底部循环显示每个恰好位于指针下的几何项,直至查询找到要选择的项,此时单击鼠标左键即可选择到该项。
· 按下“Ctrl”键的同时单击可选择多个项。Creo Parametric会构建选定项的列表或选择集,并在状态栏的选定项区域指示选择集中的项数。在状态栏中双击选定项区域,可以打开“选定项”对话框,从中可查看选择集并移除选定项,如图1-39所示。
· 如果在特征工具中工作时进行选择,则通常每个工具均有要必须满足的特定选择要求,这些要求由过滤器和收集器控制。为了便于进行查询和选择,Creo Parametric提供所选可选范围的过滤器,这就是位于状态栏中的选择过滤器。
在很多情况下,Creo Parametric会自动重新生成模型,也允许用户在需要的时候单击“重新生成”按钮 来手动重新生成模型,Creo Parametric会按特征原来的创建顺序并根据特征间父子关系的层次逐个重新创建模型特征。如果是在装配中重新生成模型,则Creo Parametric会按每个元件在装配中的添加顺序重新生成。重新生成模型时,系统会在状态栏中指示重新生成进程的状况。模型的状况或重新生成结果用这些颜色指明:绿色表示模型是新的,不需要重新生成;黄色表示模型已更改,可能需要重新生成;红色表示重新生成已失败或出现警告。
来手动重新生成模型,Creo Parametric会按特征原来的创建顺序并根据特征间父子关系的层次逐个重新创建模型特征。如果是在装配中重新生成模型,则Creo Parametric会按每个元件在装配中的添加顺序重新生成。重新生成模型时,系统会在状态栏中指示重新生成进程的状况。模型的状况或重新生成结果用这些颜色指明:绿色表示模型是新的,不需要重新生成;黄色表示模型已更改,可能需要重新生成;红色表示重新生成已失败或出现警告。
使用“重新生成”功能来查找不良几何、断开的父子关系等,是很实用的。重新生成常常能帮助用户在问题发生时及时解决它们,从而保证设计过程始终按原来的设计目的进行。经验告诉我们,最好每次进行更改设计后便对模型进行一次重新生成。
在功能区的“视图”选项卡中单击“可见性”组中的“层”按钮 ,可以在导航区中显示层树,如图1-40所示。在层树中,可以控制层、层的项及显示状况。如果要在单独的“层”对话框中显示层树而不是在导航器窗口中显示层树,需要将“floating_layer_tree”配置选项的值设置为“yes”(有关设置方法请参见本章1-7节)。“floating_layer_tree”配置选项的默认值为“no”,表示初始默认时其层树将在导航器窗口中显示。
,可以在导航区中显示层树,如图1-40所示。在层树中,可以控制层、层的项及显示状况。如果要在单独的“层”对话框中显示层树而不是在导航器窗口中显示层树,需要将“floating_layer_tree”配置选项的值设置为“yes”(有关设置方法请参见本章1-7节)。“floating_layer_tree”配置选项的默认值为“no”,表示初始默认时其层树将在导航器窗口中显示。
在实际设计工作中,通常使用层树来管理对象,例如,隐藏模型中的曲线层、基准特征层或其他特定层。下面介绍如何新建一个图层并隐藏该图层。
1在功能区的“视图”选项卡中单击“可见性”组中的“层”按钮 ,以显示层树,接着在层树上方单击“层”按钮
,以显示层树,接着在层树上方单击“层”按钮 ,打开图1-41所示的下拉菜单。
,打开图1-41所示的下拉菜单。
2从“层”下拉菜单中选择“新建层”命令,系统弹出“层属性”对话框。
3在“层属性”对话框的“名称”文本框中输入新的名称或接受默认名称,层ID可以不设置,接着在图形窗口中选择要添加到该新层的项,如图1-42所示。
4在“层属性”对话框中单击“确定”按钮,新创建的层显示在层树中。
5确保新层处于被选中的状态,在层树上方单击“层”按钮 并从打开的下拉菜单中选择“隐藏”命令,或者通过右击新层来从快捷菜单中选择“隐藏”命令,从而隐藏新层。
并从打开的下拉菜单中选择“隐藏”命令,或者通过右击新层来从快捷菜单中选择“隐藏”命令,从而隐藏新层。
6在层树窗口的空白区域处右键单击,弹出一个快捷菜单,从中选择“保存状况”命令,如图1-43所示,从而为所有作过的修改保存层的状况。
7在功能区“视图”选项卡的“可见性”组中再次单击“层”按钮 ,则关闭层树。
,则关闭层树。
单击“文件”按钮并从文件菜单中选择“选项”命令,系统弹出“Creo Parametric选项”对话框,选择“配置编辑器”选项,此时可通过输入config.pro文件的配置选项及值来自定义配置Creo Parametric的方式。每一个配置选项包含的信息有:①配置选项名称;②默认和可用的变量或值(默认值用星号“*”标记);③描述配置选项的简单说明和注解。由于config.pro文件的配置选项众多,本书不一一介绍,在此只介绍使用配置选项的一般方法和步骤。
要添加更改某配置选项的值,那么在“Creo Parametric选项”对话框中确保选择“配置编辑器”选项,接着在“选项”选项组中单击“添加”按钮,系统弹出“添加选项”对话框,在“选项名称”框中输入选项名称,在“选项值”框中输入或选择一个值,如图1-44所示,然后单击“确定”按钮,“添加选项”对话框被关闭。此时在“Creo Parametric选项”对话框的列表中会出现配置选项及该选项的值,绿色的状况图标表示对所做的更改进行确认。最后单击“Creo Parametric选项”对话框中的“确定”按钮,系统弹出一个消息提示对话框,如图1-45所示,如果要将设置仅应用到当前会话,则单击“否”按钮;如果要保存设置到配置文件(格式为“*.pro”),则单击“是”按钮,系统弹出图1-46所示的“另存为”对话框,指定路径、文件名等后单击“确定”按钮即可。
在“Creo Parametric选项”对话框中,用户可以通过单击“查找”按钮来查找一个配置选项,然后再将其添加。
另外,使用“Creo Parametric选项”对话框,还可以对“收藏夹”“环境”“系统颜色”“模型显示”“图元显示”“选择”“草绘器”“装配”“数据交换”“钣金件”“自定义功能区”“快速访问工具栏”“窗口设置”和“许可”这些内容进行自定义。
本节介绍一个简单的入门体验范例,旨在让读者对使用Creo Parametric的建模过程有一个初步的认识,并复习本章所学的一些基本操作。
本入门体验范例的操作步骤如下。
一、新建一个实体零件文件
1在“快速访问”工具栏中单击“新建”按钮 ,或者按“Ctrl+N”快捷键,系统弹出“新建”对话框。
,或者按“Ctrl+N”快捷键,系统弹出“新建”对话框。
2在“类型”选项组中选择“零件”单选按钮,在“子类型”选项组中选择“实体”单选按钮,在“名称”文本框中输入“creo2_1_8”,取消选中“使用默认模板”复选框,然后单击“确定”按钮,系统弹出“新文件选项”对话框。
3在“新文件选项”对话框“模板”选项组的模板列表框中选择公制模板“mmns_part_solid”,然后单击“确定”按钮。
二、创建旋转实体特征
1在功能区“模型”选项卡的“形状”面板中单击“旋转”按钮 ,打开“旋转”选项卡,此时“旋转”选项卡中的“实体”按钮
,打开“旋转”选项卡,此时“旋转”选项卡中的“实体”按钮 处于被选中的状态,如图1-47所示。
处于被选中的状态,如图1-47所示。
2在图形窗口中或模型树中选择FRONT基准平面作为草绘平面,接着在功能区“草绘”选项卡的“设置”组中单击“草绘视图”按钮 ,从而定向草绘平面使其与屏幕平行。
,从而定向草绘平面使其与屏幕平行。
3在“草绘”选项卡的“基准”组中单击“中心线”按钮 ,绘制一条将作为旋转轴竖直的几何中心线,接着在“草绘”组中单击“线链”按钮
,绘制一条将作为旋转轴竖直的几何中心线,接着在“草绘”组中单击“线链”按钮 ,在几何中心线一侧绘制封闭的旋转剖面,如图1-48所示,然后单击“确定”按钮
,在几何中心线一侧绘制封闭的旋转剖面,如图1-48所示,然后单击“确定”按钮 。
。
4默认的旋转角度为360°,单击“完成”按钮 ,从而完成创建一个旋转实体特征。此时按“Ctrl+D”快捷键以默认的标准方向视角显示模型,效果如图1-49所示。
,从而完成创建一个旋转实体特征。此时按“Ctrl+D”快捷键以默认的标准方向视角显示模型,效果如图1-49所示。
三、创建边倒角特征
1在功能区“模型”选项卡的“工程”组中单击“边倒角”按钮 ,打开“边倒角”选项卡。
,打开“边倒角”选项卡。
2在“边倒角”选项卡的标注形式下拉列表框中选择“角度×D”选项,设置角度为“30”,D值为“1.5”,如图1-50所示。
3在图形窗口中选择图1-51所示的一条边作为要进行倒角的参照。
4在“边倒角”选项卡中单击“切换角度使用的曲面”按钮 ,接着单击“完成”按钮
,接着单击“完成”按钮 ,完成边倒角的模型效果如图1-52所示。
,完成边倒角的模型效果如图1-52所示。
四、设置隐藏基准特征并进行调整模型视角练习
1在“图形”工具栏中单击“基准显示过滤器”按钮 并取消选中“全选”复选框,以设置关闭轴显示、点显示、坐标系显示和平面显示,如图1-53所示。
并取消选中“全选”复选框,以设置关闭轴显示、点显示、坐标系显示和平面显示,如图1-53所示。
2“图形”工具栏中的“旋转中心”按钮 默认时处于被按下(选中)的状态,表示打开旋转中心。将鼠标指针置于图形窗口中,按住鼠标中键的同时并移动鼠标,将模型旋转至图1-54所示的视图状态。
默认时处于被按下(选中)的状态,表示打开旋转中心。将鼠标指针置于图形窗口中,按住鼠标中键的同时并移动鼠标,将模型旋转至图1-54所示的视图状态。
3释放鼠标中键后,按“Ctrl+D”快捷键,则模型恢复为默认的标准方向视角来显示,如图1-55所示。
五、重定向操作
1在“图形”工具栏中单击“已保存方向”按钮 并从打开的选择框中选择“重定向”命令,系统弹出“视图”对话框,从“方向”选项组的“类型”下拉列表框中选择“动态定向”选项,接着分别通过拖动相关的滑块来调整模型的视角,即分别调整平移、缩放和旋转参数来获得所需的模型视图,如图1-56所示。
并从打开的选择框中选择“重定向”命令,系统弹出“视图”对话框,从“方向”选项组的“类型”下拉列表框中选择“动态定向”选项,接着分别通过拖动相关的滑块来调整模型的视角,即分别调整平移、缩放和旋转参数来获得所需的模型视图,如图1-56所示。
2在“视图”对话框的“视图名称”文本框中输入“B-自定义方向A”,如图1-57所示,单击位于“视图名称”右侧的“保存”按钮 。
。
3在“视图”对话框中单击“确定”按钮,接着按“Ctrl+D”快捷键,将模型以默认的标准方向视角来显示。
4在“图形”工具栏中单击“已保存方向”按钮 ,打开图1-58所示的选择框(视图列表),然后从中选择“B-自定义方向A”选项,则模型以之前自定义的视角视图显示。
,打开图1-58所示的选择框(视图列表),然后从中选择“B-自定义方向A”选项,则模型以之前自定义的视角视图显示。
六、改变显示样式
1在“图形”工具栏中单击“显示样式”按钮,接着从弹出的列表框中选择 (带边着色)按钮,此时模型显示效果如图1-59所示。
(带边着色)按钮,此时模型显示效果如图1-59所示。
2使用同样的方法,在“图形”工具栏中单击“显示样式”按钮,接着从弹出的列表框中选择 (消隐)按钮,则模型显示效果如图1-60所示。
(消隐)按钮,则模型显示效果如图1-60所示。
七、关闭模型窗口,并从会话中再次打开,然后保存模型文件
1在“快速访问”工具栏中单击“关闭”按钮 ,以关闭窗口并将模型对象留在会话内存中。
,以关闭窗口并将模型对象留在会话内存中。
2在“快速访问”工具栏中单击“打开”按钮 ,系统弹出“文件打开”对话框,接着单击“在会话中”按钮
,系统弹出“文件打开”对话框,接着单击“在会话中”按钮 ,此时文件列表框中列出存在会话内存中的模型文件,如图1-61所示,从中选择“creo2_1_8.prt”文件,然后单击“打开”按钮。
,此时文件列表框中列出存在会话内存中的模型文件,如图1-61所示,从中选择“creo2_1_8.prt”文件,然后单击“打开”按钮。
3在“快速访问”工具栏中单击“保存”按钮 ,系统弹出“保存对象”对话框。浏览到所需的文件夹,即指定保存路径,然后单击“确定”按钮。
,系统弹出“保存对象”对话框。浏览到所需的文件夹,即指定保存路径,然后单击“确定”按钮。
八、进行拭除操作
1单击“文件”按钮打开文件菜单,从文件菜单中选择“管理会话”/“拭除当前”命令,系统弹出“拭除确认”对话框。
2在“拭除确认”对话框中单击“是”按钮,从此会话中移除当前活动窗口中的模型对象。
Creo是美国PTC公司成功推出的全方位CAD设计软件包,目前新版本是Creo 4.0。本章主要介绍的内容包括Creo 4.0概述、CreoParametric设计概念、Creo Parametric用户界面、Creo Parametric 4.0文件操作基础、Creo Parametric 4.0模型使用基础、使用层树、使用配置选项与自定义Creo Parametric 4.0等;最后还介绍一个Creo Parametric入门体验范例,让初学者对使用Creo Parametric 4.0进行建模操作有一个初步的认识,并复习本章所介绍的一些基础知识。
在这里,增加介绍一个实用的操作技巧:使用“PURGE”命令一次性地删除指定工作目录下的所有Creo文件的旧版本。启动Creo Parametric 4.0软件后,先使用“选择工作目录”按钮 来指定当前所需的工作目录,接着在功能区“主页”选项卡的“实用工具”组中选择“实用工具”/“打开系统命令”命令,在弹出的系统命令窗口的命令行中输入“PURGE”,然后按“Enter”键,即可清理当前工作目录下所有Creo文件的旧版本。
来指定当前所需的工作目录,接着在功能区“主页”选项卡的“实用工具”组中选择“实用工具”/“打开系统命令”命令,在弹出的系统命令窗口的命令行中输入“PURGE”,然后按“Enter”键,即可清理当前工作目录下所有Creo文件的旧版本。
初学者一定要认真学习好本章所介绍的内容,尤其要掌握文件操作基础、模型使用基础,为后面深入学习Creo Parametric 4.0建模知识打下扎实根基。
(1)Creo 4.0是怎么样的一个软件?
(2)请说说Creo Parametric的设计概念。
(3)如果要打开只留在Creo Parametric 4.0会话进程中的“*.PRT”模型文档,那么应该如何操作?
(4)拭除对象和删除对象有什么不同之处?两者各有几种情形?
(5)总结使用鼠标进行动态查看模型的几种操作方法。
(6)如何新建一个图层,并添加选定项到该图层中,然后将该图层设置为隐藏状态。
(7)使用模型树可以进行哪些主要操作?
(8)上机操作:在“快速访问”工具栏中添加图1-62所示的4个按钮,即“选择工作目录”按钮 、“保存副本”按钮
、“保存副本”按钮 、“拭除当前”按钮
、“拭除当前”按钮 和“拭除未显示的”按钮
和“拭除未显示的”按钮 。
。