
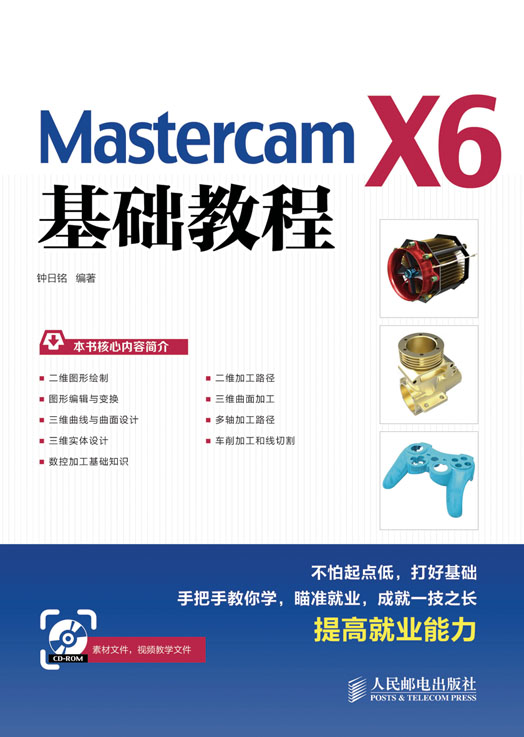
Mastercam X6基础教程
人民邮电出版社
北京
Mastercam是美国 CNC Software Inc.研发的一款计算机辅助制造系统软件,它有效地将CAD 和 CAM 两大功能整合在一起,广泛应用在机械、汽车、航空、造船、模具、电子和家电等领域,尤其在模具行业、数控加工行业更有声誉。
Mastercam X6 是目前较新的版本。本书从实用角度出发,充分考虑读者的学习规律,以 Mastercam X6 作为操作基础,结合典型操作实例,辅助讲解 Mastercam X6 的基础设计功能及相关的数控加工技术、操作技巧等。本书引导读者循序渐进地掌握软件的基本用法和设计技能,并通过典型实例和思考练习题使读者加强实践能力。本书适合广大 Mastercam X6初、中级用户和数控加工设计人员使用,同时也适合作为各职业培训机构、高等院校相关专业的CAD/CAM/CAE课程的专业教材或参考书。
一、本书内容及知识结构
本书共分10章,各章主要内容介绍如下。
• 第1章 首先对 Mastercam 软件进行简单介绍,然后介绍 Mastercam X6 的启动与退出、Mastercam X6 工作界面、Mastercam X6 文件管理基础、视图视角管理、系统配置、释放内存空间、调用机床定义管理器、Mastercam 图层管理、通用选择方法、串连方法。
• 第2章 主要介绍如何使用 Mastercam X6 的二维图形绘制功能绘制各类基本的二维图形,包括点、直线、圆弧与圆、矩形、正多边形、椭圆、样条曲线、螺旋线、文字、圆周点、边界盒和一些特殊二维图形(如释放槽、楼梯状图形和门状图形)等。
• 第3章 介绍图形编辑与变换的实用知识,包括倒圆角、倒角、转换图素和编辑图素等。
• 第4章 介绍的主要内容包括:三维基础、创建预定义曲面、常见曲面绘制、曲面编辑、曲面曲线(三维空间曲线)应用。
• 第5章 介绍三维实体设计方面的实用知识,具体内容包括创建预定义的基本实体、实体布尔运算、创建挤出实体、创建旋转实体、创建扫描实体、创建举升实体(放样实体)、由曲面生成实体、实体的一些编辑操作、实体管理器应用,最后还介绍了一个三维实体综合设计范例。
• 第6章 介绍数控加工基础知识,包括数控加工工艺概述、刀具设置、材料设置、机器群组属性的其他设置、刀具路径的操作管理(刀具路径模拟、加工模拟、锁定加工、关闭刀具路径、刀具路径后处理等)、刀具路径转换和刀具路径修剪等内容。
• 第7章 介绍二维加工的应用知识,包括面铣、标准挖槽、外形铣削、钻孔、雕刻和全圆铣削路径加工等。
• 第8章 主要介绍曲面粗加工、曲面精加工和线架构加工的实用知识。
• 第9章 介绍多轴加工基础,并结合范例重点介绍常用的几种多轴加工。
• 第10章 主要介绍 Mastercam 车削加工和线切割的实用知识,侧重于通过范例介绍加工方法和技巧。
二、本书特点及阅读注意事项
本书结构严谨、实例丰富、重点突出、步骤详尽、应用性强,兼顾设计思路和设计技巧,是一本很好的 Mastercam X6 入门与提高的学习教程。
在阅读本书时,配合书中实例进行上机操作,学习效果更佳。
本书配一张学习光盘(自解压格式,读者可将其解压至硬盘的相应目录下),内含各章所需的素材源文件、一些参考模型文件和精选的s大量操作视频文件(avi视频格式),以辅助读者学习,详见光盘中的使用说明文件。
三、技术支持及答疑等
如果读者在阅读本书时遇到技术问题,可以通过 E-mail(sunsheep79@163.com)或 QQ (617126205)与笔者联系并进行技术答疑与交流。对于提出的问题,会尽快答复。
本书主要由钟日铭编著,肖秋连、钟观龙、庞祖英、钟日梅、钟春雄、刘晓云、陈忠钰、沈婷、陈日仙、黄观秀、钟寿瑞、钟周寿、钟春桃、周兴超、赵玉华、邹思文、曾婷婷、肖钦等人也参与编写工作,他们在资料整理、视频录制和技术支持方面做了大量、细致的工作,在此一并向他们表示感谢。
书中如有疏漏之处,请广大读者和同行不吝赐教。
天道酬勤,熟能生巧,以此与读者共勉。
2013年8月
本章导读
本章首先对 Mastercam 软件进行简单介绍,然后介绍 Mastercam X6 的启动与退出、Mastercam X6 工作界面、Mastercam X6 文件管理基础、视图视角管理、系统配置、释放内存空间、调用机床定义管理器、Mastercam 图层管理、通用选择方法、串连方法。学习好本章的基础内容,将有助于读者更好地学习后面章节的应用知识。
Mastercam是美国 CNC Software Inc.研发的一款计算机辅助制造系统软件,它有效地将CAD 和 CAM 这两大功能整合在一起,成为目前十分流行的 CAD/CAM 系统软件,广泛应用于机械、汽车、航天航空、模具、电子、家电和五金等工业领域。
概括来说,Mastercam具有的基本应用特点如表1-1所示。
表1-1 MasterCAM的基本应用特点
Mastercam X6 是目前的较新版本。在应用 Mastercam X6 进行三维造型和数控加工等操作时,需要掌握以下基本概念。
• 轮廓。
轮廓是指一系列首尾相接的曲线的集合,通常通过串连方式来选定外形轮廓。在进行数控编程、交互指定待加工图形时,可以定义轮廓来界定被加工区域,此时要求指定的轮廓是闭合的;如果被加工的是轮廓本身,那么该轮廓可以是不闭合的。
• 外轮廓、区域和岛。
外轮廓是指一个可围成内部空间的外围闭合轮廓,其内部可以有岛,所谓的岛也是由闭合轮廓界定的,外轮廓和岛之间的部分被称为区域。外轮廓、区域和岛这三者之间的关系如图1-1所示。注意,由外轮廓和岛共同指定要加工的区域,其外轮廓用来定义加工区域的外边界,而岛则用来屏蔽其内部不需要加工或需保护的部分。
图1-1 外轮廓、区域和岛三者之间的关系
• 安全高度和起止高度。
安全高度是指保证在此高度以上可以快速走刀而不发生干涉的高度,其应该高于零件的最大高度。起止高度则是指进退刀时刀具的起始和终止高度,其中,起止高度应大于安全高度。
• 速度参数。
在数控铣床等加工设备中,要了解和掌握一些速度参数,如主轴转速、进给(切削)速度、接近速度和退刀速度。主轴转速是切削时机床主轴转动的角速度;进给(切削)速度是正常切削时刀具行进的线速度,它主要根据被加工零件的加工精度、表面粗糙度要求,以及刀具、工件的材料性能、设备条件等因素来选取的;接近速度又称进刀速度,它是指从安全高度切入工件前行进的线速度;退刀速度是刀具离开工件回到安全高度时刀具行进的线速度。而在安全高度以上,刀具是以G00行进的。
• 数控机床的加工坐标系。
数控机床的加工坐标系有机床坐标系和工件坐标系,这两种坐标系的建立都需要遵守“刀具相对于静止的工件而运动原则”和“标准坐标系均采用右手直角笛卡尔坐标系原则”。
在数控机床中,一般都有一个被称为“机床原点”或“机床绝对原点”的基准位置,以这个由机床制造商设置的物理位置建立起来的坐标系为机床坐标系,在一般情况下不允许用户改动。机床坐标系的原点由机床制造商确定,它由回参考点(参考点的位置通常被设在各轴的正向行程极限附近)操作建立,由于许多机床都将参考点和机床原点设置为同一个点,所以回参考点也称“回零”。
工件坐标系也常被称为加工坐标系。在数控编程时一般会选择工件上的某一个点作为程序原点,并以此原点作为坐标系的原点来建立一个新的工件坐标系。工件原点应该尽可能地被选择在工件工艺定位的基准上,以更好地保证加工精度。一旦确定了工件原点,那么工件坐标系也就被确定了。
Mastercam X6 可以根据零件的特征给出最适合的加工策略。在学习 Mastercam X6 设计的操作应用知识之前,读者应简单地了解一下 Mastercam X6 加工的基本流程。现代的数控编程一般是指基于 CAD 技术的交互式图像编程,具有速度快、精度高、直观性强、使用与修改快捷、检查方便等诸多优点。使用 Mastercam X6 的工作流程一般包括以下几个过程。
(1) “获得零件几何造型”阶段:在此阶段中,既可以使用Mastercam自身的CAD设计模块来设计好零件几何造型,也可以通过Mastercam软件系统提供的图形转换接口,将其他CAD软件生成的图形转换成Mastercam的图形文件来完成。
(2) “模拟加工”阶段:根据所需加工产品的几何形状确定加工方式,运用 Mastercam系统提供的功能选择合适的刀具、材料和工艺参数等,并产生刀具路径和生成刀具的运行轨迹数据,可以进行加工模拟以检测进行中的错误并进行修正。
(3) “生成数控加工程序并输出”阶段:这是一种后处理的过程。由于世界上有各种型号的数控系统,如西门子、法兰克、三菱等,它们的指令格式不完全相同,因此Matercam 软件系统应针对某一特定的数控系统生成的数控加工程序才能完成数控加工,从而得到理想中的产品。
在计算机中按照安装说明安装好 Mastercam X6 软件后,可以通过直接打开 Mastercam类型(如 MCX 格式)文件的方式来启动 Mastercam X6 软件。
此外,用户还可以通过下述两种常用的方法启动 Mastercam X6 软件。
一、 采用快捷方式
若设置了在计算机桌面上显示如图 1-2 所示的 Mastercam X6 快捷方式图标,则可以在计算机桌面上使用鼠标左键双击该快捷方式图标来启动 Mastercam X6 软件。
二、 采用“开始”菜单方式
以 Windows XP 操作系统为例,单击 Windows XP 操作系统的“开始”按钮,接着在打开的“开始”菜单中选择“程序”/“Mastercam X6”/“ ”命令,如图 1-3 所示,即可启动 Mastercam X6 软件。
”命令,如图 1-3 所示,即可启动 Mastercam X6 软件。
图1-2 采用桌面快捷方式启动
图1-3 采用“开始”菜单方式启动
正常退出 Mastercam X6 软件的方法通常有以下几种。
方法1:在菜单栏的“文件”菜单中选择“退出”命令,以退出此应用程序,并可提示保存文件。
方法2:在Mastercam X6 工作界面的右上角位置处单击“关闭”按钮 。
。
方法3:按“Alt+F4”快捷键。
Mastercam X6 的工作界面如图 1-4 所示,该工作界面由标题栏、菜单栏、相关工具栏、图形窗口(制图区域)、状态栏和操作管理器等组成。其中,图 1-4 中所示的操作管理器包含了“刀具路径”选项卡和“实体”选项卡,分别用于刀具路径操作管理和实体操作管理。
图1-4 Mastercam X6 的工作界面
Mastercam X6 的基本文件管理包括新建文件、打开文件、合并文件、编辑/打开外部文件、保存文件、另存文件、部分保存、项目管理、输入目录、输出目录、打印文件、打印预览和更改识别等。本节主要介绍其中一些常用的文件管理操作。
一、 新建文件
要新建 Mastercam X6 文件,可在“文件”工具栏中单击“新建”按钮 ,或者从菜单栏中选择“文件”/“新建文件”命令,即可创建一个新绘图环境。
,或者从菜单栏中选择“文件”/“新建文件”命令,即可创建一个新绘图环境。
二、 打开文件
要在Mastercam X6 中打开有效的文件,可以执行下述操作之一。
• 在“文件”工具栏中单击“打开文件”按钮 。
。
• 在菜单栏的“文件”菜单中选择“打开文件”命令。
执行上述一种操作后,系统弹出如图1-5所示的“打开”对话框,指定文件类型(可供选择的文件类型如图1-6所示)和欲打开的文件名,然后单击“打开”按钮 ,便可打开所选择的文件。
,便可打开所选择的文件。
图1-5 “打开”对话框
图1-6 可供选择的文件类型
三、 合并文件
使用“文件”菜单中的“合并文件”命令,可以单一合并 MCX 文件,也就是可以将多个图形文件合并到一个文件中。譬如,在一个新 MCX 文件中,选择“合并文件”命令后,弹出“打开”对话框;接着在选定文件夹中指定文件名和文件类型后,单击“打开”按钮 ,系统弹出如图 1-7 所示的“合并/模式”工具栏,利用该工具栏进行相关的操作可以完成两个文件的合并。
,系统弹出如图 1-7 所示的“合并/模式”工具栏,利用该工具栏进行相关的操作可以完成两个文件的合并。
图1-7 “合并/模式”工具栏
四、 编辑/打开外部文件
使用“文件”菜单中的“编辑/打开外部”命令,可以打开并编辑现有的外部文件。
五、 保存、另存文件与部分保存
用于文件保存的命令主要有“保存”、“另存文件”和“部分保存”。这 3 个命令位于菜单栏的“文件”菜单中。
• “保存”命令:该命令用于保存当前文件,对应的按钮为“保存”按钮 。对于新文件,第一次执行“保存”命令时,将打开如图1-8所示的“另存为”对话框,指定文件要保存到的文件夹(目录路径),输入文件名和设置保存类型后单击“保存”按钮
。对于新文件,第一次执行“保存”命令时,将打开如图1-8所示的“另存为”对话框,指定文件要保存到的文件夹(目录路径),输入文件名和设置保存类型后单击“保存”按钮 即可。对于某些在指定目录下设定的保存类型,用户还可以根据可用情况单击“另存为”对话框中的“选项”按钮来更改其保存版本。例如,设置要保存的新目录后并从“保存类型”下拉列表框中选择“Mastercam pre-X5(*.MCX)”,此时“选项”按钮被激活(可用),单击“选项”按钮,系统弹出如图 1-9 所示的“保存为 X 版本”对话框,从“输出为 X 版本”下拉列表框中选择“4”、“3”、“2”或“1”后单击“确定”按钮
即可。对于某些在指定目录下设定的保存类型,用户还可以根据可用情况单击“另存为”对话框中的“选项”按钮来更改其保存版本。例如,设置要保存的新目录后并从“保存类型”下拉列表框中选择“Mastercam pre-X5(*.MCX)”,此时“选项”按钮被激活(可用),单击“选项”按钮,系统弹出如图 1-9 所示的“保存为 X 版本”对话框,从“输出为 X 版本”下拉列表框中选择“4”、“3”、“2”或“1”后单击“确定”按钮 。
。
图1-8 “另存为”对话框
完成初次保存后,以后再执行该“保存”命令,系统将不再弹出“另存为”对话框。
• “另存文件”命令:该命令用于换名保存文件。在“文件”菜单中选择“另存文件”命令,将弹出“另存为”对话框,可以在该对话框中指定要保存到的位置,并设定新文件名和保存类型。
• “部分保存”命令:该命令用于为选取的图素另存到新文件。执行该命令,系统提示选取要保存的图素,选择所需要的图素(如图 1-10 所示的“标准选择”工具栏列出了可用的选择工具和选项)后,单击“标准选择”工具栏中的“结束选择”按钮 ,然后利用弹出的“另存为”对话框完成部分保存操作。
,然后利用弹出的“另存为”对话框完成部分保存操作。
图1-9 “保存为X版本”对话框
图1-10 “标准选择”工具栏
用于视图视角管理的命令位于菜单栏的“视图”菜单中。下面介绍“视图”菜单中各主要命令的功能。
(1) “切换操作管理”命令。
该命令用于显示或隐藏操作管理器。如果在当前工作界面中没有显示操作管理器,则可以在“视图”菜单中选择“切换操作管理”命令,以在当前工作界面中显示如图 1-11 所示的操作管理器。
(2) “多重视角”命令。
选择该命令,则可展开其级联菜单,从中可设置多重视图的样式,如“视图 1-顶部,视图 2-底部”、“视图 1-左边,视图 2-右边”、“顺时针方向从顶部左边:视图 1-俯视,2-标准,3-前视,4-侧视”。如果要从多重视图样式返回到只显示一个视图的视角样式,则可以在该级联菜单中选择“视图1-全屏幕”命令。用户还可以重置视图到默认值。
图1-12所示为选择“视图1-左边,视图2-右边”命令得到的多重视图视角效果。
图1-11 操作管理器
图1-12 设置多重视角样式
(3) “适度化”命令。
选择该命令,可以将屏幕窗口(图形窗口)中的图形以适合的方式全部显示在屏幕窗口中。该命令的组合快捷键为“Alt+F1”。
(4) “重画”命令。
该命令用于刷新屏幕。该命令的快捷键为“F3”。
(5) “平移”命令。
该命令用于平移显示视图。选择该命令后,将鼠标指针置于屏幕窗口内,按住鼠标左键并拖动鼠标,可随意平移显示视图。
(6) “视窗放大”命令。
选择该命令时,系统提示“指定窗口缩放”,此时可在图形窗口中指定一个窗口用于图形显示缩放。该命令的快捷键为“F1”。
(7) “目标放大”命令。
选择该命令时,系统提示“选择指定缩放”,在图形窗口中指定一点,接着系统提示“选取窗口的第二个角度”,拖动十字光标出现一个以虚线显示的矩形框,在合适位置处单击即可确定目标显示缩放。该命令的组合快捷键为“Ctrl+F1”。
(8) “缩小”命令。
该命令用于缩放前一个,其快捷键为“F2”。
(9) “缩小0.8倍”命令。
选择该命令,屏幕中的图形将以缩小 0.8 倍的方式进行显示。该命令的组合快捷键为“Alt+F2”。
(10) “动态缩放”命令。
选择该命令,需要指定一点,接着移动十字光标可实现图形显示的动态缩放,再次单击鼠标左键可结束动态缩放操作。
(11) “指定缩放”命令。
该命令用于缩放显示已选择的物体。
(12) “标准视角”命令。
选择该命令,则打开其级联菜单,从该级联菜单中可选择其中的一个标准视角选项,包括“顶视图(俯视图)”、“左视图”、“后视图”、“前视图”、“右视图”、“底视图”和“等角视图”。
(13) “定方位”命令。
选择该命令,打开其级联菜单,从级联菜单中可以选择以下选项之一进行定方位操作。
• “动态旋转”:用于动态旋转屏幕图素。执行该命令,需要选择一点以开始动态旋转,单击鼠标左键可结束动态旋转操作。
• “法线面视角”:用于以法向视角显示。执行该命令,需要选择法线和定义新的视角方向。
• “指定视角”:选择该命令,系统弹出如图1-13所示的“视图选择”对话框,该对话框的列表中列出了定义好的视角名称,从中选择所需的一个视角名称,并可设置新的起始点;然后单击“确定”按钮 ,即可用指定的视角显示图形(模型)。
,即可用指定的视角显示图形(模型)。
• “前一视角”:用于返回到前一个视角。
• “由图素定义视角”:选择该命令,系统提示“图素定面”,选择一个满足要求的图素,弹出如图 1-14 所示的“选择视角”对话框,使用“上一个视角”按钮 和“下一个视角”按钮
和“下一个视角”按钮 来选择视角,最后单击“确定”按钮
来选择视角,最后单击“确定”按钮 ,即可以以定义的该视角显示图形。
,即可以以定义的该视角显示图形。
图1-13 “视角选择”对话框
图1-14 “选择视角”对话框
• “切换X为Y”:用于切换x轴为y轴。
• “切换X为Z”:用于切换x轴为z轴。
• “切换Y为Z”:用于切换y轴为z轴。
Mastercam X6 还为用户提供了包含常用视角操作工具的“视角管理”工具栏。用户可以在“视角管理”工具栏中选择所需的视角操作工具,如图 1-15 所示,也可以从“视图”菜单中选择对应的视角操作命令。
图1-15 “视角管理”工具栏
另外,在图形窗口中按住鼠标中键并拖动十字光标可以快速翻转图形的显示;而直接滚动鼠标中键滚轮,则可以即时快速地缩放显示图形;按住鼠标中键和“Alt”键的同时,在图形窗口中移动十字光标可以平移显示图形。
Mastercam X6 系统配置的内容主要包括“CAD 设置”、“标注与注释”、“传输”、“串连选项”、“打印”、“刀具路径”、“刀具路径管理”、“刀具路径模拟”、“分析”、“公差”、“加工报表”、“默认后处理”、“默认机床”、“屏幕”、“启动/退出”、“实体”、“实体切削验证”、“文件”、“文件转换(实体转换)”、“线切割模拟”、“旋转控制”、“颜色”和“着色”。
要更改默认的系统配置,则可以在菜单栏的“设置”菜单中选择“系统配置”选项,打开如图 1-16 所示的“系统配置”对话框。在“系统配置”对话框中,根据设计需要对相应的配置项进行设置,注意该对话框中以下按钮的功能用途。
图1-16 “系统配置”对话框
• “确定”按钮 :单击此按钮,确定所设置的系统配置内容,并关闭“系统配置”对话框。
:单击此按钮,确定所设置的系统配置内容,并关闭“系统配置”对话框。
• “取消”按钮 :单击此按钮,取消所更改的系统配置,并关闭“系统配置”对话框。
:单击此按钮,取消所更改的系统配置,并关闭“系统配置”对话框。
• “应用”按钮 :单击此按钮,应用所设置的系统配置。
:单击此按钮,应用所设置的系统配置。
• “打开”按钮 :用于打开已有的系统配置文件(如“*.config”)。
:用于打开已有的系统配置文件(如“*.config”)。
• “另存为”按钮 :用于将更改的系统配置另存为指定名称的文件,其文件保存类型为“Mastercam配置文件(*.config)”。建议用户事先将原始的系统默认设置文件另存为一个文件进行备份,以避免误操作后无法恢复的意外现象。
:用于将更改的系统配置另存为指定名称的文件,其文件保存类型为“Mastercam配置文件(*.config)”。建议用户事先将原始的系统默认设置文件另存为一个文件进行备份,以避免误操作后无法恢复的意外现象。
• “合并”按钮 :用于合并系统配置文件。
:用于合并系统配置文件。
一、 CAD设置
在“系统配置”对话框左侧的列表框中选择“CAD 设置”选项,则“系统配置”对话框右框区域出现如图1-17所示的选项内容,从中设置CAD方面的相关选项及其参数。
图1-17 CAD设置
(1) 自动产生圆弧的中心线。
“自动产生圆弧的中心线”选项组可以设置“中心线的形式”、“线长”、“颜色”、“层别”和“类型”。在“中心线的形式”选项组中提供了 3 个单选按钮,即“无”、“点”和“直线”。当选择“无”单选按钮时,表示在绘制圆弧时不自动产生中心线,此时,相应的“线长”、“颜色”、“层别”和“类型”配置内容不可用;当选择“点”单选按钮时,可设置相应的“颜色”和“层别”内容;当选择“直线”单选按钮时,表示在绘制圆弧时自动生成中心线,此时可设置它的颜色、线长、层别和类型。
(2) 默认属性。
在“默认属性”选项组中可设置图素的线型、线宽和点类型。
(3) 转换选项。
在“转换”选项组中,可以设置是否检查重复的图素,以及设置使用转换命令编辑图素时预览功能的开与关等。
(4) 曲线/曲面的构建形式。
在“曲线/曲面的构建形式”下拉列表框中可以设定曲线/曲面的构建形式,可供选择的曲线/曲面构建形式选项有“参数式”、“NURBS”、“曲线生成(假如不允许则为参数式)”和“曲线生成(假如不允许则为NURBS)”。
在“曲面的显示密度”文本框中可通过输入有效数值设置曲面用线框显示时的密度,有效数值的范围为0~15(包含0和15)。
通过“加亮显示曲面背面的颜色”复选框可以设置加亮显示曲面背面的颜色。
(5) 图素属性管理。
如果需要,可以在“图素属性管理”选项组中选中“启用”复选框,此时可单击“设置”按钮,打开如图 1-18 所示的“图素属性管理”对话框,在该对话框中进行相关图素的属性管理操作。
图1-18 “图素属性管理”对话框
(6) 其他复选框。
其他复选框分别用于设置:改变屏幕视角时同时改变构图平面和刀具平面,显示圆弧中心点,在等视角重设绘图平面到俯视图,使用X3圆角曲面创建,启用修剪预览。
二、 颜色设置
在“系统配置”对话框左侧的列表框中选择“颜色设置”选项,可以设置如图 1-19 所示的系统颜色配置内容。例如,要将绘图工作区域的背景颜色设置为白色,则在对话框相关的列表框中选择“绘图区背景颜色”,接着在右侧的颜色图标列表中选择白色图标,然后单击“应用”按钮 即可。
即可。
图1-19 颜色的设置
三、 传输设置
在“系统配置”对话框左侧的列表框中选择“传输”选项,切换到“传输”选项设置区,从中可设置如图 1-20 所示的传输选项,包括传输通信、DOS 传输模式、交互设置、传输率、每列之间的延迟时间、格式、端口、同位检测、数据位和停止位等。
图1-20 传输设置
四、 文件(实体)转换设置
在“系统配置”对话框左侧的列表框中选择“文件转换”选项,切换到“文件转换”选项设置区,如图1-21所示,从中可以设置以下主要内容。
图1-21 文件转换设置
(1) 汇入实体。
“汇入实体”选项组用于设置其他软件生成的图形输入Mastercam时如何初始化,以及所使用的修补技术。
(2) 实体汇出。
“实体汇出”选项组用于设置实体输出的相应格式版本号。
(3) 创建ASCⅡ文件的图素。
“创建 ASCⅡ文件的图素”下拉列表框用于设置创建 ASCⅡ文件时使用的图素,如点、直线或曲线。
(4) 单位换算。
在“单位换算”选项组中,可以选择“比例缩放”单选按钮或“覆盖现有的单位”单选按钮来设置单位换算方式。
(5) STL文件。
在“STL 文件”选项组中,可以设置“汇入图素 STL”选项为“网状”或“线型”,可以设置汇出 STL 时使用的坐标类型等,例如选择“二进位”单选按钮或“ASCⅡ”单选按钮,并可根据实际需要设定使用“世界坐标”或“当前 WCS”,以及定制解析度(分辨率)。
(6) 其他实体转换选项。
“隐藏 DWG/DXF 文件内的‘图纸空间’图素”复选框可以设置是否隐藏 DWG/DXF文件内的“图纸空间”图素;“打断 DWG/DXF 尺寸标注”复选框可以设置是否打断DWG/DXF尺寸标注;“使用IGES文件自带的公差值”复选框可以设置是否使用IGES文件自带的公差值;“从 Pro/E 汇入核心图素文件”复选框可以设置是否从 Pro/E 文件输入数据图素;“汇入实体使用系统颜色”复选框可以设置在汇入实体时是否使用系统颜色等。
五、 文件设置
在“系统配置”对话框左侧的列表框中选择“文件”选项,切换到“文件设置”选项设置区,此时可以设定开始运行时默认的调用文件、格式、数据路径和文件的一些其他参数等,如图1-22所示。
图1-22 文件设置
如果在“系统配置”对话框中,选择“文件”节点下的“自动保存/备份”选项,可以设置启用文件的自动保存功能,例如设置每隔 60 分钟自动保存一次(保存的时间为 30 分钟),如图1-23所示。
图1-23 设置自动保存/备份
六、 屏幕设置
要进行屏幕设置,可在“系统配置”对话框的左侧列表框中单击“屏幕”选项;接着在右侧选项区域根据需要设置图像显示模式、动态旋转时显示的图素数量、刀具路径错误信息显示到的位置、MRU 选项、鼠标中键/鼠标轮的功能、仅线切割有效的设置选项和图层对话框的显示等,如图1-24所示。通常采用默认的屏幕设置即可。
图1-24 屏幕设置
如果要进行网格设置,则可以在“系统配置”对话框的左侧列表框中展开“屏幕”选项节点,单击“屏幕”选项节点下的“网格设置”选项;然后可以在右侧的“网格”选项组中设置启用网格和显示网格,并可设置相应的间距、原点和抓取时的方式选项,如图 1-25 所示。另外,使用同样的方法还可以设置视图面板的配置选项。
图1-25 网格设置
七、 着色设置
在“系统配置”对话框的左侧列表框中选择“着色”选项,可以设置启用着色,以及设置曲面和实体着色和光源的参数,如图1-26所示。着色设置的相关内容如下。
图1-26 着色设置
(1) 启用着色。
选中“启用着色”复选框时,表示系统启用着色功能。
(2) 所有图素。
选中“所有图素”复选框时,表示对所有曲面和实体进行着色;否则需要选择进行着色的曲面或实体。
(3) 颜色。
在“颜色”选项组中提供以下3个单选按钮。
• “原始图形颜色”:用于设置曲面和实体着色的颜色与其原始图形颜色相同。
• “选择颜色”:用于设置所有曲面和实体以所选的颜色进行着色显示。
• “材质”:用于设置模型以指定的材质来进行着色显示。选择此单选按钮,则可以从可用的如图 1-27 所示的“材料”下拉列表框中选择其中一个材质选项,如选择“黄铜”。如果在选择“材质”单选按钮后单击“材料”按钮,则打开如图 1-28 所示的“材质”对话框,从中可选择所需的材质,或者新建材质和编辑材质,还可以删除选定的材质。
图1-27 选择材质
图1-28 “材质”对话框
(4) 参数。
在“参数”选项组中可以设置“弦差”参数值,以及设置是否启用动态旋转时显示着色和是否半透明化。
(5) 实体着色参数。
在“实体着色参数”选项组中需要设置以下两个参数。
• “隐藏线显示的亮度%”:用于定义实体隐藏线的显示亮度。
• “放射式显示弧线角度(显示相切线的角度)”:用于输入实体径向显示线之间的角度。
(6) 光源。
在“光源”选项组中,可以通过拖动滑块来设定环境灯光百分比,也可以直接在文本框中设置其百分比数值。
(7) 光源设置。
在“光源设置”选项组中,系统提供了9种灯光配置供用户选择,并可以对选定的每一盏灯光配置(包括启用电源、灯光类型、光源强度和光源颜色)进行调配。灯光类型可以为“电灯泡”或“聚光灯”。
八、 打印设置
在“系统配置”对话框的左侧列表框中单击“打印”选项,可以设置系统打印参数,包括线宽、打印选项和虚线比例等,如图 1-29 所示。系统打印相关参数的设置及功能简述如下。
图1-29 打印设置
(1) 线宽。
在“线宽”选项组中,可以选择“使用图素”单选按钮、“统一线宽”单选按钮或“颜色与线宽的对应如下”单选按钮,从而相应地定制打印的线宽。
• “使用图素”:选择此单选按钮,可以以几何图形本身的线宽来实施打印。
• “统一线宽”:选择此单选按钮,可在右侧的文本框中输入所需要的打印线宽,则系统以设定的统一线宽实施打印。
• “颜色与线宽的对应如下”:选择此单选按钮,可在其列表框中对几何图形的颜色和线宽进行相应设置。
(2) 打印选项。
在“打印选项”选项组中提供了 3 个复选框供用户选择,包括“颜色”复选框、“名称/日期”复选框和“屏幕信息”复选框,它们分别用于彩色打印、打印名称/日期、打印屏幕信息。
(3) 调整虚线比例。
用于设置虚线比例的大小。
(4) “应用到所有打印的图素”与“单一应用到新的打印”。
用于确定将打印设置应用到所有打印的图素还是打印应用到新的打印。
九、 实体设置
在“系统配置”对话框的左侧列表框中单击“实体”选项,可以设置关于实体操作方面的参数,如图 1-30 所示,包括设置将新的实体操作加在最后的刀具路径之前,在实体管理器中使用高亮显示模式,还可以设置在圆弧面显示相切线的角度和曲面转为实体的相关配置。
图1-30 实体设置
对于普通的设计者,建议采用系统默认的实体设置。
十、 启动/退出设置
在“系统配置”对话框的左侧列表框中单击“启动/退出”选项,如图 1-31 所示,可以对启动设置参数、编辑器、当前配置单位、附加的应用程序、撤消和默认 MCX 文件名进行配置。例如,在“启动设置”选项组的“系统设置”下拉列表框中可以设置系统启动时自动调入的单位制(公制或英制)。
图1-31 启动/退出设置
十一、公差设置
在“系统配置”对话框的左侧列表框中单击“公差”选项,如图 1-32 所示,此时可以进行公差设置,所谓的公差设置是指设定Mastercam在进行某些具体操作时的精度。可以设置的公差内容包括系统公差、串连公差、平面串连公差、最短圆弧长、曲线最小步进距离、曲线最大步进距离、曲线弦差、曲面最大误差和刀具路径公差。
图1-32 公差设置
十二、刀具路径设置
在“系统配置”对话框的左侧列表框中单击“刀具路径”选项,如图 1-33 所示,此时可以设置刀具路径方面的选项及其参数,包括刀具路径显示的设置、刀具路径的曲面选取方案、在路径期间启用在点上的变更、标准设置、加工报表程序、删除记录文件和缓存。
图1-33 刀具路径设置
在“刀具路径显示的设置”选项组中,可以设置刀具路径是步进模拟的还是持续模拟的,步进模拟是让刀具路径一步步地显示;而持续模拟则是从头到尾持续不断地显示刀具的行进过程。还可以设置是动态显示还是静态显示,动态显示是指刀具路径在每一点上先显示后消失,有个“动”的概念;而静态显示则是指刀具在刀具路径的每一个点上都显示。注意“重画刀具路径”和“显示刀具”两个复选框的选择状态。
十三、其他设置
在“系统配置”对话框中,还可以进行其他方面的设置,如分析、串连选项、默认机床、标注与注释、默认后处理、刀具路径管理器、实体切削验证和线切割模拟等。这些设置的相关内容将在本书的后续章节中有相应的介绍。
在某些设计场合可能需要释放内存空间,释放内存空间的操作很简单,即在“设置”菜单中选择“释放内存空间”命令,弹出如图 1-34 所示的“Mastercam MCX 文件 RAM 节省器”对话框,根据系统的警示信息,单击“是”或“否”按钮来完成释放内存空间的操作。
图1-34 MCX文件内存节省器
这里初学者先了解一下机床定义管理器。在“设置”菜单中选择“机床定义管理”命令,系统弹出如图 1-35 所示的“CNC 机床类型”对话框。该对话框中提供了几个实用的图标按钮,它们的功能如下。
图1-35 “CNC机床类型”对话框
•  :从文件加载机器定义。
:从文件加载机器定义。
•  :铣床/立式/卧式。
:铣床/立式/卧式。
•  :车床/垂直刀塔。
:车床/垂直刀塔。
• :雕刻。
• :线切割EDM。
•  :机器组件资料库。
:机器组件资料库。
在许多设计软件中都有“图层”这个重要的概念,Mastercam X6 也不例外。MastercamX6 提供的图层是一个重要的工具,用户可以使用它来组织和管理图形,例如在设计中将图素、刀具路径和尺寸标注等内容放在不同的图层中,以便于控制各类设计内容的可见性等。使用图层工具还可以很方便地修改某一个图层的图素属性,而不会影响到其他图层。
在如图1-36所示的操作栏中单击“层别”按钮,弹出如图1-37所示的“层别管理”对话框(也称“层别管理器”)。利用“层别管理”对话框可以查看图形文件中相关的图层属性(如“次数(编号)”、“突显”、“名称”、“图素数量”和“层别设置”),可以新建图层、设置主层别(当前层)、定制层别列表和设置层别显示等。
图1-36 操作栏
图1-37 “层别管理”对话框
一、 新建图层与设置主层别(当前层)
在“层别管理”对话框的“主层别”选项组中,在“层别号码”文本框中输入一个新层号,并在“名称”文本框中输入新图层的名称,然后按“Enter”键便指定了一个新图层。例如,可以指定一个新图层专门用来绘制轮廓线,指定另一个新图层来专门放置作为辅助线的中心线等。
在制图时,需要注意哪个图层处于主层别(当前层),所谓的主层别是指当前用于操作的图层,用户当前所创建的图素都将被放置在当前层中。
在 Mastercam X6 设置当前层的方法比较简单,也比较灵活。用户可以采用以下方法来设置当前层。
• 在“层别管理”对话框的图层列表中,单击图层编号后单击“确定”按钮 ,便可将该层设置为当前层。
,便可将该层设置为当前层。
• 在“层别管理”对话框的“主层别”选项组中,在“层别号码”文本框中重新输入要作为当前层的编号,按“Enter”键。也可以在“主层别”选项组中单击“选择”按钮 ,接着在图形窗口中选择所需的图素,则该图素所在的图层被设置为当前图层。
,接着在图形窗口中选择所需的图素,则该图素所在的图层被设置为当前图层。
• 在如图 1-38 所示的“层别”列表框中选择或输入要作为当前层的层号,则该层便被快速地设置为当前图层。
“层别管理”对话框的“主层别”选项组中还提供“始终显示系统层”、“单一显示图形在主层别”和“设置主层别为箭头”3 个复选框,分别用于设置始终显示系统层、单一显示图形在主层别和主层别为箭头,如图1-39所示。
图1-38 快速指定当前层
图1-39 “主层别”选项组
二、 定制层别列表
在“层别管理”对话框中,可以利用“层别列表”选项组中的选项(可供选择的选项有“已使用”、“已命名”、“已使用或已命名”和“排列”)来设置哪些图层将显示在该对话框的层别列表中。例如,在“层别列表”选项组中选择“排列”单选按钮,排列次序设置为 1到8,如图1-40所示。
图1-40 定制层别列表
三、 设置层别显示
在某些场合下为了便于设计,可以将某些图层隐藏起来。隐藏图层实际上是指将该图层中的元素设置为不可见。
在“层别管理”对话框的图层列表中,单击指定图层的“突显”单元格,可以设置该图层在显示状态和隐藏状态之间切换,但要注意“始终显示系统层”复选框和“单一显示图形在主层别”复选框对主层别(当前层)突显的限制影响。
在“层别管理”对话框的“层别显示”选项组中,单击“全部开”按钮,可以设置打开全部图层的“显示开关”;单击“全部关”按钮,则可关闭全部图层的“显示开关”,当前层的限制设置除外。
在设计工作中免不了对图形对象进行选择操作,Mastercam X6 为用户提供了灵活丰富的图素选择方法。用户既可以根据实际情况采用单击、窗口选择等方法来选择所需图素,也可以根据图素的图层、颜色、线型等多种属性来选择图素。
在使用某些创建工具或编辑工具时,可能会用到如图 1-41 所示的“标准选择”工具栏,系统会根据执行任务的要求激活此工具栏中的一些图标按钮。
图1-41 “标准选择”工具栏
下面主要介绍表1-2所示的6种选择方法,而其他选择方式则很容易从按钮的字面含义上理解和掌握。
表1-26 种选择方法
续表
在前面的介绍中曾涉及“串连”这个名词,本节将对“串连”进行详细介绍。所谓的串连是一种选择对象的典型方式,常使用该方法来选择一系列连接在一起的图素。在执行修改、转换图形或生成刀具路径等过程中选择图素时会使用串连。串连主要分为开放式串连和封闭式串连两种。
• 开放式串连:起始点和终止点不重合,如圆弧、直线和不闭合的样条曲线等。
• 封闭式串连:起始点和终止点重合,如圆、椭圆和矩形等。
在串连图形时,必须要特别注意图形的串连方向。比如,串连方向在规划刀具路径上是很重要的,它代表刀具切削的行走方向,并作为刀具补偿(补正偏移方向)的依据。串连图素的串连方向以一个箭头标识,并且以串连起点为基础。
图1-42 “串连选项”对话框
图1-43 展开的“串连”对话框
在 Mastercam X6 中执行某些命令(如“刀具路径”/“标准挖槽”命令等)后,会打开如图 1-42 所示的“串连选项”对话框,结合使用该对话框中的相关选项及按钮可以在图形窗口(绘图区)中选择所需的串连图素。如果在如图 1-42 所示的“串连选项”对话框的标题行中单击“展开”按钮 ,则该对话框可以显示更多的选项,如图 1-43 所示,此时若单击“收起”按钮
,则该对话框可以显示更多的选项,如图 1-43 所示,此时若单击“收起”按钮 则返回原先的对话框显示状态。
则返回原先的对话框显示状态。
下面介绍“串连选项”对话框中主要选项的功能,如表1-3所示。
表1-3 “串连选项”对话框的选项功能
如果在“串连选项”对话框中单击“选项”按钮 ,则打开如图 1-44 所示的“串连选项”对话框,从中可以设置串连的相关参数,包括串连的限定选项、封闭式串连、开放式串连、嵌套式串连、图素对应模式、串连公差、平面误差及其他。对于初学者,建议采用系统默认设置的串连参数即可。设置好串连的相关参数后,单击“确定”按钮
,则打开如图 1-44 所示的“串连选项”对话框,从中可以设置串连的相关参数,包括串连的限定选项、封闭式串连、开放式串连、嵌套式串连、图素对应模式、串连公差、平面误差及其他。对于初学者,建议采用系统默认设置的串连参数即可。设置好串连的相关参数后,单击“确定”按钮 ,返回到如图 1-42 所示的“串连选项”对话框或如图 1-43 所示的“串连”对话框。
,返回到如图 1-42 所示的“串连选项”对话框或如图 1-43 所示的“串连”对话框。
图1-44 用于设置串连参数的“串连选项”对话框
另外,用户可以在菜单栏的“设置”菜单中选择“系统配置”命令,弹出“系统配置”对话框,并切换到“串连选项”主题选项区域,如图1-45 所示,可以设置串连的限定选项、默认串连模式、封闭式串连方向、开放式串连选项、嵌套式串连、标准限定串连、仅线切割有效的设置及与串连相关的其他配置等。建议初学者使用默认的串连设置。
图1-45 通过“系统配置”对话框进行串连选项设置
(1) Mastercam的基本应用特点有哪些?
(2) 如何启动与关闭 Mastercam X6?
(3) Mastercam X6 的“合并文件”命令主要应用在什么情况下?
(4) 保存、另存文件与部分保存的区别是什么?
(5) 简述系统配置的方法。
(6) Mastercam X6 的图层管理主要包括哪些操作?如何新建图层和指定当前层?
(7) 概述“串连”、“窗选”、“多边形”、“单体”、“范围”和“向量”这 6 种选择方法。
(8) 什么是开放式串连和封闭式串连?如何选定串连图素?