
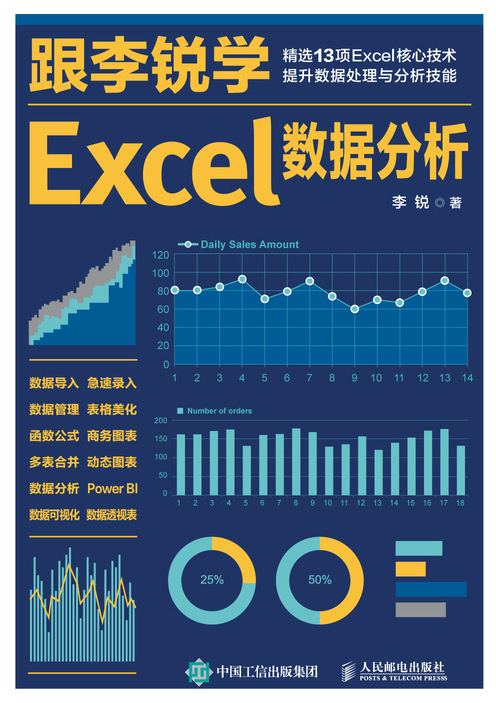
跟李锐学Excel数据分析
人民邮电出版社
北京
图书在版编目(CIP)数据
跟李锐学Excel数据分析 / 李锐著.--北京:人民邮电出版社,2021.11
ISBN 978-7-115-55856-5
Ⅰ.①跟…Ⅱ.①李…Ⅲ.①表处理软件Ⅳ.①TP391.13
中国版本图书馆CIP数据核字(2020)第268267号
◆著 李锐
责任编辑 马雪伶
责任印制 王郁 彭志环
◆人民邮电出版社出版发行 北京市丰台区成寿寺路11号
邮编100164 电子邮件315@ptpress.com.cn
网址https://www.ptpress.com.cn
天津画中画印刷有限公司印刷
◆开本:700×1000 1/16 彩插:1
印张:21 2021年11月第1版
字数:376千字 2021年11月天津第1次印刷
定价:79.90元
读者服务热线:(010)81055410 印装质量热线:(010)81055316
反盗版热线:(010)81055315
广告经营许可证:京东市监广登字20170147号
本书是作者20年实战经验的总结、提炼,汇集了职场人在实际工作中常见的需求。书中结合具体场景,以实例的形式讲解Excel常用技术,能够帮助读者有效提高工作效率。跟李锐学Excel,高效工作、快乐生活。
本书共13章,全面覆盖Excel函数与公式、数据透视表、商务图表、动态图表、数据管理、数据可视化、多表合并、数据看板、Power Query、Power Pivot等技术。本书根据实际工作流程安排内容,各章环环相扣,从数据录入到数据管理,从多表合并到函数建模,从数据可视化到专业数据看板分析,辅以经典案例,在传授方法的同时解析思路,以便读者能够举一反三、学以致用。
本书内容翔实、图文并茂,包含丰富专业的实用技术,不但适合零基础“小白”阅读,而且适合有一定经验的职场人学习。
当今时代,Excel到底有多重要,相信身处职场中的你比任何人都有更深的体会。职场竞争激烈,Excel简直成了标配。你会,Excel就是你的职场加分项;你不会,加班再多也很难提高效率。
我花了很多时间学Excel,为什么还是总加班?
很多人有这样的疑惑:我知道Excel很重要,我也花了很多时间学,为什么工作时还是不知道该怎么用,还是经常加班呢?
通过观察,我发现造成这种结果的原因可能有以下两方面。
一是“慌不择路”,学得盲目。Excel的功能非常强大,技巧成百上千,如果不经选择就开始学,很可能学了几个月,到头来你会发现工作中根本用不到!
二是所用所学知识陈旧,脱离实际工作。现在已经进入大数据时代,无论什么岗位的员工,都应具备一定的数据计算、统计、分析、可视化呈现的能力,而完成这些任务最简单、易用的工具非Excel莫属。如果你所学的内容仍然只是制作表格、输入数据,当然难以应对日常办公的需求。
我从2017年开展Office职场办公在线教育,至今已有10万余名付费学员跟我一起学Excel。为了能带动更多的职场人高效工作、快乐生活,我把其中的一门在线视频课程的内容编写成本书。
本书有什么特色?
特色1:本书内容丰富,覆盖领域广泛,适用于各行业人士快速提升Excel技能。
特色2:看得懂,学得会。在讲解案例的时候,注重传授方法、解析思路,以便读者更好地理解并运用所学知识。
特色3:本书内容贴合实际工作需求,介绍职场人急需的技能,跟着书中案例学习,即学即用,学习效果立竿见影。
如第12章所介绍的企业经常用到的动态周报数据看板,可以动态更新数据,集中展现多个关键指标。
如何获取本书的赠送资源?
关注微信公众号“跟李锐学Excel”,关注成功后发送关键词“72”,即可获取本书的赠送资源。
交流讨论及后续服务
读者在学习过程中若遇到问题,可以通过微信公众号“跟李锐学Excel”→“已购课程”→“联系小助手”添加助手个人微信号进行一对一咨询。
“跟李锐学Excel”团队欢迎读者提出宝贵意见和建议,可以发送电子邮件至ExcelLiRui@163.com,您的反馈将使我们的后续服务更加完善。
李锐
身处大数据时代,数据已经渗透到每个行业或领域,无论你从事什么工作,可能都会和数据打交道,需要完成数据汇总、数据比对、数据提取或者数据报表制作等工作。手动处理这类问题,不仅费时费力,而且容易出错。其实Excel早就具备了对应的功能,你只需按一次键,瞬间就可以完成这些工作!
本章主要学习以下几种常见场景中的快捷操作方法。
◆瞬间实现报表数据汇总
◆快速进行数据比对
◆瞬间完成数据提取、数据合并
◆超级表,瞬间自动美化报表
学完本章内容,你在遇到相应场景时能够选择最合适的方法,快速解决问题。
日常工作中经常会遇到各种数据汇总的需求,有的人习惯用计算器计算,有的人习惯在Excel中编写公式计算……其实很多数据汇总问题并不需要复杂的操作,有时只要掌握了正确的方法,仅需1秒即可完成。
某公司主营4种商品,现要求汇总每种商品的销售额(单位:万元),如图1-1所示。
遇到这种对每列数据求和的问题,大多数人都是在汇总行中输入SUM函数,对数据逐列求和。这样做虽然也能得到正确结果,但比起下面这种方法,就显得有点慢了。
选中B2:E13单元格区域,然后按<Alt+=>组合键,瞬间完成对多列数据的汇总,如图1-2所示。
总公司想查看每个分公司的销售情况,现要求汇总每个分公司中所有商品的销售额,如图1-3所示。
现在问题变成了对每行数据求和,同样可以使用<Alt+=>组合键,瞬间得到汇总结果。
选中B2:F12单元格区域,然后按<Alt+=>组合键,瞬间完成对多行数据的汇总,如图1-4所示。
虽然这种情况也可以通过在汇总列或行中输入SUM函数来计算,但比起使用<Alt+=>组合键的方法,速度就慢很多了,所以推荐优先使用组合键的操作。
本例要求在报表中每列下方汇总每种商品在所有分公司中的销售额,在每行右侧汇总每个分公司中所有商品的销售额,在右下角汇总所有商品所有分公司的总销售额,如图1-5所示。
现在问题升级为不但要对每列数据求和,而且要对每行数据求和,最后还要在右下角对整个区域的数据求和,这时如果手动输入公式来计算会大费周章,但如果用下面的方法,瞬间即可完成以上所有计算。
选中B2:F13单元格区域,按<Alt+=>组合键,瞬间完成对多行、多列数据的汇总,如图1-6所示。
在Excel中,选中数据区域后按<Alt+=>组合键,可以对数据进行求和,求和结果将显示在数据区域的下方或右侧。
日常工作中需要进行数据比对的场景很多,相应的方法也很多,本节介绍一种经典的数据比对方法。
要想对数据进行差异比对,有时候仅需1秒就能完成,下面结合不同场景来介绍。
在盘点库存时,核对数据是经常要做的工作。例如,要在库存盘点报表中,以B列的账存数为基准(基准列在左侧),在C列的实盘数中标识出差异数据,如图1-7所示。
遇到这种情况,有的人会用肉眼逐行比对;有的人会做一个辅助列后将两列数据相减,再筛选结果不为0(即存在差异)的数据。但这些都不是最合适的方法,用下面的方法进行比对仅需1秒即可完成。
01 选中B2:C20单元格区域,按<Ctrl+\>组合键,瞬间在C列定位差异数据所在的单元格,如图1-8所示。
02 批量定位这些单元格之后,可以设置单元格背景颜色为黄色,使其更加醒目。
这种方法不但适用于数值型数据的比对,而且同样支持文本内容的比对,十分方便。
 注意
注意
这里按的键是“\”而不是“/”。<Ctrl+\>组合键在金山WPS及微软公司Excel 2010以下版本中不支持。
使用Excel 2010以下版本的用户,可以按<Ctrl+G>组合键,弹出“定位”对话框,然后按图1-9所示步骤操作,代替<Ctrl+\>组合键的功能。

图1-9
 举一反三
举一反三
本例中,若以C列的实盘数为基准(基准列在右侧),在B列的账存数中标识出差异数据,如图1-10所示,该如何操作呢?
先单击C2单元格,按住鼠标左键不松开,向左下方拖曳鼠标指针,选中C2:B20单元格区域,然后按<Ctrl+\>组合键,即可瞬间在B列定位差异数据所在的单元格,如图1-11所示。

图1-10

图1-11
这个案例中虽然使用的组合键依然是<Ctrl+\>,但是要注意选中区域的顺序,是从C2单元格开始选取的,这是和上个案例的重要区别。
两列数据的比对很容易完成,如果有多列数据需要进行比对呢?例如,图1-12所示的答题表中,要以B列的正确答案为基准(基准列在左侧),找出每个学生(其他各列)答案有差异的单元格。
01 单击B2单元格,从左上方向右下方拖曳鼠标指针,选中B2:G21单元格区域,按<Ctrl+\>组合键,如图1-13所示,即可实现以左侧的B列为基准列,瞬间定位右侧所有的差异单元格,如图1-14所示。
02 设置单元格背景颜色为黄色,以突出显示差异数据。
 举一反三
举一反三
若以G列的正确答案为基准列(基准列在右侧),找出其他各列中答案有差异的单元格,如图1-15所示,该如何操作呢?

图1-15
单击G2单元格,从右上方向左下方拖曳鼠标指针,选中G2:B21单元格区域,按<Ctrl+\>组合键,如图1-16所示,即可实现以右侧的G列为基准列,瞬间定位左侧所有差异单元格,如图1-17所示。

图1-16

图1-17
若以D列的正确答案为基准列(基准列在中间),找出其他各列中答案有差异的单元格,如图1-18所示,该如何操作呢?

图1-18
先以B2单元格作为活动单元格,从左上方向右下方拖曳鼠标指针,选中B2:G21单元格区域,再按两次<Tab>键将选中区域中的活动单元格切换至D2单元格,然后按<Ctrl+\>组合键,如图1-19所示,即可实现以中间的D列为基准列,瞬间定位左侧和右侧所有的差异单元格,如图1-20所示。

图1-19

图1-20
 小结
小结
从以上几个案例可以总结得出,选中单元格区域后将活动单元格移动至基准列,再按<Ctrl+\>组合键,即可瞬间实现差异比对。
很多重复、烦琐的工作都是由数据提取、数据合并这类问题造成的,在Excel早期版本中出现这类问题时需要使用函数和公式,甚至VBA编程来解决,从Excel 2013开始,Excel新增的快速填充功能可以智能完成绝大多数工作中常见的数据提取和数据合并问题。下面介绍其具体用法,使你在学习之后,处理此类问题时能够事半功倍!
图1-21左图所示的表格是一个文件记录表,现在要从表格中的A列文件编号中提取所属部门信息,并将其放置到C列。
在C2单元格手动输入“财务部”,然后按<Ctrl+E>组合键,即可将整个C列快速填充,如图1-21所示。
使用组合键之前在C2单元格手动输入部门名称,是为了给Excel做出一个示范,让Excel知晓提取的规则和效果。如果遇到比较复杂的数据填充,仅输入一个数据作为示范可能无法保证填充的准确性,这时可以手动输入多个数据(一般不会超过4个),再按<Ctrl+E>组合键。
有时我们拿到的通讯录是图1-22左图所示的表格,人名和手机号存储在同一列(A列),这时就要从A列提取手机号,得到图1-22右图所示的效果。
在B2单元格手动输入第一个手机号,然后按<Ctrl+E>组合键,即可将整个B列快速填充,如图1-22所示。
使用快速填充功能时,要注意检查结果的准确性。如果出现部分错误,可以在开始时多输入几个示范数据再使用<Ctrl+E>组合键。
从身份证号码中提取代表出生日期的8位数字的方法也很简单。
在B2单元格手动输入身份证号码中代表出生日期的8位数字,然后按<Ctrl+E>组合键,即可将整个B列快速填充,如图1-23所示。
日常工作中,我们经常会遇到将多列数据合并到一列的情况,如要将图1-24左图所示表格中的A、B、C三列数据合并在一起,并使用短横线连接,该如何操作呢?
在D2单元格手动输入第一个示范数据,然后按<Ctrl+E>组合键,即可将整个D列快速填充,如图1-24所示。
本案例中的连接符号也可以为其他符号,符号不会影响快速填充功能。
要求将图1-25左图所示表格中的A、B两列数据智能组合,从A列中提取姓氏再与B列的职位组合,将结果放置在C列。
在C2单元格手动输入第一个示范数据“王经理”,然后按<Ctrl+E>组合键,即可将整个C列快速填充,如图1-25所示。
要求将图1-26左图所示表格中的A、B、C三列的省、市、区信息智能合并为有效地址,在A列的省名称后添加“省”,在B列的市名称后添加“市”,在C列的区名称后添加“区”,再全部合并。
在D2单元格手动输入第一个示范数据,然后按<Ctrl+E>组合键,即可将整个D列快速填充,如图1-26所示。
工作中使用的各种报表,不仅要做到数据准确,而且要尽量美观、易读,但完全不必花费过多的时间来美化报表,因为Excel早就为用户准备了自动美化功能。
当报表包含的内容较多时,为了避免阅读报表的人看串行,可以为报表设置隔行填充颜色,以便于区分内容。如对图1-27所示的原始报表,可按如下步骤操作。
01 将光标定位在报表中的任意一个单元格,按<Ctrl+T>组合键,弹出“创建表”
对话框,单击“确定”按钮,如图1-28所示。
这样即可瞬间让报表实现隔行填充颜色,既美观又快捷!
02 如果你对默认填充的颜色或样式不满意,还可以单击“表格工具”下的“设计”
选项卡,从表格样式中选择更丰富的样式,如图1-29所示。
当然,也可以在现有表格样式的基础上进行自定义设置,直到令你满意为止。
图1-30所示为一张包含一万条记录的长报表,由于记录太多,阅读报表的人在浏览数据的过程中看不到顶部对应的字段名称,可能会导致对部分数据含义理解错误。
怎样才能让报表的标题行始终置顶呢?
选中报表中的任意一个单元格,按<Ctrl+T>组合键,在弹出的对话框中单击“确定”按钮,如图1-31所示。
这时再向下浏览报表,报表顶部始终显示标题行字段信息,如图1-32所示。
无论是自动隔行填充颜色,还是标题行自动置顶,都是借助<Ctrl+T>组合键将普通区域转换为超级表实现的。
 提示
提示
如果想把超级表转换为普通区域,可以按图1-33所示步骤操作。
 注意
注意
当超级表转换为普通区域后,隔行填充颜色的效果不会消失,但是自动置顶标题行的效果会消失。
当今社会已经进入大数据时代,我们几乎每天都要从不同的渠道和来源获取并处理数据,本章从以下几个方面介绍批量导入数据的方法。
◆TXT文件中的数据,如何批量导入Excel
◆网页中的数据,如何批量导入Excel
◆图片中的数据,如何快速导入Excel
◆数据库文件中的数据,如何快速导入Excel
看似复杂的各种数据导入,无须掌握任何函数和编程知识,只需轻点几下鼠标,即可让数据乖乖导入Excel。
在实际工作中,很多平台和系统导出的数据都是TXT格式的,那么我们就从文本文件数据的导入开始介绍吧。
为了能游刃有余地应对各种情况,下面结合4个案例展开介绍。
需要导入的文本文件如图2-1所示。
要在Excel中导入文本文件中的数据,有两种方法,一种是利用文本导入工具,另一种是借助Power Query工具,前者是Excel各个版本通用的方法,后者是Excel 2016、Excel 2019和Office 365版本的内置功能,如果使用的是Excel 2013或Excel 2010,需要从微软公司官网下载并安装Power Query插件。
下面就这两种方法,分别展开介绍。
■ 方法一:利用文本导入工具导入
在Excel 2019版本中,文本导入工具位于“数据”选项卡下面的“获取外部数据”组中,如图2-2所示。我们可以调用此工具进行文本数据的导入,方法如下。
01 打开要放置文本数据的Excel工作簿,单击A1单元格,然后单击“数据”选项卡下的“自文本”按钮,弹出“导入文本文件”对话框,选择文本文件所在位置,单击“导入”按钮,如图2-3所示。
02 在文本导入向导的第1步中,按图2-4所示步骤操作。
03 进入文本导入向导的第2步,按图2-5所示步骤操作。
04 进入文本导入向导的第3步,按图2-6所示步骤操作。
05 完成文本导入的操作后,设置数据的放置位置,如图2-7所示。
06 将数据导入Excel后的效果如图2-8所示。
■ 方法二:借助Power Query工具导入。
01 单击“数据”选项卡下的“新建查询”按钮→“从文件”→“从文本”,如图2-9所示。
02 在弹出的对话框中选择要导入的文本文件所在位置,单击“打开”按钮。
03 在弹出的Power Query导入界面中,按图2-10所示步骤操作,加载数据。
04 加载数据后的效果如图2-11所示。
你会发现,Excel默认将数据创建为超级表而非普通区域。
虽然以上两种方法都可以导入文本文件中的数据,但是显然方法二(借助Power Query导入数据)更加快捷。
不仅如此,当文本文件中的数据变更或向其中追加新的数据时,使用方法二导入Excel中的结果还支持同步更新,仅需单击“刷新”按钮即可,如图2-12所示。
 小结
小结
推荐使用Excel 2016、Excel 2019或Office 365版本的用户优先使用Power Query导入文本文件中的数据,低版本用户使用方法一导入数据。
除了常规的数据,实际工作中还可能遇到一些特殊数据,如身份证号码或银行账号等位数较多的数字,这时如果还按照上一小节介绍的步骤导入,会导致部分数据丢失。
下面结合一个案例说明关键步骤的设置方法。
现在有大量18位数字的身份证号码需要导入Excel,由于篇幅有限,仅展示前10行数据,如图2-13所示(已对身份证号码进行脱敏处理)。
由于身份证号码为18位数字,使用常规方法进行导入时,Excel默认只保留15位数字,这样会导致所有身份证号码的后3位数字变为0,如图2-14所示。
为了避免这种情况的发生,需要在导入数据时指定身份证号码列按文本格式导入,下面分两种方法介绍关键的设置步骤。
■ 方法一:利用文本导入工具导入
01 参照2.1.1小节图2-3~图2-6所示的操作,在文本导入向导第3步对应的对话框中选中身份证号码所在的列,将其设置为文本格式,单击“完成”按钮,如图2-15所示。
02 这样设置后才能完整地导入身份证号码,如图2-16所示。
■ 方法二:借助Po wer Query工具导入
01 参照2.1.1小节图2-9所示的操作,进入Power Query导入界面后,可见身份证号码列的数字变为科学记数法显示,所以这时不能直接单击“加载”按钮,而要单击“转换数据”按钮,如图2-17所示。
02 进入Power Query编辑器后,界面如图2-18所示。
03 选中身份证号码所在的列,将其转换为文本格式,如图2-19所示。
04 在弹出的对话框中单击“替换当前转换”按钮,如图2-20所示。
05 转换成功后,即可完整显示18位身份证号码,单击“关闭并上载”按钮,将Power Query中的转换结果导入Excel中,如图2-21所示。
06 将数据导入Excel中的结果如图2-22所示。
Excel中的这个结果同样也是支持跟随数据源刷新的,当文本文件中的数据源变动后,在Excel中单击“设计”选项卡下的“刷新”按钮即可同步更新。
前面两个案例都是将文本文件中所有字段数据导入Excel,实际工作中有时我们只需要数据中的一部分字段,所以可以从数据中删除部分字段再导入。
原始文本文件如图2-23所示。其中的“退款额”和“退货量”无须导入Excel。
下面依然分两种方法展开介绍。
■ 方法一:利用文本导入工具导入
由于前面已经介绍过文本导入工具,所以这里重复的步骤不赘述。
01 参照2.1.1小节图2-3~图2-6所示的操作,在文本导入向导第3步对应的对话框中,依次选中无须导入的字段所在的列,选中“不导入此列(跳过)”单选项,单击“完成”按钮,如图2-24所示。
02 这样即可忽略无须导入的字段,将数据导入Excel中,如图2-25所示。
■ 方法二:借助Power Query工具导入
01 在“数据”选项卡下单击“从文本/CSV”按钮,将文本文件中的数据导入Power Query。在Power Query导入界面单击“转换数据”按钮,如图2-26所示。
02 在Power Query编辑器中,按住<Ctrl>键不松开并依次选中无须导入的两列,单击“删除列”按钮,如图2-27所示。
03 单击“关闭并上载”按钮将Power Query中的转换结果导入Excel中,如图2-28所示。
04 Excel中的结果如图2-29所示。
当文本文件中需要删除的字段太多时,我们可以仅选择需要导入的字段进行导入。
原始文件中包含几十列数据,如图2-30所示,仅需导入前面的从“日期”至“转化率”的10个字段,后面的几十个字段数据无须导入。
下面依然分两种方法展开介绍。
■ 方法一:利用文本导入工具导入
01 参照2.1.1小节图2-3~图2-6所示的操作,在文本导入向导第3步对应的对话框中(如图2-31所示),先单击“退款额”所在的列,再按住鼠标左键不松开并向右拖动底部的滚动条直至最后一列。
02 按住<Shift>键不松开并单击最后一列(“星期”字段所在的列),目的是选中从“退款额”至“星期”的连续几十列,然后选中“不导入此列(跳过)”单选项,单击“完成”按钮,如图2-32所示。
03 这样即可忽略无须导入的几十列,仅导入有效数据,如图2-33所示。
■ 方法二:借助Power Query工具导入
01 参照2. 1.2小节图2-9、图2-10所示的操作,将数据导入Power Query编辑器后,按住<Shift>键不松开并依次单击“日期”列和“转化率”列,目的是选中这些需要导入的连续多列数据,然后单击“删除列”按钮的下半部分,在弹出的下拉菜单中选择“删除其他列”,如图2-34所示。
02 在Power Query中转换得到想要的结果后,单击“关闭并上载”按钮,如图2-35所示。
03 Excel中的效果如图2-36所示。
当然,借助Power Query导入的这些数据,可以借助“刷新”功能使之与数据源保持同步更新,这也是使用Power Query的极大优势所在。
当工作需要的数据来自网页,并且网页数据时常更新时,应该如何操作才能把网页中的数据导入Excel中,并且支持同步更新呢?
下面结合外汇牌价查询的实际案例,讲解从网页中抓取并更新数据的方法。
某企业需要从某银行网站的网页中抓取各种货币的外汇牌价,网页中的部分数据如图2-37所示。
01 首先复制网页的网址,然后打开Excel,单击“数据”选项卡→“自网站”,如图2-38所示。
02 在弹出的对话框中粘贴网页的网址,单击“确定”按钮,如图2-39所示。
03 进入Power Query导航器后,选择网页中要导入的数据所在的表单Table 0,单击“转换数据”按钮,如图2-40所示。
04 将数据导入Power Query编辑器后,单击“关闭并上载”按钮,如图2-41所示。
05 当所有数据加载完成后,Excel中的数据如图2-42所示。
这样即可从网页中抓取外汇牌价数据并导入Excel,当网页数据更新后,只需单击“表格工具”中的“刷新”按钮,即可同步更新Excel中的数据。
工作中常会遇到数据来自图片的情况,这时候应该如何操作才能将图片中的数据批量导入Excel中,以便借助Excel的强大功能进行数据处理呢?
当下比较常用的从图片中提取数据的技术是OCR,OCR是Optical Character Recognition(光学字符识别)的缩写,是通过扫描等方式将各种票据、报刊、书籍、文稿及其他印刷品的文字转化为图像信息,再利用文字识别技术将图像信息转化为可以编辑的文字形式的输入技术。
OCR可应用于大量文字资料、档案卷宗、数据的批量录入和处理,尤其适用于银行、税务等行业大量数据表格的自动扫描识别及长期存储。
当下市面上的OCR软件有很多种,下面通过一个使用汉王OCR扫描图片提取表格数据的案例,介绍OCR软件的使用方法。
图2-43所示是一张某企业的招聘记录表。
01 打开汉王OCR软件,单击“文件”→“打开图像”,如图2-44所示。
02 在弹出的对话框中选中要扫描的图片,单击“打开”按钮,如图2-45所示。
03 在软件中导入图片后,为了提高识别的准确性,先进行版面分析,如图2-46所示。
04 经过版面分析后单击“识别”→“开始识别”,软件会利用OCR技术识别下方的图像信息,将其转化为可使用的数据格式,如图2-47所示。
05 将识别结果保存为Excel文件,操作步骤如图2-48所示。
06 导入Excel中的效果如图2-49所示。
至此,我们将图片中的信息识别并转化为Excel数据,便于后期的数据整理及统计。虽然其他OCR软件的功能各不相同,但识别及转化流程与此相似。需要说明的是,当图片中包含的图像信息较多或数据复杂时,免费的OCR软件识别效果不尽如人意,可以使用付费OCR软件进行精准识别,此处不赘述。
随着大数据时代的来临,数据的形态越来越多样化,量级也日益增加,除了Excel文件中的数据,我们还经常会遇到一些存储着大量数据的数据库文件,如Access数据库文件。
面对数万行的数据库文件记录,很多人无从下手,下面通过一个案例介绍如何将数据库文件中的大量数据快速导入Excel中。
某企业2019年的全年销售数据共计50000条记录,对应的数据库文件如图2-50所示。
01 要将数据导入Excel中,首先打开要放置数据的Excel工作簿,然后按图2-51所示的步骤获取数据。
02 在弹出的“导入数据”对话框中选择数据库文件并导入Excel,如图2-52所示。
03 Excel会启动Power Query与数据源连接,导入过程会显示图2-53所示的提示。导入过程所耗费的时间与数据量大小、电脑硬件配置等相关。
04 进入Power Query导航器后,按图2-54所示步骤操作。
05 数据导入Pow er Query编辑器后如图2-55所示。这时我们要根据需求对数据进行整理及转换,以符合后续的处理要求。
06 当前案例的数据整理操作步骤如图2-56所示。
07 将Power Query编辑器中的数据导入Excel,操作步骤如图2-57所示。
08 导入Excel的效果如图2-58所示。
值得一提的是,Excel中的数据可以与数据库文件保持同步更新,这无疑是职场人的巨大福音。