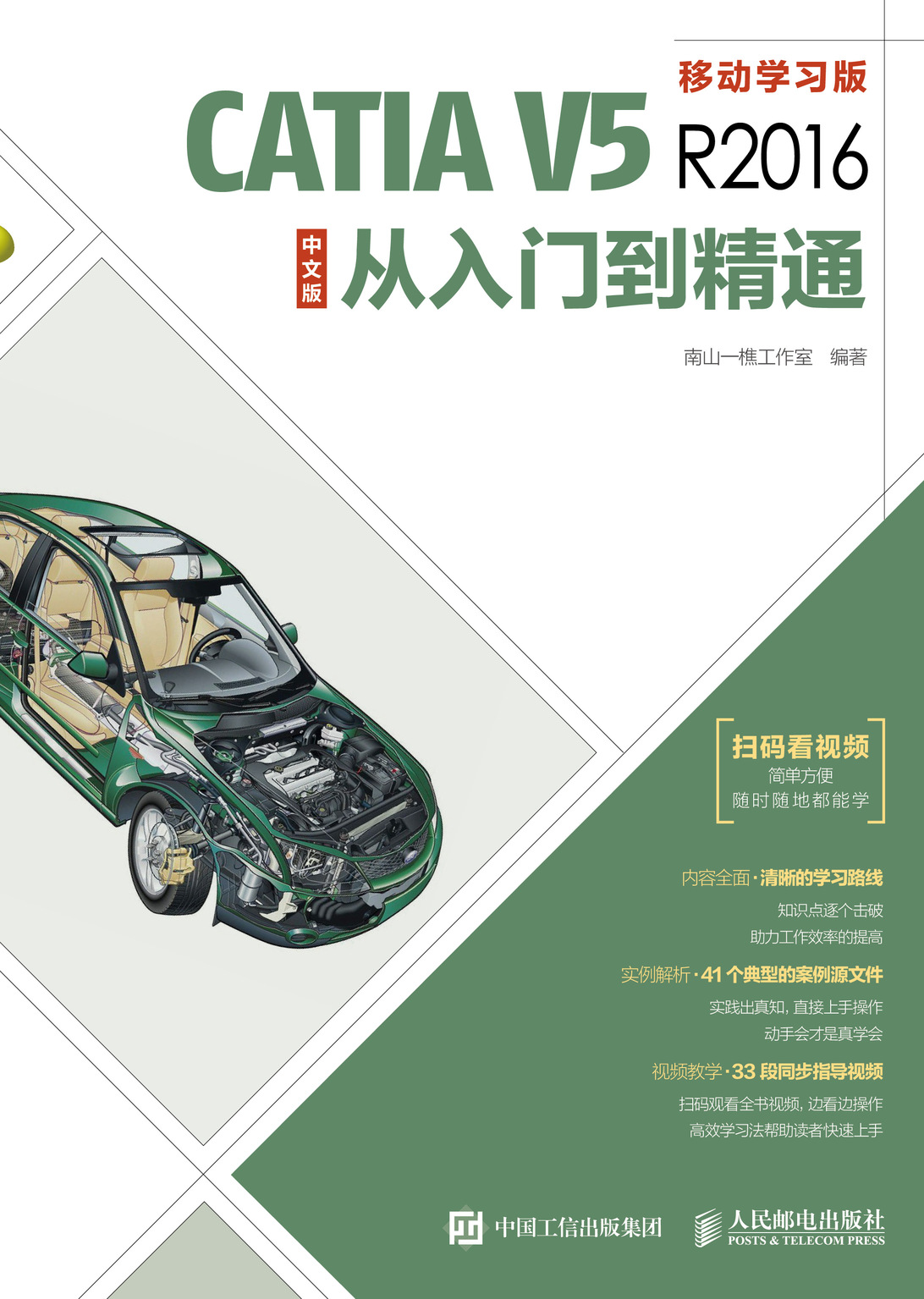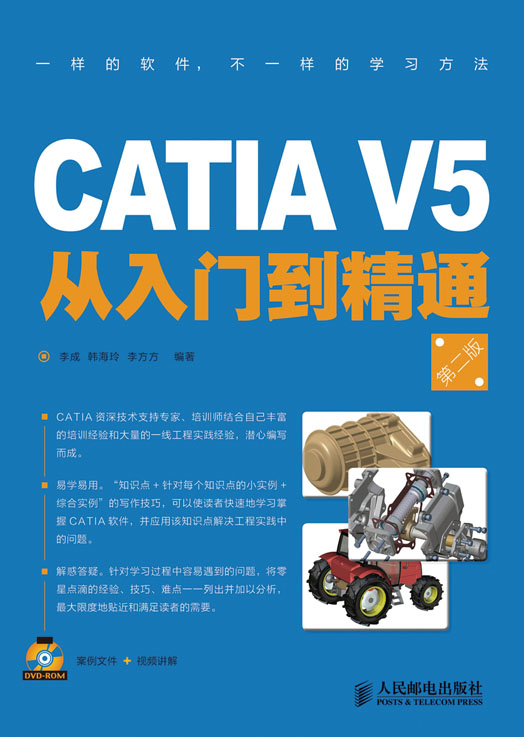详情
CATIA本书以服务零基础读者为宗旨,用实例引导读者学习,深入浅出地介绍了CATIA P3 V5-6R2020的相关知识和应用方法。 全书共12章。第1章介绍CATIA V5-6R2020的基础知识;第2章介绍创建草图截面;第3章和第4章分别介绍创建实体特征和编辑实体特征;第5章和第6章分别介绍创建线框与曲面以及编辑线框与曲面特征;第7章和第8章分别介绍创建自由曲面特征和编辑与分析自由样式特征;第9章介绍装配应用;第10章介绍创建工程图;第11章和第12章介绍凳子及电话的设计实例。 本书附赠19小时与图书内容同步的视频教程及所有案例的配套素材和结果文件。此外,还赠送了相关内容的视频教程和电子书,便于读者扩展学习。 本书不仅适合CATIA P3 V5-6R2020的初、中级用户学习,而且可以作为各类院校相关专业学生和辅助设计培训班学员的教材或辅导用书。